Gunakan Pemformatan Bersyarat untuk Membuat Pesan Outlook Penting Menonjol
Diterbitkan: 2022-01-29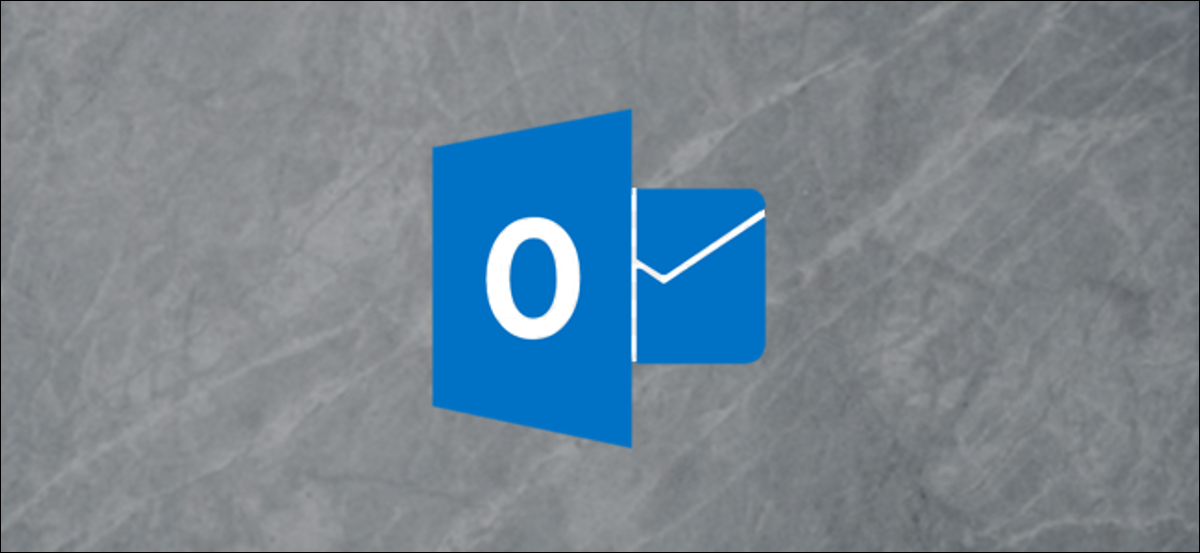
Outlook memungkinkan Anda membuat dan menyesuaikan tampilan folder dengan banyak cara, seperti menambahkan dan menghapus kolom atau mengelompokkan dan menyortir pesan. Anda juga dapat menerapkan aturan untuk membuat Outlook menampilkan pesan dengan cara yang berbeda berdasarkan propertinya (seperti pengirim, baris subjek, atau stempel waktu). Ini disebut pemformatan bersyarat . Mari kita lihat cara kerjanya.
Pembaruan : Salah satu pembaca kami memberi tahu kami bahwa pemformatan bersyarat hanya tersedia di Outlook versi Windows dan bukan versi macOS. Terima kasih, Christy!
Mulai
Untuk mulai menyiapkan pemformatan bersyarat, buka View > View Settings.
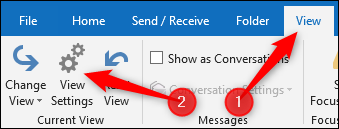
Anda juga dapat mengakses Pengaturan Tampilan Lanjutan dengan mengklik kanan kepala folder dan memilih perintah "Pengaturan Tampilan".
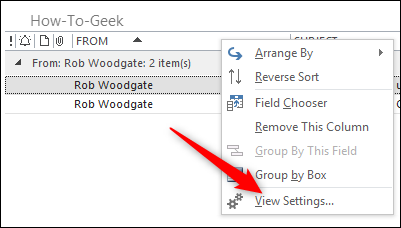
Jendela Pengaturan Tampilan Lanjutan memungkinkan Anda menyesuaikan tampilan folder. Klik tombol "Pemformatan Bersyarat".
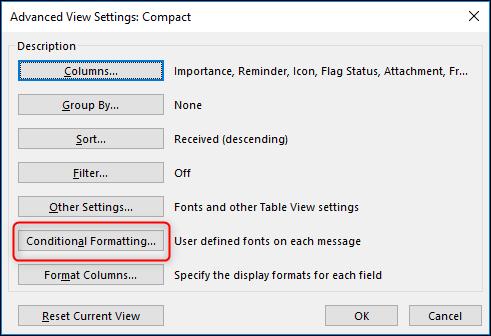
Ini membawa Anda ke jendela Pemformatan Bersyarat yang akan Anda gunakan untuk menyiapkan aturan berbeda tentang bagaimana pesan diformat.
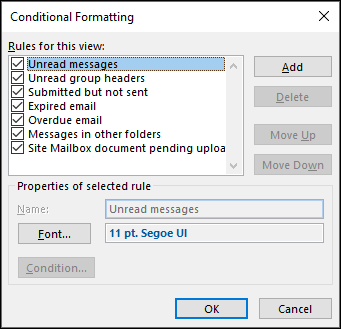
Item yang ditampilkan dalam daftar "Aturan untuk tampilan ini" adalah aturan default yang datang dengan tampilan folder yang tidak disesuaikan. Misalnya, Anda dapat melihat bahwa “Pesan yang belum dibaca” ditampilkan dalam huruf tebal, font UI Segoe biru dengan ukuran 11 poin.
Bagaimana Aturan Bekerja
"Aturan" adalah kondisi yang harus dipenuhi pesan agar Outlook menerapkan pemformatan. Dalam aturan default, misalnya, aturan "Pesan Belum Dibaca" diaktifkan saat pesan ditandai sebagai belum dibaca. Saat aturan itu diaktifkan, Outlook menggunakan font Segoe UI 11-titik tebal, biru, untuk menampilkannya.
Outlook menerapkan aturan secara berurutan dari bagian atas daftar. Aturan yang lebih tinggi dalam daftar lebih diutamakan daripada aturan yang lebih rendah. Bagaimana cara kerjanya dalam praktik? Katakanlah Anda memiliki dua aturan, satu di bagian atas daftar yang mengubah font menjadi hijau, dan satu lagi di bawah dalam daftar yang mengubah font menjadi merah. Jika pesan memenuhi ketentuan kedua aturan, font akan diubah menjadi hijau karena aturan tersebut berada di urutan teratas dalam daftar—aturan yang menyetel font menjadi merah akan diabaikan.
Dengan aturan default, Anda hanya dapat mengubah font. Anda tidak dapat menghapus aturan default, atau memindahkan urutan, atau mengubah ketentuan aturan. Anda dapat menonaktifkan aturan default, dengan menghapus centang pada daftar "Aturan untuk tampilan ini".
Cara Menambahkan Aturan Baru
Di jendela Pemformatan Bersyarat, klik tombol "Tambah". Aturan baru yang disebut "Tanpa Judul" akan ditambahkan ke daftar. Beri nama aturan Anda, lalu klik tombol "Kondisi".
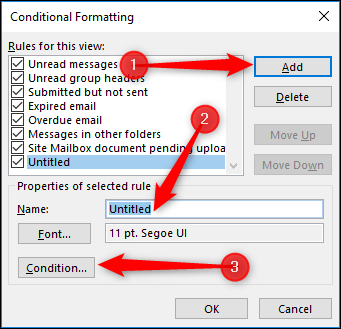
Jendela Filter memungkinkan Anda memutuskan kondisi, atau kondisi, yang harus dipenuhi surat untuk diformat.
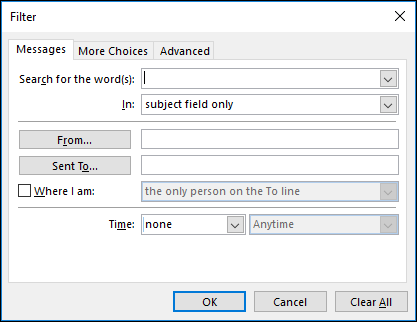
Kami hanya akan menggunakan contoh sederhana di sini dan mencari pesan yang dikirim oleh "Rob Woodgate" dan berisi kata "Outlook" di bidang Subjek.
Untuk melakukan ini, pertama-tama klik tombol "Dari", yang membuka buku alamat, dan pilih kontak.
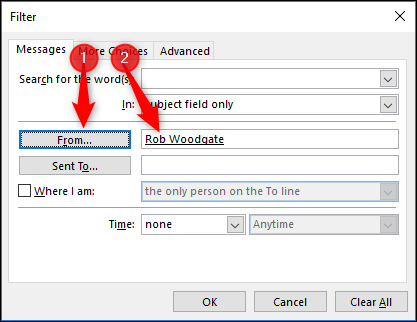
Kemudian kami menambahkan “Outlook” ke dalam kolom “Search for the word(s)”, memastikan bahwa opsi “Subject Field Only” dipilih dari daftar drop-down “In”. Klik "OK" setelah selesai.
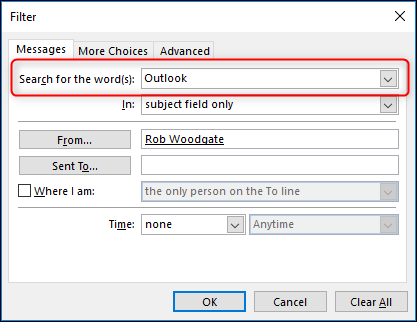
Kembali ke Pemformatan Bersyarat, klik tombol "Font".
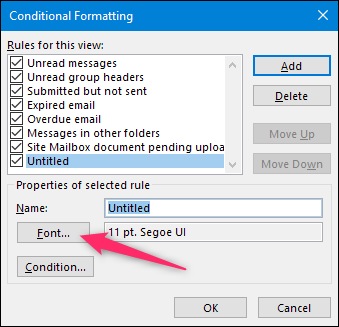
Kami akan membuat pesan yang cocok dengan filter yang kami siapkan ditampilkan dalam warna ungu dan tebal. Atur sesuai keinginan Anda, klik tombol "OK", klik "OK" lagi untuk menutup jendela Pemformatan Bersyarat, dan sekali lagi untuk menutup jendela Pengaturan Tampilan Lanjutan.

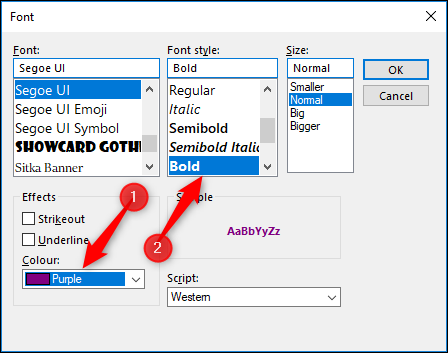
Aturan langsung diterapkan. Anda dapat melihat di bawah bahwa pesan yang memenuhi persyaratan kami sekarang dicetak tebal dan ungu.
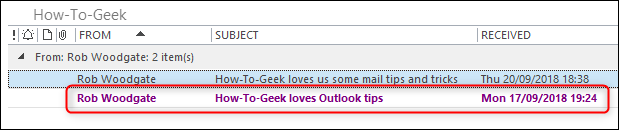
Ini hanyalah contoh sederhana—Anda dapat menambahkan banyak kondisi, bahkan yang sangat kompleks. Kembali ke jendela Filter itu, Anda dapat beralih ke tab "Pilihan Lainnya" untuk melihat banyak kondisi tambahan yang dapat Anda pilih.
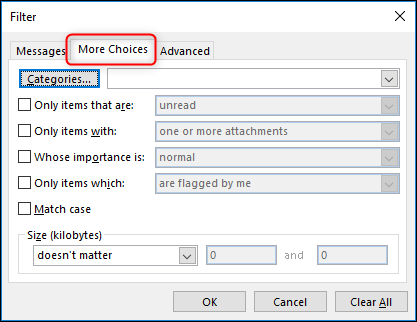
Di sini Anda dapat memilih untuk mencocokkan pesan apakah:
- Sudah ditetapkan kategori tertentu
- Sudah dibaca atau belum dibaca
- Ini memiliki lampiran atau tidak ada lampiran
- Ini ditandai sebagai prioritas tinggi, normal, atau rendah
- Ini telah ditandai oleh Anda, oleh orang lain, oleh siapa pun, atau ditandai sebagai selesai
- Teks yang Anda cari harus sesuai dengan kasusnya
- Ini adalah ukuran tertentu, lebih besar atau lebih kecil dari ukuran tertentu, atau di antara dua ukuran
Beralih ke tab "Lanjutan", dan Anda dapat membuat kondisi yang kompleks.
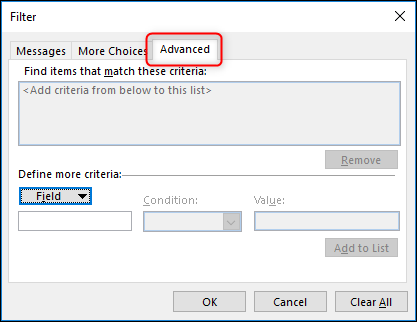
Tab Tingkat Lanjut memungkinkan Anda memilih bidang apa pun dari mana saja di Outlook, dan memilih kondisi yang ingin Anda cocokkan. Ini bisa sangat sederhana, seperti mencocokkan pengirim ke alamat yang tepat, tetapi Anda memiliki banyak opsi untuk dipilih. Katakanlah Anda ingin aturan Anda cocok dengan email yang Anda terima. Klik tombol "Bidang", arahkan ke "Bidang Tanggal/Waktu," lalu klik opsi "Diterima".
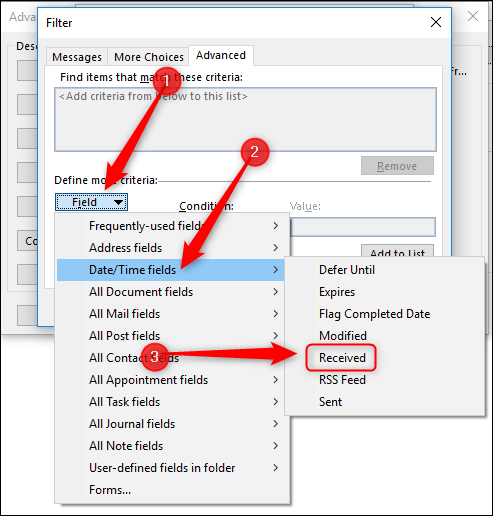
Klik dropdown “Kondisi” untuk memilih kondisi Anda.
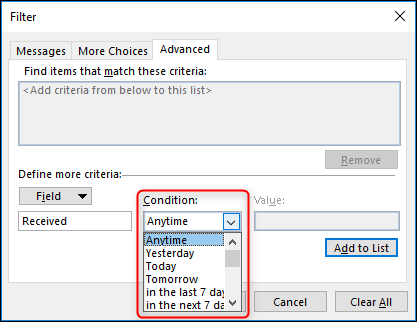
Pilihannya jauh lebih besar dari yang Anda harapkan:
- Kapan pun
- Kemarin
- Hari ini
- Besok
- Dalam 7 hari terakhir
- Dalam 7 hari ke depan
- Minggu lalu
- Minggu ini
- Minggu depan
- Bulan lalu
- Bulan ini
- Bulan depan
- Pada
- Pada atau setelah
- Pada atau sebelum
- Di antara
- ada
- Tidak ada
Dan bidang lain yang dapat Anda pilih menawarkan jumlah opsi yang serupa.
Pilih Kondisi Anda, tambahkan nilai, dan klik tombol "Tambahkan ke Daftar".
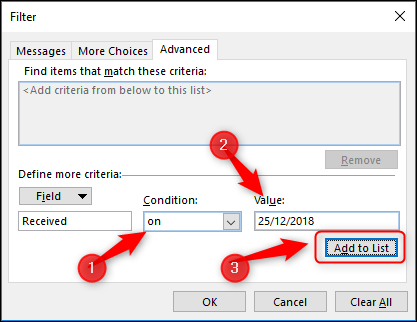
Anda dapat menambahkan sebanyak mungkin kondisi ke daftar yang Anda inginkan. Untuk memberi Anda gambaran tentang berapa banyak bidang yang ada, berikut adalah tampilan menu "Semua bidang Surat".
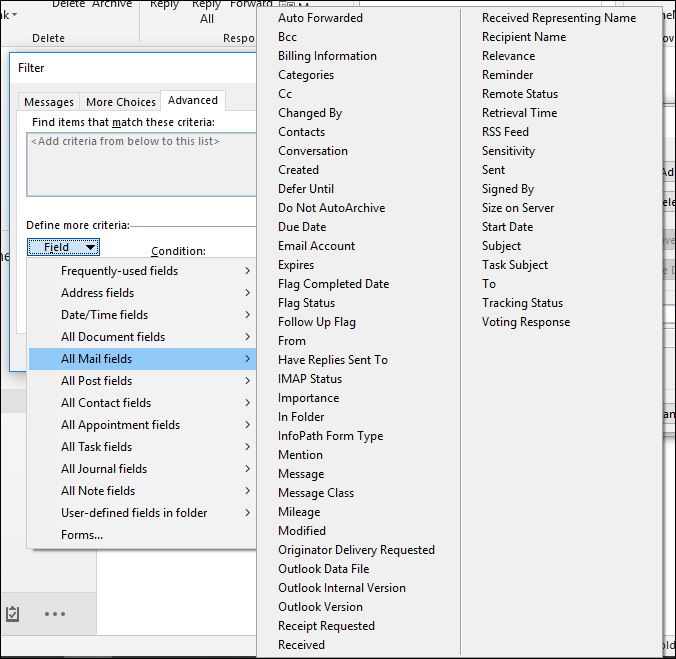
Menu "Semua bidang Kontak" memiliki lebih dari empat kolom opsi—begitu banyak sehingga kami tidak dapat memasukkannya ke dalam tangkapan layar yang masuk akal. Jadi kita tidak akan membahas masing-masing bidang dan kondisi, tetapi sekarang Anda tahu di mana mereka berada dan bagaimana menggunakannya.
Anda dapat menyiapkan beberapa ketentuan dalam aturan untuk mendapatkan hal-hal sespesifik yang Anda inginkan. Ingin agar Outlook menampilkan pesan dalam font 16pt merah jika berasal dari kontak tertentu, diterima dalam tujuh hari terakhir, berisi kata tertentu dalam subjek, dan menyertakan lampiran? Bukan masalah.
Cara Menghapus Aturan
Jika Anda telah membuat aturan dan tidak lagi menginginkannya, Anda dapat menghapusnya dengan mudah. Di jendela Pemformatan Bersyarat, pilih aturan yang ingin Anda hapus dan klik tombol "Hapus". Ingatlah bahwa Anda hanya dapat menghapus aturan yang telah Anda buat—bukan aturan default bawaan Outlook.
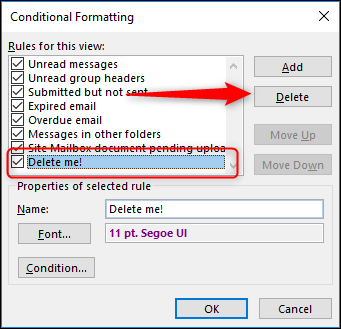
Anda dapat menambahkan kondisi sebanyak yang Anda suka, dan memiliki aturan sebanyak yang Anda suka. Dan seperti yang kami tunjukkan sebelumnya, setelah Anda menyiapkan aturan pemformatan bersyarat seperti yang Anda inginkan, Anda dapat menyalin tampilan ke folder lain, atau ke semua folder jika Anda mau.
