8 Cara Mengunci Mac Anda
Diterbitkan: 2022-01-29
Mengunci Mac Anda adalah cara terbaik untuk mengamankan komputer Anda saat Anda harus menjauh darinya. Ini tidak akan menutup atau mengganggu aplikasi yang sedang berjalan, dan Anda harus mengetikkan sandi untuk melewati layar kunci. Berikut adalah delapan cara untuk mengunci Mac Anda.
Pertama, Memerlukan Kata Sandi untuk Membuka Kunci Mac Anda
Ada banyak cara untuk mengunci Mac Anda. Beberapa metode ini melibatkan benar-benar menidurkan Mac Anda. Namun, ini tidak banyak melindungi Mac Anda jika kata sandi tidak diperlukan untuk mengaksesnya lagi. Untuk keamanan maksimum, kami sarankan Anda selalu meminta kata sandi setelah meletakkan Mac Anda dalam mode tidur.
Untuk melindungi Mac Anda dengan kata sandi setelah dimasukkan ke mode tidur, klik ikon Apple di kiri atas, lalu pilih "System Preferences."

Di sini, klik "Keamanan & Privasi."
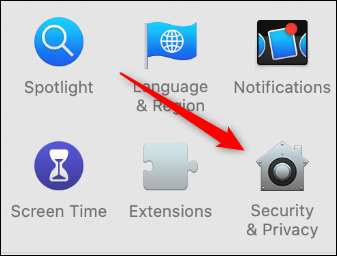
Di tab "Umum", pilih kotak centang di sebelah "Memerlukan Kata Sandi".
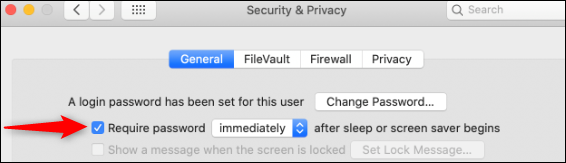
Ketik kata sandi Anda, lalu klik panah di sebelah “Memerlukan Kata Sandi” untuk membuka menu tarik-turun. Anda kemudian dapat memilih jumlah waktu yang harus dilalui sebelum kata sandi diperlukan lagi. Pilih "Segera" untuk mengunci Mac Anda setiap kali Anda menidurkannya.
Jika ini tidak diaktifkan, siapa pun dapat mengakses Mac Anda.
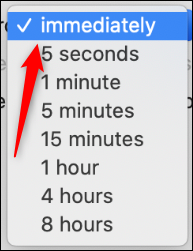
Cara Mengunci Mac Anda
Dalam hal keamanan siber, Anda adalah lapisan pertahanan pertama. Tidak masalah metode mana yang Anda pilih untuk mengunci Mac Anda, selama Anda memilih salah satunya. Seperti yang akan kita bahas nanti, pastikan Anda juga mengonfigurasi Mac Anda untuk mengunci dirinya sendiri secara otomatis jika Anda lupa.
Tutup Tutup Mac Anda
Cara termudah untuk mengunci Mac Anda adalah dengan menutup penutupnya. Ketika Anda membukanya lagi, Anda harus mengetikkan kata sandi Anda untuk mengakses komputer dan datanya.
Gunakan Pintasan Keyboard
Runner up untuk cara paling sederhana untuk mengunci Mac Anda adalah melalui pintasan keyboard. Anda cukup menekan Command+Control+Q untuk mengunci Mac Anda.
TERKAIT: Pintasan Keyboard macOS Terbaik yang Harus Anda Gunakan
Anda juga dapat menekan Command+Shift+Q, tetapi ini benar-benar membuat Anda logout, yang berarti aplikasi apa pun yang Anda jalankan juga akan ditutup.
Kunci Mac Anda dari Menu Apple
Anda juga dapat dengan mudah mengunci Mac dari menu Apple. Untuk melakukannya, cukup klik ikon Apple di kiri atas, lalu pilih "Kunci Layar."
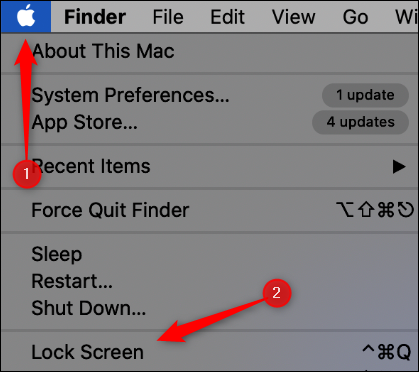
Jika Anda memerlukan kata sandi untuk membuka kunci Mac Anda segera setelah dimasukkan ke mode tidur seperti yang kita bahas sebelumnya, Anda cukup mengklik "Tidur" di menu yang sama ini.
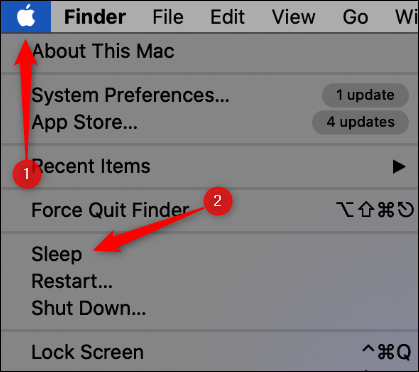
Kunci Mac Anda Menggunakan Sudut Panas
Hot Corners adalah fitur yang memungkinkan Anda menyentuh sudut layar komputer dengan kursor mouse untuk mengaktifkan perintah. Anda juga dapat menggunakan fitur ini untuk mengunci Mac Anda.
Pertama, klik ikon Apple di kiri atas, lalu pilih "System Preferences."

Klik "Kontrol Misi."
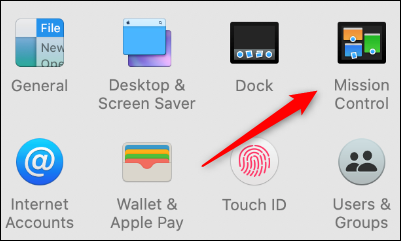
Di kiri bawah, klik "Pojok Panas".
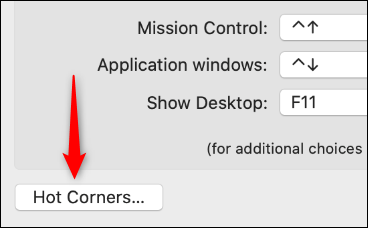
Dari sini, pilih sudut yang ingin Anda gunakan untuk mengaktifkan Lock Screen.
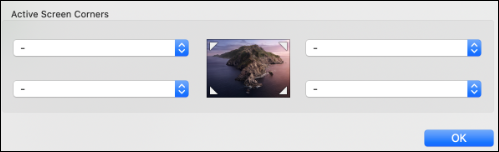
Klik sudut di kotak tempat Anda ingin mengatur Hot Corner, lalu pilih "Lock Screen."
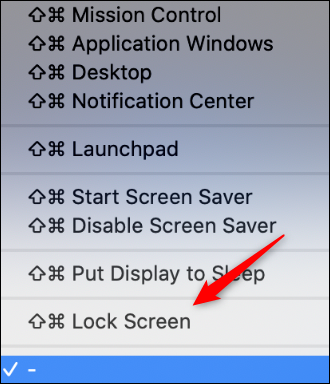
Sekali lagi, jika Anda memerlukan kata sandi untuk membuka kunci Mac Anda segera setelah dimasukkan ke mode tidur, Anda cukup mengklik "Put Display to Sleep" di menu yang sama ini.
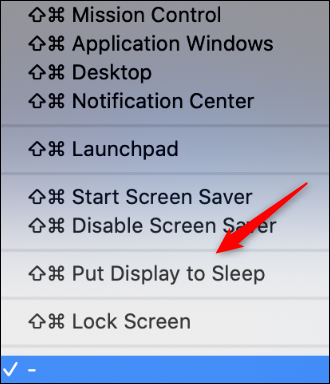
Klik "OK" untuk mengatur perintah Hot Corner baru. Untuk mengaktifkannya, cukup posisikan mouse Anda di sudut layar yang Anda pilih.
Kunci Mac Anda Menggunakan Terminal
Jika Anda ingin merasa seperti seorang peretas, Anda dapat mengunci Mac Anda melalui Terminal. Untuk meluncurkan Terminal, tekan Command+Space untuk membuka Pencarian Spotlight, cari "Terminal", lalu klik di hasil pencarian.

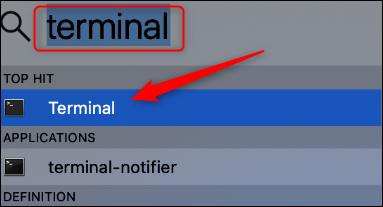
Di Terminal, ketik perintah berikut, lalu tekan Enter:
tampilan pmsetsleepnow
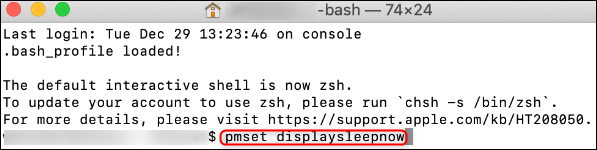
Mac Anda sekarang akan dimasukkan ke mode tidur. Sekali lagi, pastikan kata sandi diperlukan setelah dibangunkan dari mode tidur.
TERKAIT: Cara Mematikan Mac Anda Menggunakan Terminal
Kunci Mac Anda Menggunakan Touch Bar
Anda juga dapat menambahkan tombol ke Touch bar MacBook Pro untuk menguncinya. Untuk melakukannya, klik ikon Apple di kiri atas, lalu pilih "System Preferences."

Klik “Keyboard”.
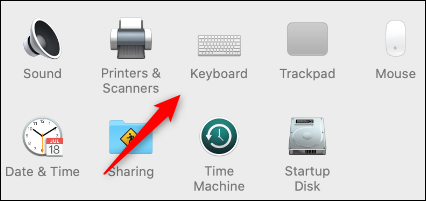
Di kanan bawah, klik "Sesuaikan Strip Kontrol."
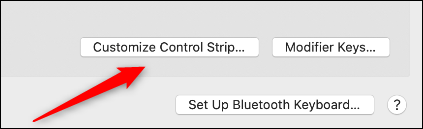
Menu dengan beberapa tombol akan muncul. Klik dan seret tombol "Kunci Layar" atau "Tidur" ke bawah ke bilah Sentuh.
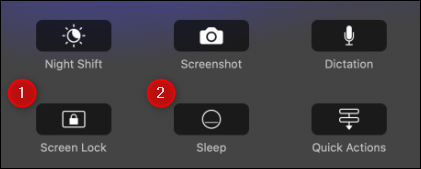
Sekarang, setiap kali Anda mengetuk tombol itu di Touch bar, itu akan mengunci Mac Anda.
TERKAIT: Cara Menambahkan Tombol Kustom ke Touch Bar MacBook Pro
Kunci Layar Anda dari Menu Bar
Jika Anda menggunakan versi macOS yang mendahului Mojave, Anda dapat menambahkan opsi ke bilah menu yang akan membuat Mac Anda tertidur. Untuk melakukannya, buka Aplikasi > Utilitas > Akses Rantai Kunci.
Selanjutnya, klik "Akses Keychain," dan kemudian pilih "Preferences."
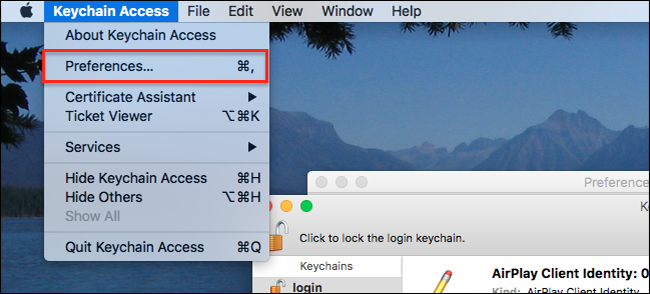
Di sini, pilih kotak centang di sebelah opsi "Show Keychain Status in Menu Bar".
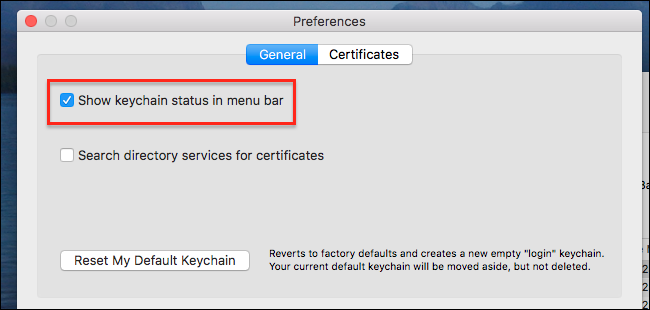
Ikon kunci sekarang akan muncul di sisi kanan bilah menu; klik, lalu pilih "Kunci Layar" dari menu yang muncul.
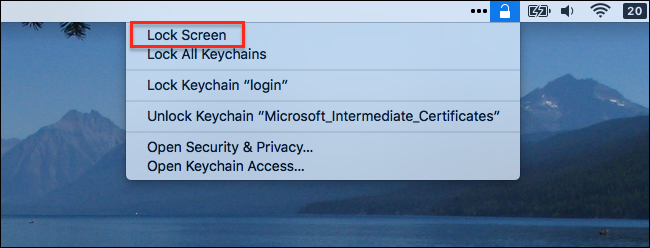
Atur Mac Anda untuk Mengunci Secara Otomatis
Anda tidak boleh meninggalkan Mac Anda jika tidak terkunci, tetapi kita semua membuat kesalahan. Jika Anda menjauh dari Mac dan lupa menguncinya, Anda dapat mengaturnya agar terkunci secara otomatis setelah tidak digunakan selama beberapa waktu.
Untuk melakukan ini, klik ikon Apple di kiri atas, lalu pilih "System Preferences."

Jika Anda menjalankan macOS Big Sur atau yang lebih baru, klik “Baterai.”
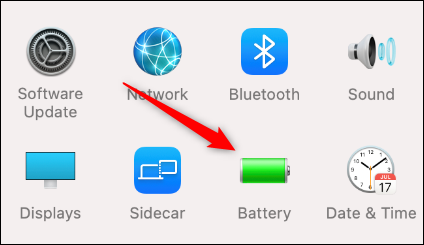
Jika Anda menjalankan macOS Catalina atau versi lebih lama, klik “Penghemat Energi.”
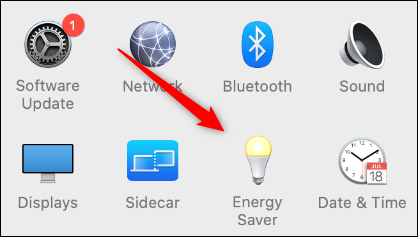
Di bawah tab "Baterai" di "Penghemat Energi", klik dan seret penggeser di sebelah "Matikan Layar Setelah" ke jumlah waktu yang Anda inginkan. Anda dapat mengaturnya di mana saja dari "1 menit" hingga "Tidak pernah."
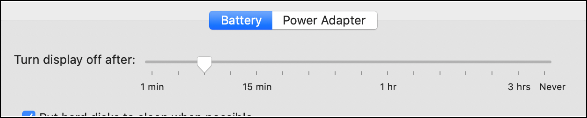
Pastikan untuk melakukan hal yang sama di bawah tab "Power Adapter".

Perhatikan bahwa jika Anda menjalankan macOS Big Sur, tab "Baterai" dan "Adaptor Daya" akan berada di panel sebelah kiri.
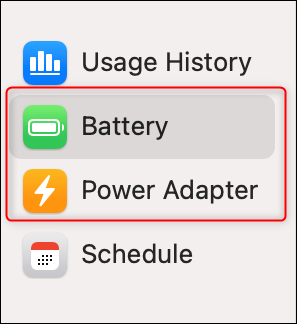
Sekarang, jika Anda lupa mengunci Mac sebelum melangkah keluar, Mac akan otomatis terkunci setelah jangka waktu yang Anda pilih, baik saat dicolokkan atau dijalankan dengan daya baterai.
TERKAIT: 10 Cara Mengunci PC Windows 10 Anda
