8 Tips Microsoft Word untuk Dokumen yang Terlihat Profesional
Diterbitkan: 2023-02-03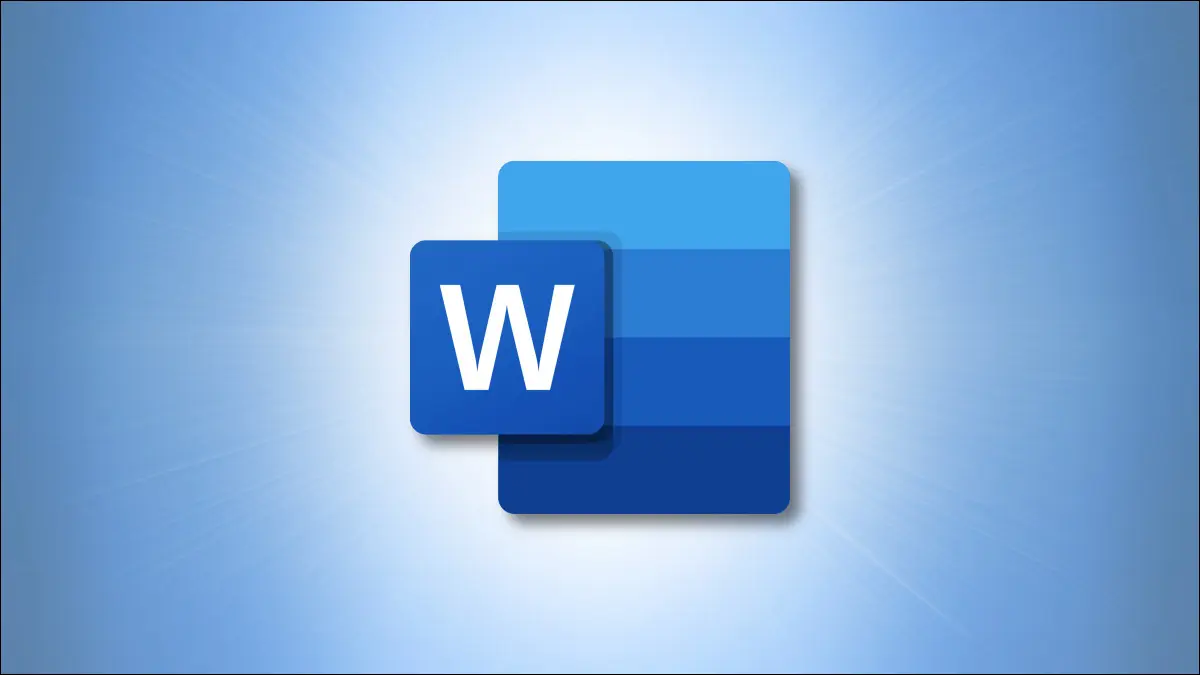
Seperti yang mungkin sudah Anda ketahui, Microsoft Word memberi Anda banyak alat untuk menyusun dan memformat hampir semua jenis dokumen. Namun fitur mana yang harus Anda gunakan untuk membuat dokumen yang terlihat profesional? Berikut adalah beberapa tips bermanfaat.
Pilih Font yang Tepat untuk Pekerjaan
Sesuaikan Margin dengan Tepat
Pilih Baris Kanan dan Penspasian Paragraf
Sesuaikan Indentasi Anda
Format Menggunakan Kolom Ketika Cocok
Tambahkan Judul untuk Mengidentifikasi Bagian
Posisikan Gambar Antara Teks dan Paragraf
Gunakan Alat Perataan untuk Gambar dan Objek
Pilih Font yang Tepat untuk Pekerjaan
Apakah Anda membuat dokumen bisnis atau makalah kuliah, pilih font yang mudah dibaca.
Jika Anda berencana untuk mencetak dokumen, Anda dapat memilih font serif seperti Times New Roman atau Georgia. Sesuai namanya, huruf serif memiliki serif, yang mungkin Anda sebut sayap atau ekor, yang membuat font terlihat lebih berornamen. Ini muncul dengan baik pada potongan cetakan.
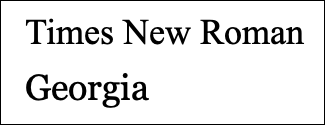
Untuk dokumen digital, gunakan font sans serif seperti Arial atau Calibri. Gaya font ini tidak memiliki serif (sayap atau ekor) yang membuatnya lebih mudah dibaca di layar komputer atau perangkat seluler.
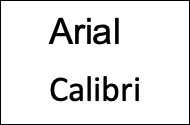
Untuk mengubah gaya font, beserta ukuran dan warnanya, buka tab Beranda dan bagian Font pada pita.
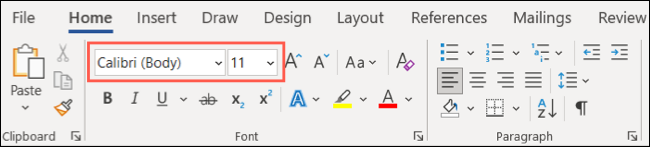
Untuk mengubah font default untuk semua dokumen, buka peluncur Font menggunakan panah kecil di pojok kanan bawah.
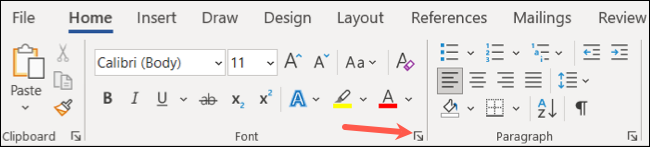
Tentukan pilihan Anda, pilih "Set as Default," dan "OK."
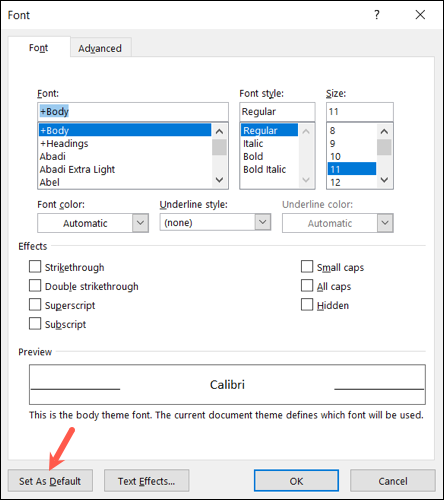
Sesuaikan Margin dengan Tepat
Jika Anda memiliki persyaratan untuk margin, Anda dapat mengaturnya ke ukuran yang Anda butuhkan dengan mudah. Jika tidak, standarnya adalah satu inci untuk keempat sisinya. Bergantung pada jenis dokumen yang Anda buat, Anda mungkin menginginkan margin yang lebih kecil untuk mengakomodasi tabel atau diagram. Dalam hal ini, Anda dapat menggunakan pengaturan margin sempit pada satu setengah inci di setiap sisi.
Untuk menyesuaikan margin, buka tab Tata Letak dan buka menu drop-down Margin untuk menentukan pilihan Anda.
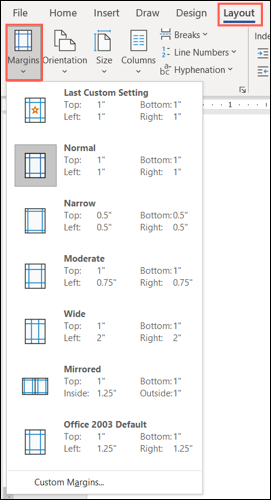
Untuk margin dengan ukuran yang tepat, pilih Margin Kustom di bagian bawah daftar. Masukkan ukuran di bagian atas, termasuk selokan jika Anda suka, dan klik "OK" untuk menyimpan perubahan.
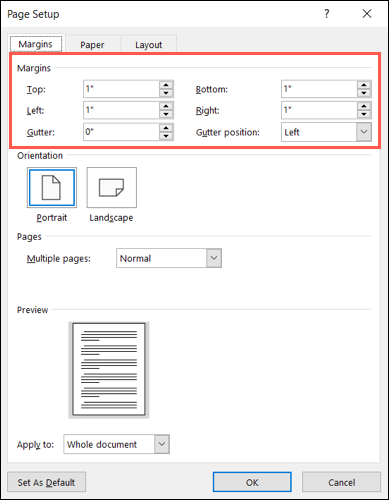
Perhatikan bahwa Anda memiliki opsi tambahan untuk Margin Kustom di Word. Anda dapat menggunakan spesifikasi per orientasi halaman, jenis halaman, dan menerapkan margin ke seluruh dokumen, bagian tertentu, atau dari satu titik ke depan.
Pilih Baris Kanan dan Penspasian Paragraf
Penspasian baris dan paragraf dapat memengaruhi keterbacaan dokumen Anda, jadi ini adalah opsi pemformatan lain yang perlu diingat. Anda mungkin diminta untuk menggandakan ruang seperti esai perguruan tinggi tetapi jika tidak, default untuk dokumen Word adalah 1,15 poin yang sesuai untuk sebagian besar jenis dokumen.
Anda dapat menyesuaikan spasi dari bagian Paragraph pada tab Home. Pilih semua teks dalam dokumen Anda atau teks tertentu jika Anda mau. Kemudian, buka menu drop-down Line and Paragraph Spacing untuk menentukan pilihan Anda.
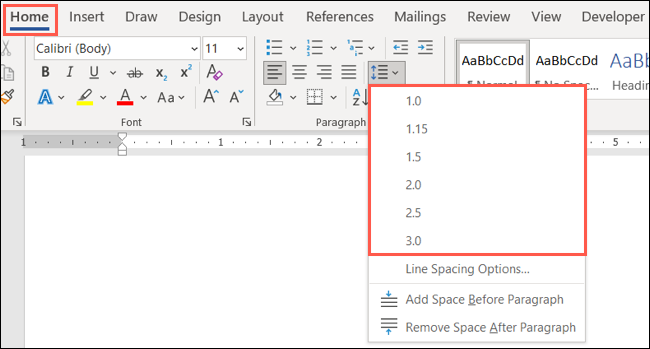
Untuk menyesuaikan spasi Anda, pilih "Opsi Spasi Baris" dalam daftar. Gunakan bagian Penspasian pada tab Inden dan Penspasian untuk mengubah poin sebelum dan sesudah paragraf. Anda kemudian dapat menggunakan kotak drop-down Line Spacing untuk memilih opsi Single, Double, atau lainnya.
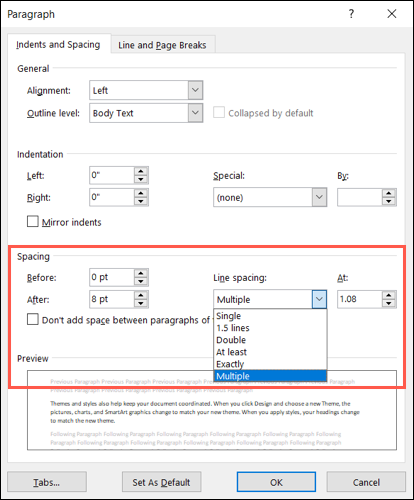
Saat Anda melakukan perubahan, Anda dapat melihat pratinjau di bagian bawah. Saat Anda puas dengan pilihan Anda, pilih "OK" untuk menerapkannya. Anda juga dapat menggunakan tombol Tetapkan sebagai Default untuk menyimpan pengaturan ini untuk semua dokumen mendatang.
TERKAIT: Cara Mencetak Halaman Uji di Windows 10
Sesuaikan Indentasi Anda
Sekali lagi, jika Anda memiliki persyaratan tentang bagaimana indentasi Anda akan muncul, kami akan menunjukkan cara menyesuaikannya. Tetapi banyak dokumen saat ini menggunakan teks rata kiri. Untuk memecah paragraf, cukup sisipkan baris ekstra di antaranya.
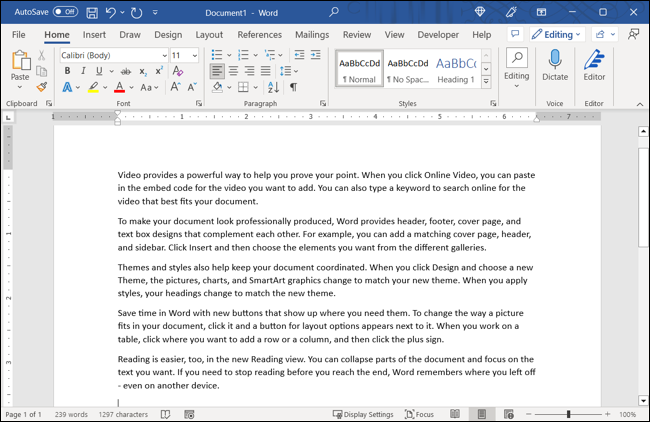
Di sisi lain, Anda mungkin perlu mengindentasi baris pertama setiap paragraf tanpa spasi tambahan antar paragraf. Jenis tata letak ini, disebut indentasi baris pertama, adalah apa yang Anda lihat di buku, misalnya.

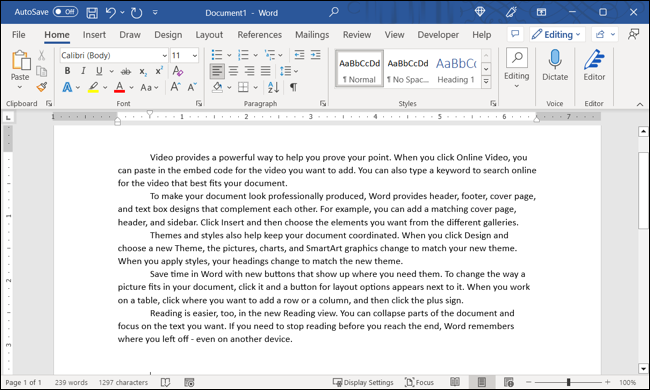
Buka tab Layout dan gunakan pengaturan Indent di bagian Paragraph untuk mengubah indentasi Anda saat ini.
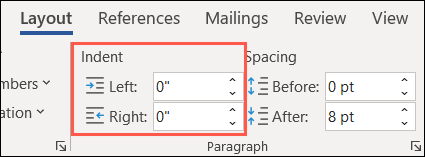
Atau, buka peluncur Paragraf menggunakan panah kecil di pojok kanan bawah. Anda kemudian dapat melakukan penyesuaian di bagian Indentasi pada tab Indentasi dan Penspasian. Tambahkan apa yang Anda inginkan untuk inden kiri dan kanan atau pilih opsi khusus di sebelah kanan seperti inden Baris Pertama atau Gantung.
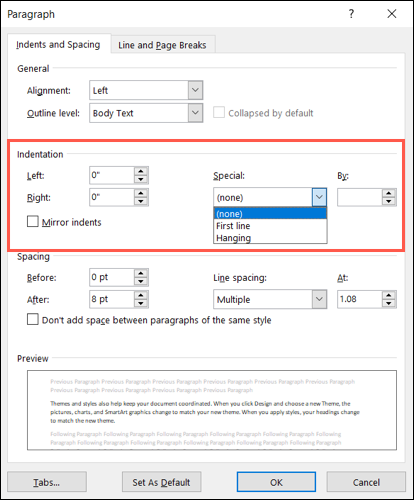
Format Menggunakan Kolom Ketika Cocok
Kolom memiliki tempatnya dalam jenis dokumen tertentu seperti brosur dan buletin. Jika Anda membuat dokumen semacam ini, buka tab Tata Letak dan gunakan menu tarik-turun Kolom untuk memilih jumlah kolom.
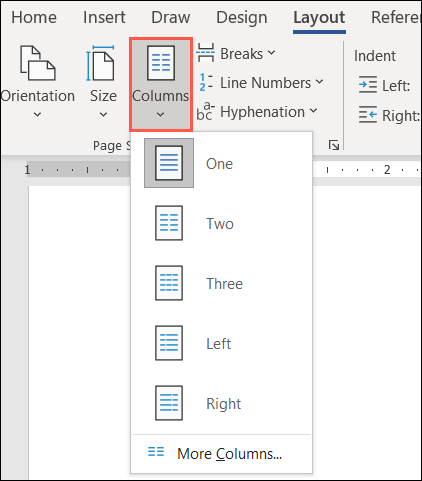
Untuk opsi tambahan, pilih "Kolom Lainnya" di bagian bawah. Anda kemudian dapat menggunakan prasetel, memilih lebar dan spasi untuk setiap kolom, dan menerapkannya ke seluruh dokumen atau hanya bagian tertentu.
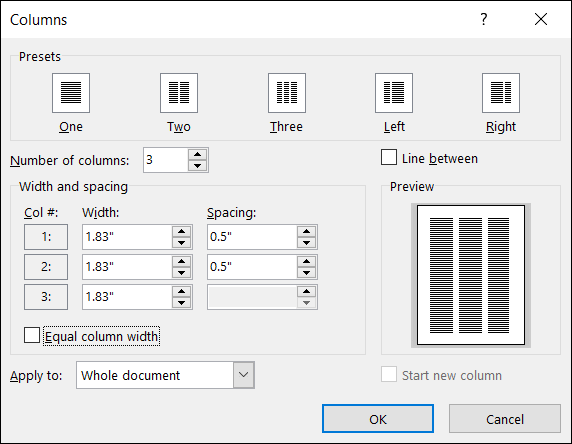
Perlu diingat bahwa kolom hanya berguna jika jenis dokumen yang Anda buat membutuhkannya. Ini memberi dokumen Anda tampilan bergaya koran yang biasanya tidak sesuai untuk makalah sekolah, proposal bisnis, atau laporan perusahaan.
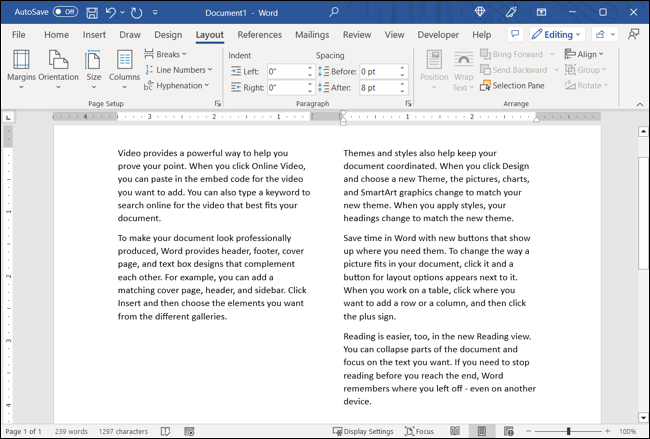
Tambahkan Judul untuk Mengidentifikasi Bagian
Jika Anda memiliki dokumen yang panjang atau dokumen yang dapat memanfaatkan bagian yang berbeda, Anda dapat menerapkan judul untuk mengidentifikasi bagian tersebut. Ini tidak hanya membantu memisahkan dokumen secara visual agar mudah dibaca tetapi juga berguna untuk membuat daftar isi.
Untuk menerapkan tajuk, pilih teks dan buka tab Beranda. Gunakan kotak di bagian Gaya untuk memilih Tajuk 1 atau Tajuk 2, bergantung pada ukuran dan gaya yang Anda inginkan.
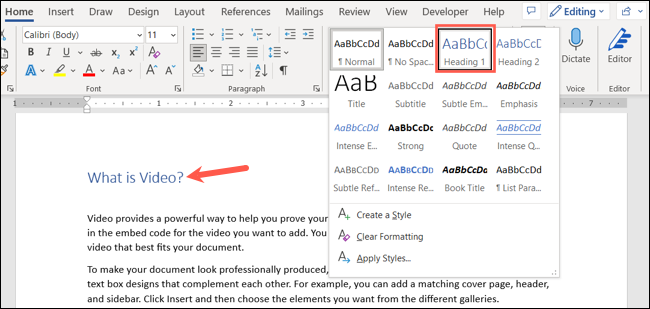
Anda juga dapat mengubah warna heading. Misalnya, ini mungkin ditampilkan dengan warna biru dan Anda menginginkan warna hitam. Pilih heading dan gunakan kotak drop-down warna di toolbar mengambang di atas teks atau di bagian Font pada tab Home.
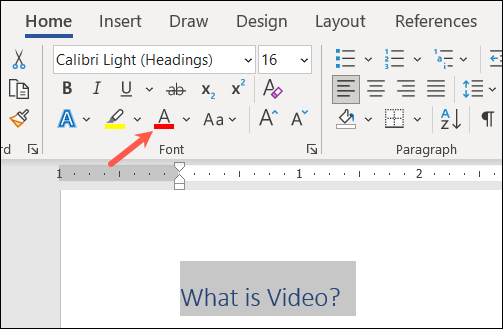
Posisikan Gambar Antara Teks dan Paragraf
Mungkin Anda menambahkan gambar ke dokumen Anda. Anda memiliki banyak cara untuk menyesuaikan tampilan gambar Anda di Word, salah satunya adalah bagaimana posisinya dengan teks di sekitarnya.
Misalnya, Anda mungkin memiliki gambar dekoratif kecil yang dapat masuk ke dalam teks tempat kata-kata membungkusnya. Atau mungkin Anda memiliki gambar penjelasan besar yang harus berdiri sendiri di antara paragraf.
Pilih gambar dan klik tombol Layout Options yang muncul di kanan atas (khusus Windows).
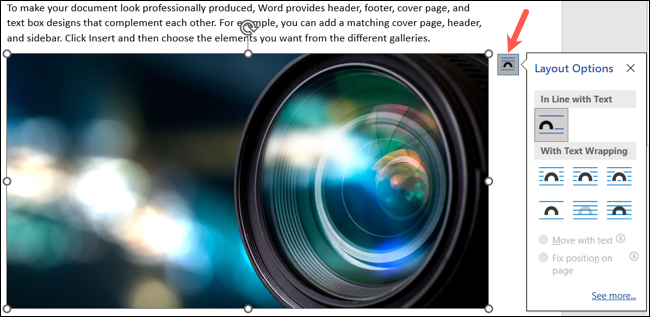
Alternatifnya, buka tab Format Gambar dan gunakan menu tarik-turun Posisi dan Bungkus Teks di bagian Susun pada pita.
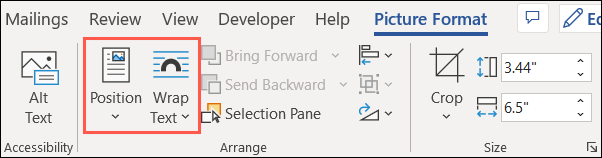
Anda kemudian dapat membungkus teks di sekitar gambar dengan opsi penspasian yang berbeda, menempatkan teks di bagian atas dan bawah gambar, atau membungkus teks hanya di sisi kiri atau kanan.
Untuk opsi lainnya, pilih "See More" di jendela pop-up Layout Options atau "More Layout Options" di menu Position atau Wrap Text.
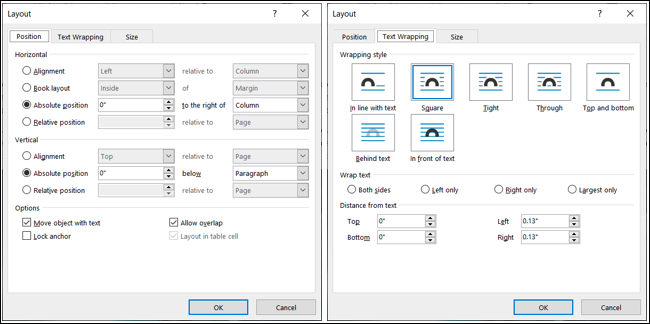
Gunakan Alat Perataan untuk Gambar dan Objek
Satu tip lagi untuk membuat dokumen Anda terlihat fantastis adalah menggunakan alat perataan Word untuk hal-hal seperti gambar, bentuk, atau objek. Anda dapat menggunakan Panduan Perataan yang hanya ditampilkan saat Anda memindahkan elemen pada halaman atau Garis Kisi yang muncul dan tetap ada segera setelah Anda mengaktifkannya.
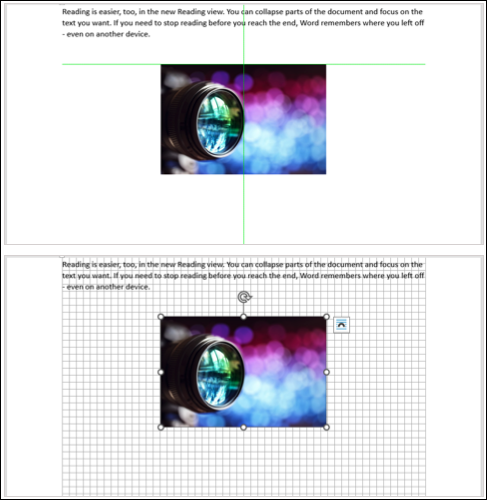
Kedua alat ini dapat membantu Anda mengatur ruang dan menempatkan barang secara seimbang agar terlihat rapi dan rapi.
Tip: Untuk membantu memindahkan gambar Anda, lihat cara kami untuk memindahkan gambar dengan bebas di Word.
Buka tab Format Gambar, Format Bentuk, atau Format Grafik, bergantung pada jenis item yang Anda gunakan. Kemudian, buka kotak drop-down Align untuk memilih "Use Alignment Guides" atau "View Gridlines." Perhatikan bahwa Anda tidak dapat menggunakan keduanya secara bersamaan.
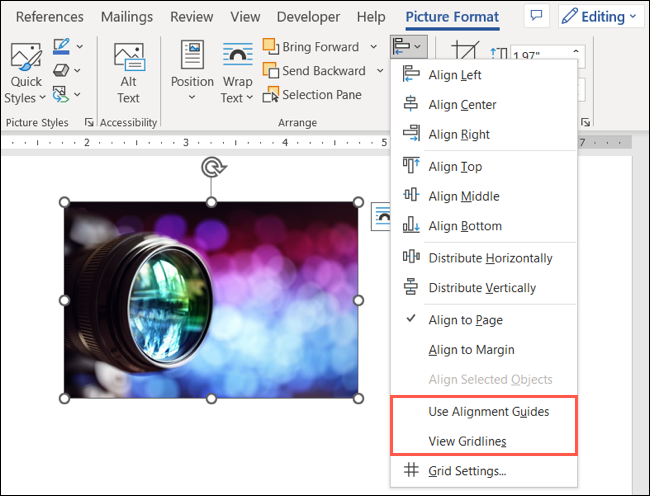
Semoga saran ini membantu Anda menuju dokumen Word yang terlihat profesional.
TERKAIT: 7 Fitur Microsoft Word Luar Biasa yang Harus Anda Gunakan
