13 Cara Tweak Windows 10 Taskbar Anda
Diterbitkan: 2022-01-29Bilah Tugas Windows memungkinkan Anda mengakses aplikasi yang sering digunakan dan sedang dibuka. Itu juga dapat di-tweak untuk bekerja seperti yang Anda inginkan. Anda dapat memindahkannya ke sisi lain layar, menyembunyikannya secara otomatis saat tidak diperlukan, mengubah ukuran ikon, dan banyak lagi. Begini caranya.
Sematkan Aplikasi ke Bilah Tugas
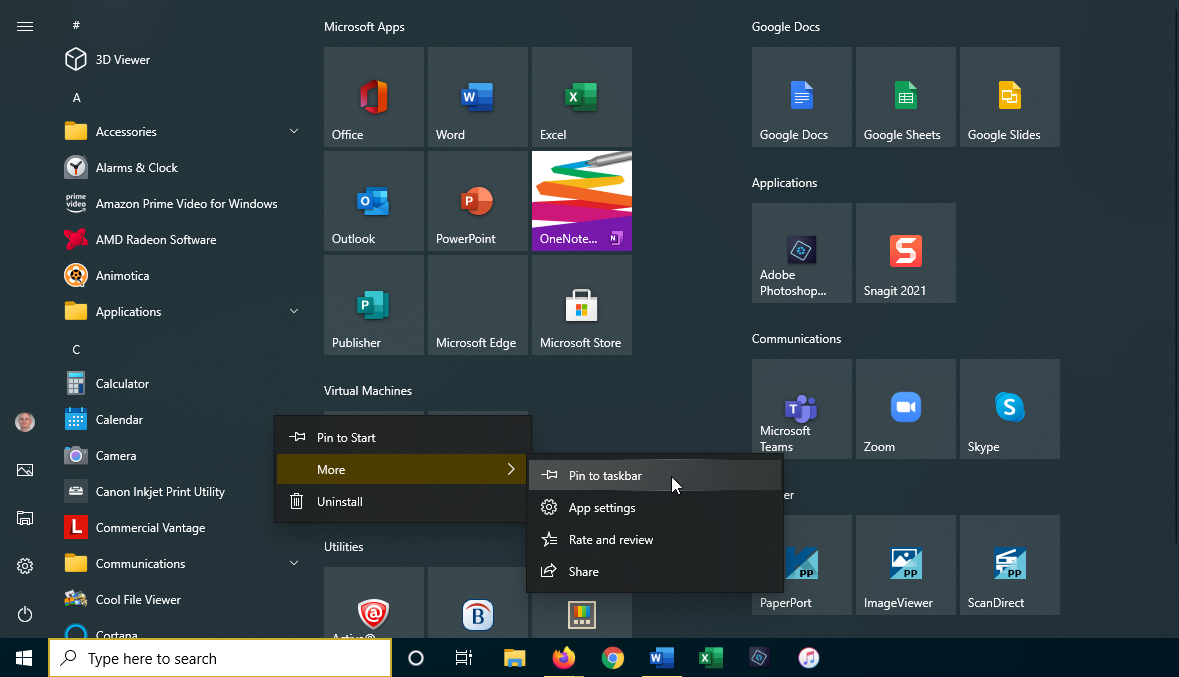
Hal pertama yang harus Anda ketahui adalah menyematkan aplikasi ke Taskbar. Anda dapat melakukannya dari menu Mulai, layar Mulai, atau daftar Aplikasi. Klik tombol Mulai dan klik kanan pada ikon atau ubin aplikasi apa pun. Pilih Lainnya > Sematkan ke bilah tugas untuk mengunci aplikasi ke Bilah Tugas Windows. Untuk menghapusnya, klik kanan pada ikon Taskbar dan pilih Unpin from taskbar .
Pindahkan Bilah Tugas
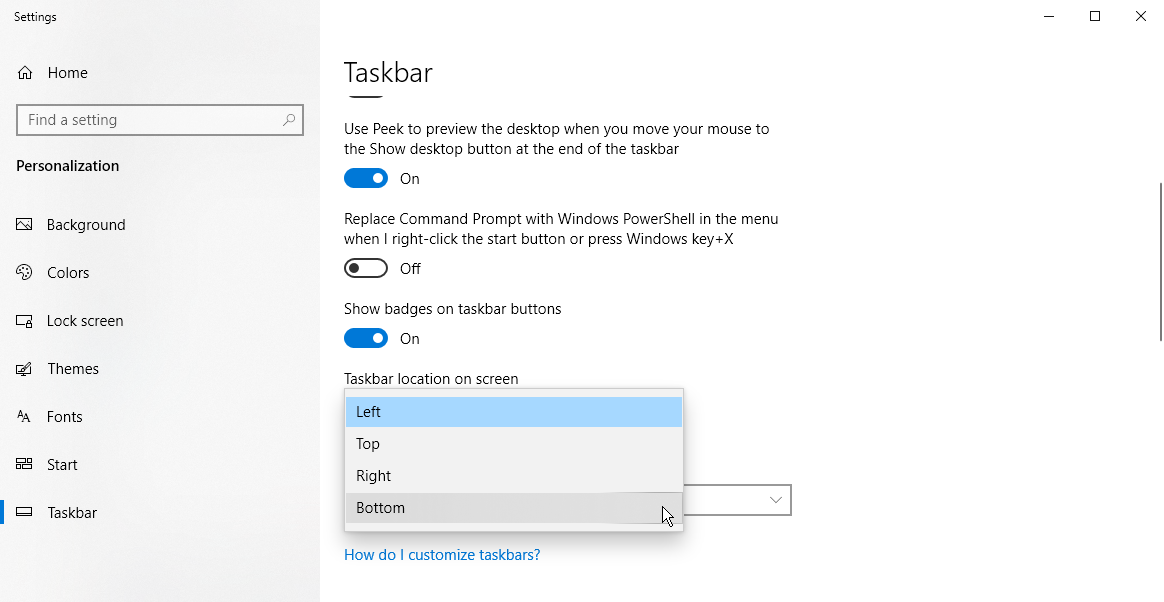
Secara default, Taskbar muncul di bagian bawah layar, tetapi juga dapat dipindahkan ke bagian atas atau salah satu sisi layar. Untuk melakukan ini secara manual, klik area kosong di Taskbar dan seret ke lokasi pilihan Anda.
Jika Anda lebih suka membiarkan Windows melakukan pemindahan untuk Anda, klik kanan pada area kosong di Taskbar dan klik pengaturan Taskbar dari menu pop-up. Gulir ke bawah ke lokasi Taskbar di layar dan gunakan menu tarik-turun untuk memilih kiri, atas, kanan (seperti gambar di atas), atau bawah.
Sembunyikan Bilah Tugas
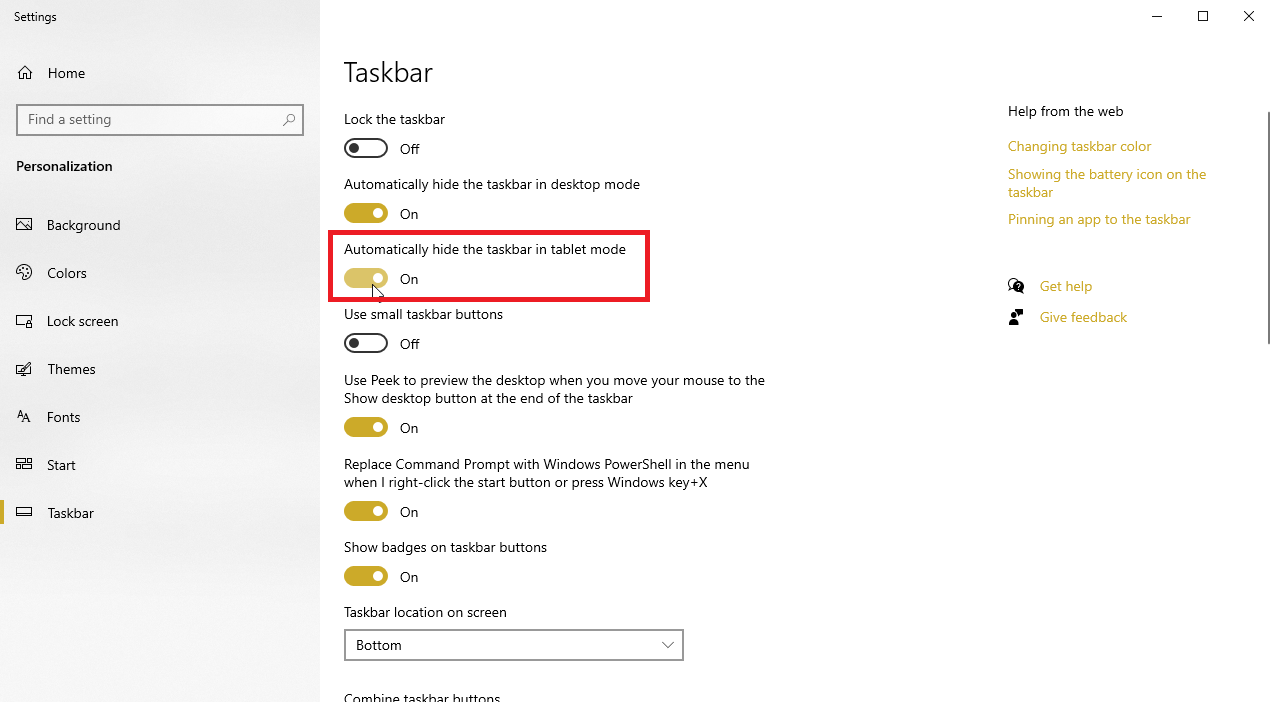
Katakanlah Anda ingin Taskbar tetap tersembunyi kecuali Anda memindahkan mouse ke lokasinya. Jika Anda menggunakan perangkat Windows dalam mode desktop, buka pengaturan Taskbar dan aktifkan opsi yang mengatakan Sembunyikan Bilah Tugas secara otomatis dalam mode desktop .
Jika Anda dalam mode tablet, aktifkan opsi yang mengatakan Sembunyikan Bilah Tugas secara otomatis dalam mode tablet . Bilah Tugas Anda akan hilang dan hanya muncul kembali saat Anda menggerakkan kursor mouse dan mengarahkan kursor ke lokasi bilah.
Pindahkan Ikon di Taskbar

Jika Anda tidak menyukai penempatan ikon di Taskbar, Anda dapat dengan mudah memindahkannya. Cukup tekan ikon dengan mouse Anda (atau jari pada perangkat layar sentuh) dan seret ke kiri atau kanan. Lepaskan saat ikon berada di tempat pilihan baru Anda.
Sesuaikan Ukuran Ikon
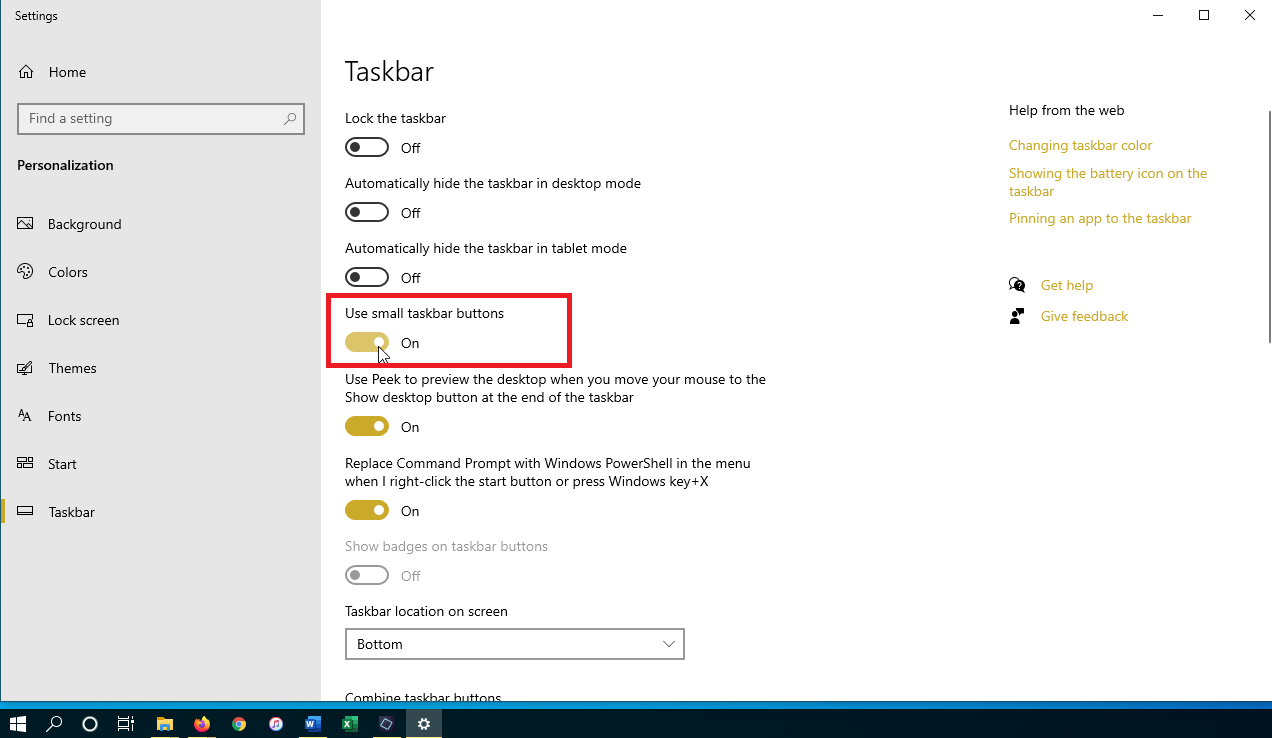
Katakanlah Anda ingin menekan lebih banyak ikon ke Taskbar. Buka pengaturan Taskbar dan aktifkan opsi Use small Taskbar Buttons , dan ikon yang ada akan mengecil ukurannya. Jika ikon terlalu kecil, kembali ke pengaturan Taskbar dan matikan untuk mengembalikannya ke ukuran yang lebih besar.
Lihat Desktop
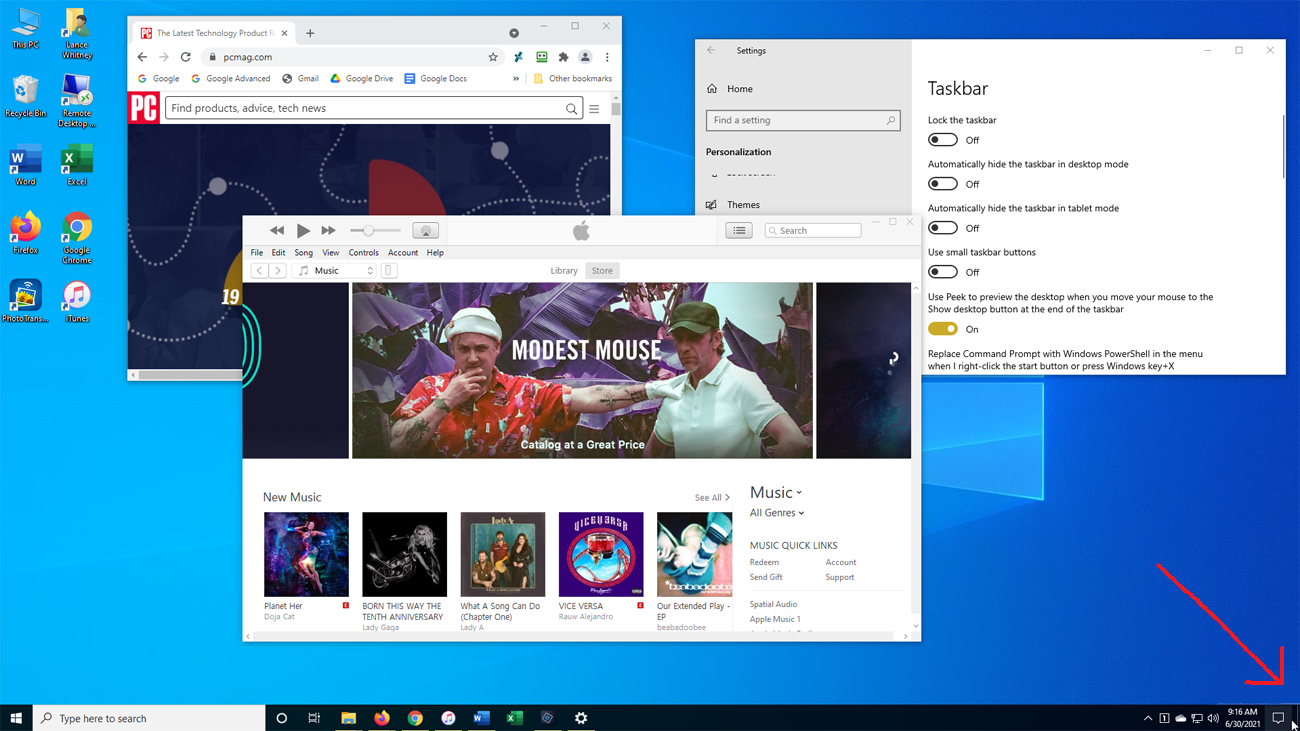
Bagian kecil dari Taskbar Windows di sudut kanan bawah layar dikenal sebagai tombol Show Desktop. Jika Anda mengklik tombol, itu menawarkan Anda cara cepat untuk beralih antara desktop dan semua jendela yang terbuka.
Mengintip di Desktop
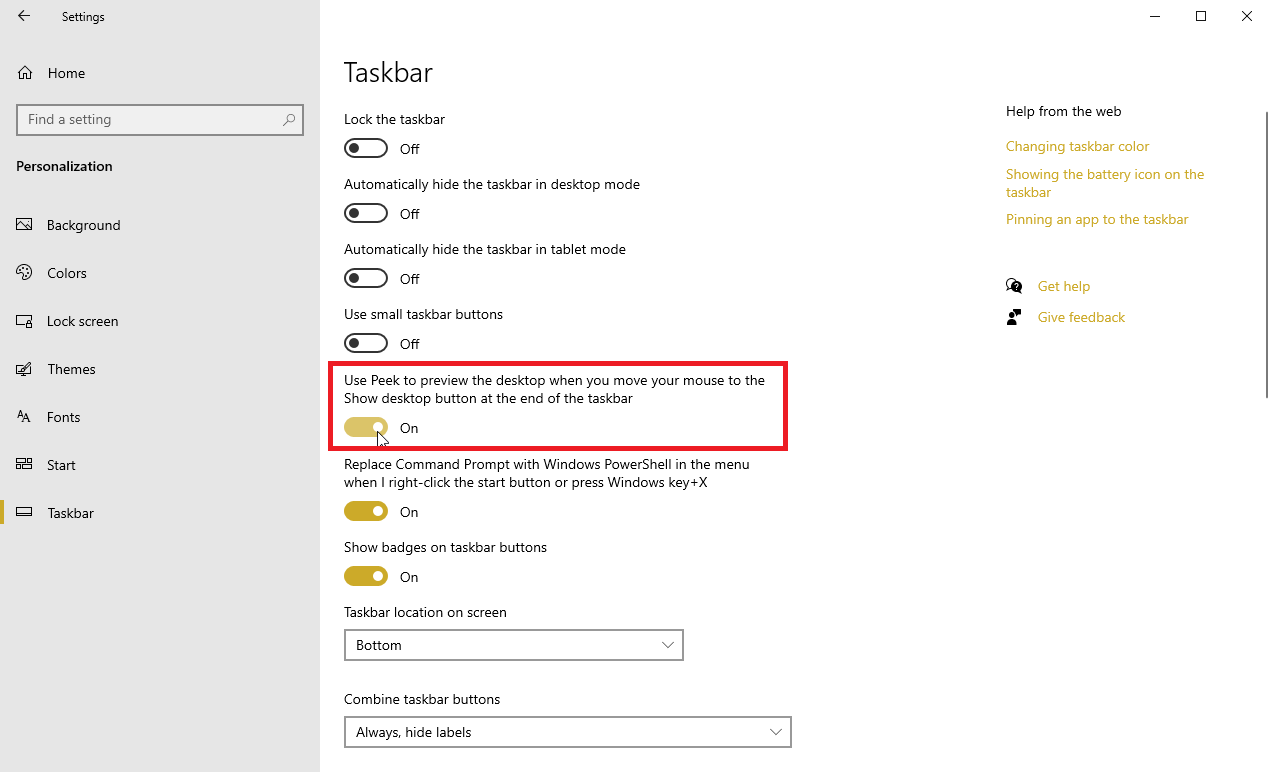
Apakah Anda ingin mengintip desktop Anda tanpa menutup atau meminimalkan semua jendela yang terbuka? Buka jendela pengaturan Taskbar dan aktifkan opsi Use Peek untuk melihat desktop saat Anda menggerakkan mouse ke tombol Show Desktop di akhir Taskbar . Sekarang gerakkan mouse Anda ke sudut kanan bawah layar. Dengan mengarahkan kursor ke tombol Tampilkan Desktop, desktop Anda akan muncul. Pindahkan kursor mouse Anda dari tempat itu, dan desktop Anda kembali bersembunyi.
Ubah ukuran Bilah Tugas
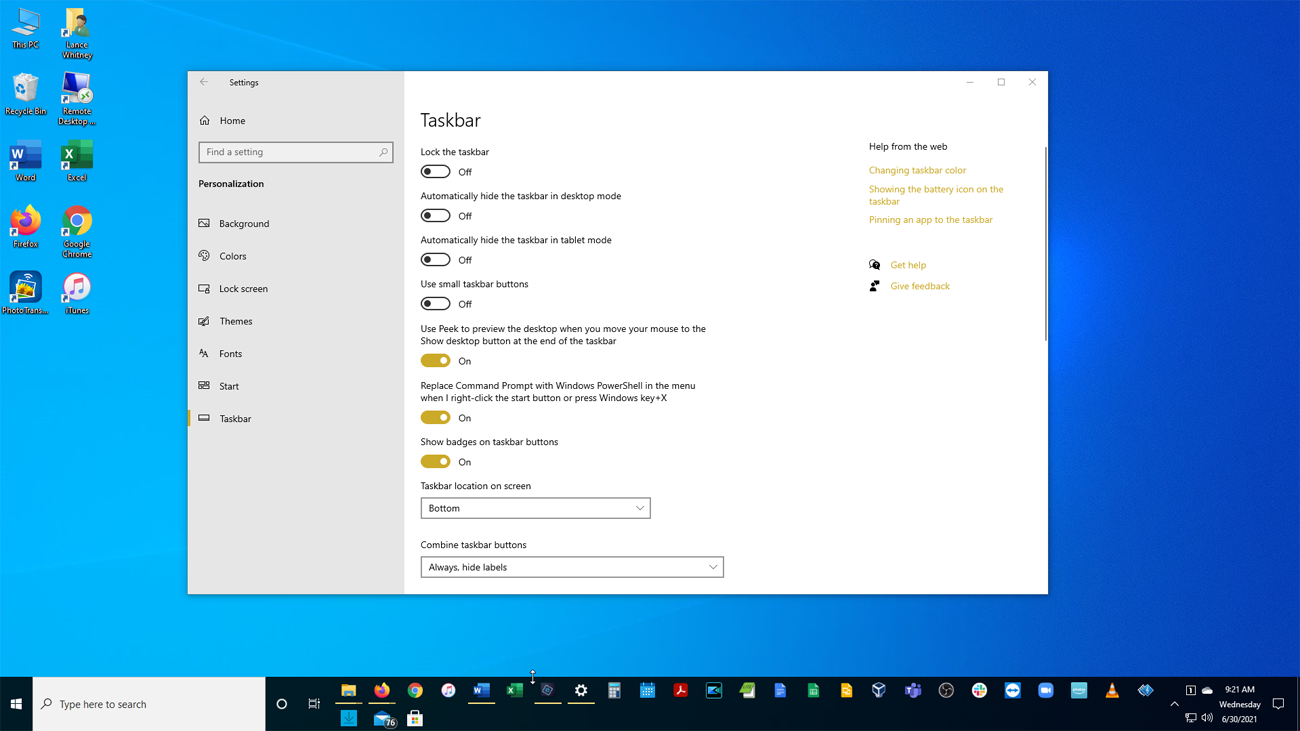
Katakanlah Anda memiliki begitu banyak ikon yang terletak di Taskbar sehingga hampir tidak ada ruang untuk mereka di satu baris. Ubah ukuran Taskbar untuk membuatnya lebih tinggi. Raih batas atas Taskbar dan seret ke atas hingga memakan dua baris atau lebih. Jika Anda memutuskan untuk menyingkirkan sebagian besar ikon, Anda dapat mengurangi ketinggian Bilah Tugas kembali ke satu baris dengan menyeret batas atas ke bawah.
Kunci Bilah Tugas
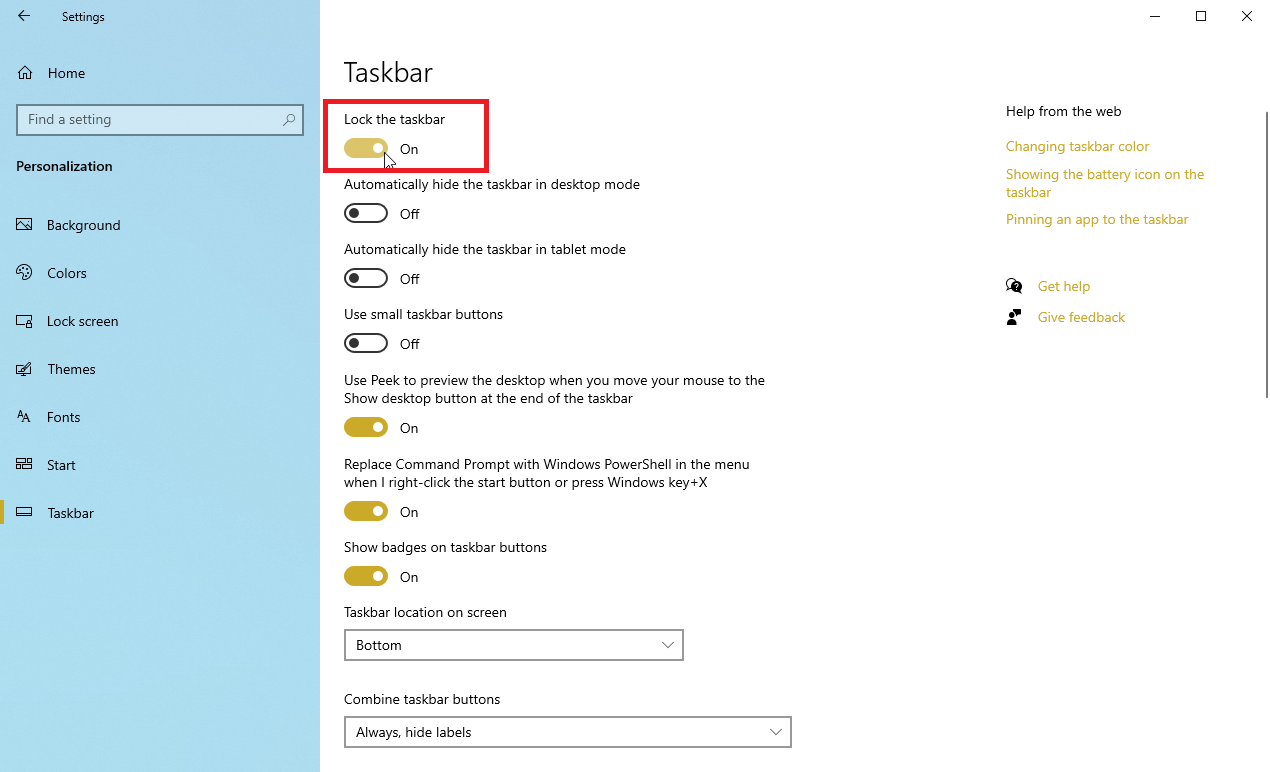
Anda juga dapat mengambil tindakan pencegahan agar Anda tidak mengubah ukuran Taskbar secara tidak sengaja. Pada layar pengaturan Taskbar, aktifkan opsi Lock the Taskbar . Sekarang Anda tidak akan dapat mengubah ukurannya kecuali Anda menonaktifkan opsi ini.

Rapikan Bilah Tugas
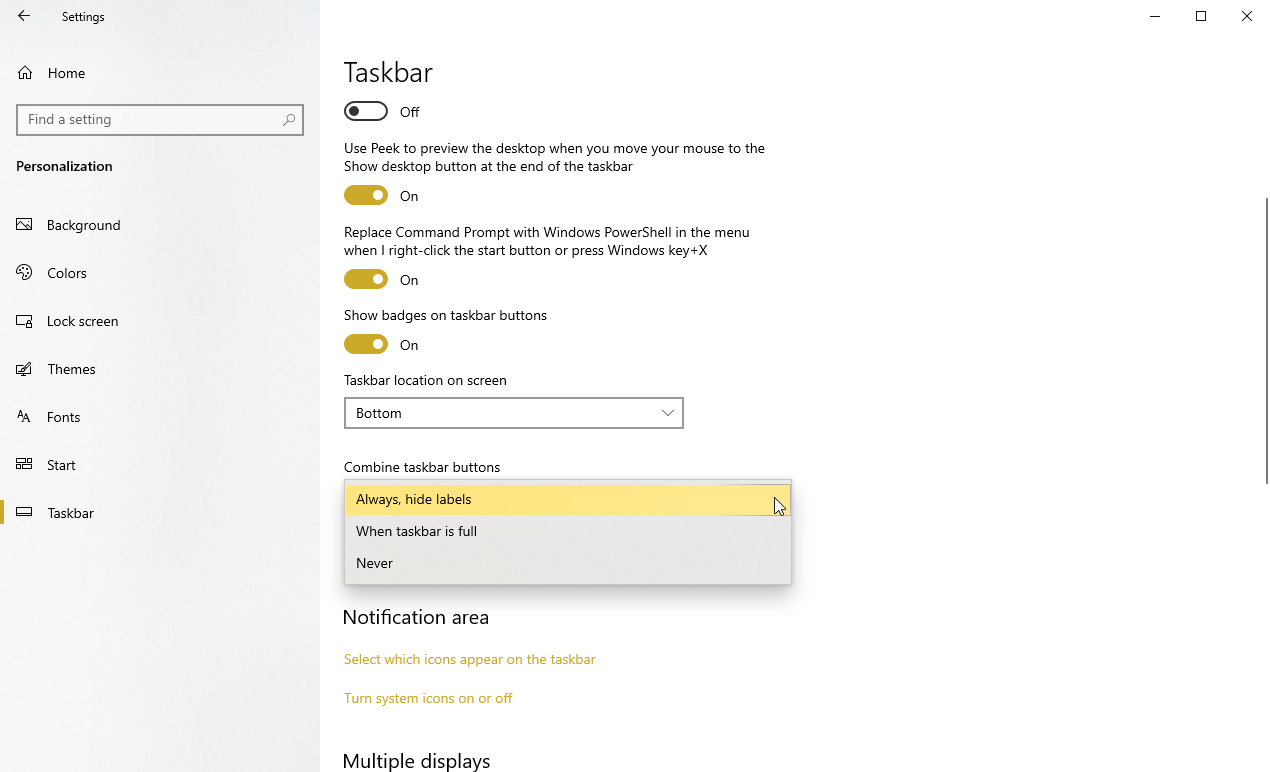
Anda dapat mendeklarasikan Taskbar di bawah halaman pengaturan Taskbar. Buka menu tarik-turun di bawah Gabungkan tombol Bilah Tugas untuk memilih di antara tiga opsi yang tersedia. Opsi ini menentukan bagaimana Taskbar Anda menangani beberapa instance dari aplikasi yang sama.
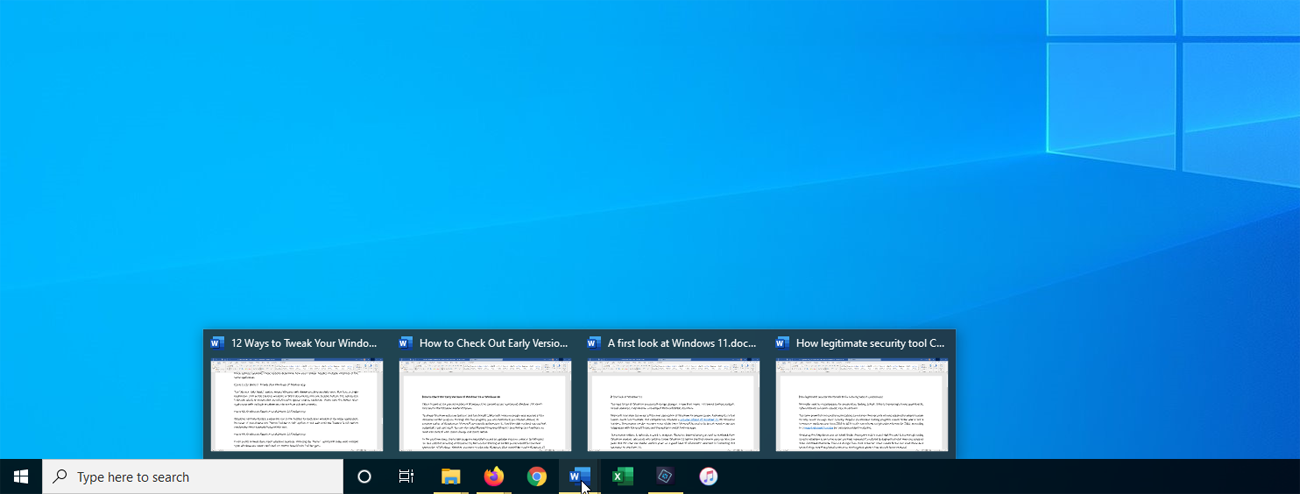
Opsi Selalu, sembunyikan label berarti Windows akan selalu menggabungkan beberapa file yang terbuka dari satu aplikasi, seperti jendela File Explorer atau dokumen Word, ke dalam satu tombol Taskbar. Opsi ini juga menyembunyikan label atau nama yang akan muncul di sebelah setiap ikon. Arahkan kursor ke tombol aplikasi dengan banyak jendela terbuka untuk melihat cara kerja opsi ini.
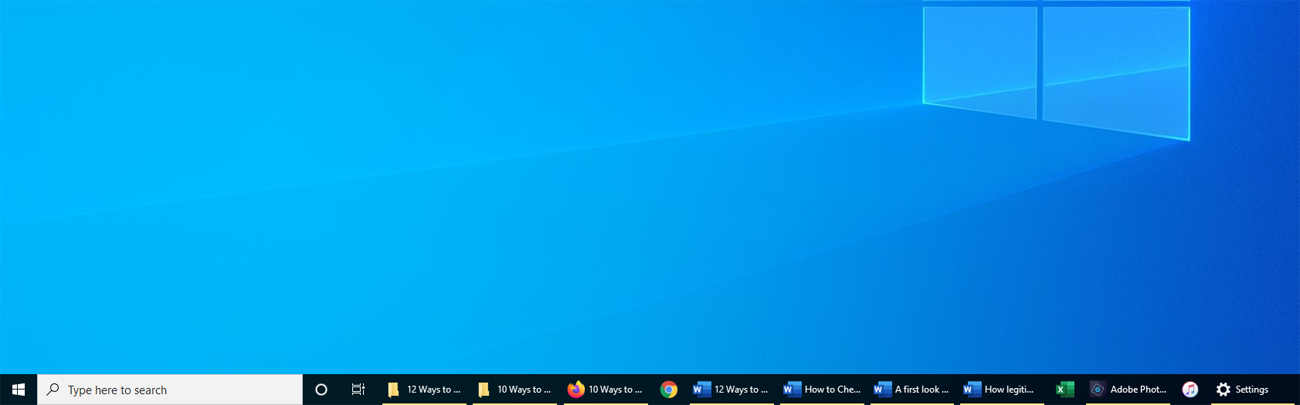
Windows biasanya menampilkan ikon terpisah di Taskbar untuk setiap jendela yang terbuka dari aplikasi yang sama. Namun, jika Anda memilih opsi When Taskbar is full , itu akan menunggu hingga Taskbar penuh sebelum memadatkan tombol terpisah ini menjadi satu.
Jika Anda lebih suka memisahkan jendela yang terbuka ini, memilih opsi Never akan memastikan beberapa jendela yang terbuka tidak pernah digabungkan, tidak peduli seberapa penuh Taskbar.
Menampilkan Lencana di Bilah Tugas
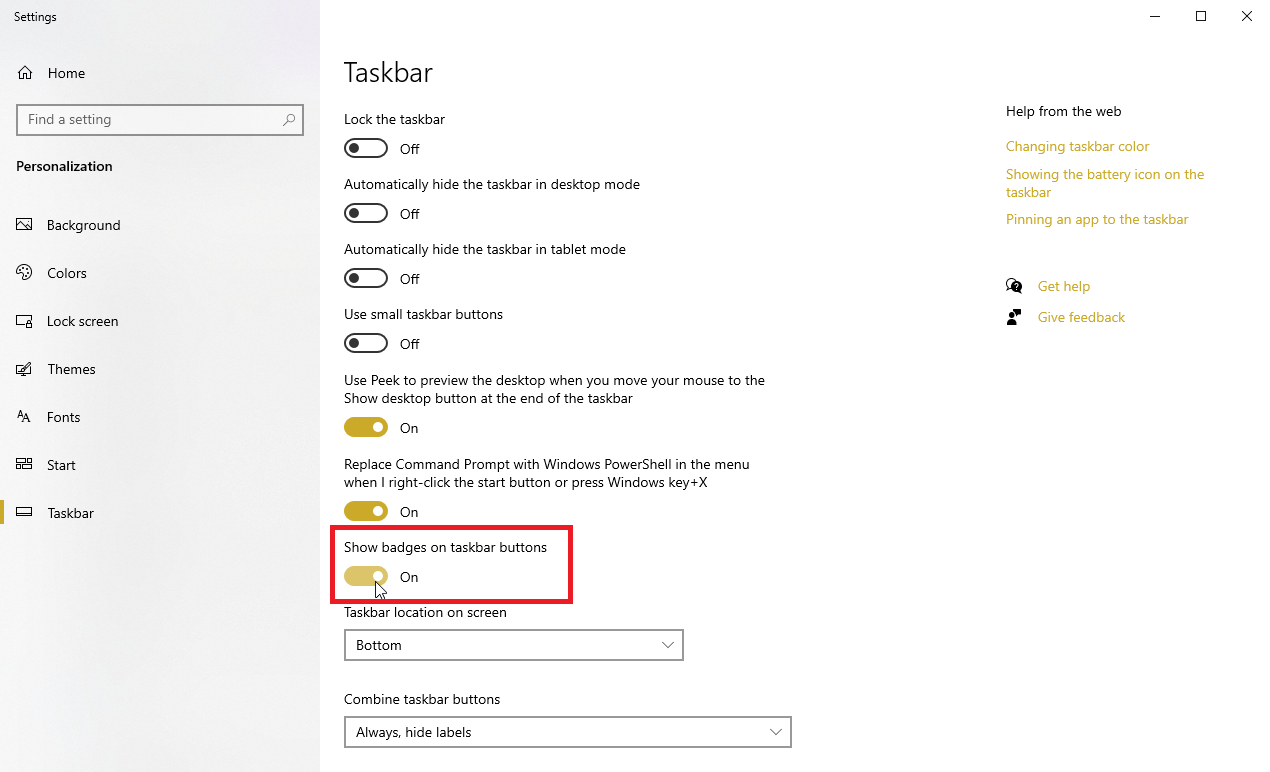
Mirip dengan Live Tiles, lencana berfungsi untuk menampilkan pemberitahuan untuk aplikasi tertentu, seperti pesan baru untuk Mail atau pembaruan untuk aplikasi Cuaca. Anda dapat mengontrol visibilitas lencana ini dari layar pengaturan Taskbar.
Aktifkan fitur ini dengan mengaktifkan sakelar di bawah Tampilkan lencana pada tombol Bilah Tugas . Ikon di Taskbar Windows sekarang akan berfungsi sebagai lencana.
Sesuaikan Baki Sistem
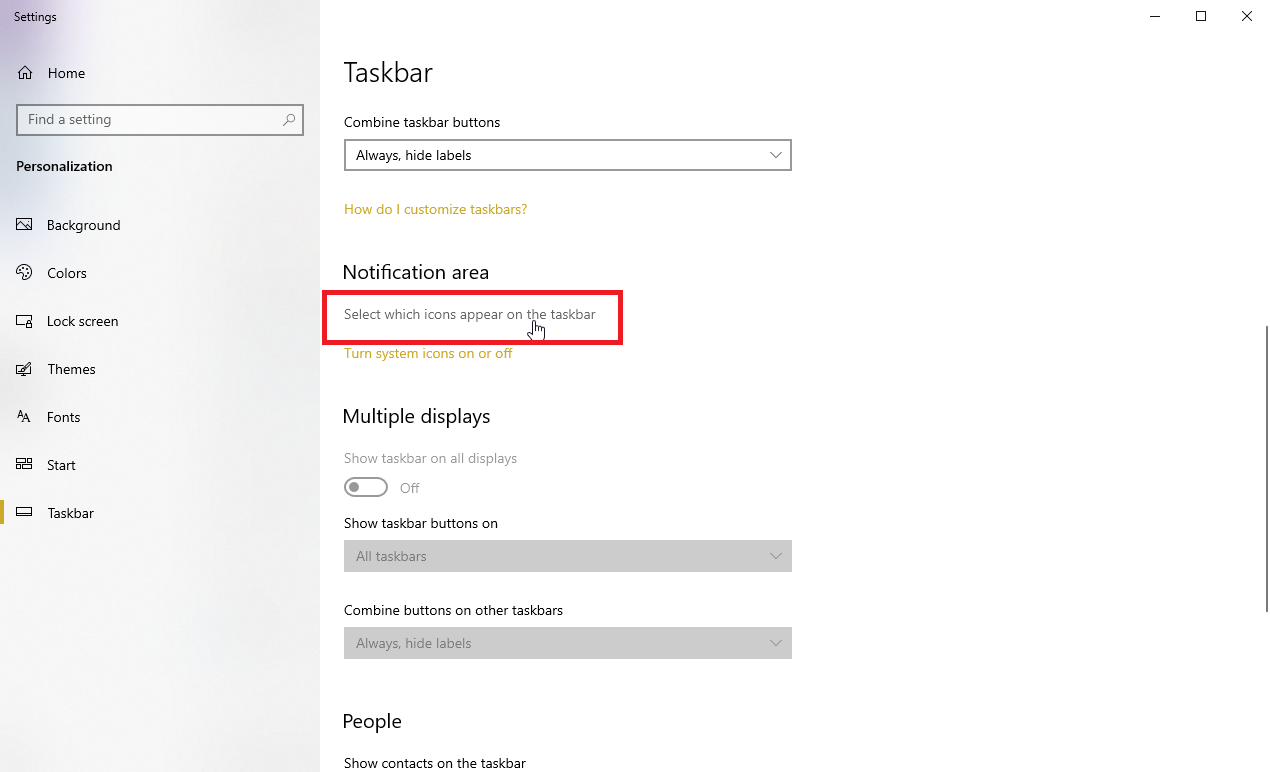
Anda dapat memilih ikon mana yang muncul di System Tray di sudut kanan layar (jam, Wi-Fi, volume, dll.). Gulir ke bawah layar pengaturan Taskbar ke bagian Notification Area. Klik tautan Pilih ikon mana yang muncul di bilah Tugas .
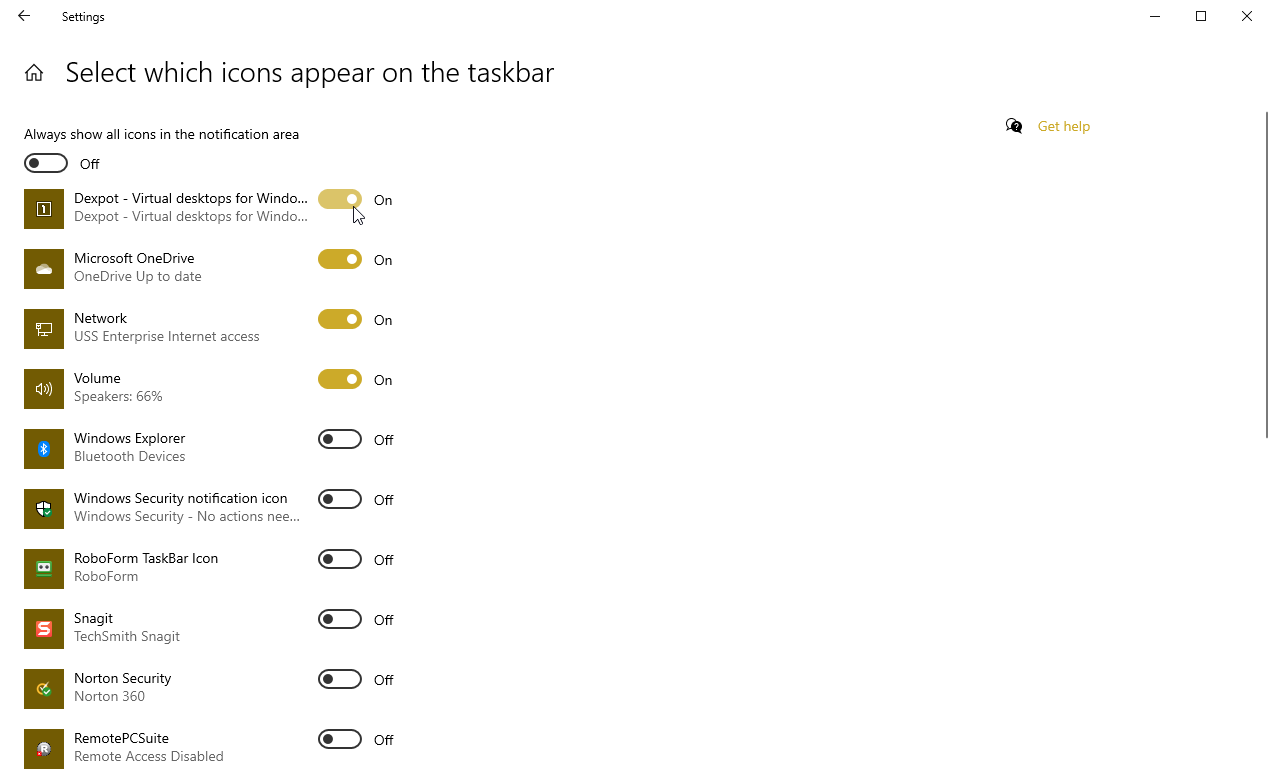
Anda kemudian dapat mengaktifkan ikon aplikasi yang ingin Anda lihat di System Tray dan mematikan yang ingin Anda sembunyikan. Jika Anda suka memiliki segalanya di ujung jari Anda, aktifkan semuanya.
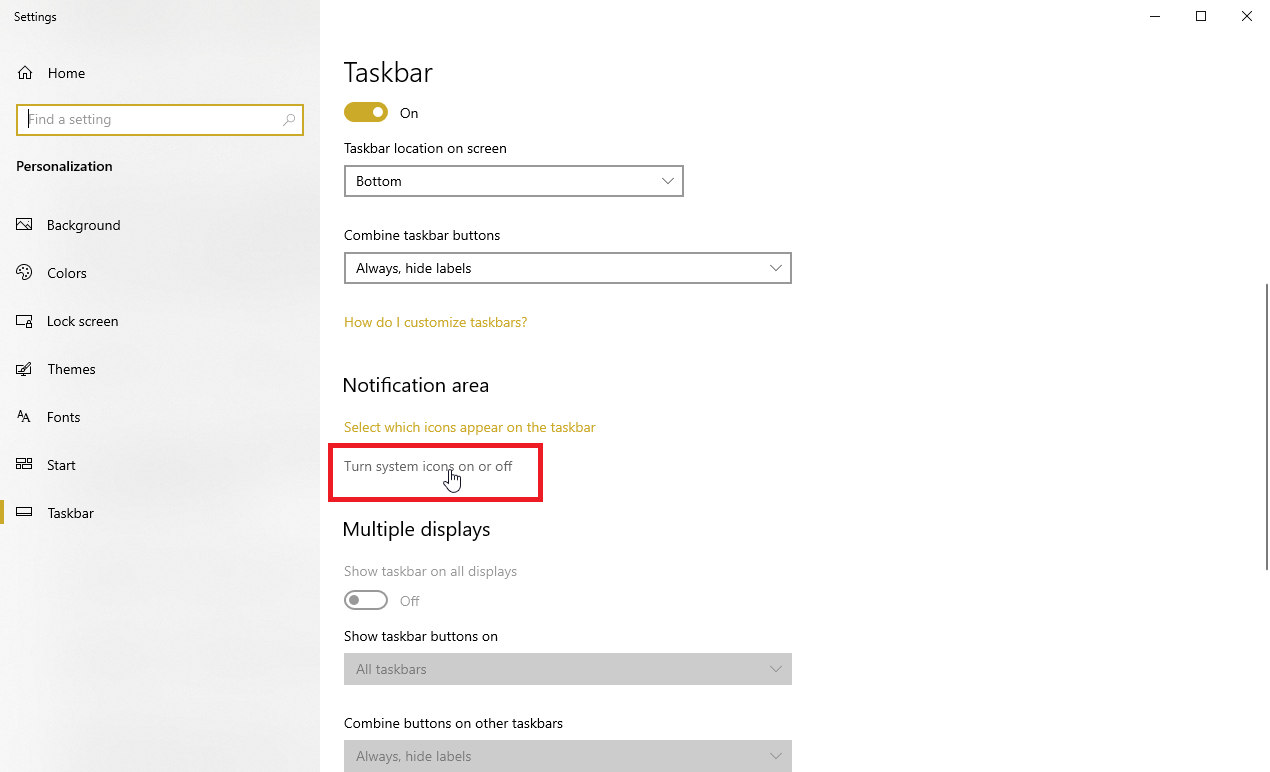
Anda juga dapat dengan mudah menghidupkan atau mematikan ikon sistem melalui layar pengaturan Taskbar. Klik tautan Hidupkan atau matikan ikon sistem .
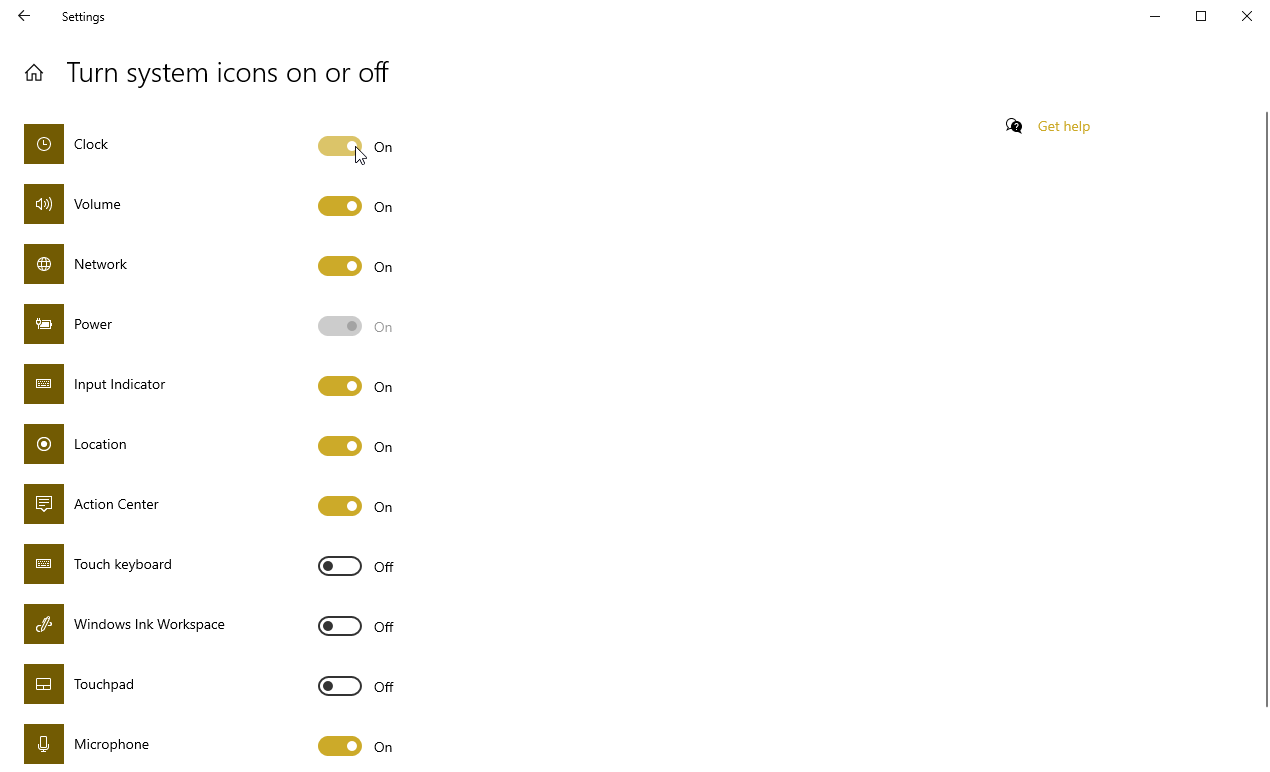
Anda kemudian dapat memilih ikon sistem mana yang harus tetap berada di System Tray, dan mana yang harus dimatikan.
Tampilkan Daftar Langsung
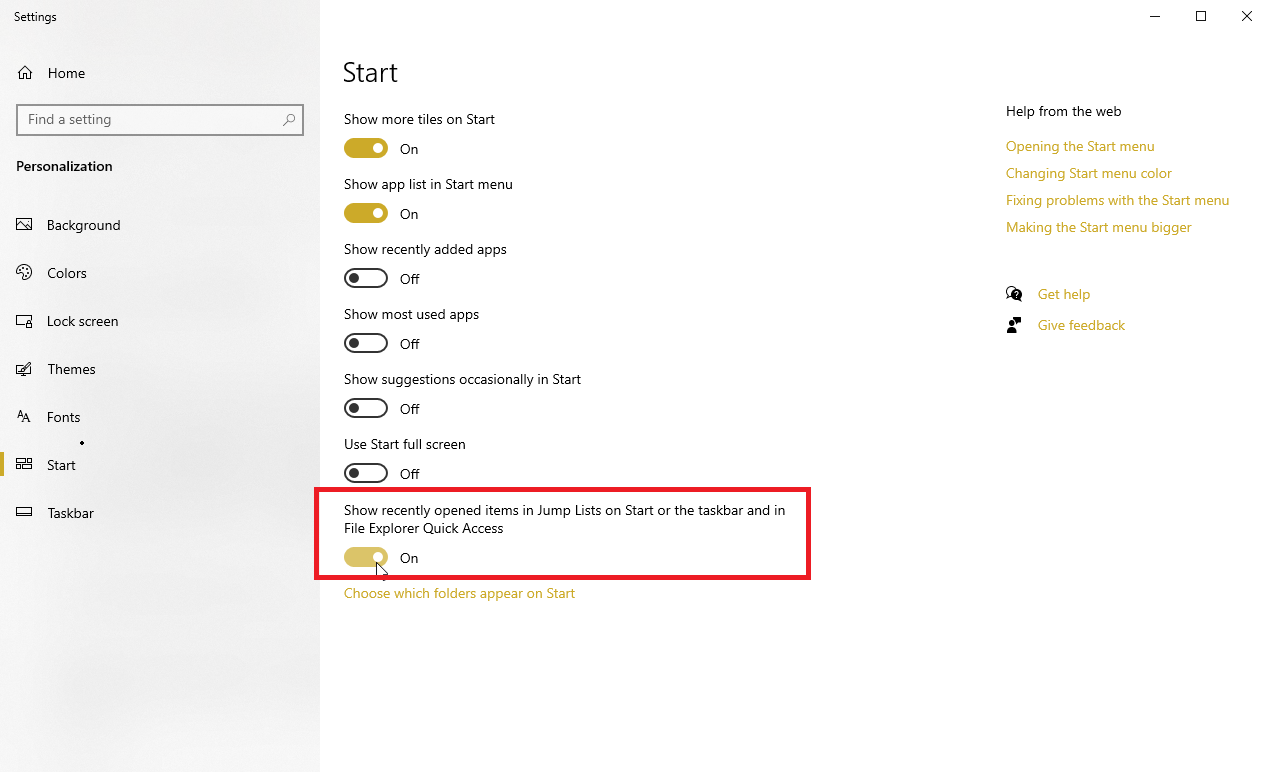
Terakhir, Anda dapat mengonfigurasi ikon di Taskbar Anda untuk menampilkan Daftar Langsung. Daftar ini berisi tautan ke file, folder, situs web, dan item lain yang terbaru dan sering digunakan sehingga Anda dapat mengaksesnya dengan mudah. Untuk mengaktifkan ini, buka Pengaturan > Personalisasi > Mulai dan nyalakan sakelar untuk Tampilkan item yang baru dibuka di Daftar Langsung di Mulai atau Bilah Tugas dan di Akses Cepat File Explorer .
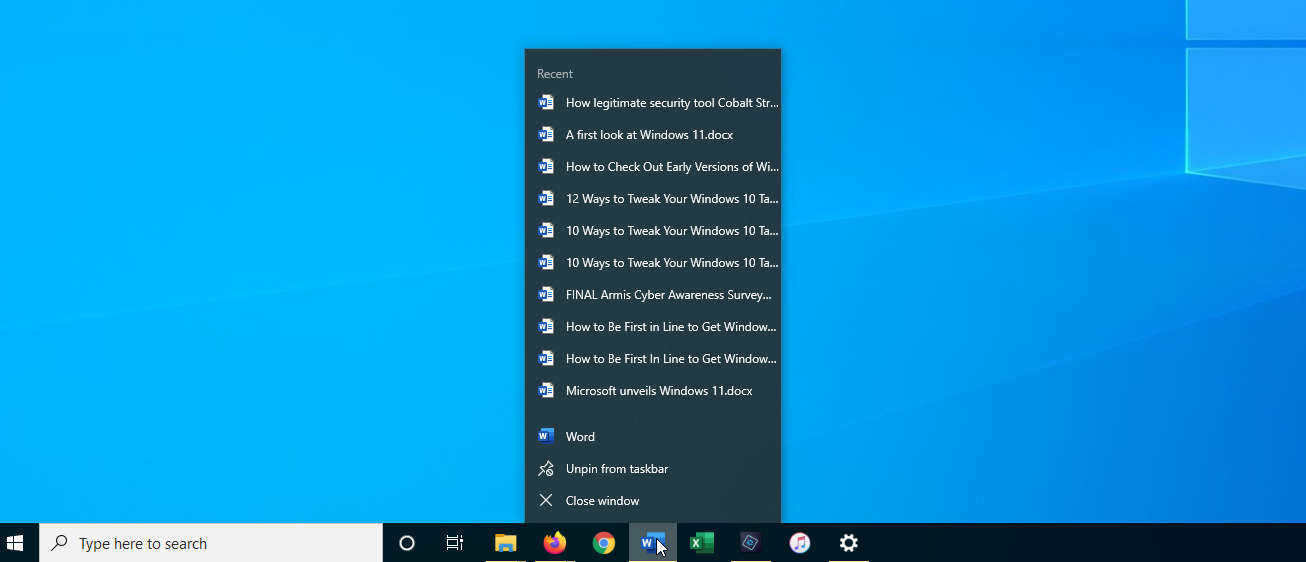
Sekarang, cukup klik kanan pada ikon Taskbar untuk melihat Daftar Langsung dan dengan cepat membuka item terbaru atau yang sering digunakan.
