7 Hal yang Anda Tidak Tahu Bisa Anda Lakukan Dengan Animasi PowerPoint
Diterbitkan: 2023-01-17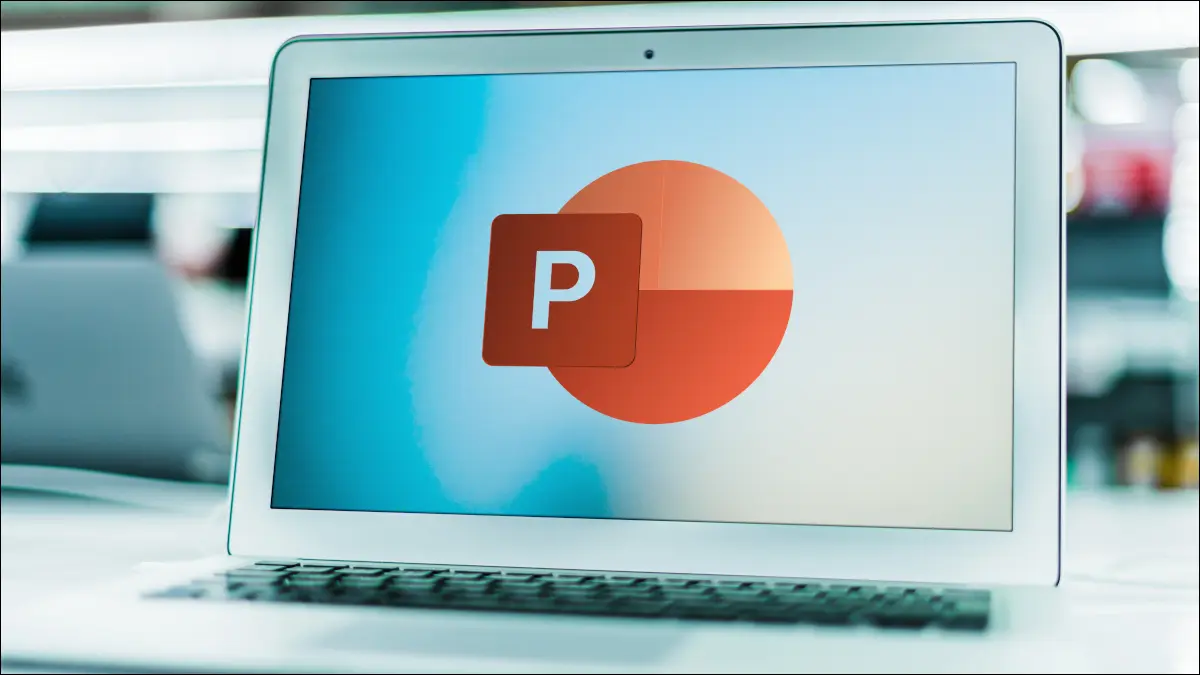
Animasi memang memiliki manfaatnya dalam menghibur presentasi PowerPoint. Namun mungkin Anda belum melihat yang Anda inginkan, tidak yakin cara menggunakan pemicu yang berbeda, atau tidak menyadari bahwa Anda dapat menambahkan suara. Kami di sini untuk membantu dengan opsi animasi yang kurang dikenal.
Dapatkan Lebih Banyak Opsi Animasi
Mengubah Arah atau Urutan
Tambahkan Suara ke Animasi
Menganimasikan Teks dengan Kata atau Huruf
Ulangi Animasi
Animasikan Beberapa Objek Sekaligus
Gunakan Pemicu Berbeda
Dapatkan Lebih Banyak Opsi Animasi
Saat Anda menuju ke tab Animasi di PowerPoint, Anda akan melihat kumpulan efek yang bagus di pita. Mungkin Anda telah melihat-lihat dan bahkan mempratinjau beberapa, tetapi tidak ada yang mengesankan bagi Anda. Tebak apa? Masih ada lagi!
TERKAIT: Cara Menggunakan Animasi Jalur Gerak di Microsoft PowerPoint
Pilih panah di sudut kanan bawah kotak Animasi.
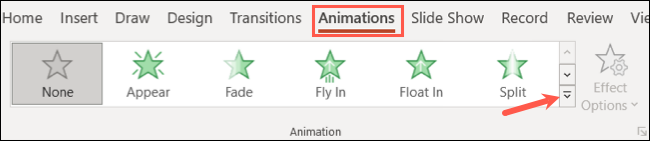
Ketika kotak drop-down terbuka, pergi ke bagian bawah. Anda akan melihat opsi untuk Lebih Banyak Efek Masuk, Lebih Banyak Efek Penekanan, Lebih Banyak Efek Keluar, dan Lebih Banyak Jalur Gerak.
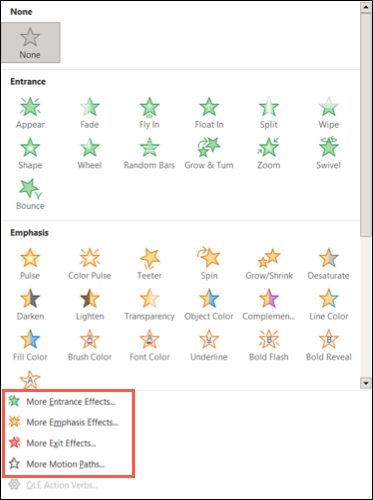
Saat Anda memilih salah satu opsi ini, Anda akan melihat lebih banyak animasi daripada yang muncul di kotak Animasi pada pita. Misalnya, jika Anda melihat Lebih Banyak Efek Masuk, Anda akan melihat sekitar 40 animasi dibandingkan selusin yang Anda lihat di kotak Animasi.
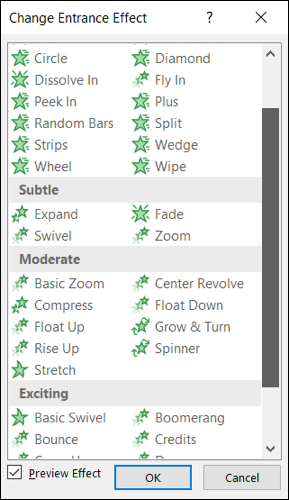
Anda juga dapat mencentang kotak di bagian bawah untuk Efek Pratinjau. Kemudian, saat Anda memilih animasi dalam daftar, Anda akan melihat tampilannya sebelum menerapkan dan menyimpannya. Saat Anda mendarat di yang Anda inginkan, klik "OK."
Mengubah Arah atau Urutan
Untuk beberapa animasi, Anda dapat memilih arah atau urutannya. Penyesuaian kecil ini dapat berdampak besar pada tampilan elemen Anda.
Misalnya, jika Anda memilih efek "Fly In Entrance", Anda dapat memilih dari delapan arah yang berbeda atau untuk efek Shape Entrance, Anda dapat memilih untuk memasukkan atau memindahkan bentuk lalu memilih dari empat bentuk yang berbeda.
Pilih animasi, buka tab Animations, dan buka menu tarik-turun "Opsi Efek". Kemudian, pilih arah atau urutan yang ingin Anda gunakan untuk efek yang lebih unik.
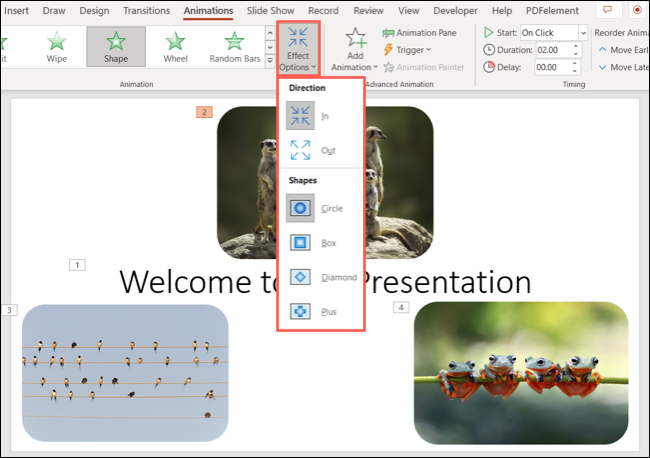
Dengan menggunakan animasi Fly In, Anda dapat melihat di bawah bahwa setiap gambar pada slide berasal dari tempat yang berbeda per lokasinya.
Tambahkan Suara ke Animasi
Anda mungkin sudah tahu bahwa Anda dapat menambahkan suara ke tayangan slide PowerPoint Anda, tetapi apakah Anda menyadari bahwa Anda dapat menambahkan suara ke animasi? Anda dapat memainkan tepuk tangan, drum roll, mesin tik, atau ledakan di antara efek suara lainnya.
TERKAIT: Cara Membuat Animasi Mesin Ketik atau Baris Perintah di PowerPoint
Pilih animasi dan pilih "Panel Animasi" pada tab Animasi untuk membuka sidebar.
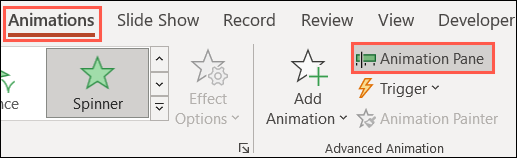
Klik panah di sebelah kanan animasi dan pilih "Opsi Efek".
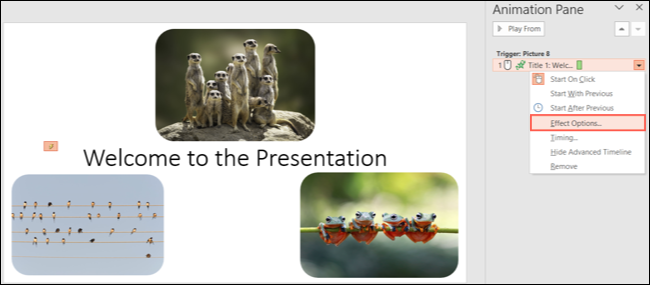
Buka tab Efek di jendela kecil dan gunakan kotak tarik-turun Suara untuk memilih yang Anda inginkan. Anda dapat mengklik tombol speaker di sebelah kanan untuk menyesuaikan volume jika Anda suka.
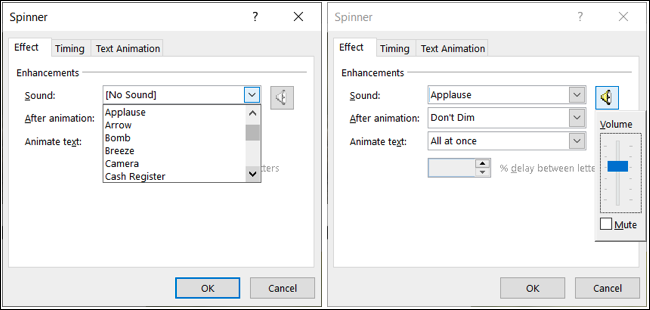
Kemudian, klik "OK" untuk menerapkan suara ke animasi.
Menganimasikan Teks dengan Kata atau Huruf
Salah satu fitur animasi yang mungkin ingin Anda periksa berlaku untuk teks. Jika Anda ingin menganimasikan satu kata atau huruf setiap kali, ini dapat menciptakan efek yang fantastis.

Pilih kotak teks yang ingin Anda animasikan dan terapkan animasi yang Anda inginkan. Buka Panel Animasi, klik panah di sebelah animasi, dan pilih "Opsi Efek."
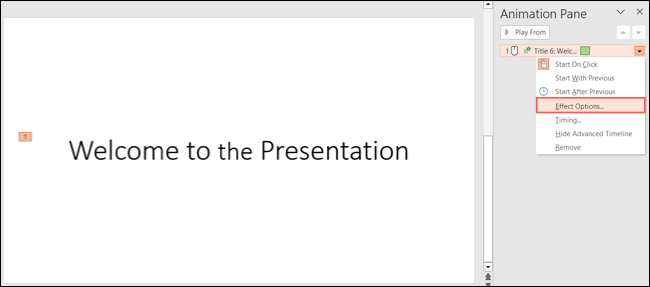
Buka tab Effect dan pilih "By Word" atau "By Letter" di kotak drop-down Animate Text. Kemudian, klik "OK."
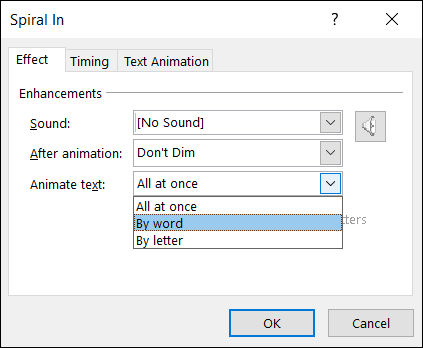
Saat Anda memutar presentasi, Anda akan melihat setiap kata atau huruf terbang masuk, berputar, atau memudar per animasi yang Anda pilih.
Ulangi Animasi
Apakah Anda ingin efek animasi Anda diulang beberapa kali atau sampai Anda pindah ke slide berikutnya? Ini adalah salah satu fitur animasi tersembunyi di PowerPoint.
TERKAIT: Cara Menyembunyikan Objek Sebelum Animasi di PowerPoint
Buka Panel Animasi menggunakan tombol pada tab Animasi. Di sidebar, pilih panah di sebelah kanan animasi dan pilih "Waktu".
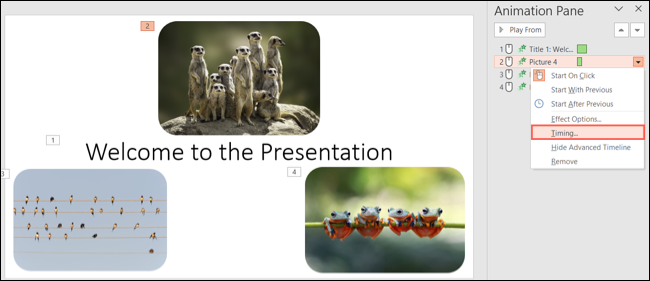
Saat kotak kecil terbuka ke tab Waktu, pilih nomor dari daftar drop-down Ulangi. Anda dapat memilih dari opsi seperti 2, 3, 4, 5, atau 10, atau pilih Hingga Klik Berikutnya atau Hingga Akhir Slide tergantung pada jenis efek yang Anda inginkan.
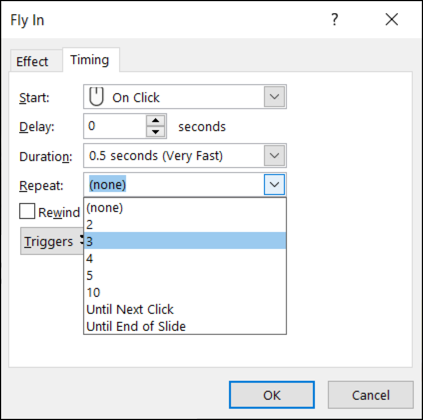
Saat Anda memicu animasi, Anda akan melihatnya berulang.
Animasikan Beberapa Objek Sekaligus
Jika Anda memiliki beberapa elemen pada slide yang ingin Anda tiru satu sama lain, Anda dapat menganimasikan beberapa item sekaligus. Anda dapat menggunakan ini untuk kotak teks, bentuk, gambar, atau ikon.
Untuk memilih semua elemen slide, gunakan pintasan keyboard Ctrl+A di Windows atau Command+A di Mac. Untuk memilih elemen tertentu saja, klik elemen pertama, tahan Ctrl di Windows atau Command di Mac, lalu klik setiap elemen tambahan.

Setelah Anda memilih elemen, terapkan animasi yang Anda inginkan. Anda dapat menyesuaikan Opsi Efek seperti animasi lainnya, dan perubahan diterapkan ke seluruh grup seperti yang akan Anda lihat di Panel Animasi.
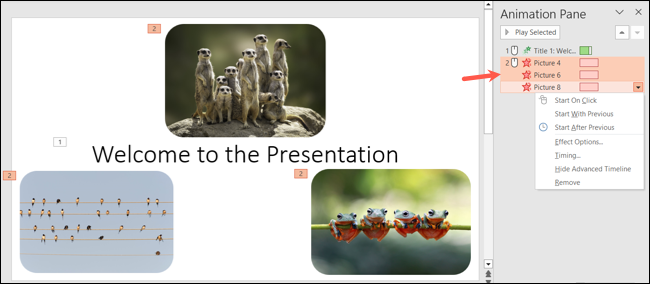
Saat Anda memutar tayangan slide, Anda akan melihat semua elemen yang Anda pilih dianimasikan secara bersamaan.
Gunakan Pemicu Berbeda
Jika Anda memutar presentasi Anda secara otomatis, seperti di kios, maka animasi Anda akan ditampilkan secara otomatis. Tetapi jika Anda ingin menampilkan masing-masing dengan satu klik, Anda sebenarnya dapat memilih item mana yang memicu animasi.
TERKAIT: Cara Mengontrol Saat Gambar Muncul di PowerPoint
Misalnya, Anda mungkin memiliki beberapa elemen slide seperti judul, teks, gambar, dan bentuk. Anda dapat memilih salah satu item spesifik ini sebagai pemicu animasi.
Pilih item animasi dan buka tab Animations. Buka kotak drop-down Pemicu dan pindah ke On Click Of. Anda kemudian dapat memilih elemen yang Anda inginkan dari menu pop-out.
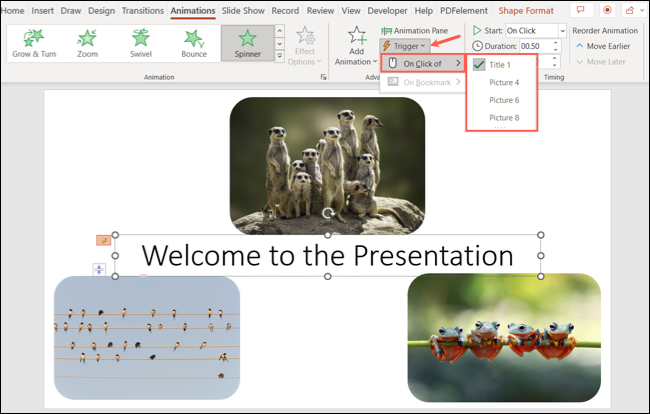
Saat Anda mempratinjau presentasi Anda, Anda akan melihat simbol tangan pada item yang Anda pilih. Ini adalah indikator yang baik bahwa elemen tersebut berisi tindakan. Dalam hal ini, tindakan memicu animasi.
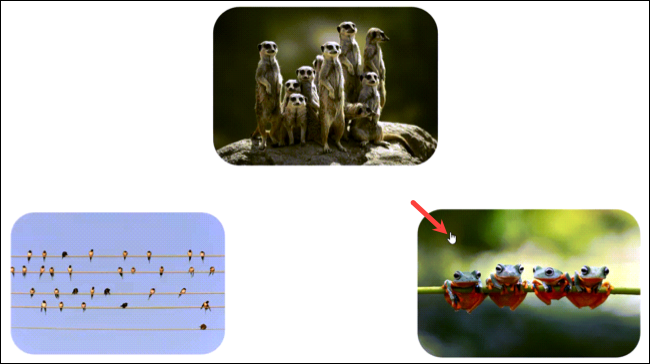
Jika Anda membuat presentasi di mana menggunakan efek animasi akan menyempurnakannya, ingatlah opsi tambahan ini untuk animasi di PowerPoint.
Untuk selengkapnya, lihat hal-hal lain yang tidak Anda ketahui dapat Anda lakukan di PowerPoint.
TERKAIT: Cara Menonaktifkan atau Menghapus Animasi PowerPoint
