7 Langkah Sederhana untuk Membersihkan Google Drive Anda
Diterbitkan: 2022-01-29(Ilustrasi: Google.com)
Sama seperti tempat lain tempat Anda menyimpan barang, Google Drive bisa menjadi berantakan. Anda membuat satu atau dua file, mengimpor beberapa dokumen dari Gmail, menerima folder bersama, dan sebelum Anda menyadarinya, seluruh tempat menjadi bencana.

Anda dapat mengatur file di Google Drive Anda dengan memasukkannya ke dalam folder dan menggunakan alat lain, baik konseptual maupun aktual, untuk memastikan Anda selalu dapat menemukan apa yang Anda butuhkan. Kiat dan saran ini akan menunjukkan kepada Anda cara mengatur file di Google Drive, dan itu juga akan berfungsi dengan baik jika Anda menggunakan Google Drive for Work.
1. Atur Tampilan Default Anda
Anda dapat melihat file dan folder di Google Drive dengan berbagai cara. Misalnya, Anda dapat menampilkan semuanya dalam tampilan daftar atau kisi, serta mengatur spasi baris menjadi nyaman, nyaman, atau ringkas. Putuskan bagaimana Anda ingin melihat Google Drive Anda dengan bermain-main dengan pengaturan sampai Anda puas. Saya suka tampilan daftar dengan jarak yang nyaman, jadi itulah yang akan Anda lihat di sebagian besar tangkapan layar di sini.
Jangan mengabaikan rel sisi kiri. Banyak orang fokus di tengah layar ketika mereka melihat Google Drive. Namun, ketika mengatur folder dan file Anda, pastikan untuk memastikan rel kiri itu. Anda dapat melihat folder dan subfolder Anda dengan mudah dan memesan bagian tengah layar untuk konten folder apa pun yang Anda pilih untuk dilihat.
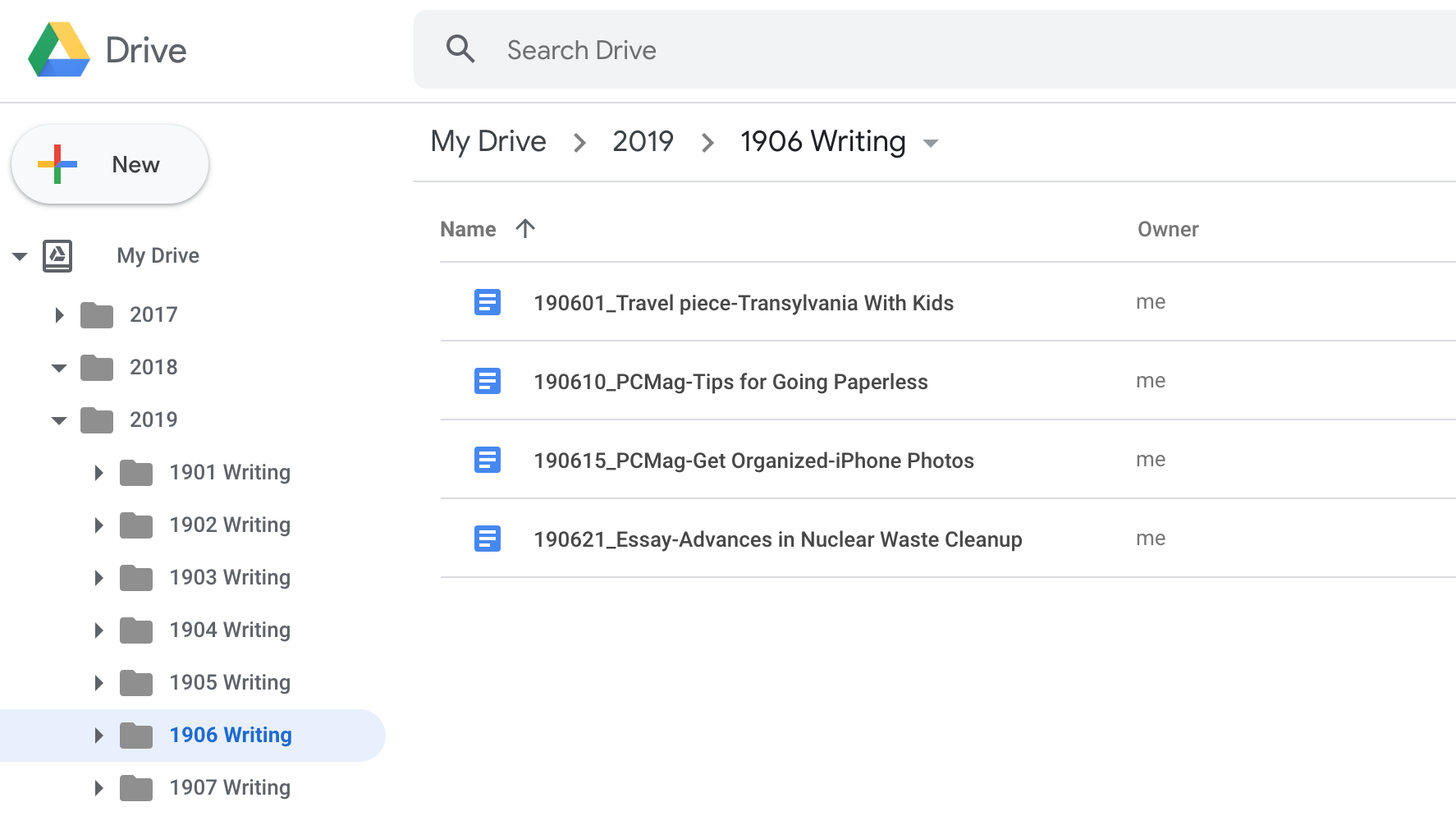
2. Buat Kerangka Folder
Buat kerangka folder untuk Anda sendiri menggunakan struktur dan nama apa pun yang paling cocok untuk Anda. Bagaimana Anda mengatur file dan folder Anda di aplikasi lain? Apa yang terlintas di benak Anda ketika memikirkan beberapa dokumen yang Anda butuhkan? Cara terbaik untuk mengetahui cara mengatur folder Anda adalah dengan menjawab dua pertanyaan itu.
Bagi banyak orang, yang pertama terlintas dalam pikiran adalah konten pekerjaan mereka, sehingga mereka menggunakan nama tematik seperti Project X atau School Work untuk folder. Secara pribadi, saya berpegang teguh pada tanggal. Ketika saya perlu mencari file, baik itu tulisan atau gambar, saya selalu memikirkannya ketika saya membuatnya. Akibatnya, saya banyak menggunakan tanggal di folder dan konvensi penamaan file saya. Misalnya saya punya folder 2019, 2018, 2017, dan lain sebagainya. Saya juga menggunakan angka yang sesuai dengan tahun dan bulan. Misalnya, 1906 berarti tahun 2019 dan bulan keenam, atau Juni. Ketika saya melihat folder yang dimulai dengan beberapa angka, saya tahu persis apa artinya, dan itu membantu saya menemukan file yang saya butuhkan dengan cepat.
Saya telah melihat beberapa orang online menyarankan Anda menambahkan emoji ke nama folder Anda untuk memberi Anda lebih banyak isyarat visual. Jangan! Emoji tidak selalu mengonversi ke format lain dengan baik, jadi saat Anda mencoba membuat tautan bersama ke folder atau mengekspornya, gambar dapat merusaknya.
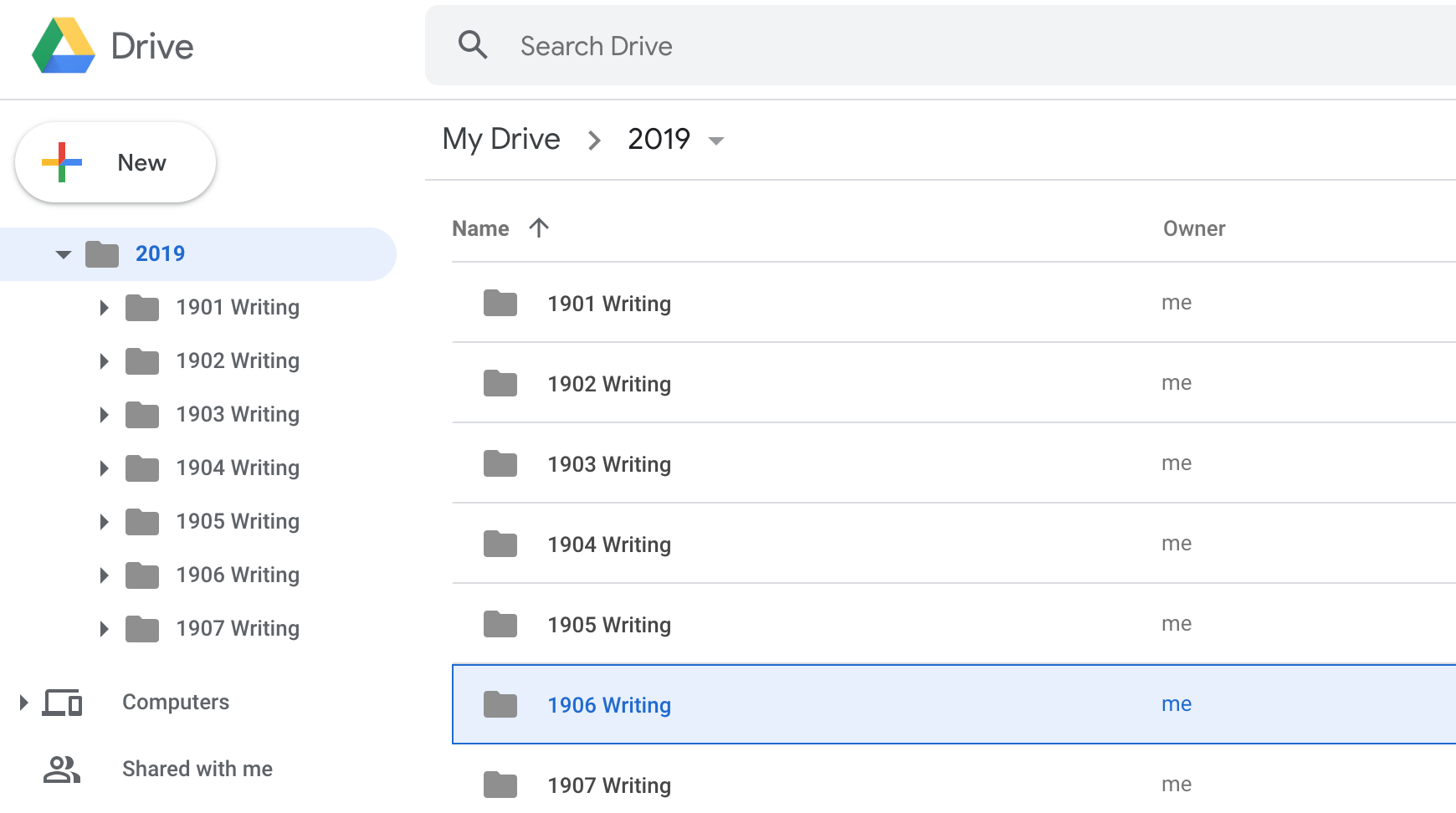
3. Buat Subfolder
Subfolder adalah rejeki nomplok organisasi. Buat dan gunakan! Mereka membantu Anda mengurutkan dan mengklasifikasikan file Anda ke dalam grup yang lebih kecil dan lebih spesifik.
Jika Anda telah membuat folder tetapi terjebak mencoba mencari tahu subfolder mana yang akan dibuat, mungkin Anda belum membutuhkannya. Anda juga dapat membuat folder bernama DONE atau OLD sehingga ketika pekerjaan selesai atau folder tidak digunakan, Anda dapat menarik dan melepasnya di sana.
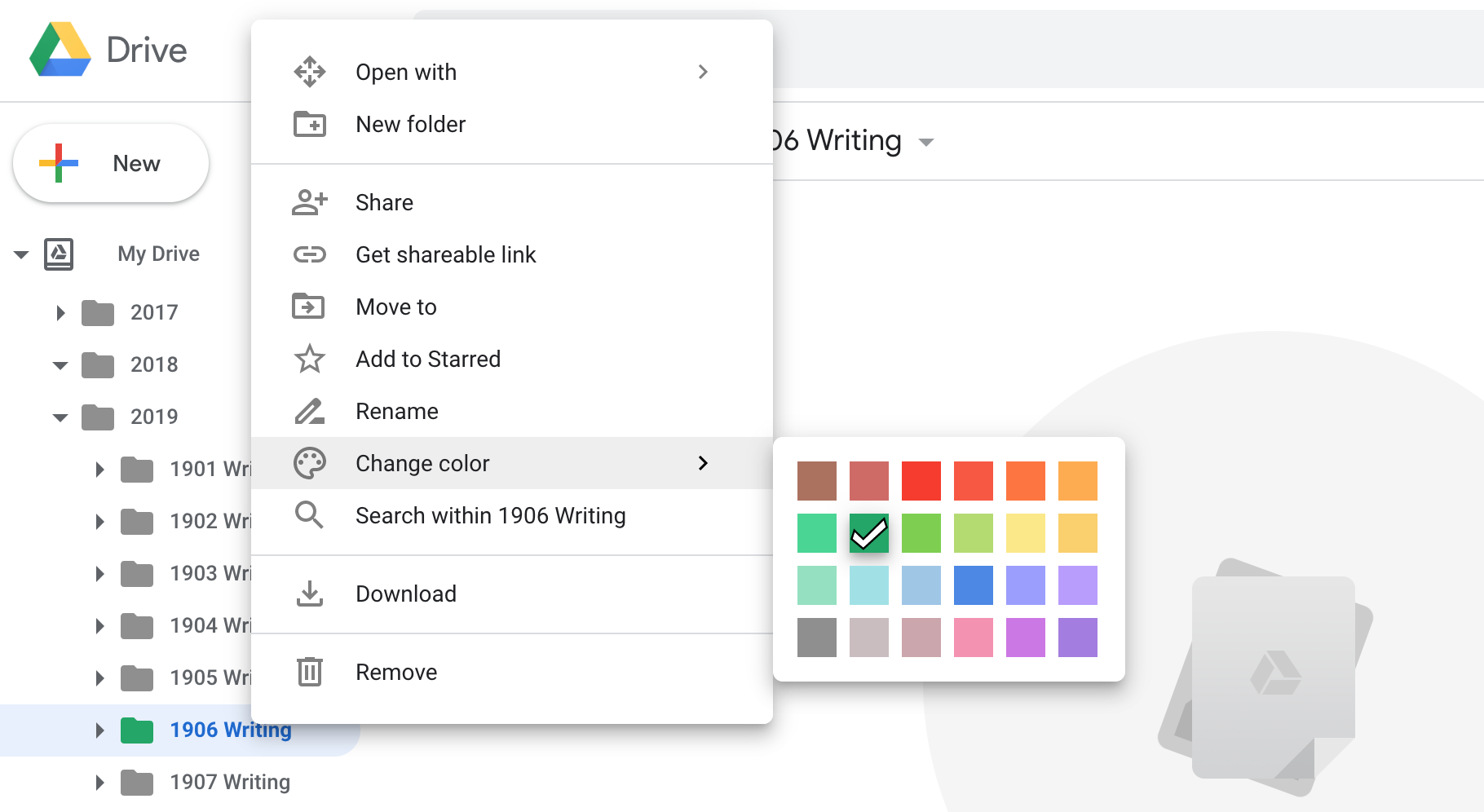
4. Gunakan Warna
Warna adalah isyarat visual yang bagus, dan Google Drive memungkinkan Anda menambahkan warna khusus ke folder Anda. Klik kanan pada folder mana pun, baik dari bilah sisi atau jendela utama, dan pilih Ubah Warna. Kemudian pilih warna yang Anda inginkan.
Trik yang saya gunakan adalah membuat folder aktif saya menjadi hijau. Terkadang saya memiliki folder atau subfolder yang tidak digunakan untuk sementara waktu, tetapi satu atau dua folder di antaranya masih digunakan. Saya menyorot folder aktif dalam warna hijau dan membiarkan yang lain abu-abu. Dengan begitu, ketika saya ingin terjun langsung ke pekerjaan saya, saya memiliki lampu hijau yang membimbing saya menuju folder yang menyimpan pekerjaan saya yang sedang berlangsung.

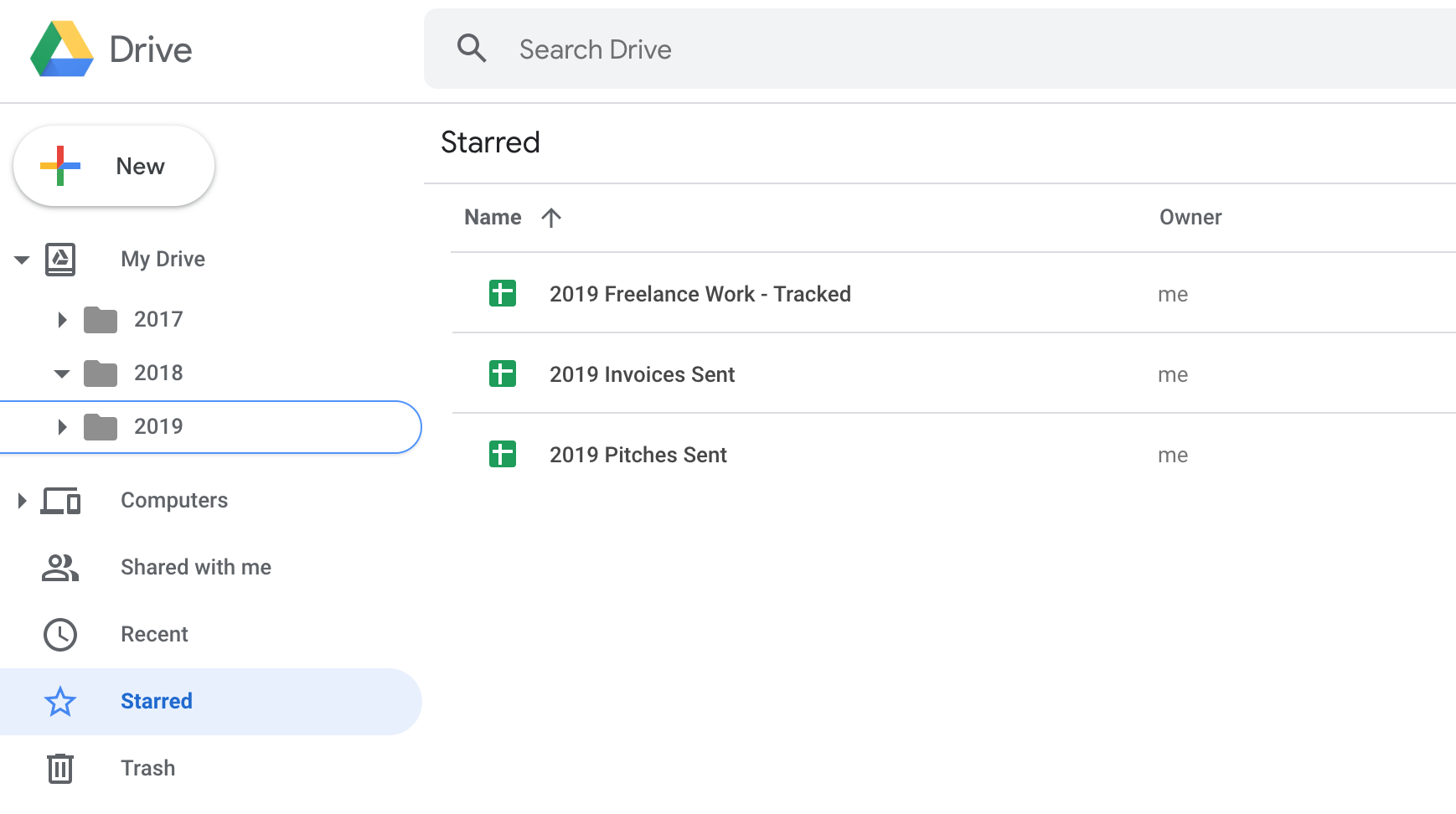
5. Tambahkan Bintang ke File dan Folder yang Sering Digunakan
Google Drive memungkinkan Anda menambahkan bintang ke file dan folder. Anda melakukannya dengan cara yang sama seperti Anda menambahkan warna: klik kanan pada file atau folder dan pilih Tambahkan ke Berbintang.
Saya sarankan menambahkan bintang ke file yang sering digunakan. Dengan begitu, Anda dapat menarik daftar semua materi yang Anda akses secara teratur, di mana pun mereka berada di Drive, dengan mengeklik judul Berbintang di rel kiri.
Direkomendasikan oleh Editor Kami

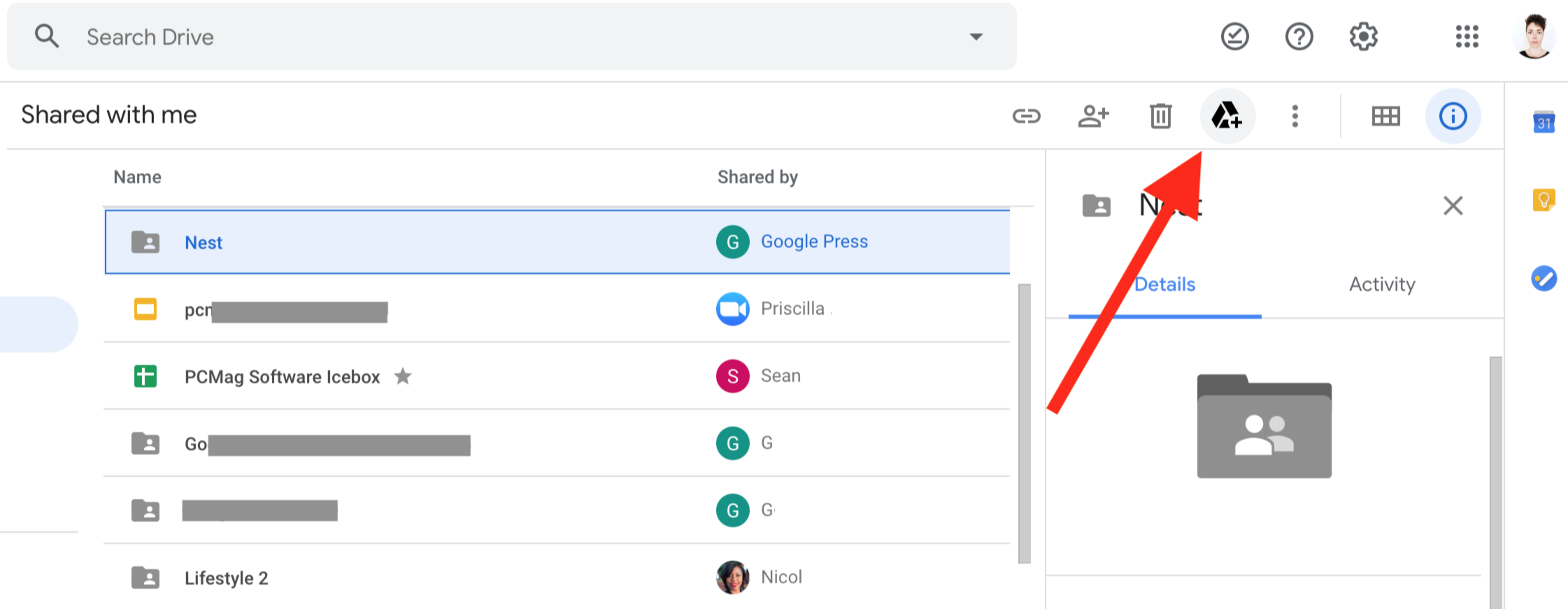
6. Pindahkan File Penting 'Dibagikan Dengan Saya'
Lihatlah header di rel kiri yang disebut Shared With Me. Klik, dan file dan folder yang berantakan mungkin muncul. Jangan terlalu khawatir tentang mereka. Jika ada sesuatu yang penting dalam kumpulan barang itu, ada tiga hal berguna yang dapat Anda lakukan dengannya:
Tambahkan bintang. Menambahkan bintang ke file yang telah dibagikan dengan Anda melakukan hal yang sama seperti menambahkan bintang ke salah satu file Anda sendiri. Itu membuatnya muncul dalam daftar konten Berbintang.
Simpan ke Drive/pindah ke folder. Pilihan lainnya adalah menambahkan file ke Google Drive Anda dan memasukkannya ke dalam folder. Anda dapat mengklik kanan pada file dan memilih Pindahkan Ke. Kemudian, di jendela yang muncul, navigasikan ke folder tempat Anda ingin menyimpan file ini. Opsi lain yang melakukan hal yang sama adalah memilih item yang ingin Anda simpan, lalu klik ikon Google Drive di bagian kanan atas layar. Anda kemudian memiliki kesempatan untuk memindahkannya ke folder pilihan Anda. Either way, Anda secara efektif membuat pintasan ke file bersama dari lokasi baru yang Anda pilih. File masih dibagikan dengan semua orang dan masih menjadi milik pemilik aslinya.
Buat salinan. Jika Anda membuat salinan file yang dibagikan dengan Anda, salinan baru menjadi milik Anda. Dan hanya itu, salinan. Itu tidak lagi terhubung ke file bersama, dan orang yang sama tidak perlu lagi memiliki izin untuk mengaksesnya.
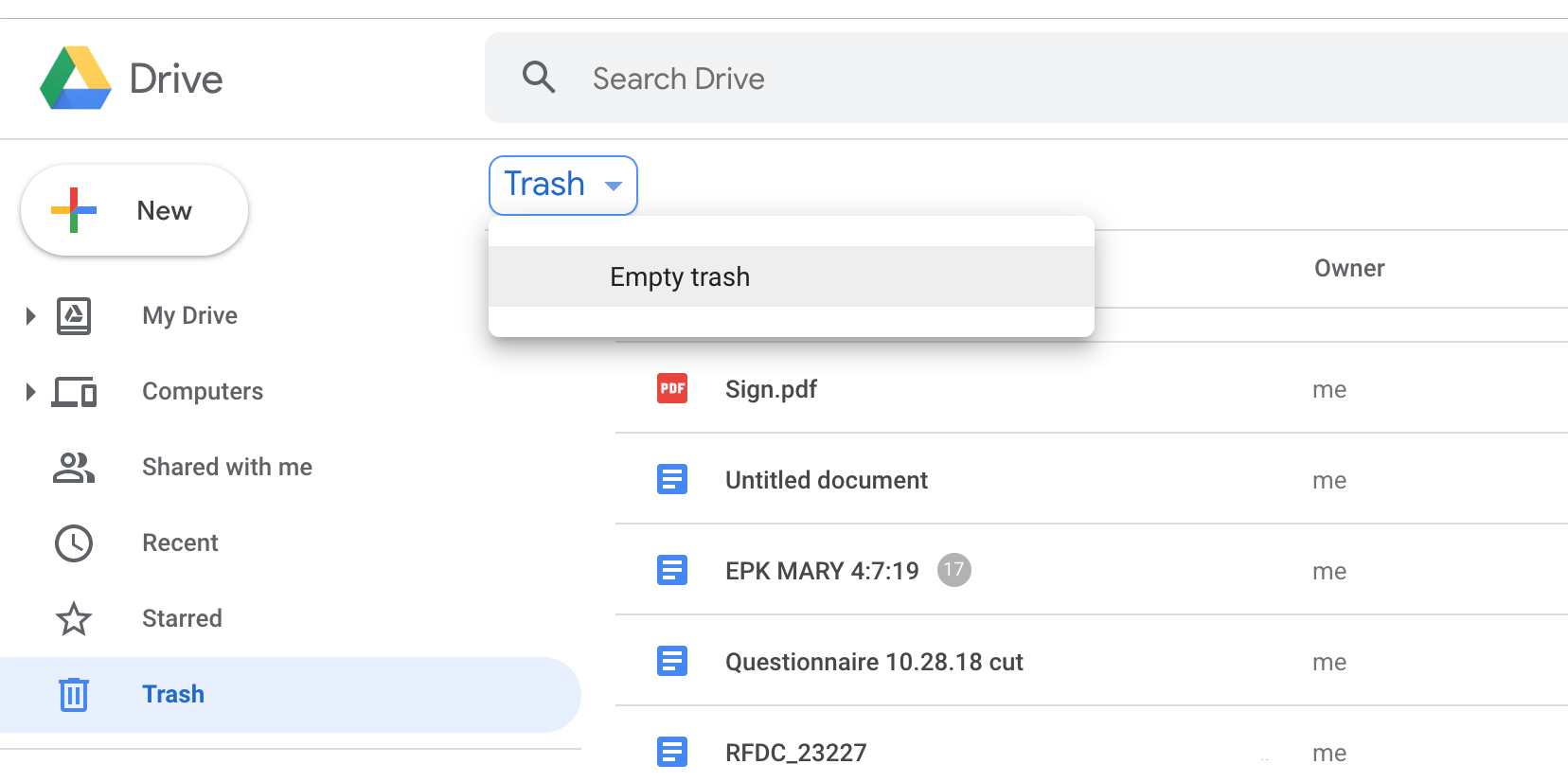
7. Buang Sampah
Saat Anda menghapus file atau folder dari Google Drive, file atau folder tersebut akan dibuang ke sampah, dan tetap di sana sampai Anda membuangnya. Semakin lama Anda membiarkan sampah menumpuk, semakin kecil kemungkinan Anda untuk memiliki keyakinan total bahwa segala sesuatu di dalamnya harus benar-benar dihancurkan, dan kemudian Anda akan bergantung pada sampah Anda lebih lama lagi. Bantulah diri Anda sendiri dan kosongkan sampah dari waktu ke waktu. Ini akan membantu menjaga ruang penyimpanan Google Drive Anda pada tingkat yang akurat, dan itu akan membantu kewarasan Anda saat Anda mencoba untuk menjaga akun yang terorganisir.
Untuk lebih lanjut tentang cara memanfaatkan Google Drive secara maksimal, Anda juga dapat membaca kisah PCMag, Tips Google Drive yang Tidak Bisa Anda Lewatkan.
