7 Fitur Google Drive Luar Biasa yang Mungkin Belum Anda Ketahui
Diterbitkan: 2022-12-06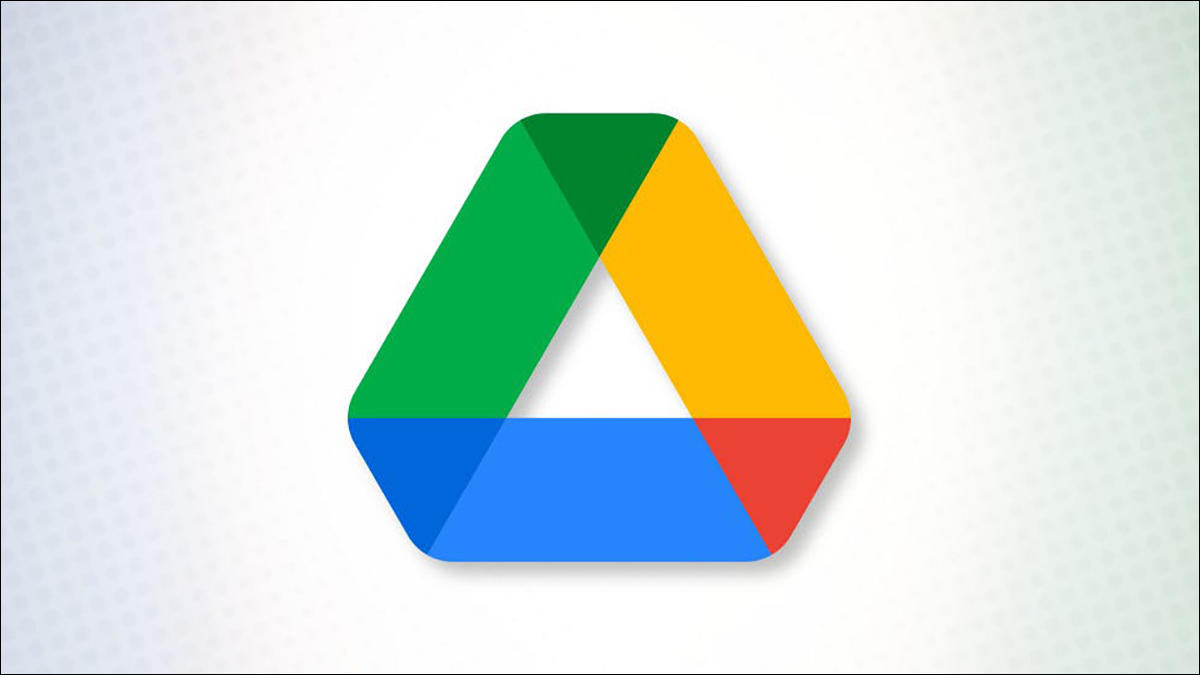
Banyak orang menerima begitu saja Google Drive. Anda menyimpan file di sana dan mengambilnya saat Anda membutuhkannya. Tapi ada lebih banyak hal di Google Drive daripada yang terlihat. Berikut adalah beberapa fitur berguna yang mungkin Anda lewatkan.
Temukan File Dengan Pencarian Lanjutan
Tautkan Langsung ke File
Bekerja Dengan File Microsoft Office
Kelola Versi File
Lihat Aktivitas, Detail, dan Deskripsi File
Tambahkan Komentar ke File
Unggah File Dengan Kamera Perangkat Seluler Anda
Di Android
Di iPhone
Temukan File Dengan Pencarian Lanjutan
Semakin banyak file yang Anda unggah ke Google Drive, semakin banyak yang harus Anda periksa saat membutuhkannya. Untungnya, Anda memiliki opsi pencarian lanjutan yang mempermudah tugas.
TERKAIT: Cara Cepat Mencari Google Drive
Masukkan kata kunci atau frasa ke dalam kotak Telusuri di Drive di bagian atas halaman utama. Kemudian, klik ikon Tampilkan Opsi Pencarian di sisi kanan kotak pencarian.
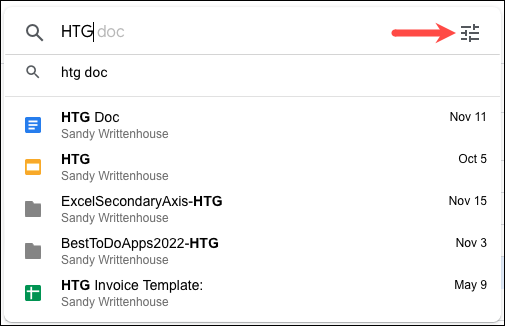
Anda akan melihat banyak opsi yang dapat digunakan untuk menemukan file Anda. Pilih jenis atau pemilik file, gunakan kata kunci dalam file atau nama file, pilih lokasi, pilih opsi modifikasi tanggal, atau gunakan salah satu bidang lain yang Anda lihat.
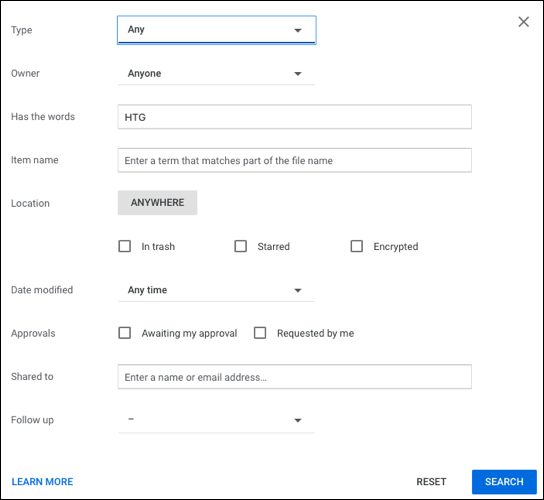
Pilih "Cari" dan kemudian lihat hasil Anda. Jika Anda mengetahui di folder mana file berada, Anda juga dapat melakukan pencarian langsung di folder Google Drive.
Tautkan Langsung ke File
Fitur Google Drive berguna lainnya adalah mendapatkan tautan langsung ke file Anda. Anda dapat melakukan ini bahkan tanpa membuka file. Kemudian, simpan ke catatan Anda untuk akses cepat atau dengan kolaborator.
Klik kanan file dan pilih "Dapatkan Tautan."
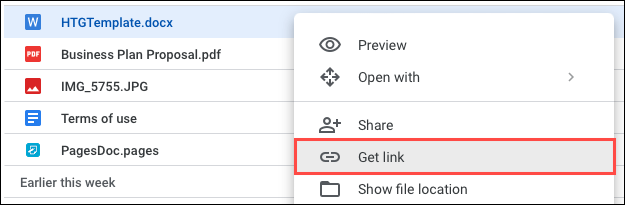
Anda kemudian dapat memilih "Salin Tautan" untuk menempatkan tautan di papan klip Anda dan menempelkannya di tempat yang Anda suka. Anda juga dapat menggunakan kotak ini untuk membagikan tautan dengan memasukkan alamat email kontak Anda.
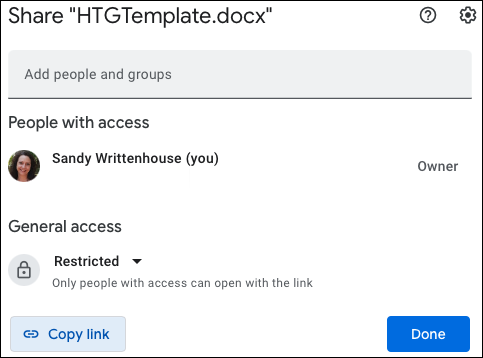
Di bagian bawah jendela, gunakan bagian Akses Umum untuk mengontrol siapa yang dapat membuka file dengan tautan tersebut. Anda dapat memilih "Dibatasi" untuk hanya mengizinkan akses ke orang yang Anda bagikan atau "Siapa Saja Dengan Tautan" untuk mengizinkan siapa pun yang mengeklik tautan membuka file.
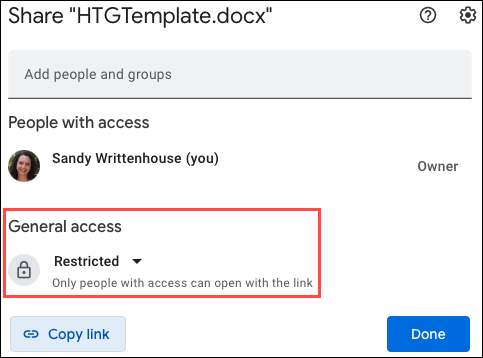
Bekerja Dengan File Microsoft Office
Anda tidak harus memiliki Microsoft Office untuk bekerja dengan file Office jika Anda memiliki Google Drive. Anda mungkin menerima file Word, Excel, atau PowerPoint yang perlu Anda lihat atau edit. Anda dapat membuka file ini di aplikasi Google, Dokumen, Spreadsheet, atau Slide yang sesuai.
TERKAIT: Cara Mengunduh File dan Folder Dari Google Drive
Selain itu, Anda dapat mengunduh dokumen Dokumen, Spreadsheet, dan Slide dalam format Microsoft Office.
Untuk membuka dokumen Office, unggah ke Google Drive seperti file lainnya. Kemudian klik dua kali atau klik kanan, pindah ke Buka Dengan, dan pilih dari Google Dokumen, Spreadsheet, atau Slide.
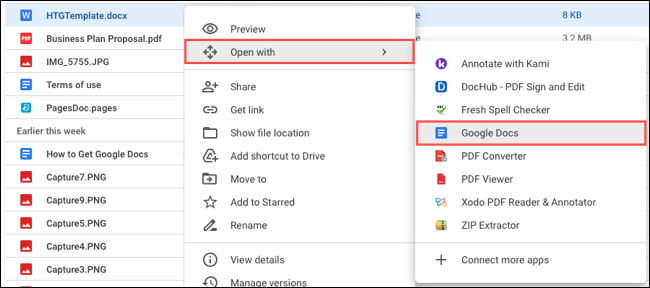
Saat file dibuka di aplikasi yang sesuai, Anda akan melihat format file dipertahankan di bagian atas. Perubahan Anda disimpan secara otomatis, lalu Anda dapat mengunduh file dalam format Office aslinya.
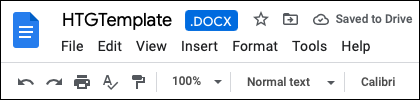
Jika Anda memiliki file Dokumen, Spreadsheet, atau Slide yang ingin diekspor dan disimpan dalam format Office, ini sama mudahnya. Buka dokumen dan buka tab File. Pindah ke Download dan pilih format di menu pop-out.
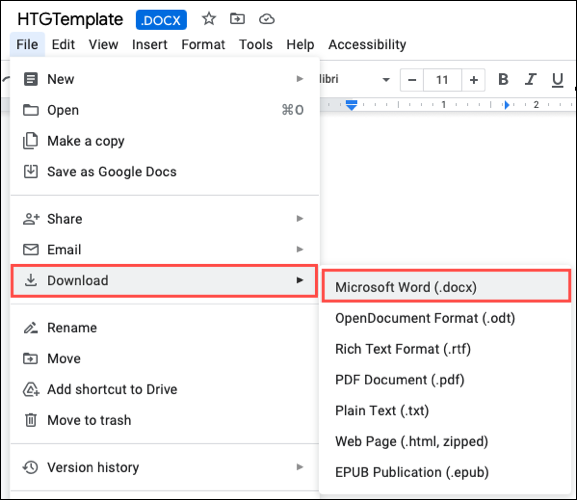
Kelola Versi File
Mirip dengan mendapatkan tautan ke file Anda tanpa membukanya, Anda dapat mengelola versinya. Fitur ini berfungsi dengan file PDF dan Microsoft Office serta gambar.
Klik kanan file dan pilih "Kelola Versi."
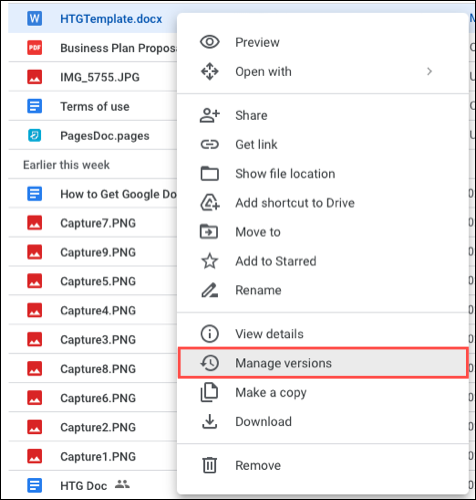
Anda kemudian akan melihat jendela pop-up dengan setiap versi file, termasuk versi saat ini.
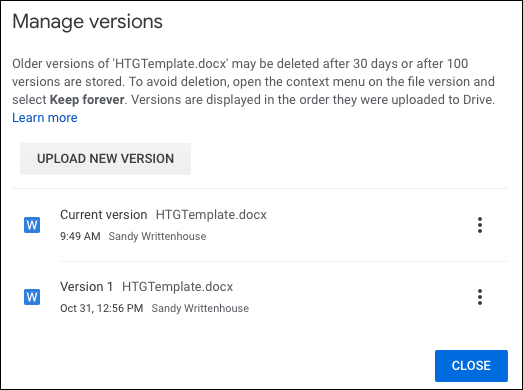
Seperti yang Anda lihat di bagian atas jendela, versi lama dapat dihapus setelah 30 hari atau 100 versi tersimpan. Jika Anda ingin menghindari kehilangan versi sebelumnya, klik tiga titik di sebelah kanannya dan pilih "Keep Forever".
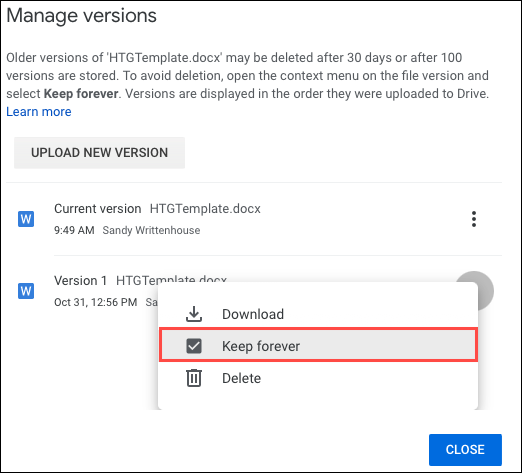

Jika Anda memiliki versi yang lebih baru yang disimpan ke perangkat yang ingin Anda gunakan, pilih "Unggah Versi Baru". Kemudian, telusuri file dan pilih "Unggah".
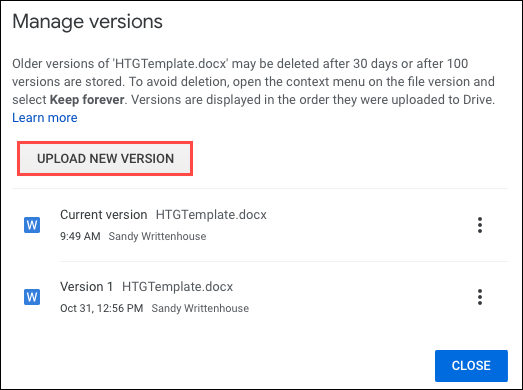
Dua tindakan lagi yang dapat Anda lakukan adalah menghapus atau mengunduh salah satu versi yang Anda lihat. Gunakan tiga titik di sebelah kanan versi untuk memilih "Hapus" atau "Unduh".
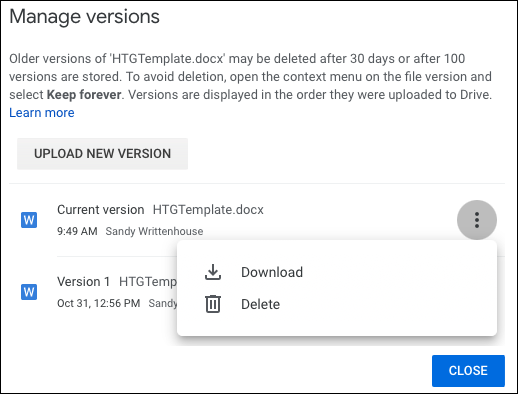
Lihat Aktivitas, Detail, dan Deskripsi File
Meskipun ini mungkin tampak seperti hal yang sederhana, kemampuan untuk melihat aktivitas dan detail file mungkin adalah hal yang perlu Anda lakukan. Selain itu, Anda dapat memanfaatkan deskripsi di Google Drive untuk menambahkan detail Anda sendiri.
TERKAIT: Cara Mengubah Pemilik File di Google Drive
Buka detail sidebar dengan salah satu cara berikut:
- Klik kanan file dan pilih "Lihat Detail."
- Pilih file dan klik ikon Lihat Detail (huruf kecil "i") di kanan atas.
- Pilih file, klik tiga titik di bagian atas, dan pilih "Lihat Detail".
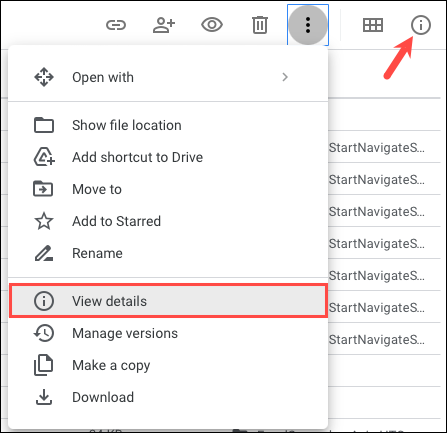
Anda kemudian akan melihat sidebar dengan dua tab untuk Detail dan Aktivitas. Dengan Detail, Anda dapat meninjau jenis file, ukuran, pemilik, tanggal pembuatan, dan lainnya. Dengan Aktivitas, Anda akan melihat hal-hal seperti saat file diunggah atau saat diedit.
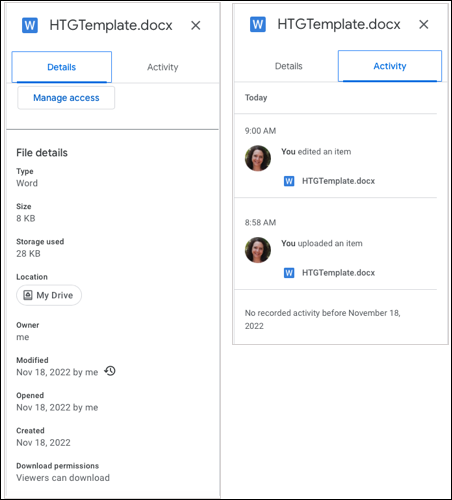
Untuk menambahkan deskripsi ke file, gunakan tab Details di sidebar. Masukkan teks Anda ke dalam kotak Deskripsi di bagian bawah dan tekan Enter atau Return. Ini adalah cara yang baik untuk membedakan antara file dengan nama yang mirip.
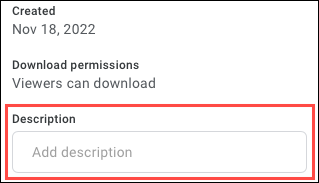
Tambahkan Komentar ke File
Fitur Google Drive nyaman lainnya adalah kemampuan untuk menambahkan komentar ke file. Ini berguna untuk catatan untuk diri sendiri atau kolaborator.
Buka file dalam mode Pratinjau. Anda dapat melakukannya dengan memilih file dan mengklik ikon Pratinjau (mata) di bagian atas atau mengklik kanan dan memilih "Pratinjau".
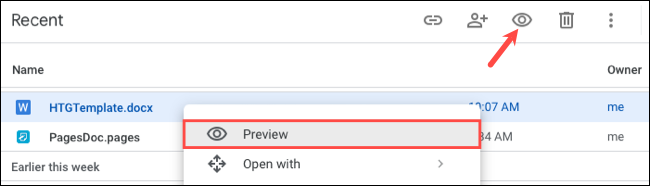
Pilih bagian file yang ingin Anda komentari, lalu pilih ikon Komentar di kanan atau di atas.
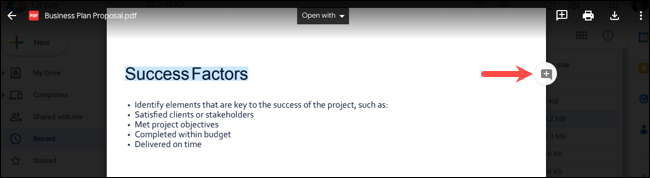
Ketik komentar Anda di kotak yang muncul dan klik "Komentar."
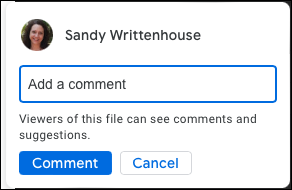
Perhatikan Anda dapat menggunakan simbol @ (At) untuk menyebutkan kolaborator jika Anda mau. Sebagai bonus, Anda memiliki kemampuan untuk memberikan komentar Anda kepada orang tersebut. Centang kotak Tetapkan Ke dan klik "Tetapkan".
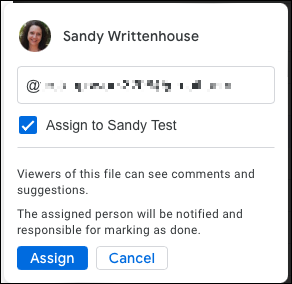
Unggah File Dengan Kamera Perangkat Seluler Anda
Jika Anda menggunakan aplikasi seluler Google Drive, Anda memiliki fitur tambahan yang dapat memudahkan pengunggahan. Anda dapat menggunakan kamera perangkat untuk mengambil file atau item lain dan mengunggahnya sebagai PDF (Android) atau gambar (iPhone.)
TERKAIT: Cara Mengunggah File dan Folder ke Google Drive
Di Android
Buka aplikasi Android Google Drive dan ketuk tanda tambah untuk mengunggah file. Kemudian, pilih "Pindai".
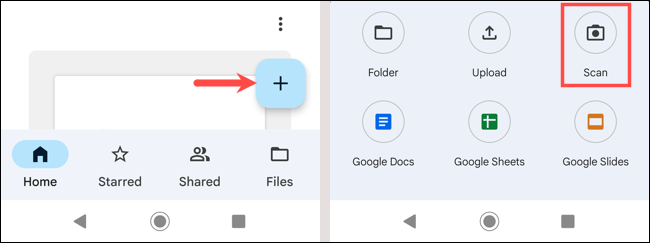
Ketuk tombol rana untuk memindai item, lalu gunakan tanda centang untuk menyimpannya. Anda dapat memilih ikon tempat sampah untuk mengambil kembali pemindaian jika perlu. Pilih "Simpan."
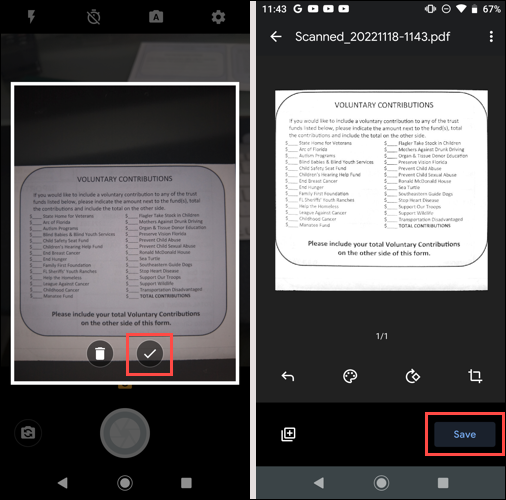
Pilih lokasi untuk menyimpannya di dalam Google Drive lalu ketuk "Simpan" lagi. Anda kemudian akan melihat file yang dipindai sebagai PDF.
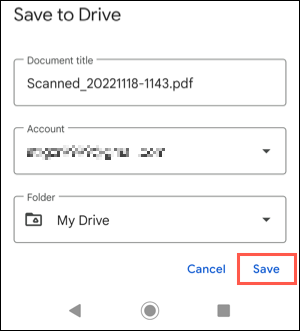
Di iPhone
Buka aplikasi iPhone Google Drive dan ketuk tanda tambah untuk mengunggah file. Lalu, pilih "Gunakan Kamera".
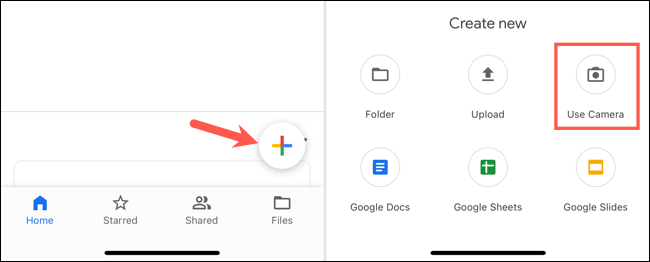
Ketuk tombol rana untuk mengambil gambar, pilih ketuk "Gunakan Foto" untuk mengunggahnya. Anda juga dapat memilih "Ambil Ulang" untuk mengambil kembali bidikan jika diperlukan.
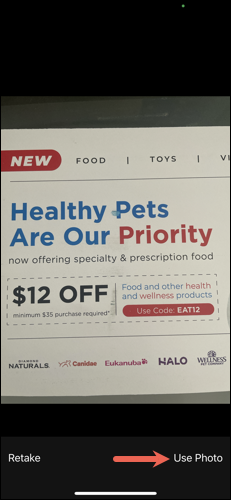
Setelah beberapa saat, Anda akan melihat gambar Anda di Google Drive.
Terkadang fitur terlihat jelas, terutama jika fitur tersebut sering Anda gunakan. Tapi kemudian ada orang lain yang tidak Anda sadari ada dan akan sangat membantu. Semoga setidaknya salah satu fitur Google Drive ini bermanfaat bagi Anda.
