6 Cara Menjadi Teratur Dengan Pintasan di Mac
Diterbitkan: 2023-01-30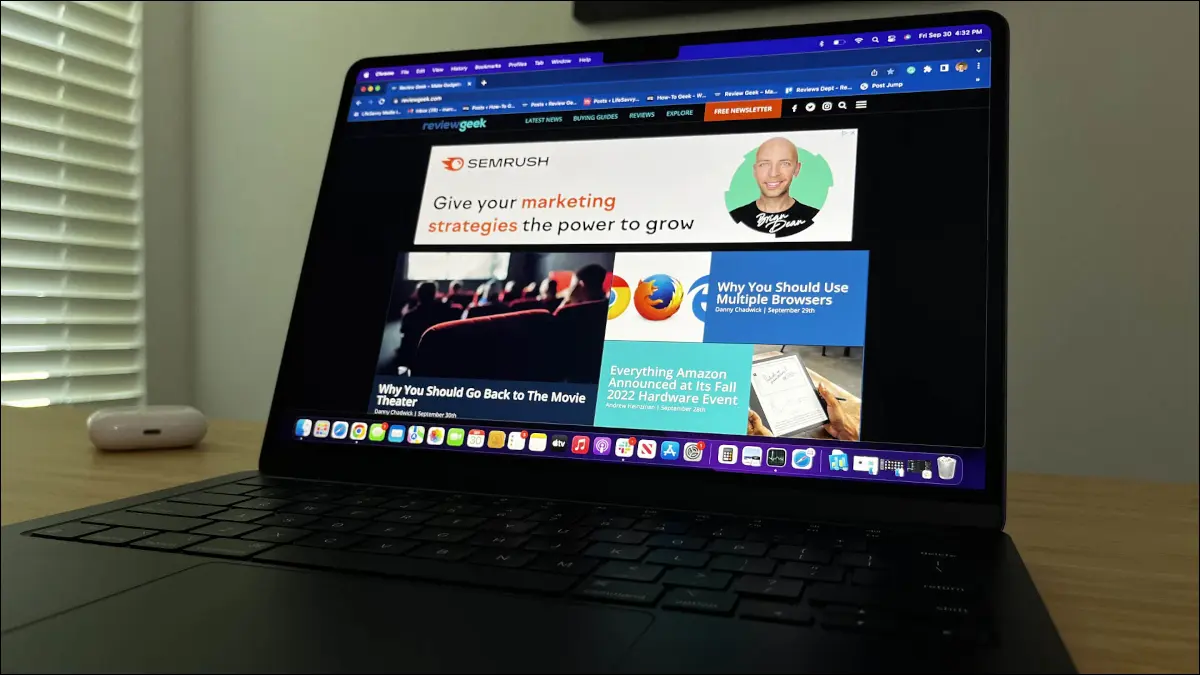
Hari-hari ini ada berbagai macam alat untuk membantu kita mengatur, seperti aplikasi daftar tugas digital. Menggunakan app Pintasan di macOS, Anda dapat membuat cara untuk mengatur pengingat, catatan, membuka jendela, dan lainnya.
Menambahkan Pintasan di Mac
1. Tandai Catatan secara Massal
2. Tambahkan Kumpulan Pengingat
3. Cari Daftar Barang di Google
4. Susun Jendela Terakhir Anda
5. Ganti Nama Beberapa File
6. Mulai Timer Pomodoro
Menambahkan Pintasan di Mac
Untuk menggunakan pintasan di bawah, Anda dapat membuka app Pintasan menggunakan Finder dengan Buka > Aplikasi dari bilah menu.
Di aplikasi, buka Galeri dan cari nama pintasan. Klik tanda plus atau "Tambah Pintasan" untuk memasukkannya ke bagian Semua Pintasan aplikasi untuk Anda gunakan.
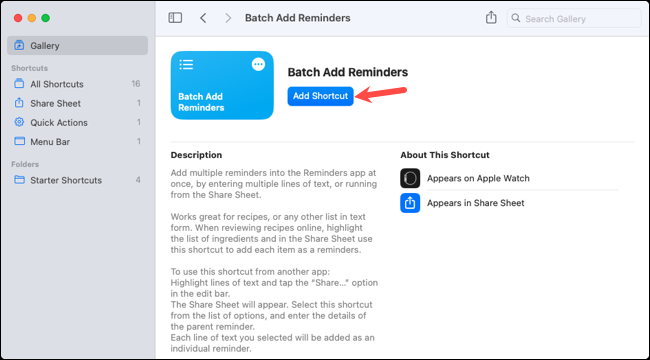
TERKAIT: 5 Pintasan Mac untuk Produktivitas Kantor
1. Tandai Catatan secara Massal
Jika Anda memanfaatkan tag di aplikasi Notes, Anda dapat menandainya secara massal dengan pintasan. Ini adalah cara yang bagus untuk memberi label pada kelompok yang Anda lewatkan atau yang telah Anda buat tag barunya.
Setelah Anda menambahkan pintasan Bulk Tag Notes, jalankan menggunakan tombol Putar di bagian Semua Pintasan. Pada prompt pertama, masukkan teks pencarian untuk catatan yang ingin Anda temukan dan klik "Selesai". Kami akan memasukkan WWDC sebagai contoh.
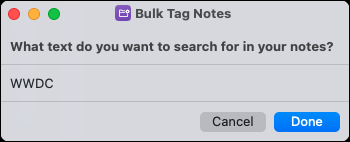
Di prompt kedua, centang kotak untuk catatan yang ingin Anda tandai dari hasil pencarian dan klik "Selesai".
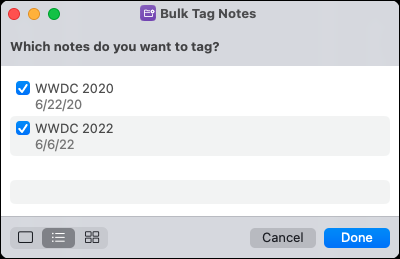
Di prompt terakhir, masukkan nama tag yang bisa berupa tag baru atau yang sudah ada, dan klik "Selesai".
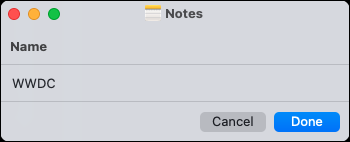
Saat Anda membuka aplikasi Notes, Anda dapat meluaskan Tag di sebelah kiri, lalu melihat yang telah Anda beri tag.
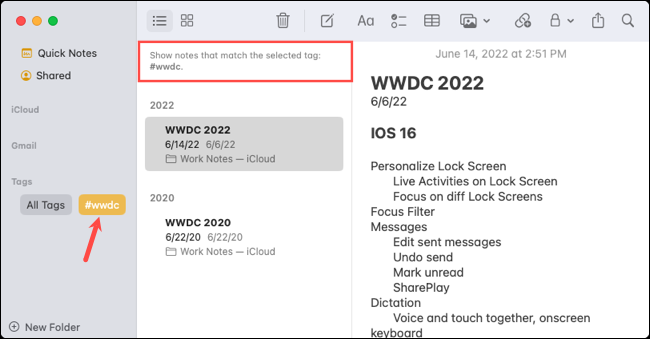
2. Tambahkan Kumpulan Pengingat
Saat Anda memiliki beberapa item yang ingin Anda tambahkan ke app Pengingat, Anda mungkin melakukannya satu per satu. Dengan pintasan Batch Add Reminders, Anda dapat melakukannya sekaligus.
Setelah menambahkan pintasan, jalankan menggunakan tombol Putar di Semua Pintasan. Di prompt pertama, masukkan nama yang ingin Anda gunakan untuk grup pengingat dan klik "Selesai".
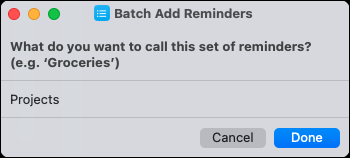
Di prompt kedua, tambahkan setiap pengingat pada baris terpisah dan klik "Selesai".
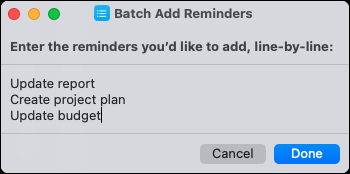
Buka app Pengingat ke daftar Pengingat dan Anda akan melihat grup tugas Anda. Dari sana, Anda dapat menambahkan tenggat waktu dan catatan, atau cukup menandainya saat Anda menyelesaikannya.
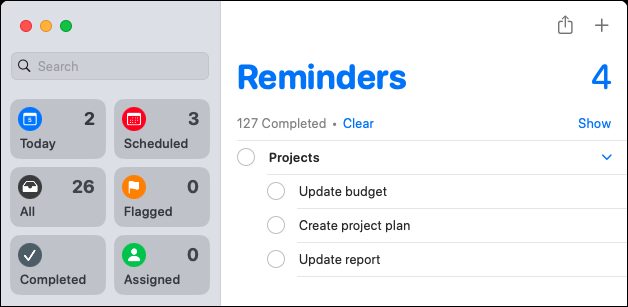
3. Cari Daftar Barang di Google
Ingin cara yang lebih cepat untuk mencari beberapa item sekaligus menggunakan Google? Daftar Pencarian di pintasan Google melakukan ini untuk Anda. Setiap baris teks yang Anda masukkan menjadi pencarian Google di tab Safari yang terpisah.
Tekan tombol Putar untuk menjalankan pintasan dari Semua Pintasan. Pada prompt pertama, masukkan setiap istilah pencarian pada baris terpisah dan klik "Selesai".
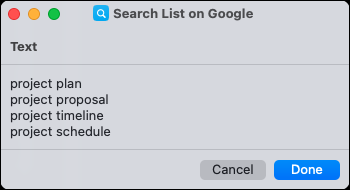
Pertama kali Anda menjalankan pintasan, Anda akan diminta untuk memberinya akses ke Google.com. Pilih "Izinkan" untuk melanjutkan.
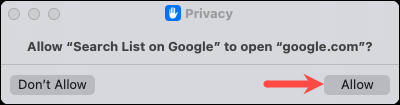
Anda kemudian akan melihat Safari muncul dengan istilah pencarian Anda di Google di tab terpisah. Anda kemudian dapat beralih di antara mereka dengan mudah untuk hasil Anda.

4. Susun Jendela Terakhir Anda
Jika Anda sering melakukan banyak tugas, maka Anda tahu bahwa Anda dapat menggunakan tampilan terpisah serta Pengelola Panggung di Mac Anda. Namun untuk opsi lainnya, Anda bisa menggunakan salah satu shortcut Tile the Last Windows untuk dua, tiga, atau empat jendela.
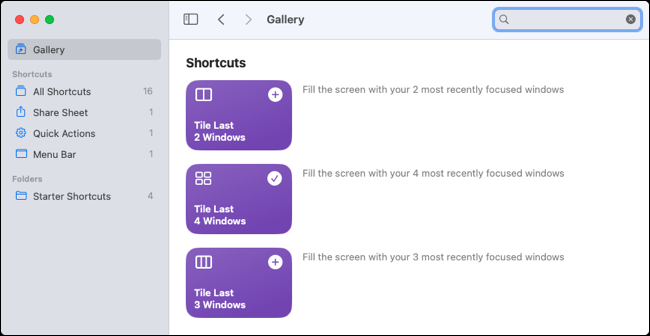
Sebagai contoh, kami akan menggunakan pintasan Tile Last 4 Windows. Setelah Anda menambahkannya, tekan "Mainkan" di bagian Semua Pintasan.

Anda akan segera melihat empat jendela aktif terakhir muncul dalam satu grup di satu layar.
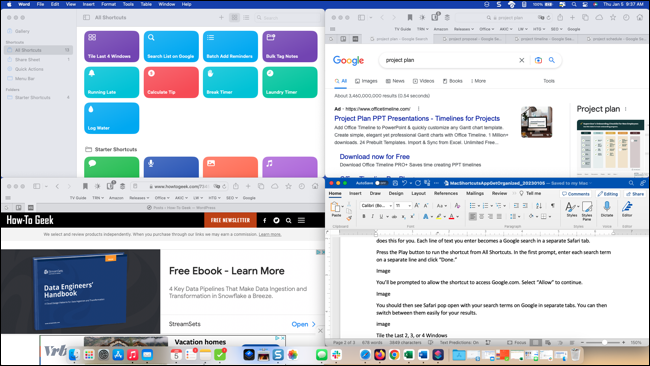
Anda kemudian dapat menggunakan setiap aplikasi secara terpisah saat semuanya tetap berada di layar secara bersamaan. Cukup pindahkan, perkecil, atau tutup setiap jendela saat Anda selesai.
TERKAIT: Cara Mengaktifkan Stage Manager di Mac Anda (dan Haruskah Anda Menggunakannya?)
Untuk mengonfigurasi pintasan, klik kanan dan pilih "Edit." Anda kemudian dapat memilih tata urutan, membatasi jumlah, atau mengubah jumlah jendela yang akan dibuka. Anda juga dapat membuat pintasan menanyakan nomor tersebut setiap kali.
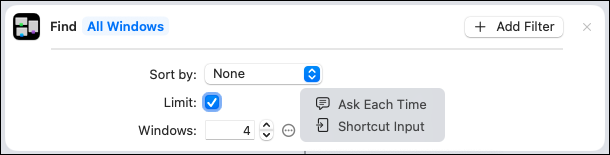
5. Ganti Nama Banyak File
Saat Anda ingin mengganti nama beberapa file sekaligus, Anda memiliki beberapa opsi. Anda dapat melakukannya secara manual, menyiapkan proses Automator, atau menggunakan pintasan Ganti Nama File.
Apa yang baik tentang pintasan adalah Anda memiliki fleksibilitas untuk mengganti nama satu atau lebih file dan Anda diminta sepanjang proses.
Sebelum Anda menggunakan pintasan, Anda harus mengaktifkannya untuk menggunakan banyak file, yang tidak secara default. Setelah Anda menambahkan pintasan, klik dua kali atau klik kanan dan pilih "Edit".
Di kotak di bagian atas jendela konfigurasi, pilih "Tampilkan Lainnya". Kemudian, centang kotak Select Multiple dan tutup jendela. Perubahan Anda disimpan secara otomatis.
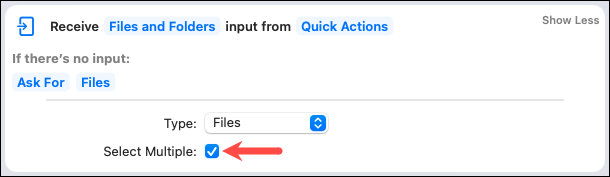
Untuk menggunakan pintasan, tekan tombol Putar. Pertama-tama Anda akan diminta untuk memilih berkas. Pilih lokasi, pilih file, dan klik "Buka".
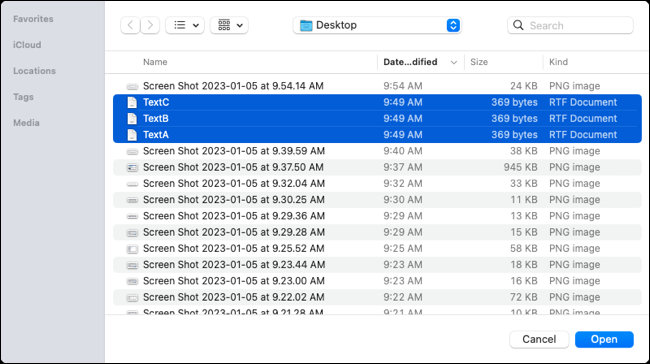
Di prompt kedua, pilih bagaimana Anda ingin mengganti nama file. Anda dapat menambahkan teks, mengganti teks, atau menambahkan tanggal. Klik "Selesai".
Sebagai contoh, kami memilih "Tambahkan Teks". Permintaan yang Anda terima bergantung pada opsi yang Anda pilih.
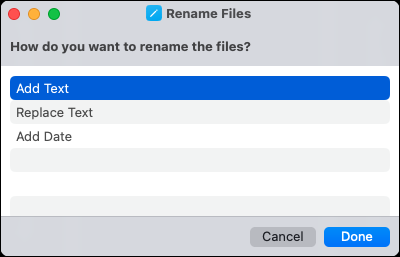
Pada prompt berikutnya, masukkan teks dan klik "Selesai."
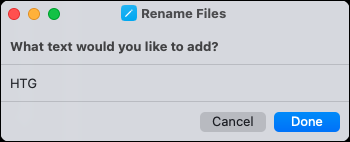
Pada prompt terakhir, pilih apakah Anda ingin menempatkan teks sebelum atau sesudah nama file dan klik "Selesai".
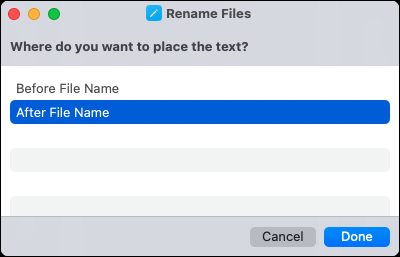
Bergantung pada lokasi file Anda, Anda mungkin diminta memberikan akses pintasan untuk pertama kali. Pilih “OK” untuk melanjutkan.
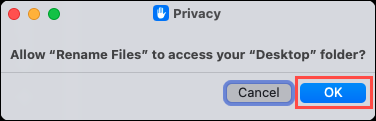
Kemudian, periksa file Anda untuk nama barunya.
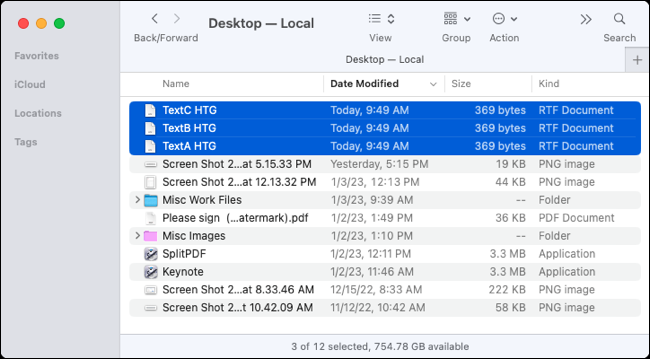
TERKAIT: Cara Batch Mengubah Ukuran Gambar dengan Automator di Mac
6. Mulai Timer Pomodoro
Jika hal yang paling perlu Anda atur adalah waktu Anda, maka pintasan Mulai Pomodoro dapat membantu. Dengannya, Anda menyetel penghitung waktu untuk menyelesaikan tugas, seperti 20 atau 25 menit. Selain itu, pengatur waktu menyalakan Fokus di Mac Anda untuk membantu menghilangkan gangguan.
Saat Anda menambahkan pintasan, Anda akan langsung ditanya mode Fokus mana yang ingin Anda gunakan. Tentukan pilihan Anda dan klik "Tambah Pintasan".
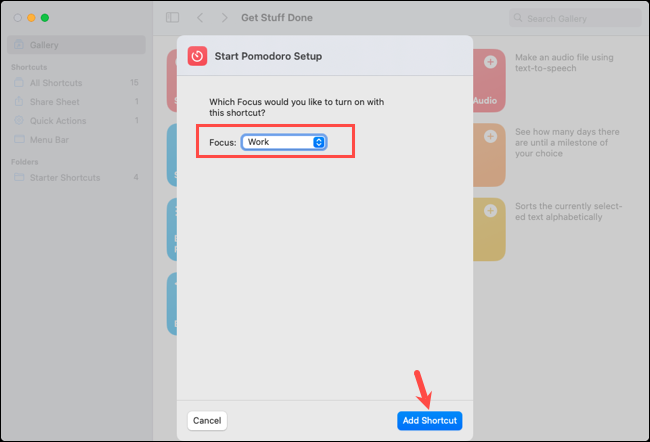
Saat Anda siap menyetel penghitung waktu, tekan tombol Putar untuk pintasan. Anda akan diminta untuk memasukkan jumlah waktu dalam menit. Klik "Selesai".
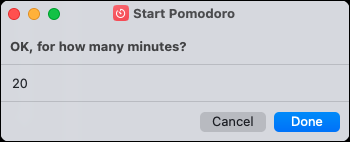
Anda kemudian akan melihat pesan yang memberi tahu bahwa pengatur waktu Anda telah disetel dan bahwa Fokus akan tetap aktif hingga waktunya habis. Klik "Selesai" untuk menyetujui pesan.
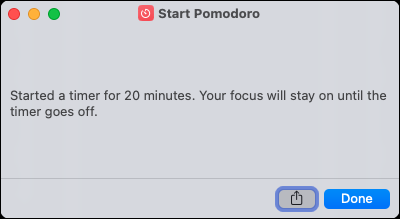
Saat waktu habis, Anda akan melihat peringatan jam yang memberi tahu Anda, dan mode Fokus Anda akan dimatikan.
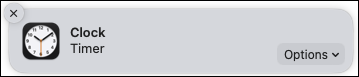
Jika Anda ingin mengubah mode Fokus yang Anda gunakan, klik kanan pintasan di Semua Pintasan dan pilih "Edit". Lalu, pergi ke kotak di bagian bawah dengan ikon bulan.
Pilih mode Fokus Anda saat ini, pilih yang baru, lalu tutup jendela konfigurasi untuk menyimpan perubahan Anda.
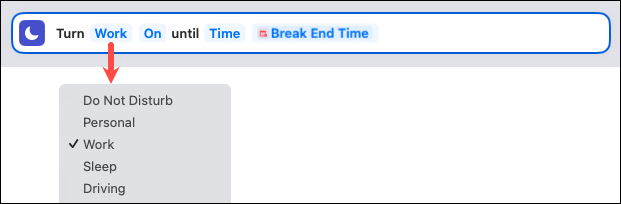
Setiap orang memiliki cara yang berbeda untuk menjadi teratur. Semoga salah satu pintasan ini tepat seperti yang Anda cari untuk membantu mengatur catatan, file, atau waktu Anda.
TERKAIT: 10 Fitur Mac Tersembunyi Yang Harus Anda Gunakan
