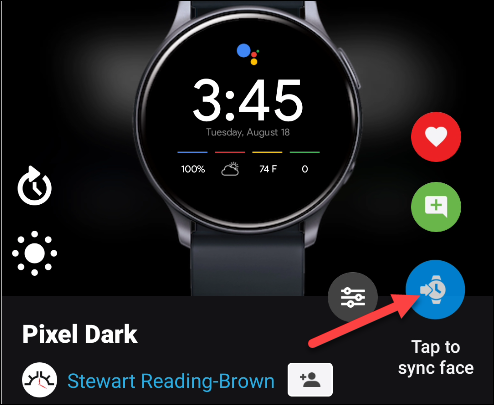6 Tips untuk Membuat Samsung Anda Menonton Lebih Banyak Google-y
Diterbitkan: 2022-01-29
Jam tangan Samsung Galaxy bisa dibilang merupakan jam tangan pintar terbaik untuk ponsel Android. Namun, mereka kekurangan satu hal utama yang disukai orang yang menggunakan Android: Google. Ada beberapa cara agar jam tangan Samsung Anda sedikit lebih Google-y.
Tidak ada aplikasi Google resmi untuk jam tangan pintar Samsung, tetapi itu tidak akan menghalangi Anda untuk mendapatkannya. Banyak aplikasi jam tangan Samsung sama bagusnya, jika tidak lebih baik, daripada Google. Kami memiliki enam tips untuk membantu Anda mendapatkan yang terbaik dari kedua dunia.
Singkirkan Bixby untuk Asisten Google

Jam tangan pintar Samsung Galaxy hadir dengan asisten suara perusahaan, Bixby. Ini adalah salah satu poin rasa sakit utama bagi penggemar Google. Bixby dapat melakukan banyak hal yang sama seperti Asisten Google, tetapi itu tidak masalah jika Anda sudah berinvestasi dalam versi Google.
Untungnya, ada beberapa cara untuk mengaktifkan dan menjalankan Asisten Google di jam tangan pintar Samsung Galaxy. Cara pertama adalah melalui aplikasi bernama GAssist. Ini kompatibel dengan jam tangan Samsung Galaxy yang menjalankan Tizen 4.0+. Proses penyiapannya cukup panjang, tetapi hasil akhirnya sepadan.
TERKAIT: Cara Memasang Asisten Google di Jam Tangan Pintar Samsung Galaxy
Metode kedua adalah aplikasi bernama G-Voice Assistant, dan tidak memerlukan banyak pengaturan. Hasil akhirnya tidak begitu bagus, tetapi ini tentu saja merupakan opsi yang bagus jika Anda merasa proses penyiapan GAssist menakutkan.
Untuk memulai, instal aplikasi G-Voice Assistant dari Galaxy Store (mulai dengan versi gratis).
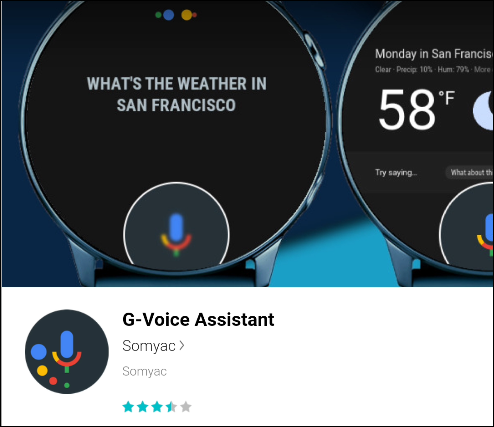
Setelah terinstal, buka aplikasi di jam tangan Anda.
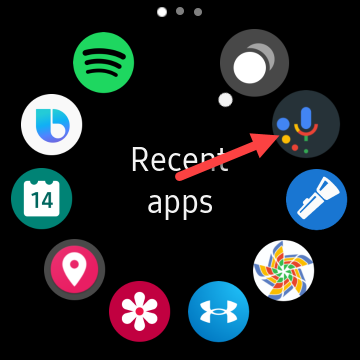
Anda akan diminta untuk masuk ke akun Google Anda. Anda harus melakukan ini untuk mengakses semua pengaturan, aplikasi, layanan, rutinitas, dan sebagainya Asisten Google Anda. Anda juga dapat mengetuk "Nanti" untuk menggunakan Asisten Google tanpa personalisasi apa pun.
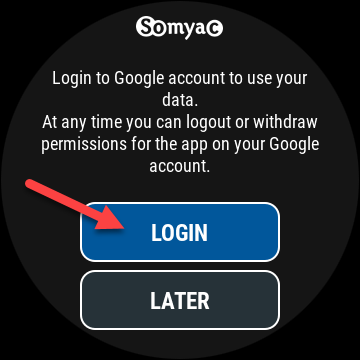
Jika Anda masuk, aplikasi akan memberi tahu Anda untuk menggunakan akun yang terkait dengan Asisten Google di ponsel atau tablet Anda; ketuk "Oke."
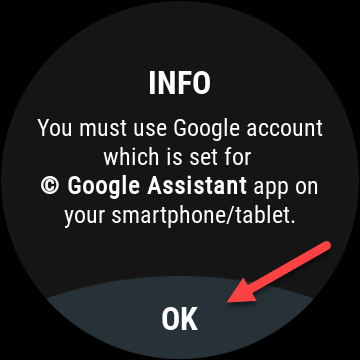
Selanjutnya, ketik alamat email Google Anda di browser kecil, lalu ketuk "Selanjutnya."
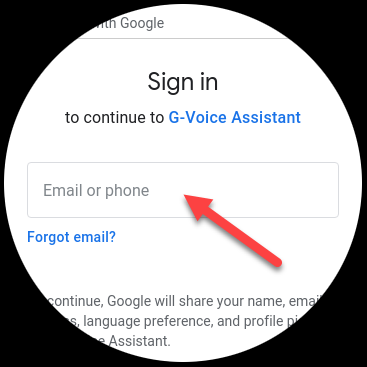
Ketik kata sandi Anda, lalu ketuk "Berikutnya." Jika Anda mengaktifkan otentikasi dua faktor, Anda akan diminta untuk mengonfirmasi login Anda.
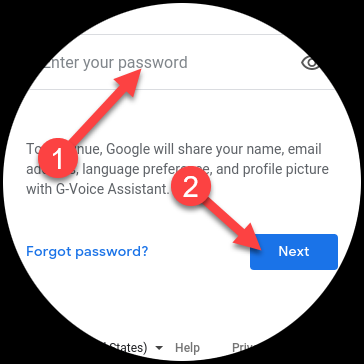
TERKAIT: Cara Mengaktifkan Otentikasi Dua Faktor untuk Akun Google Anda dengan Google Authenticator
Selanjutnya, ketuk "Izinkan" untuk memberikan izin aplikasi untuk menggunakan Asisten Google dengan akun Anda.
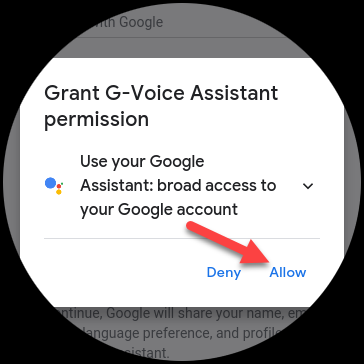
Gulir ke bawah dan ketuk "Izinkan" sekali lagi untuk mempercayai aplikasi Asisten G-Voice.
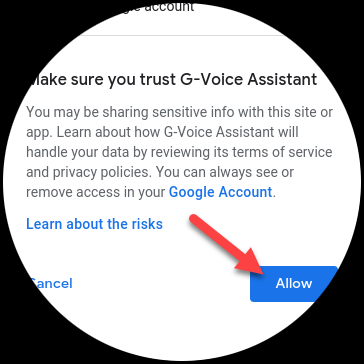
Itu dia! Ketuk ikon Mikrofon untuk berbicara dengan Asisten Google, atau ikon Menu untuk mengubah pengaturan aplikasi.
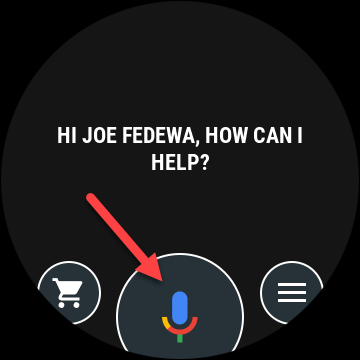
Untuk menggunakan Asisten Google dari jam tangan Anda, Anda harus memiliki salah satu aplikasi yang disebutkan di atas. Namun, Anda tidak memerlukan aplikasi tambahan apa pun untuk mendapatkan notifikasi Asisten Google di jam tangan Anda.
Anda masih bisa mendapatkan pengingat, peringatan cuaca, dan notifikasi Asisten lainnya yang muncul di ponsel Anda.
Sinkronkan Data Kesehatan Samsung dengan Google Fit
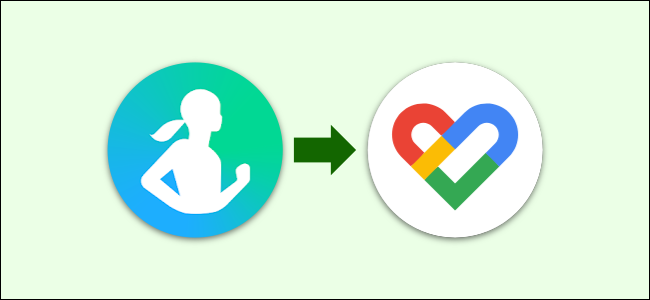
Salah satu fitur terbaik dari jam tangan pintar Samsung adalah pelacakan kebugarannya. Ini dapat melacak aktivitas khas, tetapi juga memiliki deteksi latihan otomatis, pemantauan detak jantung, dan pelacakan tidur. Beberapa model bahkan dapat melakukan pemantauan oksigen darah dan pelaporan VO2 Max.
Di luar kemampuan perangkat keras, Samsung Health hanyalah aplikasi kebugaran yang bagus. Namun, jika Anda berasal dari jam tangan pintar Wear OS, atau Anda telah menggunakan Google Fit, Anda mungkin lebih suka menyimpan data kebugaran Anda di sana. Dengan aplikasi bernama Health Sync, Anda dapat menyinkronkan semua data kebugaran Anda dari Samsung Health ke Google Fit.
TERKAIT: Cara Menyinkronkan Data Kebugaran dari Samsung Health ke Google Fit
Menyiapkan Sinkronisasi Kesehatan adalah proses yang mudah, dan ini akan memungkinkan Anda untuk terus melacak data kesehatan dan kebugaran Anda di ekosistem Google.
Navigasi Dari Pergelangan Tangan Anda dengan Google Maps
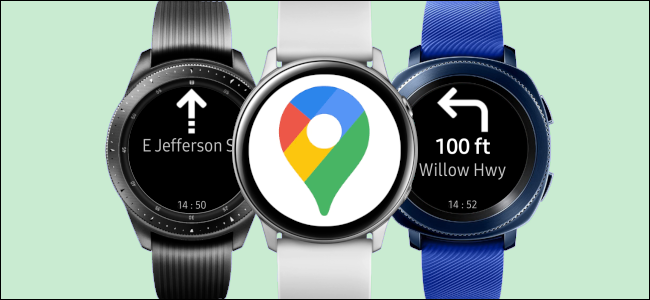
Salah satu aplikasi Google yang paling populer adalah Maps, dan itu tidak tersedia secara resmi untuk jam tangan pintar Samsung Galaxy. Anda mungkin tidak ingin melihat peta di layar arloji kecil, tetapi petunjuk navigasi belokan demi belokan berguna.

Ada beberapa opsi pihak ketiga untuk Google Maps yang biasanya berfokus pada navigasi belokan demi belokan. Yang terbaik dari ini tidak gratis. Pilihan teratas kami adalah Navigator Pro ($2,99) dan Awesome Navigator ($1,99). Aplikasi jam tangan ini gratis, jadi Anda hanya perlu membayar melalui Google Play Store (yang jauh lebih mudah).
TERKAIT: Cara Menggunakan Google Maps di Smartwatch Samsung Galaxy
Hal yang menyenangkan tentang kedua aplikasi ini adalah mereka tidak memerlukan input apa pun pada jam tangan. Anda cukup mulai menavigasi di suatu tempat di Google Maps di ponsel Anda, dan petunjuk arah juga akan muncul di jam tangan Anda.
Periksa Kalender Google Anda

Untungnya, Kalender Google adalah salah satu layanan Google termudah untuk digunakan pada jam tangan pintar Samsung Galaxy. Jika Anda sudah menggunakan Google Kalender di ponsel Android Anda, itu akan secara otomatis disinkronkan dengan aplikasi kalender di jam tangan Anda—tidak perlu penyiapan!
Ada batasan, meskipun. Jika jam tangan Anda dipasangkan ke ponsel non-Samsung, Anda hanya dapat melihat acara. Anda akan dapat melihatnya dari semua kalender Anda dengan label berkode warna, tetapi hanya itu. Bagi kebanyakan orang, itu cukup berguna untuk tampilan kecil. Namun, jika Anda menggunakan ponsel Samsung, Anda juga memiliki kemampuan untuk menambah dan menghapus acara.
Kabar baiknya adalah notifikasi dari aplikasi Google Kalender di ponsel Anda juga akan muncul di jam tangan Samsung Anda. Anda tidak akan pernah melewatkan pengingat acara penting, terlepas dari apakah Anda memiliki ponsel Samsung.
Samsung Pay Sebagus Google Pay
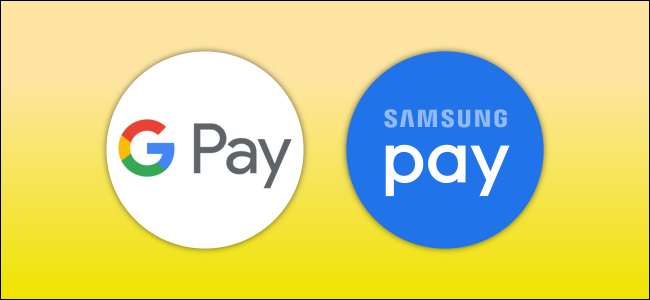
Dalam beberapa kasus, tidak ada banyak alasan untuk menggunakan solusi untuk aplikasi Google, dan salah satunya adalah Google Pay. Jam tangan pintar Samsung Galaxy termasuk Samsung Pay, platform pembayaran seluler perusahaan, yang sangat mirip dengan Google Pay.
Baik Samsung Pay dan Google Pay adalah platform pembayaran seluler. Anda menambahkan kartu kredit atau debit, lalu menggunakan ponsel atau jam tangan pintar Anda untuk membayar sesuatu. Komunikasi jarak dekat (NFC) memungkinkan ini berfungsi, dan ada di hampir semua jam tangan Samsung. Anda juga tidak memerlukan ponsel Samsung untuk menggunakannya.
Tidak seperti layanan Google lainnya, tidak ada alasan nyata untuk menyimpan data Anda di Google Pay. Anda tidak akan kehilangan apa pun dengan beralih ke Samsung Pay—tidak ada bedanya dengan memindahkan kartu kredit fisik Anda ke dompet lain. Anda bahkan masih dapat menggunakan Google Pay di ponsel Anda, jika mau.
Berikan Tampilan Google Itu
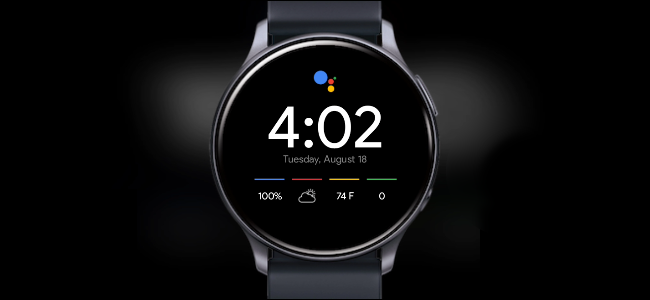
Terakhir, Anda bahkan dapat membuat jam tangan pintar Samsung Galaxy Anda terlihat sedikit lebih Google-y. Cara termudah untuk menemukan tampilan jam bertema Google adalah melalui aplikasi bernama Facer. Repositori tampilan jam ini juga tersedia untuk jam tangan pintar Wear OS Google, jadi ada banyak pilihan.
Anda dapat menginstal Facer dari Galaxy Store di jam tangan Anda, atau dari Play Store di ponsel Android Anda.
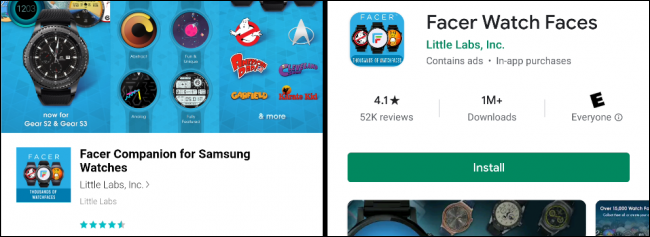
Setelah Anda menginstal aplikasi, tekan lama tampilan jam, lalu gulir dan pilih "Facer." Pilih itu.
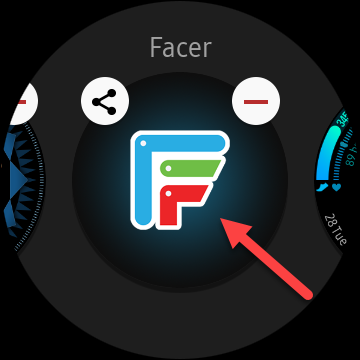
Kemudian, buka aplikasi Facer di ponsel Anda dan pilih jam tangan Anda dari daftar.
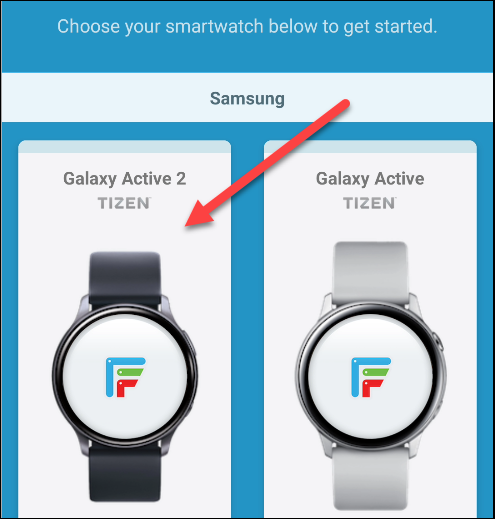
Pilih tiga tampilan jam untuk menentukan rekomendasi hasil personalisasi Anda.
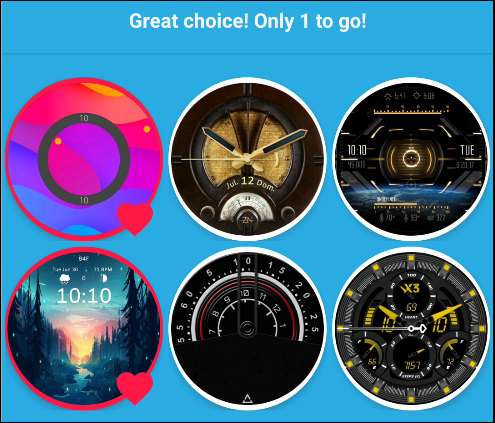
Setelah Anda melewati layar pengaturan, ketuk "Jelajahi" di bilah alat bawah.
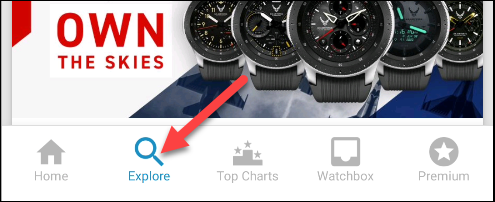
Ketuk ikon Cari di kanan atas. Ada beberapa istilah yang dapat Anda gunakan untuk menemukan lebih banyak tampilan jam Google-y, termasuk "Google", "Pixel", dan "Material".
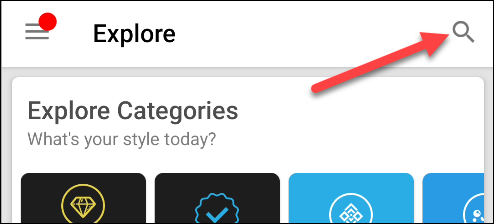
Saat Anda menemukan tampilan jam yang Anda sukai, cukup ketuk (Anda mungkin diminta untuk memberikan izin kepada Facer).
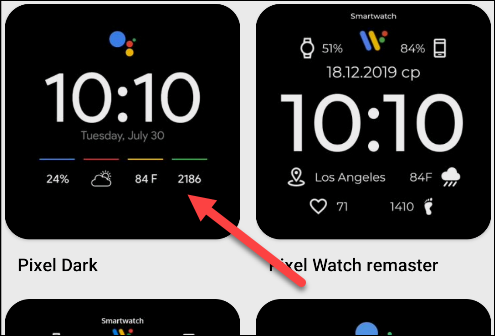
Ketuk tombol "Ketuk untuk Menyinkronkan Wajah" untuk mengirim tampilan jam ke pergelangan tangan Anda.