6 Tips Merencanakan Hari Anda di Kalender Google
Diterbitkan: 2023-01-19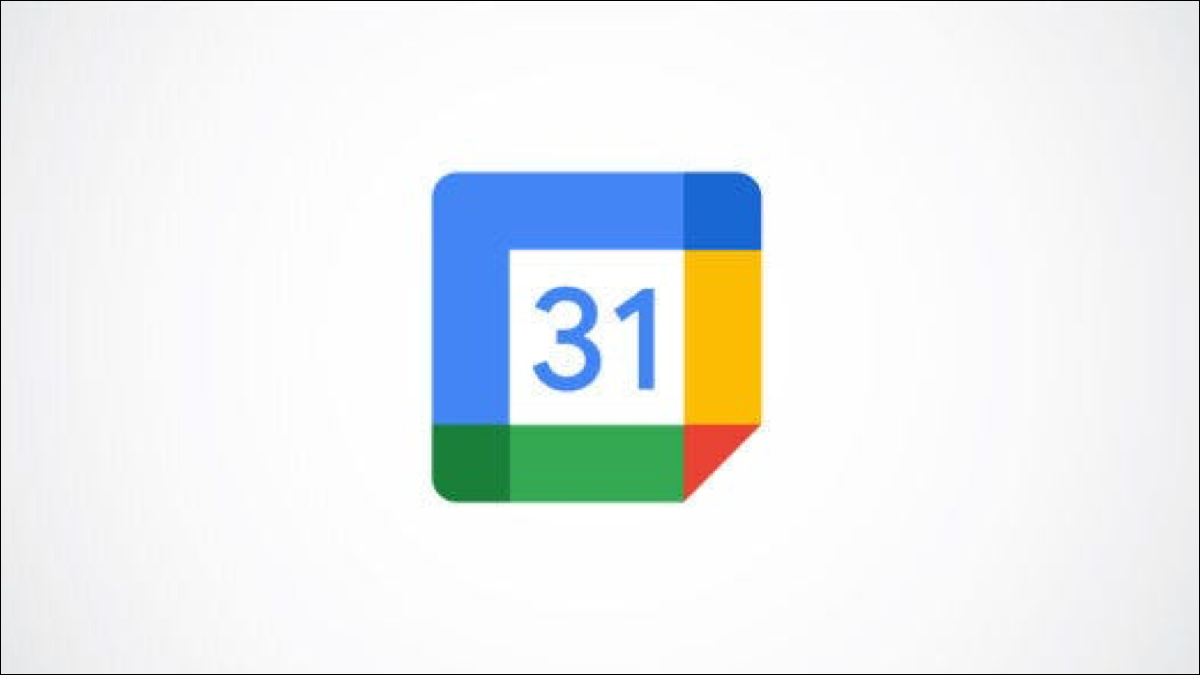
Anda mungkin sudah menggunakan Kalender Google untuk menjadwalkan rapat, tetapi pernahkah Anda mempertimbangkan untuk menggunakan aplikasi kalender gratis Google untuk merencanakan sepanjang hari? Anda dapat melakukannya jika Anda tahu alat dan fitur apa yang digunakan, yang akan kami uraikan di bawah ini.
Ubah Pandangan Anda
Mengatur Tugas
Gunakan Pengingat
Buat Acara, Tugas, atau Pengingat Berulang
Buat Kalender untuk Kategori
Dapatkan Agenda Harian di Kotak Masuk Anda
Ubah Pandangan Anda
Untuk memulai perencanaan dengan Kalender Google, buka situs web dan masuk ke akun Google Anda. Kemudian, gunakan kotak tarik-turun tampilan di bagian atas untuk tampilan pilihan Anda. Untuk merencanakan hari Anda, pilih "Hari" di daftar drop-down, lalu gunakan panah di bagian atas untuk berpindah ke hari berikutnya.
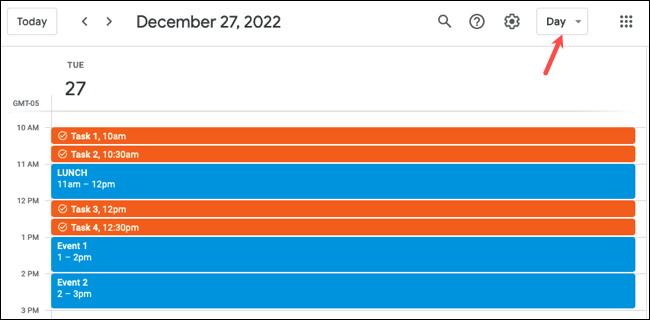
Jika Anda ingin merencanakan beberapa hari ke depan atau bahkan sepanjang minggu kerja, Anda dapat memilih "Minggu".
Anda juga dapat menyesuaikan opsi tampilan untuk hanya melihat yang Anda inginkan. Klik ikon roda gigi di kanan atas dan pilih "Pengaturan." Kemudian, perluas Umum di sebelah kiri dan pilih "Lihat Opsi."
Di sebelah kanan, Anda dapat menggunakan kotak centang untuk menampilkan akhir pekan atau mengurangi kecerahan acara sebelumnya dan menggunakan kotak drop-down untuk memilih hari untuk memulai minggu Anda atau menyiapkan tampilan khusus.
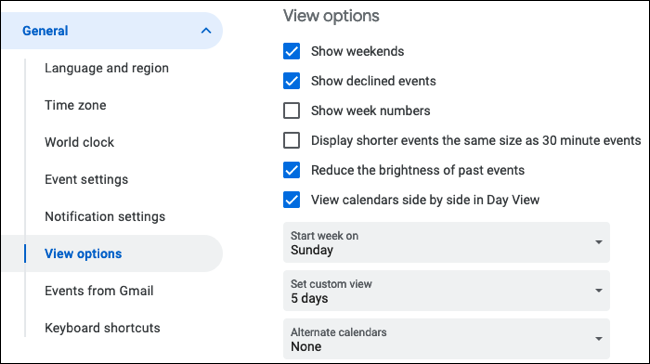
Karena sangat mudah beralih antar tampilan dengan kotak drop-down di bagian atas kalender, Anda akan selalu tahu apa yang akan terjadi. Anda juga dapat melihat tampilan bagus hari ini dengan memilih "Jadwal" di kotak drop-down.
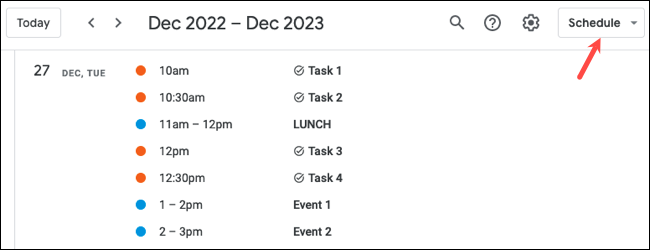
Mengatur Tugas
Kalender Google memiliki integrasi dengan Google Tasks, sehingga Anda dapat membuat tugas harian dan melihatnya di kalender Anda dengan acara dan janji temu lainnya.
TERKAIT: Cara Mengatur Jadwal Janji Temu di Kalender Google
Di kiri atas layar kalender, pilih ikon Menu Utama (tiga garis) lalu luaskan Kalender Saya di bar samping. Centang kotak Tugas untuk menampilkannya di kalender utama Anda.
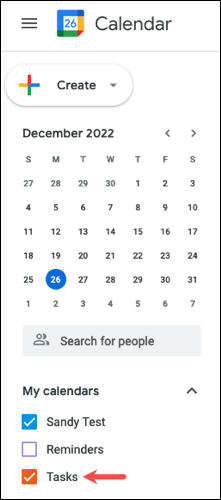
Jika Anda menginginkan warna tertentu untuk tugas Anda, letakkan kursor Anda di atas kalender Tugas di sebelah kiri. Klik tiga titik dan pilih warnanya.
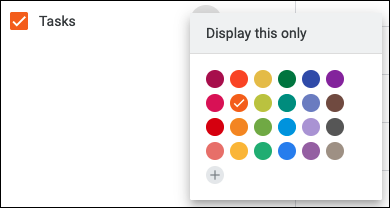
Untuk membuat tugas, klik tanggal atau waktu di kalender. Kemudian, pilih "Tugas" di bagian atas jendela pop-up acara. Beri nama tugas Anda, tambahkan waktu jika itu bukan tugas sepanjang hari, dan pilih daftar tugas. Secara opsional, Anda dapat mengulanginya dan menyertakan deskripsi. Klik "Simpan".
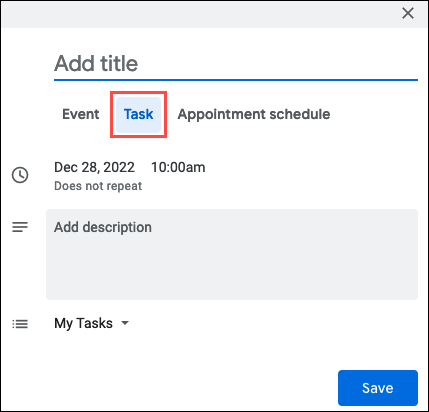
Anda kemudian akan melihat semua tugas terjadwal di Kalender Google utama Anda. Selain itu, Anda dapat memperluas panel samping di sebelah kanan dan melihat tugas Anda menggunakan tanda centang biru.
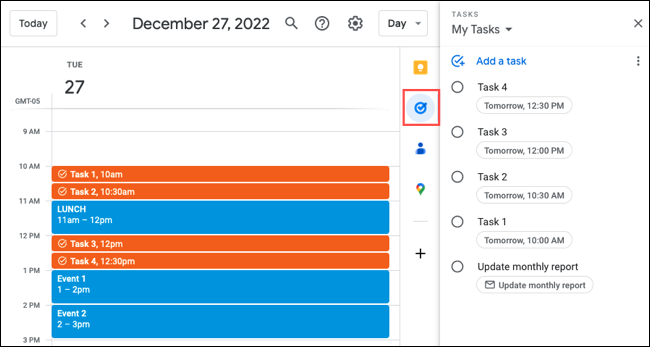
Untuk menandai tugas sebagai selesai, pilih acara di kalender Anda dan klik "Tandai Selesai". Alternatifnya, buka Tugas di sidebar dan tandai lingkaran di samping tugas.
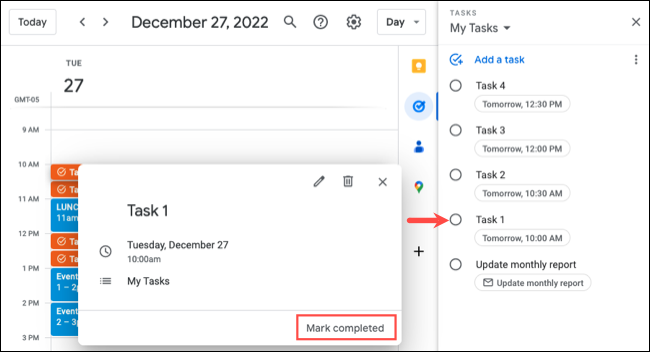
Gunakan Pengingat
Pengingat bekerja mirip dengan tugas di Kalender Google. Anda dapat menambahkan kalender Pengingat ke tampilan Anda dan membuat pengingat di jendela pop-up acara. Satu perbedaan antara pengingat dan tugas adalah pengingat tidak muncul di panel samping.
TERKAIT: Cara Menyesuaikan Notifikasi Kalender Google di Web
Buka Menu Utama menggunakan ikon di kiri atas jika perlu. Kemudian, centang kotak untuk Pengingat di bagian Kalender Saya.
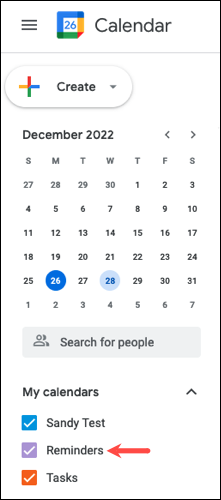
Untuk mengubah warna pengingat Anda, arahkan kursor ke kalender, klik tiga titik di sebelahnya, dan pilih warna.
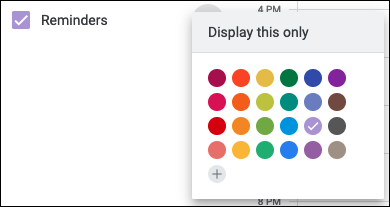
Untuk membuat pengingat, pilih tanggal di kalender Anda. Pilih Pengingat di bagian atas jendela pop-up acara dan beri nama. Untuk menyetel waktu pengingat, hapus centang pada kotak Sepanjang Hari, lalu pilih waktu di samping tanggal. Secara opsional, Anda dapat membuat pengingat berulang. Klik "Simpan" saat Anda selesai.

Catatan: Anda tidak akan melihat opsi Pengingat di jendela pop-up acara sampai Anda mencentang kotak untuk menampilkan kalender Pengingat.
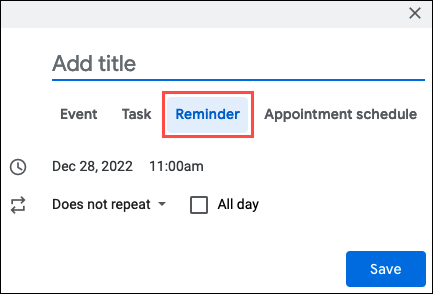
Untuk melihat peringatan untuk pengingat Anda, klik ikon roda gigi di kanan atas dan pilih "Pengaturan". Perluas Umum di sebelah kiri dan pilih "Pengaturan Pemberitahuan."
Di sebelah kanan, buka kotak drop-down Notifications dan pilih "Desktop Notifications" atau "Alerts" sesuai preferensi Anda. Jika Anda memilih untuk menerima Pemberitahuan Desktop, konfirmasikan bahwa Anda telah mengaktifkan pemberitahuan di komputer Anda. Jika Anda memilih Lansiran, pastikan Google Kalender Anda terbuka dan aktif di browser Anda.
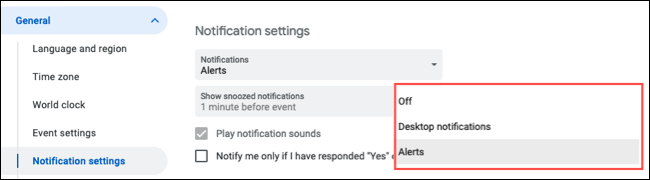
Buat Acara, Tugas, atau Pengingat Berulang
Jika Anda memiliki acara, tugas, atau pengingat yang muncul secara rutin, Anda dapat mengaturnya agar berulang. Ini menyelamatkan Anda dari membuat yang sama berulang kali. Misalnya, jika Anda menggunakan teknik pemblokiran waktu, Anda dapat menyiapkan acara untuk mengelola email setiap pagi dari jam 9 pagi hingga 10 pagi.
TERKAIT: Cara Menambahkan, Mengedit, atau Menghapus Acara Berulang di Kalender Google
Saat Anda membuat acara, tugas, atau pengingat, pilih kotak drop-down Tidak Diulangi. Anda kemudian dapat memilih "Harian" untuk mengulanginya setiap hari pada waktu yang Anda pilih di bagian atas.
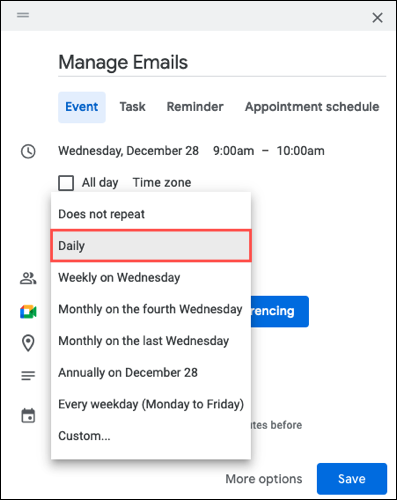
Sebagai alternatif, Anda dapat memilih "Kustom" untuk mengulanginya setiap hari atau setiap Senin, Rabu, dan Jumat sebagai contoh.
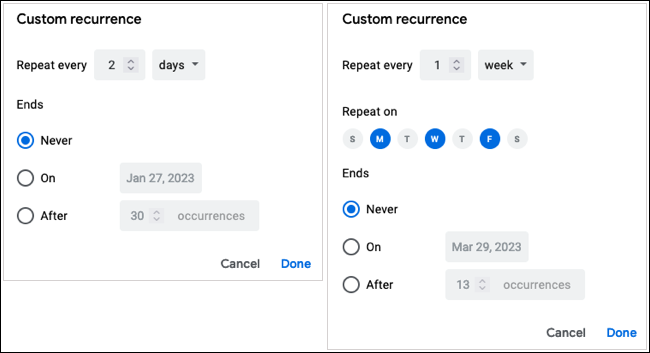
Setelah Anda menyiapkan detail lainnya untuk acara, tugas, atau pengingat, klik "Simpan".
Buat Kalender untuk Kategori
Salah satu cara mengatur acara, tugas, dan janji temu Anda adalah dengan membuat kategori berwarna untuknya. Anda dapat melakukannya dengan menyiapkan kalender terpisah. Misalnya, Anda dapat membuat kalender untuk rapat, tugas admin, dan pekerjaan proyek.
TERKAIT: Cara Membuat dan Menyesuaikan Kalender Google Baru
Klik ikon roda gigi di kanan atas dan pilih "Pengaturan." Di sebelah kiri, perluas Tambahkan Kalender dan pilih "Buat Kalender Baru".
Di sebelah kanan, beri nama kalender dan deskripsi opsional. Anda juga dapat menyesuaikan zona waktu jika diperlukan. Klik "Buat Kalender" untuk menyimpannya.
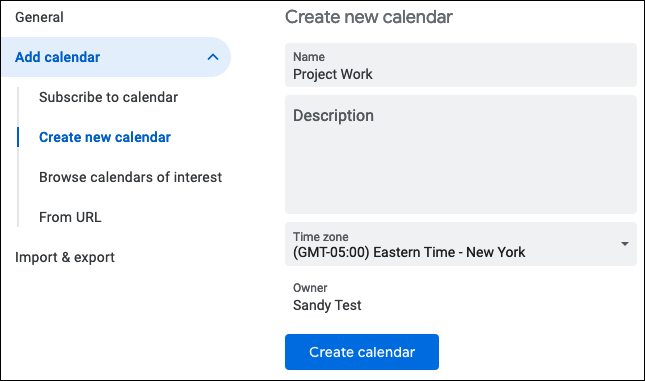
Anda kemudian akan melihatnya muncul di bagian Pengaturan untuk Kalender Saya di bawah. Anda dapat memilih kalender di sana untuk melakukan perubahan pada notifikasi, undangan, dan pengaturan khusus kalender lainnya.
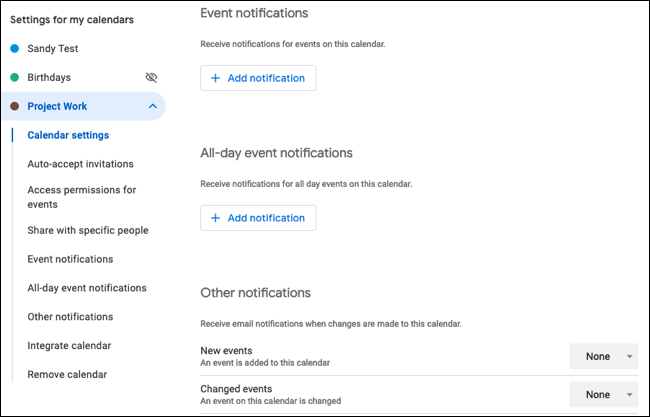
Saat Anda kembali ke layar kalender utama, Anda akan melihat kalender di bagian Kalender Saya. Centang kotak di sebelahnya untuk menampilkan acaranya dan klik tiga titik di sebelah kanan untuk memilih warnanya.
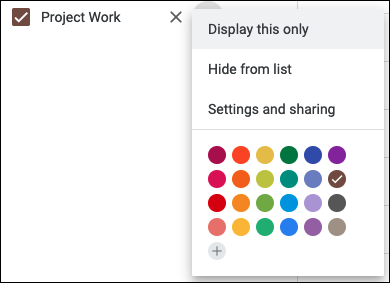
Untuk membuat acara untuk kalender tertentu, klik dua kali tanggal atau waktu untuk membuka halaman detail acara. Lengkapi kolom judul, tanggal, waktu, deskripsi, dan informasi lain sesuka Anda. Kemudian, di sebelah kanan ikon Kalender, gunakan kotak drop-down untuk memilih kalender.
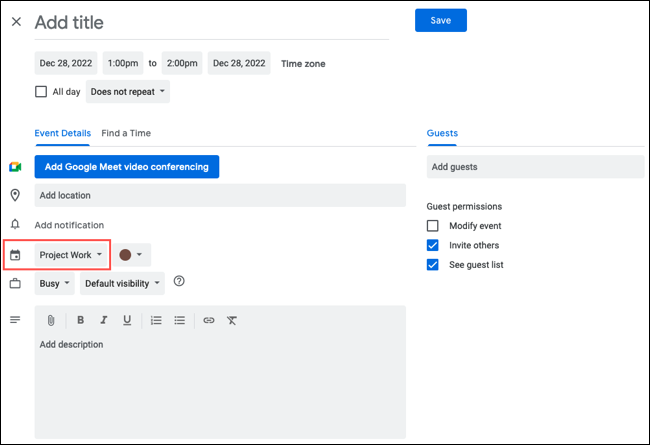
Klik "Simpan" di bagian atas untuk menyimpan acara ke kalender kategori berkode warna.
Dapatkan Agenda Harian di Kotak Masuk Anda
Ketika Anda merencanakan hari-hari Anda sebelumnya, seperti hari sebelumnya atau untuk setiap hari dalam minggu yang akan datang, Anda dapat mengirim agenda harian ke kotak masuk Anda. Ini adalah cara yang bagus untuk melihat apa yang ada di piring Anda untuk hari itu.
TERKAIT: Cara Menambahkan, Menyembunyikan, dan Menghapus Ulang Tahun di Kalender Google
Klik ikon roda gigi di kanan atas dan pilih "Pengaturan." Di sebelah kiri bawah Pengaturan untuk Kalender Saya, pilih kalender dan pilih "Pemberitahuan Lainnya". Di sebelah kanan, gunakan kotak tarik-turun di samping Agenda Harian untuk memilih "Email".
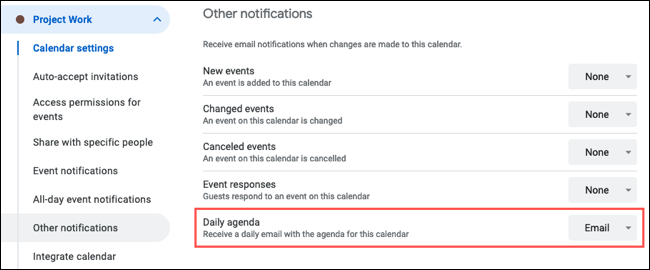
Anda kemudian akan menerima email yang dikirim ke akun Gmail Anda yang terhubung setiap pagi dengan agenda untuk kalender itu.
Jika Anda sudah menggunakan Google Kalender untuk acara tertentu, mengapa tidak memanfaatkan sepenuhnya aplikasi kalender untuk merencanakan hari-hari Anda?
TERKAIT: Cara Menambahkan, Menyembunyikan, dan Menghapus Ulang Tahun di Kalender Google
