6 Fitur Google Documents untuk Membantu Anda Membuat Dokumen yang Lebih Baik
Diterbitkan: 2022-09-04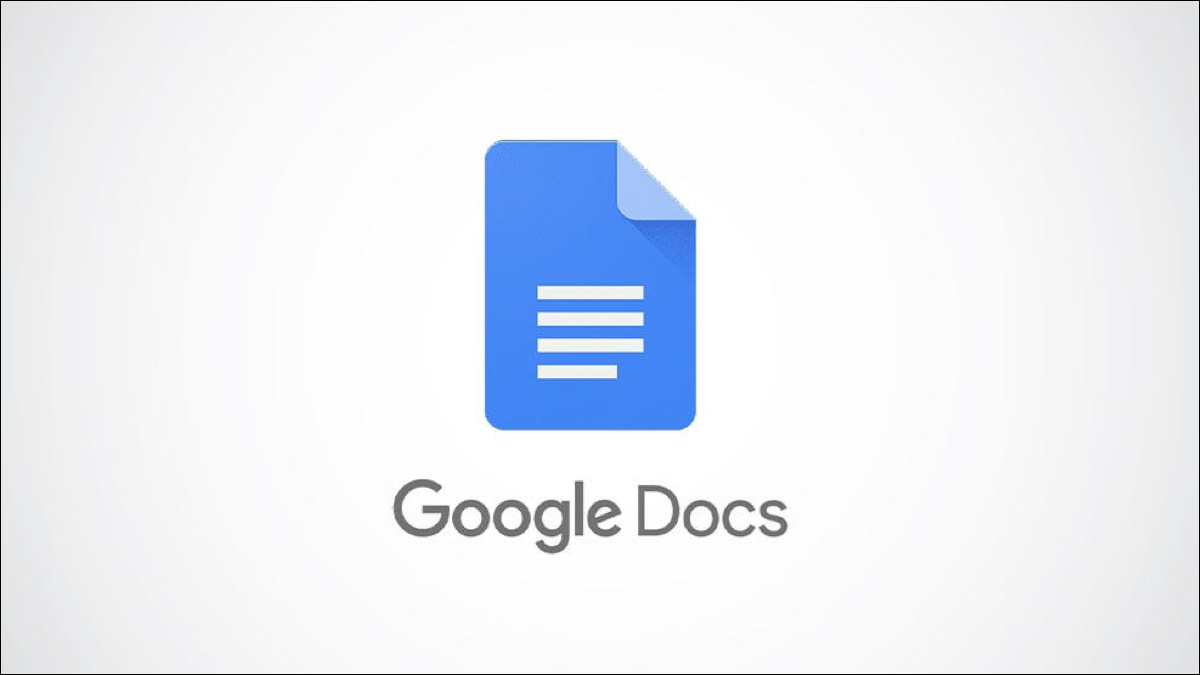
Terkadang kami mencari tip dan fitur untuk melakukan sesuatu dengan lebih cepat. Kemudian, ada saat-saat lain ketika kita hanya ingin melakukannya dengan lebih baik. Di sini, kita akan melihat beberapa fitur Google Documents yang dapat menyempurnakan dokumen Anda.
1. Gunakan Tabel untuk Menyusun Teks
2. Masukkan Daftar Drop-Down untuk Memilih Item dengan Mudah
3. Tambahkan Ringkasan dan Garis Besar untuk Ikhtisar
4. Sertakan Daftar Isi untuk Navigasi
5. Berikan Akses Cepat ke Pembaca Menggunakan Tautan
6. Gunakan Bookmark untuk Melompat ke Lokasi Dokumen
1. Gunakan Tabel untuk Menyusun Teks
Beberapa teks termasuk dalam paragraf, item biasanya masuk ke daftar, dan kemudian ada detail yang terlihat lebih baik di tabel. Anda dapat menyisipkan tabel dengan mudah di Google Documents dan bahkan melihat salah satu template yang bermanfaat.
TERKAIT: Cara Melacak Proyek dan Ulasan di Google Documents Dengan Template Tabel
Sebagai contoh, informasi di sini dalam bentuk daftar yang baik-baik saja. Tapi meja akan membuatnya terlihat rapi dan bersih.
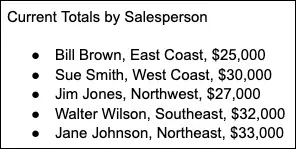
Pilih tab Sisipkan, pindah ke Tabel, dan pilih jumlah kolom dan baris. Saat tabel muncul, masukkan data Anda ke dalamnya.
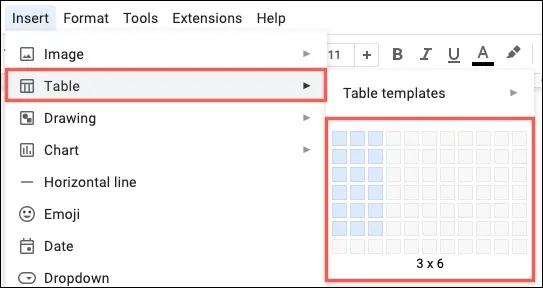
Anda dapat memformat font dalam tabel dengan huruf tebal atau berwarna, mengurutkan tabel agar mudah dilihat, dan mengatur ulang baris dan kolom jika Anda ingin menampilkan data secara berbeda. Jadi tabel tidak hanya terlihat bagus, tetapi juga membuat manipulasi teks menjadi sederhana.
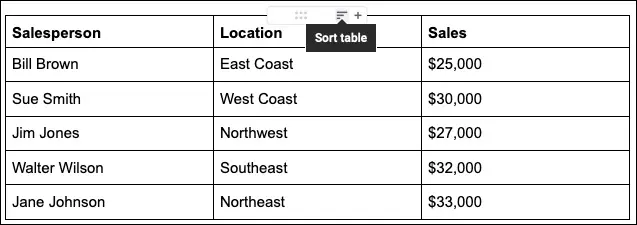
Google Documents juga menyediakan beberapa template tabel. Anda dapat menggunakan Product Roadmap, Review Tracker, Project Assets, atau Launch Content Tracker. Setiap template memiliki judul dan daftar drop-down untuk dengan mudah memasukkan data yang Anda butuhkan. Namun tentu saja, Anda dapat mengedit template tersebut sesuai dengan kebutuhan Anda.
Jika Anda tertarik menggunakan templat, buka Sisipkan dan pindah ke Tabel > Templat Tabel untuk melihat opsi.
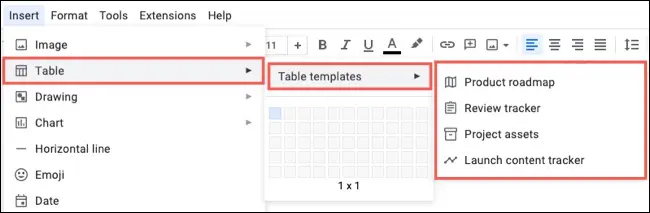
Pilih yang Anda inginkan, dan itu muncul di dokumen Anda siap untuk Anda gunakan.
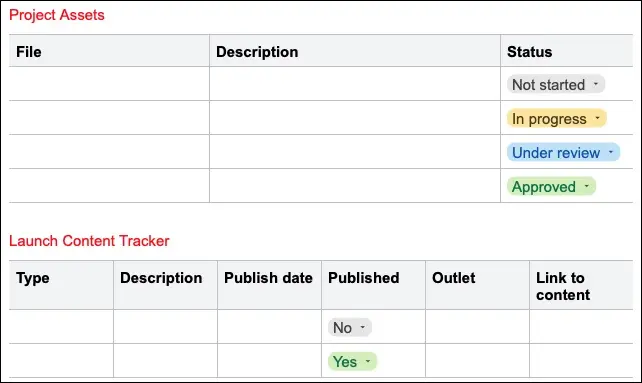
2. Masukkan Daftar Drop-Down untuk Memilih Item dengan Mudah
Jika Anda memiliki dokumen di mana Anda memiliki detail yang diperbarui dari waktu ke waktu, Anda dapat menyisipkan dan menyesuaikan daftar turun bawah. Ini memungkinkan Anda atau tim Anda memilih item daripada mengetik, memformat, atau memasukkan informasi yang salah.
TERKAIT: Cara Membuat dan Menyesuaikan Daftar Drop-Down di Google Documents
Pilih tab Sisipkan dan pilih "Dropdown."
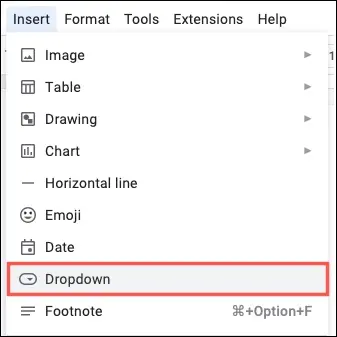
Anda akan melihat beberapa dropdown preset untuk Status Proyek dan Status Tinjauan. Ini adalah daftar drop-down yang sama yang digunakan dalam template tabel yang dibahas di atas. Untuk melihat item daftar, arahkan kursor Anda ke preset itu dalam daftar. Jika Anda menggunakan preset, Anda dapat mengeditnya sesuai dengan kebutuhan Anda.
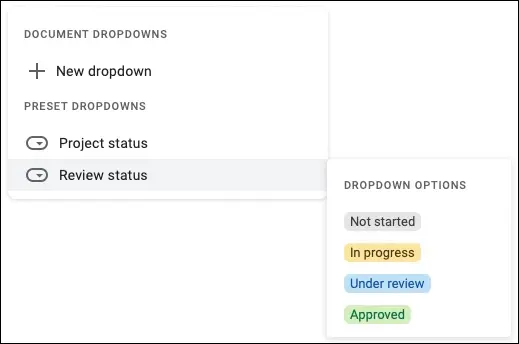
Anda juga dapat membuat daftar Anda sendiri dengan memilih “New Dropdown” di kotak Document Dropdowns. Kemudian, beri nama daftar, masukkan item daftar Anda, pilih warna, dan tekan "Simpan."
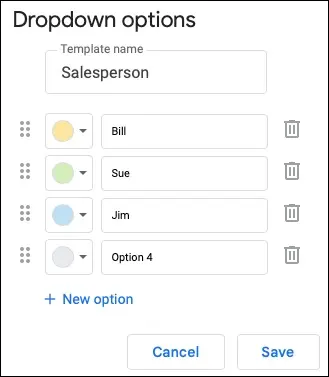
3. Tambahkan Ringkasan dan Garis Besar untuk Ikhtisar
Untuk memberikan gambaran umum tentang dokumen Anda kepada pembaca, Anda dapat menggunakan fitur ringkasan dan kerangka bawaan.
TERKAIT: Cara Menggunakan Garis Besar Dokumen di Google Documents
Pilih ikon Show Document Outline di kiri atas dokumen Anda. Jika Anda tidak melihatnya, buka Lihat dan pilih "Tampilkan Garis Besar".
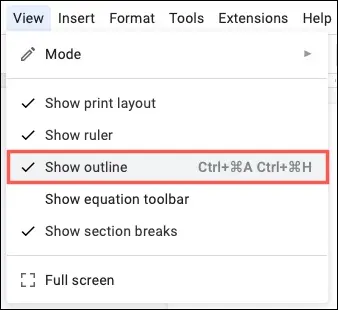
Jika Anda ingin menyertakan Ringkasan, klik tanda plus dan ketik teks Anda.
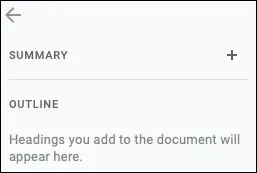

Untuk menggunakan Kerangka, format bagian dokumen Anda dengan judul. Pilih heading, buka Format > Paragraph Styles dan pilih level heading dari menu pop-out.
Garis besar secara otomatis diperbarui untuk menyertakan judul Anda. Jika Anda menggunakan level heading yang berbeda, Anda juga akan melihat hierarki dalam kerangka. Pembaca Anda dapat memilih item dalam kerangka untuk langsung menuju ke bagian dokumen Anda tersebut.
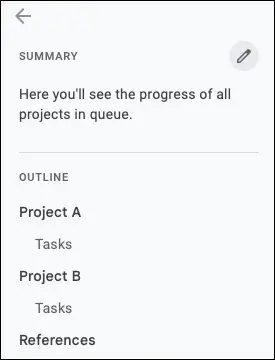
4. Sertakan Daftar Isi untuk Navigasi
Saat Anda membuat dokumen yang panjang atau sesuatu seperti manual, daftar isi dapat membantu Anda serta pembaca Anda menavigasi dokumen.
TERKAIT: Cara Membuat Daftar Isi di Google Documents
Google Documents menawarkan fitur praktis untuk menyisipkan daftar isi dan tetap memperbaruinya. Masuk ke Sisipkan, pindah ke Daftar Isi, dan pilih salah satu gaya di menu pop-out.
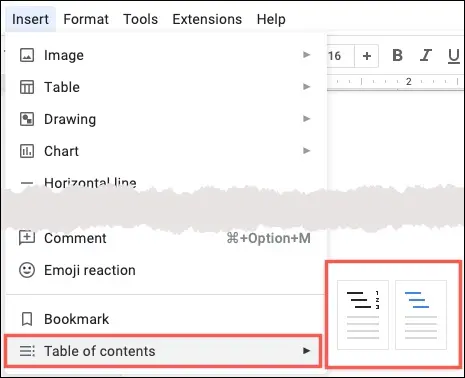
Seperti garis besar di atas, Anda harus memformat bagian Anda dengan judul. Mereka kemudian akan ditampilkan di daftar isi secara otomatis.
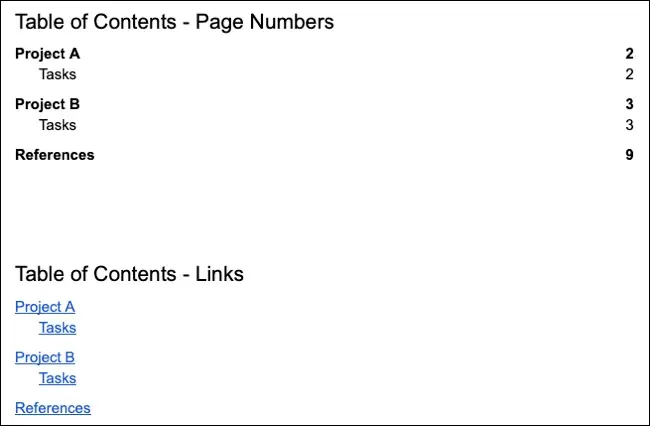
Saat Anda menambahkan atau menghapus bagian dalam dokumen Anda, Anda bisa memperbarui daftar isi. Pilih tabel dan klik ikon perbarui.
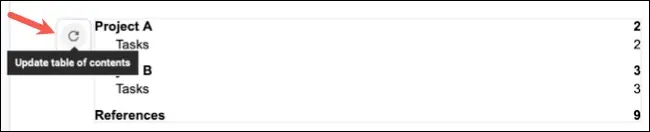
5. Berikan Akses Cepat ke Pembaca Menggunakan Tautan
Karena Google Documents adalah aplikasi berbasis web, menggunakan tautan untuk memungkinkan pembaca Anda dengan cepat mengunjungi sumber, file lain, atau situs web adalah sentuhan yang bagus.
TERKAIT: Cara Hyperlink di Google Documents
Pilih teks, gambar, atau objek yang ingin Anda tautkan dan klik tombol Sisipkan Tautan di bilah alat atau buka Sisipkan > Tautan di menu.
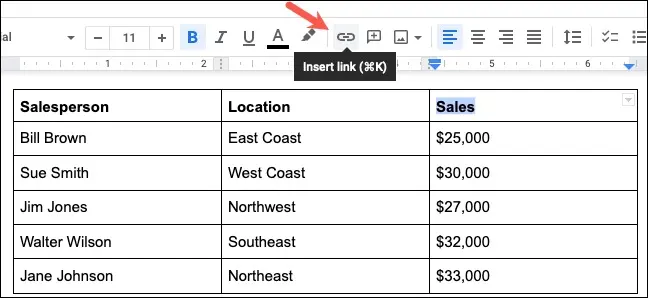
Anda kemudian dapat menambahkan URL, memilih dokumen, atau bahkan menautkan ke suatu tempat di dokumen Anda. Klik "Terapkan" dan Anda akan melihat item Anda ditautkan.
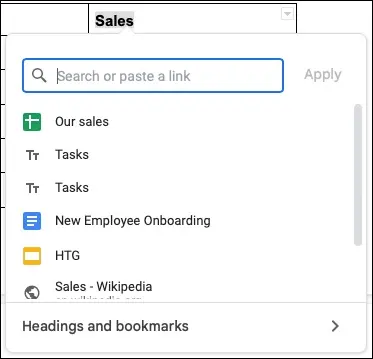
Saat Anda menempatkan kursor pada tautan, Anda akan melihat chip pratinjau muncul. Pilih tautan untuk membukanya di tab browser baru (kecuali untuk lokasi di dokumen Anda.)
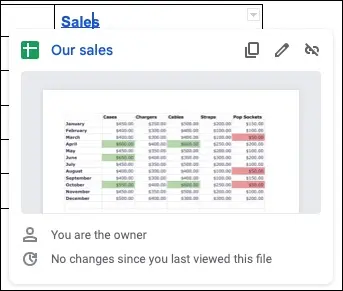
6. Gunakan Bookmark untuk Melompat ke Lokasi Dokumen
Seperti disebutkan di atas, menambahkan tautan ke dokumen sangat membantu pembaca Anda. Dan karena Anda dapat menautkan ke tempat di dokumen Anda menggunakan fitur itu juga, pertimbangkan untuk menambahkan bookmark.
TERKAIT: Cara Menandai Lokasi Tertentu di File Google Documents
Anda mungkin memiliki tabel, nama, atau teks tertentu yang tidak diformat sebagai judul untuk disertakan dalam kerangka atau daftar isi. Dengan menggunakan bookmark, pembaca Anda dapat langsung menuju ke lokasi tersebut dalam dokumen. Selain itu, Anda dapat menyalin tautan bookmark jika ingin membagikannya melalui email atau obrolan.
Pilih teks atau item yang ingin Anda tandai. Buka tab Sisipkan dan pilih "Bookmark."
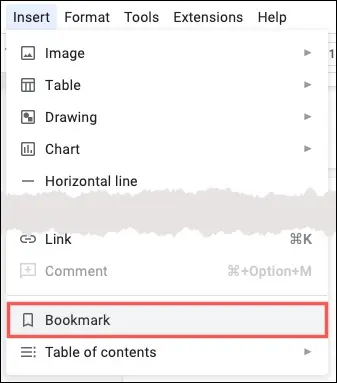
Anda akan melihat ikon bookmark yang dilampirkan ke teks atau item. Dari sana, Anda dapat menggunakan ikon salin untuk mengambil tautan untuk dibagikan di tempat lain jika Anda mau.
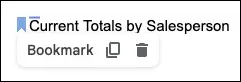
Untuk menambahkan tautan ke bookmark di dokumen Anda, ikuti langkah-langkah di atas untuk menyisipkan tautan. Kemudian, pilih "Headings and Bookmarks" di bagian bawah menu pop-up dan pilih bookmark.
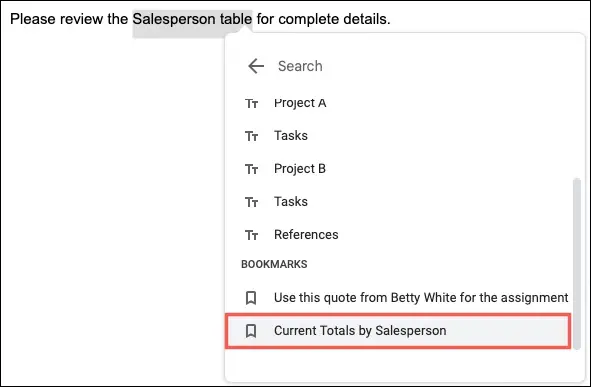
Anda akan melihat item tertaut di dokumen Anda. Anda dan pembaca Anda cukup memilih tautan dan klik "Bookmark" untuk mengunjungi tempat itu.
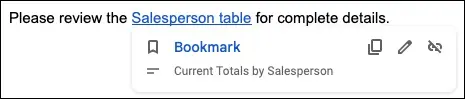
Baik Anda menggunakan tabel untuk tampilan yang bersih, daftar tarik-turun untuk memasukkan item dengan mudah, atau ringkasan dan garis besar untuk ikhtisar, beberapa fitur Google Documents ini dapat membuat dokumen Anda lebih menarik dan bermanfaat bagi pembaca Anda.
TERKAIT: 7 Fitur Google Spreadsheet untuk Meningkatkan Produktivitas Anda
