5 Cara Gratis untuk Menjalankan Aplikasi Android di PC Anda
Diterbitkan: 2022-01-29Pernahkah Anda berharap dapat menjalankan aplikasi atau game Android di PC Anda sehingga Anda tidak terdegradasi ke layar ponsel yang kecil? Mungkin Anda perlu menguji fitur di Android, tetapi tidak memiliki perangkat Android. Pilihan Anda akan bergantung pada perangkat seluler yang Anda miliki atau versi Windows yang Anda jalankan, tetapi berikut adalah beberapa cara untuk menjalankan Android (dan aplikasinya) di komputer Anda.
1. Cerminkan Ponsel Anda Dengan Windows
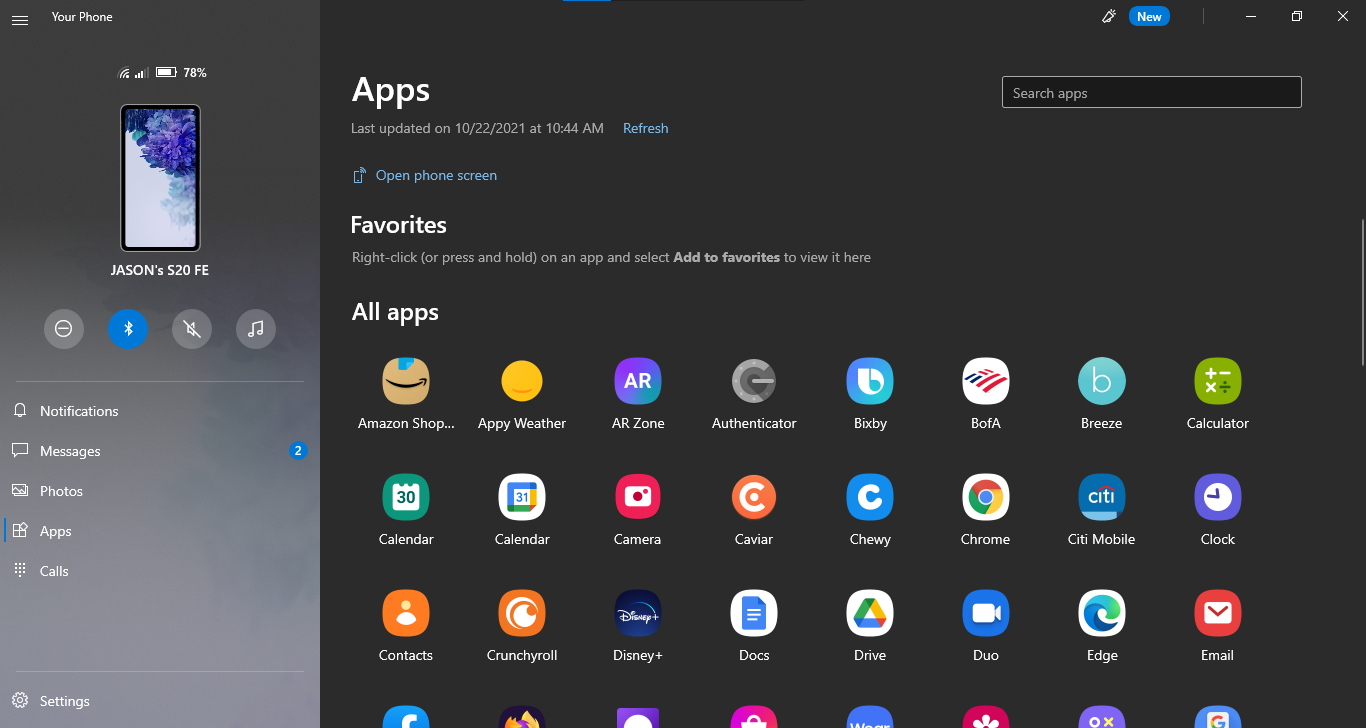
Untuk aplikasi yang diinstal pada ponsel Anda, Anda tidak perlu sesuatu yang mewah untuk mendapatkan Android di PC Anda. Aplikasi Telepon Anda dari Microsoft memungkinkan Anda menghubungkan perangkat seluler Android ke Windows untuk mengakses aplikasi, melihat pemberitahuan dan foto, serta mengirim pesan. Anda bahkan dapat menambahkan aplikasi Android ke Favorit atau menyematkannya langsung ke bilah tugas Windows.
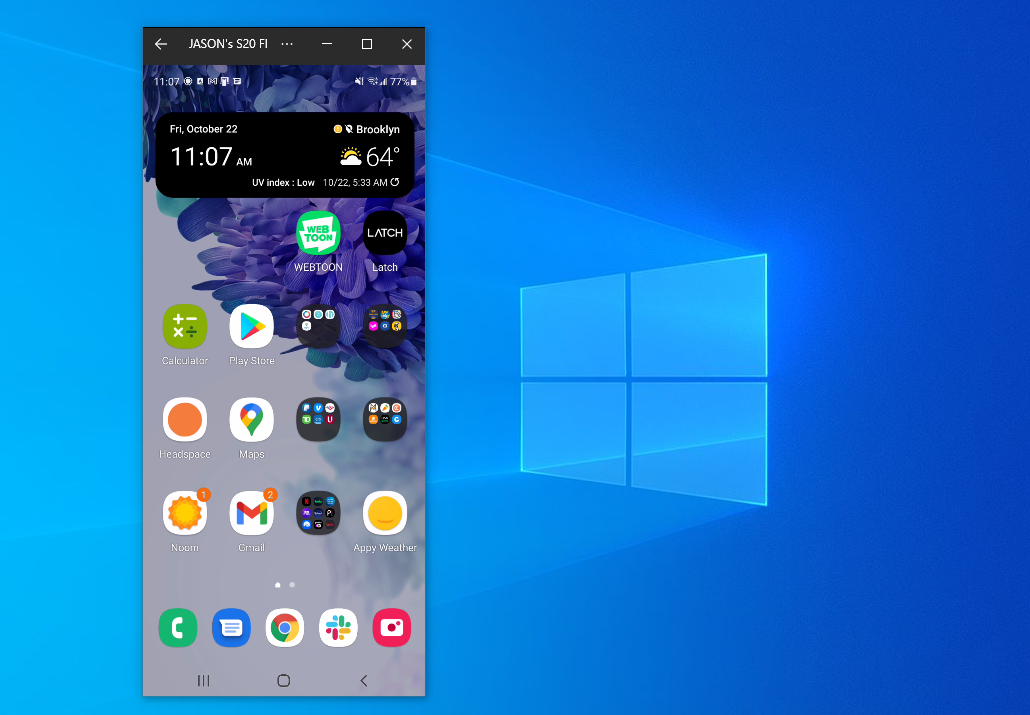
Jika Anda ingin mencerminkan layar ponsel Anda secara langsung, cukup klik gambar layar ponsel di aplikasi desktop Ponsel Anda. Berikan izin ke aplikasi di ponsel Anda, dan layar ponsel Anda akan ditampilkan di Windows. Anda kemudian dapat menavigasi layar ponsel dengan mengklik mouse.
Ini tidak selalu merupakan solusi ideal. Meskipun fitur ini akan bekerja dengan banyak produsen ponsel Android, fitur ini berfungsi paling baik dengan ponsel Samsung. Beberapa fitur memerlukan PC Windows 10 yang menjalankan Pembaruan Mei 2020 atau lebih baru dengan setidaknya 8GB RAM dan Android 11. Jika Anda ingin bermain game, ini mungkin datang dengan beberapa penundaan dan keburaman grafis, dan Anda tidak akan dapat untuk berbagi file dengan mudah dari PC Anda langsung ke aplikasi di Android. Tetapi untuk akses cepat ke aplikasi Android yang sudah Anda instal, itu pasti berfungsi dalam keadaan darurat.
2. Jalankan Aplikasi Favorit Anda Dengan BlueStacks
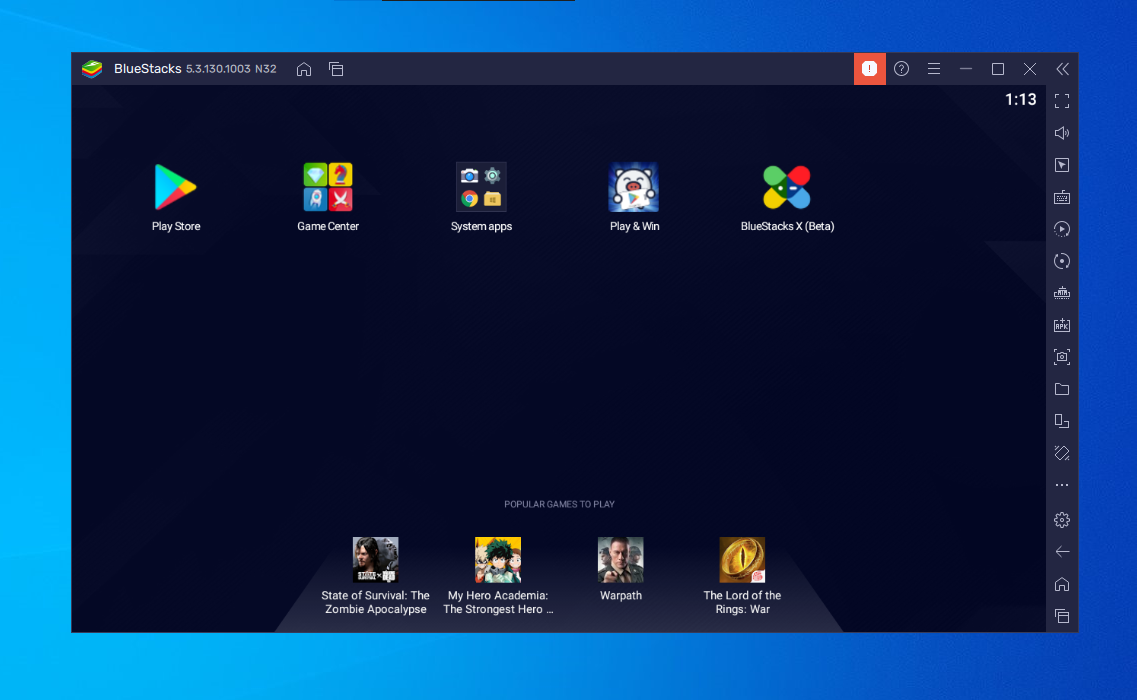
Jika Anda hanya ingin menjalankan beberapa aplikasi dan tidak memerlukan emulator agar terlihat seperti Android, Anda harus mencoba BlueStacks. Selama bertahun-tahun, ini menjadi emulator aplikasi Android terbaik, dan dikemas dengan fitur yang memastikan aplikasi dan game Anda berjalan dengan lancar. Karena menggunakan virtualisasi untuk mengemulasi Android, Anda sebaiknya masuk ke BIOS komputer Anda dan mengaktifkan Intel VT-x atau AMD-V, jika komputer Anda mendukungnya, untuk kinerja terbaik.
Instal BlueStacks seperti yang Anda lakukan pada aplikasi Windows atau Mac lainnya. BlueStacks 5, versi terbaru dari perangkat lunak, menghabiskan 5GB ruang di komputer Anda (ditambah aplikasi apa pun yang Anda unduh). Buka aplikasinya, dan Anda akan disambut dengan layar beranda yang disesuaikan dan akses ke Play Store. Unduh aplikasi apa pun yang Anda inginkan, dan aplikasi tersebut akan muncul di layar beranda BlueStacks dan desktop Windows Anda sebagai pintasannya sendiri. Cukup klik dua kali ikon untuk menjalankan aplikasi yang dimaksud.
BlueStacks sangat bagus untuk aplikasi yang tidak memiliki aplikasi desktop yang sesuai, tetapi emulator benar-benar bersinar dalam hal game. Emulator ini memiliki pemetaan bawaan untuk mouse dan keyboard Anda, yang dapat Anda sesuaikan dengan kontrol sentuh yang Anda temukan di berbagai game Android.
Anda juga dapat menyesuaikan resolusi, DPI, FPS, dan jumlah CPU atau RAM yang dialokasikan ke emulator, memastikan Anda mendapatkan keseimbangan terbaik antara kecepatan dan fidelitas grafis. (Ini berguna mengingat BlueStacks cukup intensif sumber daya, seperti halnya banyak mesin virtual.)
Sayangnya, BlueStacks hadir dengan beberapa iklan dan kekacauan, tetapi tidak mengganggu seperti dulu, dan itu adalah harga yang kecil untuk membayar fungsionalitas yang Anda dapatkan—terutama mengingat opsi versi Android yang ditawarkannya.
3. Tiru Pengalaman Android Penuh Dengan Genymotion
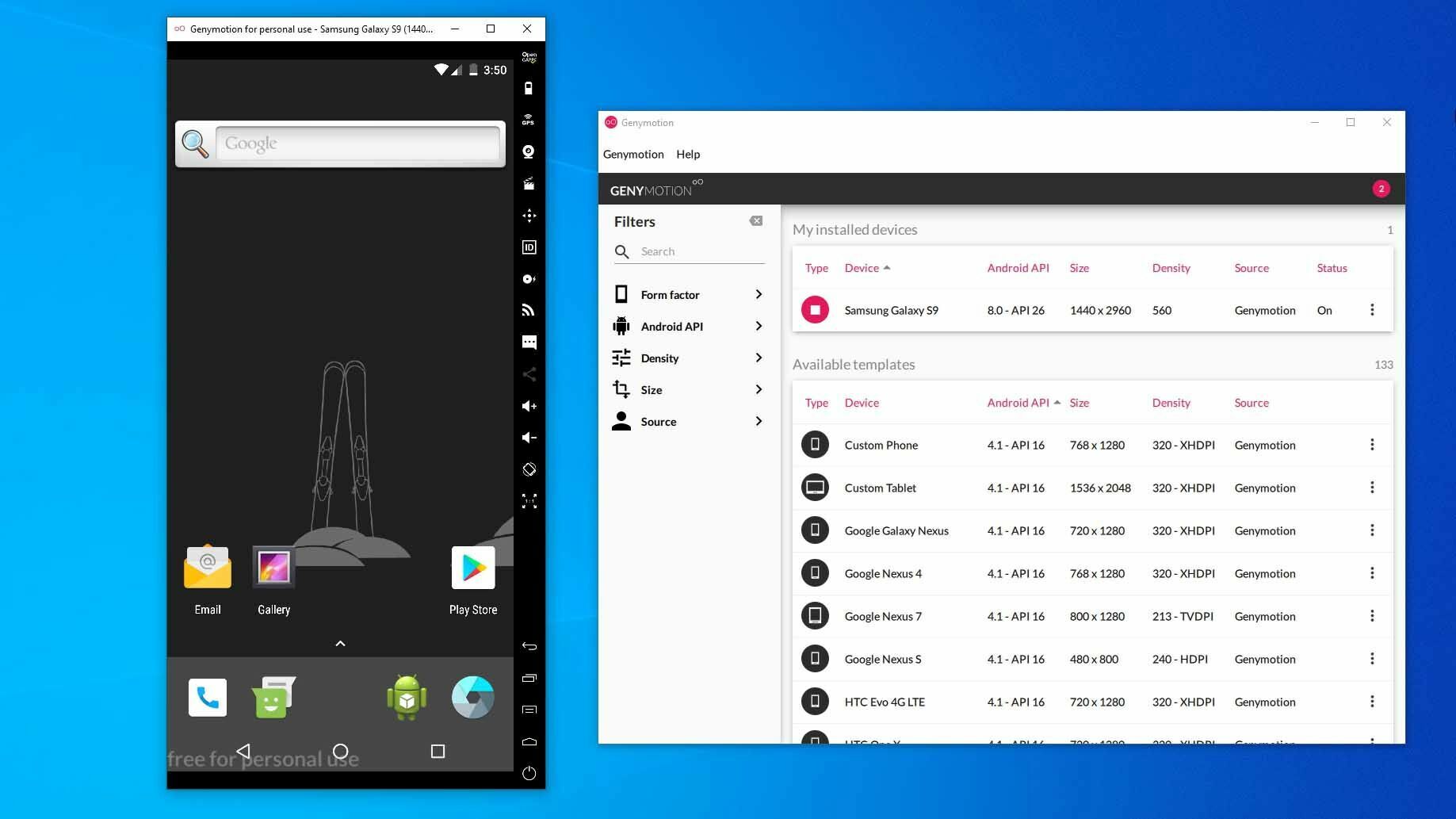
Jika Anda ingin menjelajahi sistem operasi Android itu sendiri—bukan aplikasi individual—Genymotion adalah emulator yang layak. Produk utamanya dirancang untuk pengembang dan membutuhkan biaya untuk menggunakannya, tetapi ada versi gratis dari perangkat lunak yang dapat Anda unduh untuk penggunaan pribadi; anda hanya perlu membuat akun terlebih dahulu di website tersebut.

Genymotion menggunakan VirtualBox untuk mengemulasi Android, jadi Anda harus menginstal VirtualBox di PC Anda atau mengunduh versi dengan VirtualBox yang dibundel. Instal seperti yang Anda lakukan pada program lain, pastikan Anda memilih versi Penggunaan Pribadi selama wizard. (Dan, seperti BlueStacks, Anda harus mengaktifkan Intel VT-x atau AMD-V dari BIOS komputer Anda jika Anda memilikinya.)
Saat Anda memulai Genymotion, itu akan memberi Anda daftar templat perangkat yang dapat Anda instal—ini menentukan resolusi layar, versi Android, dan sumber daya yang dialokasikan untuk emulator. Instal template yang Anda inginkan dan klik dua kali untuk masuk ke Android. Anda akan dapat menavigasi di sekitar layar beranda, meluncurkan aplikasi, dan meniru acara tertentu seperti lokasi GPS.
Perhatikan bahwa Anda akan memulai dengan versi Android yang sangat sederhana yang bahkan tidak dilengkapi dengan banyak aplikasi Google atau fitur modern, meskipun Anda dapat menambahkan Play Store dengan mengeklik ikon Buka Gapps di bilah sisi untuk memasangnya.
Selain itu, apa pun templat yang Anda pilih, Anda tidak akan mendapatkan versi khusus Android—memilih templat Samsung Galaxy S10, misalnya, tidak akan memberi Anda Samsung One UI. Itu hanya menentukan resolusi dan spesifikasi mesin virtual. (Genymotion mendukung versi Android dari 4.4 hingga 10.0, meskipun.)
Genymotion bekerja dengan baik untuk menjelajahi pengaturan Android dan fitur bawaan lainnya, meskipun saya tidak selalu menggunakannya untuk menjalankan aplikasi individual, karena tidak terintegrasi dengan baik dengan PC Anda seperti BlueStacks. Jika Genymotion tidak sesuai dengan kebutuhan Anda, kit pengembangan perangkat lunak Android resmi Google juga dilengkapi dengan emulator Android, meskipun penyiapannya lebih rumit.
4. Jalankan Android Langsung di PC Anda Dengan Android-x86
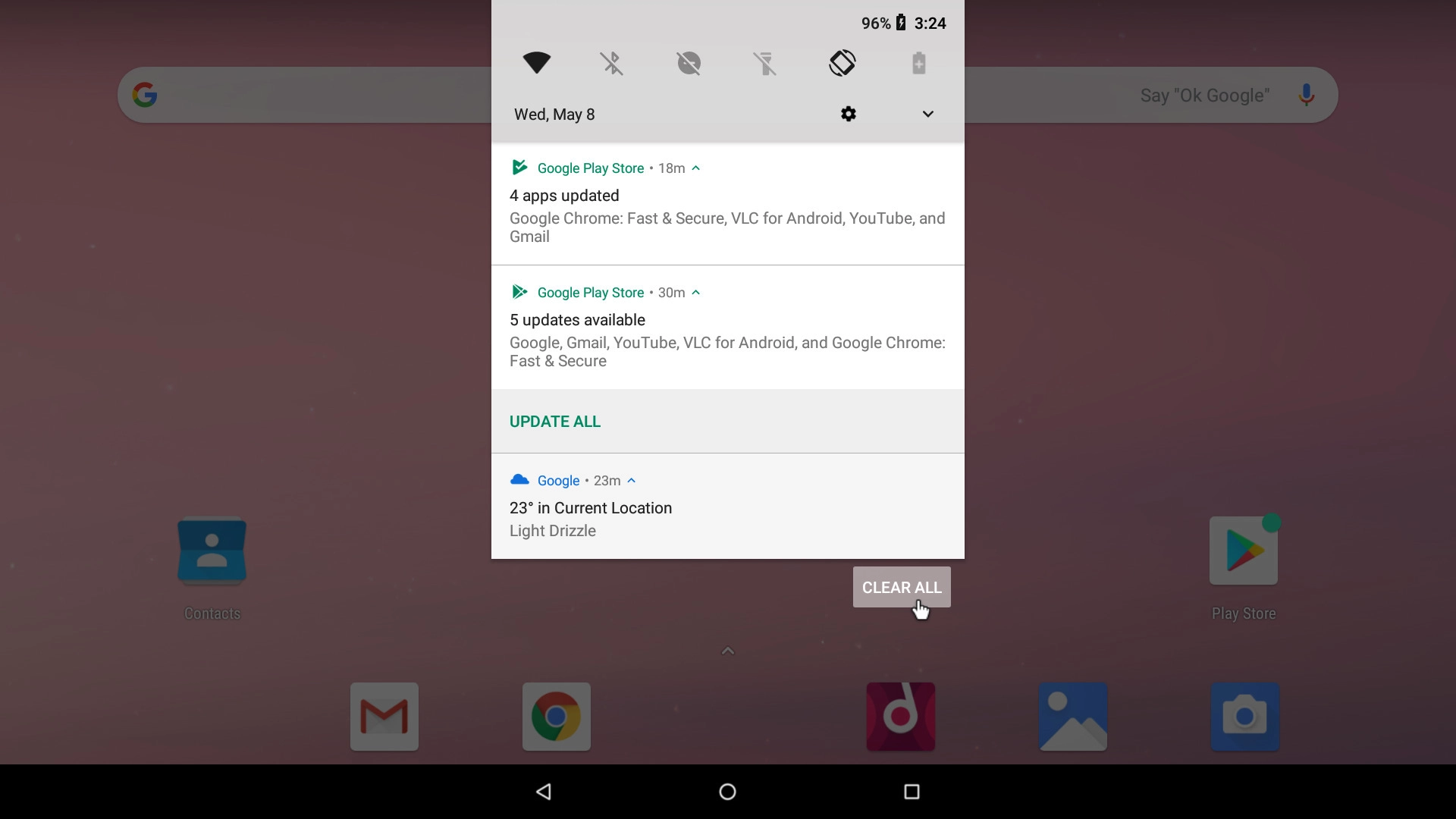
Jika Anda mencari sesuatu yang sedikit lebih berfitur lengkap, proyek Android-x86 membuat Anda sedekat mungkin dengan Android sejati di PC Anda. Android-x86 adalah proyek sumber terbuka yang mem-porting Android ke platform x86, memungkinkan Anda untuk menjalankannya di komputer alih-alih ponsel atau tablet berbasis ARM.
Untuk menjalankan Android-x86, Anda memiliki beberapa opsi. Jika Anda ingin menjalankan Android sendiri, sebagai sistem operasi desktop untuk PC Anda, Anda dapat mengunduhnya sebagai image disk ISO dan membakarnya ke drive USB dengan program seperti Rufus. Kemudian, masukkan drive USB itu ke PC yang bersangkutan, reboot, dan masuk ke menu boot (biasanya dengan menekan tombol seperti F12 selama proses boot).
Dengan mem-boot dari drive USB Android-x86 Anda, Anda akan dapat menjalankan Android di lingkungan langsung—tanpa memengaruhi PC Anda—atau menginstalnya ke hard drive PC Anda untuk penggunaan permanen (dan kinerja yang lebih baik).
Atau, jika Anda ingin menjalankan Android-x86 di atas sistem operasi yang ada, Anda dapat mengunduh gambar disk dan menjalankannya di dalam VirtualBox. Ini, sekali lagi, sedikit lebih maju jika Anda tidak terbiasa dengan VirtualBox, tetapi panduan kami untuk menjalankan Windows di Mac dapat membuat Anda mengenal prosesnya.
Situs resminya juga memiliki beberapa tip untuk mengaktifkan dan menjalankan Android-x86 di mesin virtual. Ini lebih berfungsi daripada menggunakan sesuatu seperti BlueStacks, tetapi juga lebih dekat dengan Android murni, yang merupakan keuntungan yang bagus.
5. Instal Aplikasi Android Dari Amazon Appstore
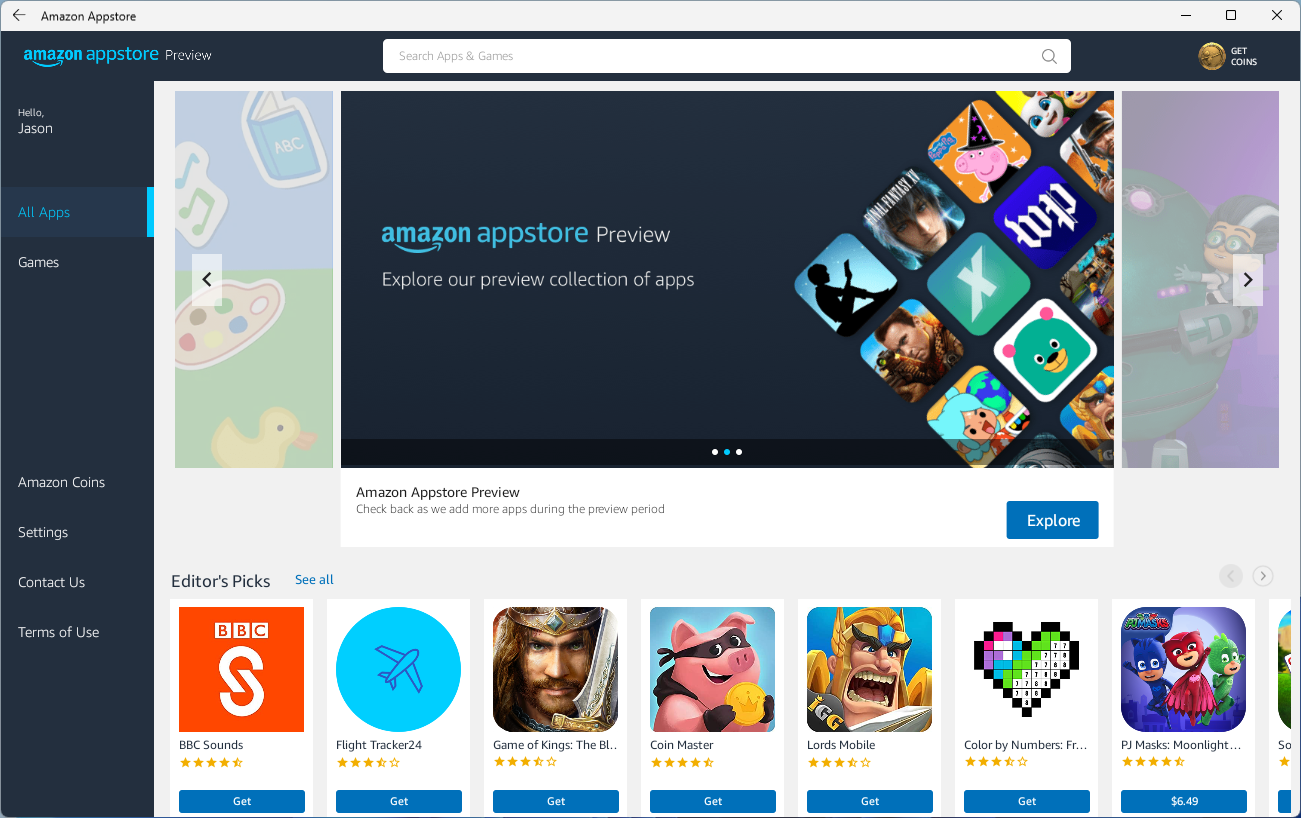
Dengan Windows 11, Microsoft menambahkan dukungan bawaan untuk aplikasi Android, tetapi untuk saat ini terbatas pada mereka yang terdaftar dalam program beta Windows Insider, yang saat ini dapat bermain-main dengan 50 aplikasi dari Amazon Appstore. Anda juga memerlukan PC yang dapat menjalankan Windows 11.
Windows 11 memanfaatkan fitur yang disebut Windows Subsystem for Android, yang membuat aplikasi Android kompatibel dengan OS Microsoft sendiri. Anda harus menginstal Amazon Appstore dari Microsoft Store, yang akan meminta Anda untuk menginstal Subsistem Windows. Berikut ikhtisar lengkapnya.
