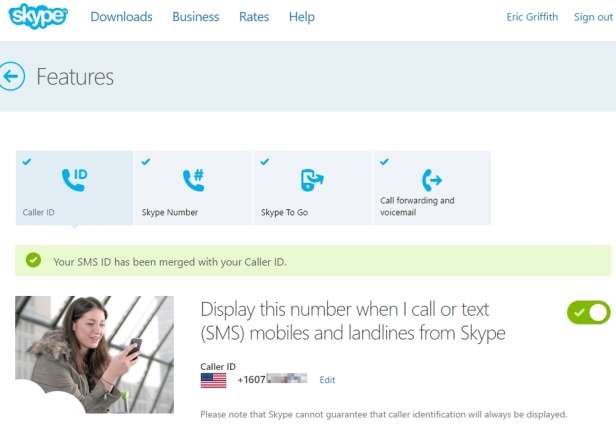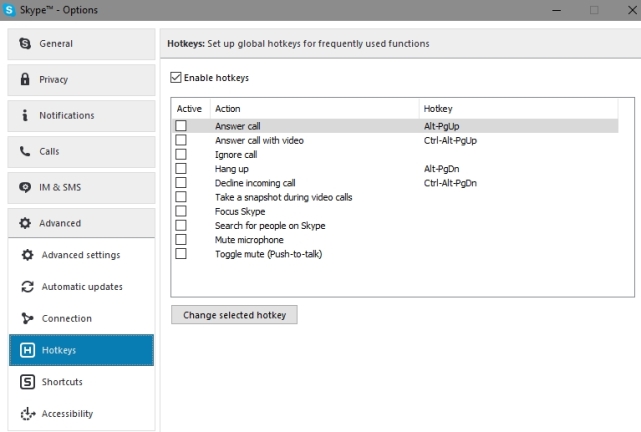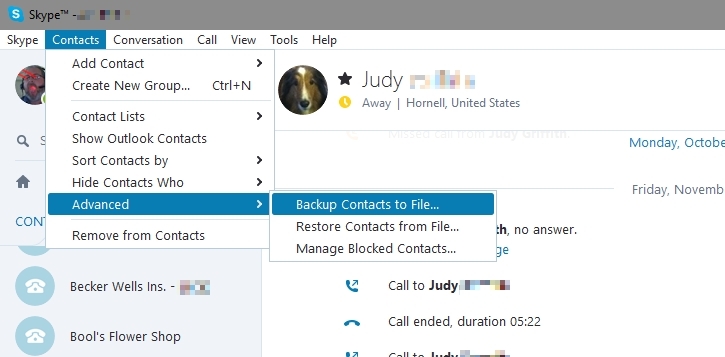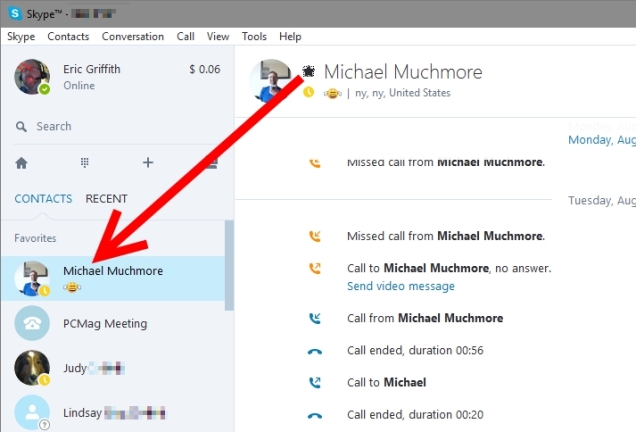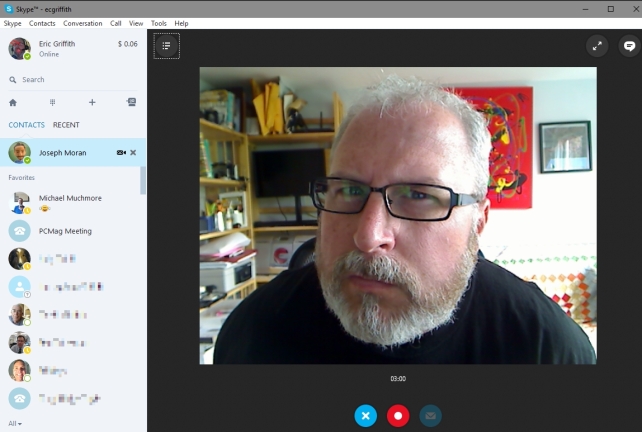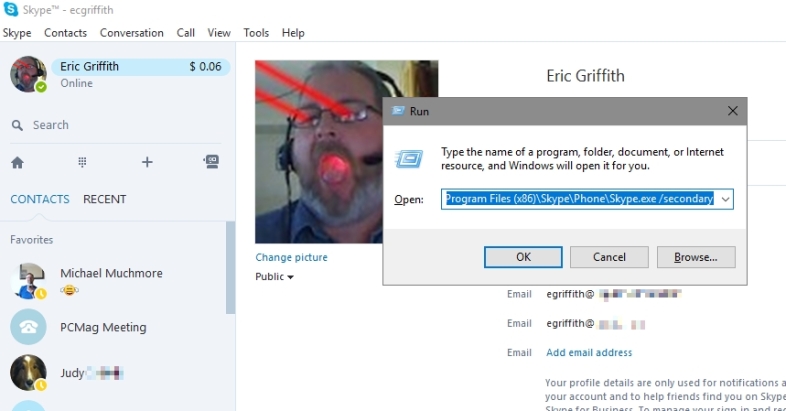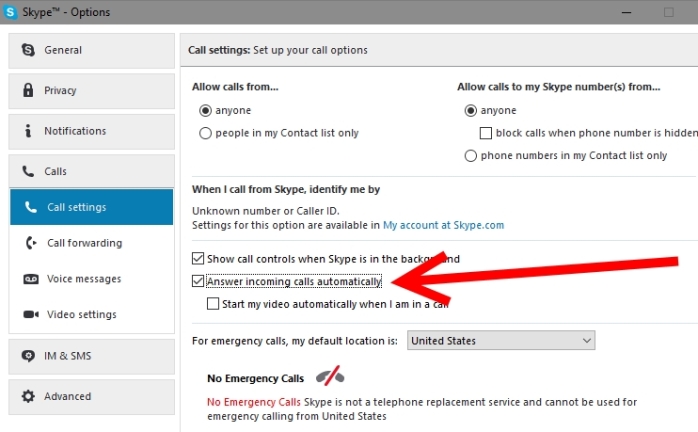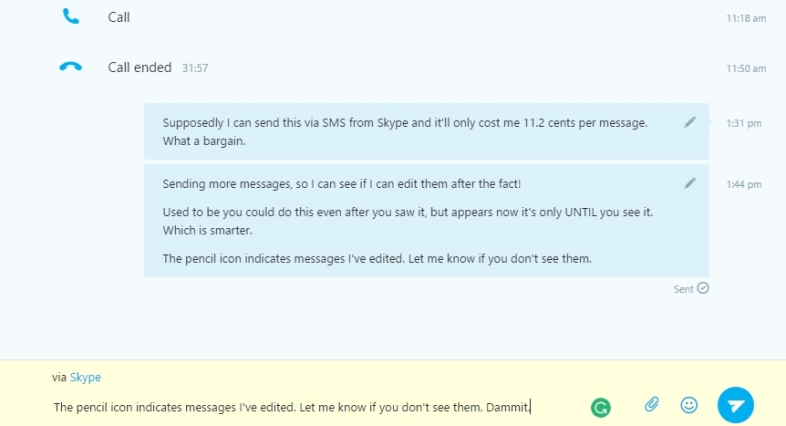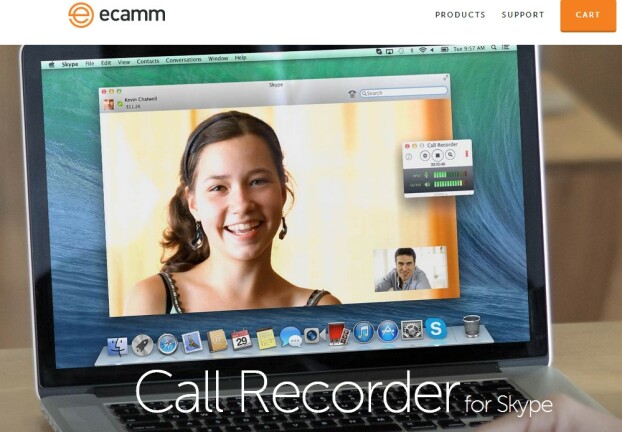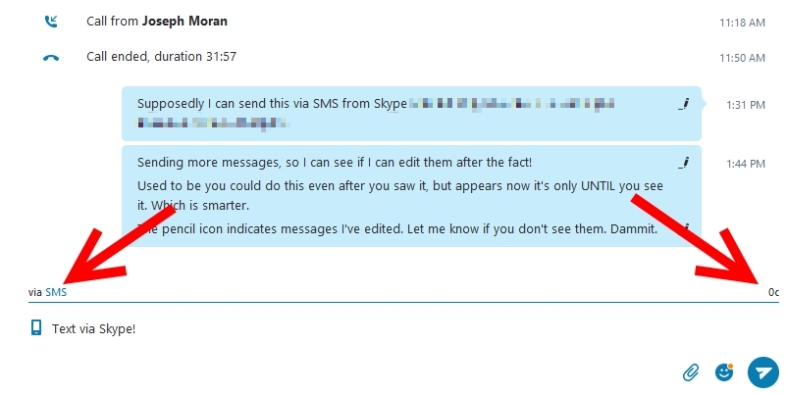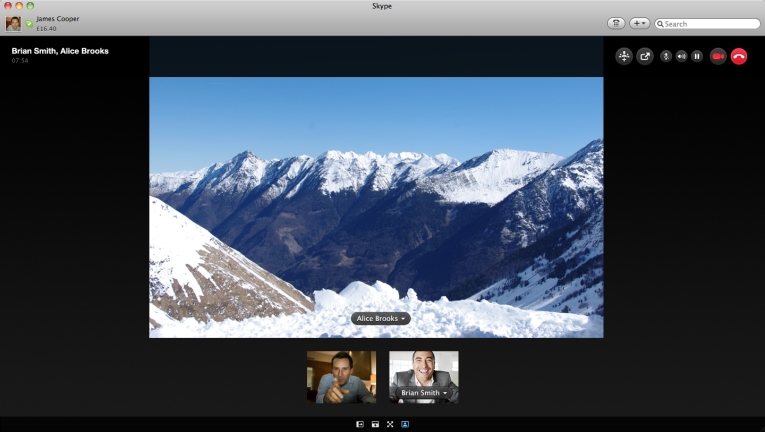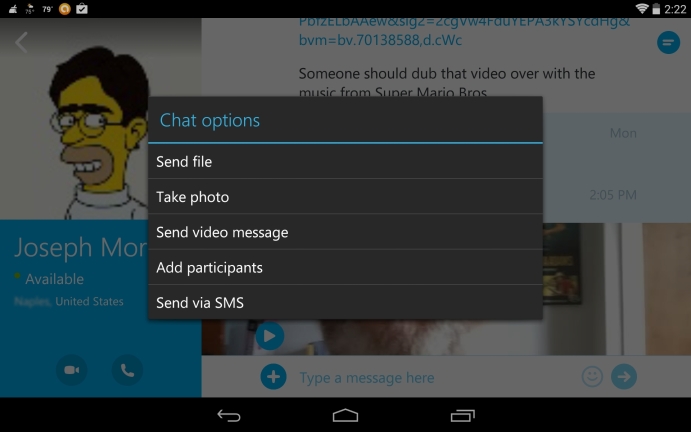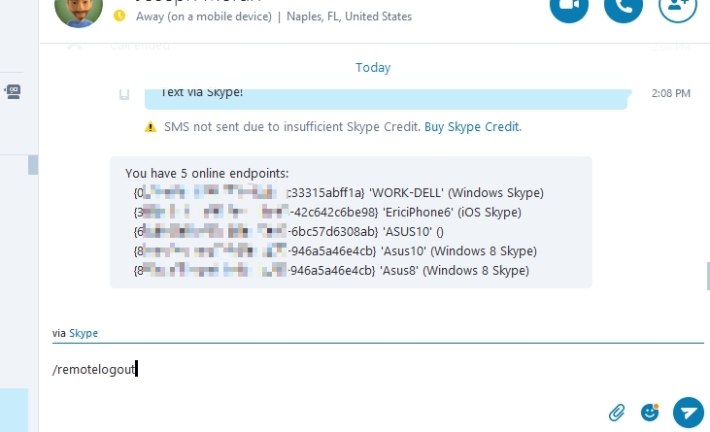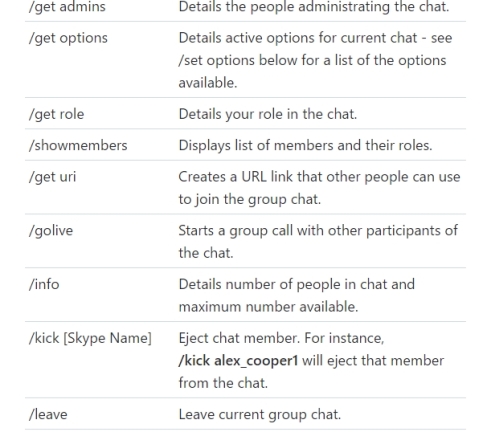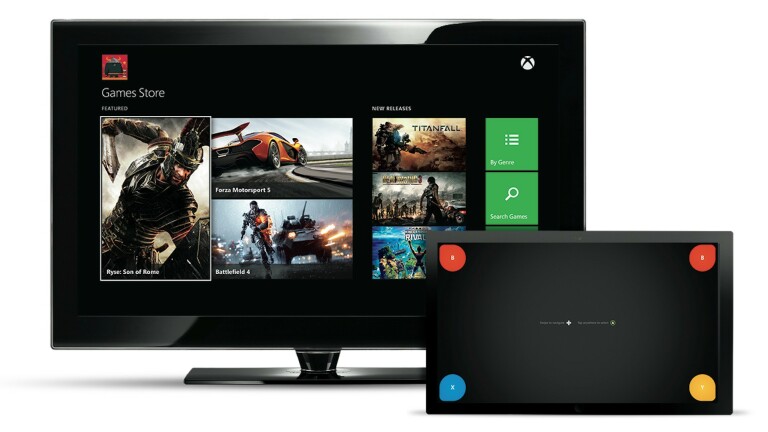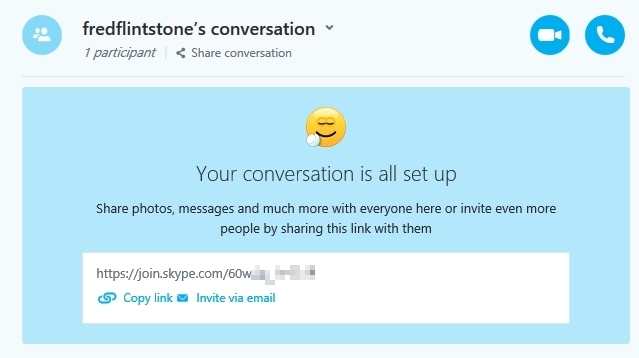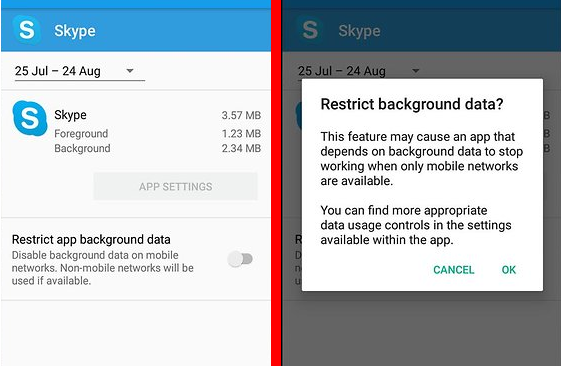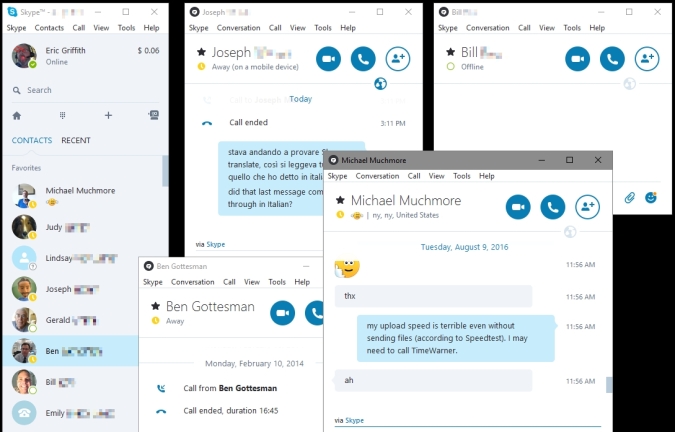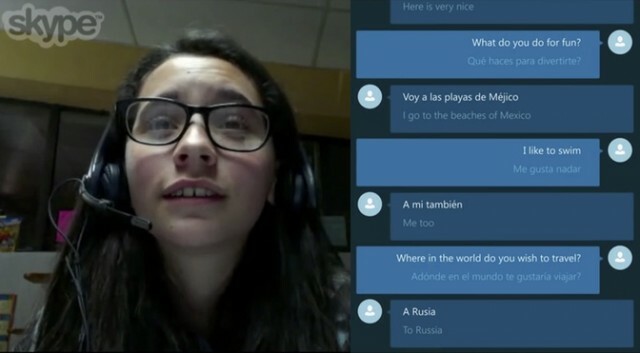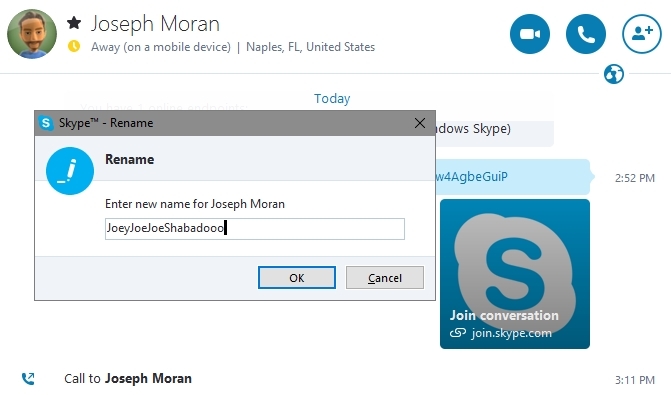Semua orang tahu apa artinya "skype"—ini adalah kata kerja modern untuk panggilan telepon internet dan konferensi video, semuanya dengan harga murah (kadang-kadang bahkan ketika Anda tidak menggunakan layanan Skype itu sendiri). Apa pun OS seluler atau desktop yang Anda gunakan, ada versi Skype yang dapat menghubungkan Anda dengan teman, orang terkasih, dan rekan bisnis jauh dan luas.
Skype tiba di Eropa pada tahun 2003, gagasan dari orang-orang yang pernah menjalankan layanan berbagi file Kazaa. Sejak itu dimiliki oleh kelompok investor dan eBay; sudah ada di tangan Microsoft sejak 2011.
Akibatnya, Skype jelas tersedia di Windows dan Microsoft Xbox, tetapi platform yang bersaing tidak ketinggalan. Dapatkan Skype di web, Mac, Linux, dan aplikasi untuk iOS, Android, Windows Phone, Kindle Fire, dan bahkan BlackBerry dan jam tangan pintar. Satu tempat di mana Anda tidak akan menemukan Skype lagi adalah TV pintar—Anda mungkin masih menemukannya di model lama, tetapi setelah 2016 Microsoft menghentikan pengembangan lebih lanjut di sana.
Skype selalu gratis untuk didapatkan, dan gratis untuk panggilan antara pengguna Skype—Anda tidak perlu membayar sampai Anda menambahkan lapisan ekstra, beberapa di antaranya sangat kuat untuk pengguna bisnis.
Dengan keberadaan seperti itu, Skype pernah menyumbang hampir 40 persen dari semua lalu lintas telekomunikasi internasional di internet, dan itu hanya dari pengguna Skype-ke-Skype. Dan sementara Skype masih mendominasi layanan komunikasi "over-the-top" (OTT), persaingan sekarang semakin ketat. FaceTime Apple, Facebook Messenger, Google Duo, ooVoo, Kik, WhatsApp, dan banyak lagi mengintegrasikan panggilan suara dan video, terutama di ponsel cerdas.
Melakukan panggilan bisa semudah mengklik dua kali pada nama di daftar kontak Anda, tetapi Skype bisa melakukan lebih banyak lagi. Lihat tips di bawah ini untuk mempelajari lebih lanjut.
1. ID Penelepon untuk Nomor LAINNYA
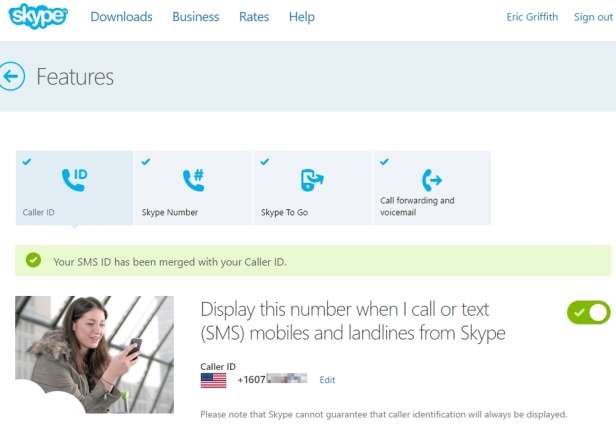
Saat Anda melakukan panggilan dari Skype ke telepon biasa, ID penelepon tidak akan banyak ditampilkan. Anda dapat mengubah itu. Di desktop, di bawah Menu Skype > Akun Saya (yang membawa Anda ke halaman web) temukan pengaturan ID Penelepon dan masukkan nomor—sel Anda, nomor Skype Anda jika ada, telepon rumah Anda, apa pun. Kita semua tahu ID Penelepon tidak selalu ditampilkan di ujung panggilan yang lain, tetapi ketika itu, itu akan menunjukkan nomor yang Anda pilih. Jika pengguna memetakan nomor ke nama Anda di kontak, itu akan menampilkan nama Anda.
2. Tombol Panas untuk Skypin'
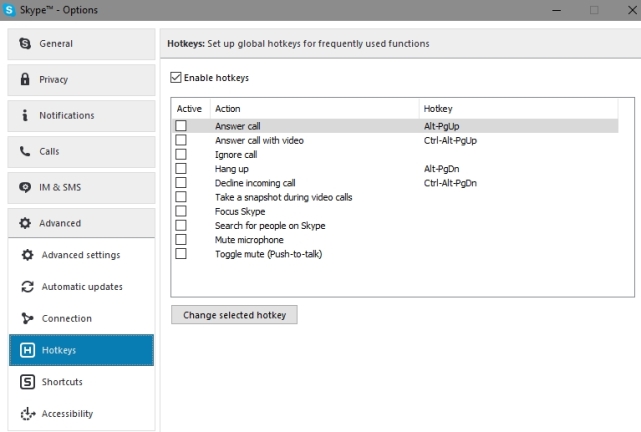
Di bawah Alat > Opsi > Lanjutan, Anda dapat mengatur tombol pintas yang Anda inginkan. Beberapa kode keras (seperti menjawab panggilan, menjawab dengan video, menutup telepon, dan menolak panggilan); sisanya Anda dapat menetapkan hot key yang Anda pilih. Anda juga dapat mengakses daftar lengkap pintasan yang telah disetel sebelumnya di aplikasi—seperti Ctrl+Q untuk melakukan panggilan. Hapus jika mereka mengganggu, atau tetapkan kembali ke penekanan tombol pilihan Anda.
3. Cadangkan Teman Anda
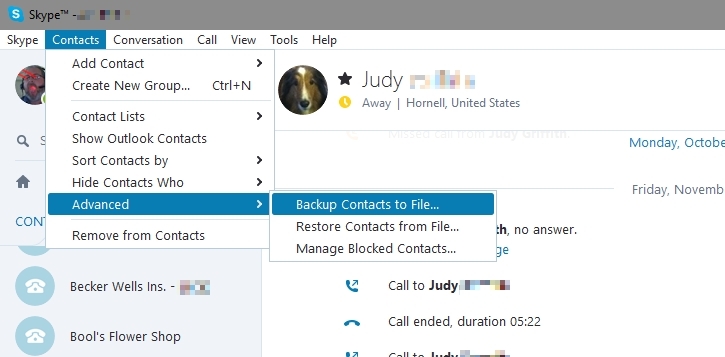
Kontak > Lanjutan > Cadangkan Kontak ke File memungkinkan Anda menyimpannya ke file VCF, yang nantinya dapat Anda pulihkan ke Skype dari menu yang sama.
4. Beri Bintang Favorit
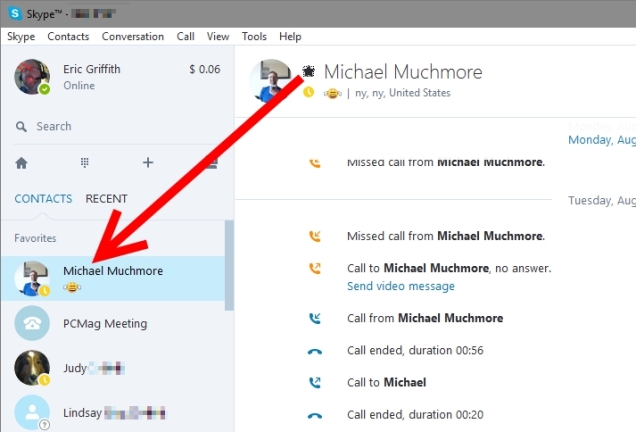
Daftar kontak Skype Anda bisa menjadi sangat besar setelah orang menambahkan Anda, Anda menambahkan orang, atau saat Anda mengubah setiap nomor yang memanggil Anda menjadi kontak baru. Untuk menunjukkan hanya orang yang paling Anda sukai, favoritkan mereka. Di aplikasi desktop, seret kontak dari "Semua" ke "Favorit" sehingga mereka akan ditampilkan di bagian atas daftar, atau cukup klik bintang di sebelah nama mereka di bagian atas saat melihat kontak. Ini berfungsi untuk kontak yang bahkan tidak menggunakan Skype, seperti bisnis lokal.
5. Kirim Pesan Suara Video
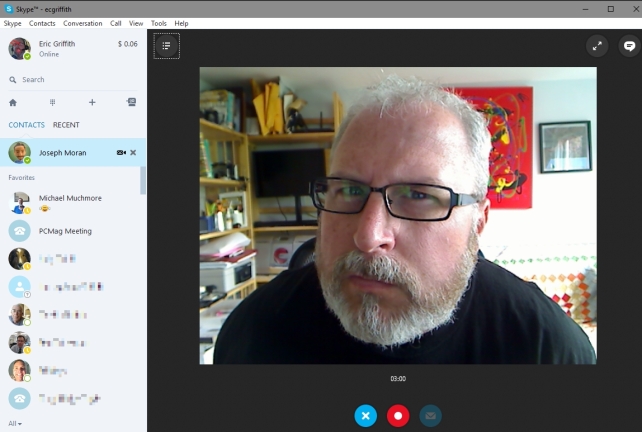
Jika Anda dan pengguna lain menggunakan Skype, Anda dapat meninggalkan pesan video daripada pesan suara. Saat panggilan tampaknya tidak dilakukan di Skype versi desktop, perangkat lunak akan memberi Anda opsi untuk membuat pesan video. Atau, potong ke pengejaran: klik kanan kontak dan pilih "Kirim Pesan Video," bahkan jika kontak itu tidak sedang online. Anda akan mendapatkan jendela perekam untuk membuat klip video 3 menit atau kurang.
Di sisi seluler, masuk ke antarmuka obrolan untuk kontak itu, klik ikon yang terlihat seperti kamera di dalam balon kata di bagian bawah (di Android, klik tanda + di kanan bawah), dan Anda dapat memilih untuk mengirim video. Karena ini adalah usia Snapchat, Anda juga dapat menerapkan filter ke video Anda saat dibuat, untuk sedikit mempercantiknya. (Anda juga dapat mengirim gambar yang telah Anda ambil, mengambil gambar baru untuk dikirim, mengirim lokasi Anda, atau mengirim kontak dalam daftar Anda ke kontak Skype tertentu.)
Pastikan untuk mengirim video secara eksplisit setelah Anda berhenti merekam, atau Anda hanya merekamnya tanpa biaya.
6. Gunakan Beberapa Akun Skype di Windows
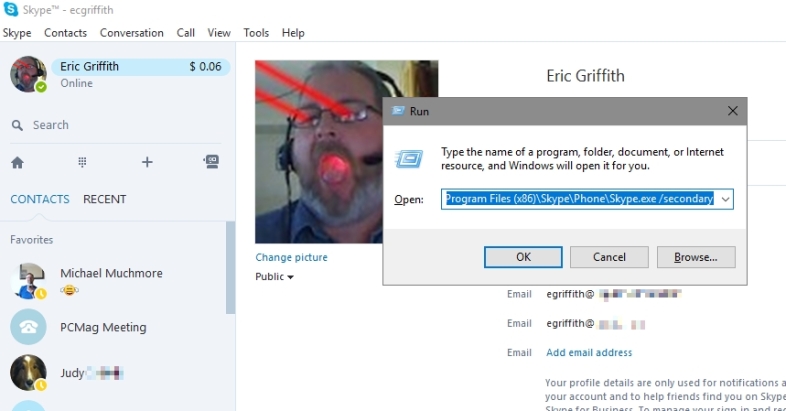
Ada banyak alasan untuk memiliki banyak akun Skype—satu untuk bekerja dan satu lagi untuk bermain adalah yang paling jelas. Tetapi Skype tidak mengizinkan Anda mengakses keduanya secara bersamaan. Namun, dengan Windows, Anda bisa. Jalankan saja dua contoh Skype. Dengan satu diluncurkan, buka baris perintah (tekan Tombol Windows + R) dan ketikkan
C:\Program Files\Skype\Phone\Skype.exe /sekunder
atau
C:\Program Files (x86)\Skype\Phone\Skype.exe /sekunder
Baris kedua itu hanya untuk orang-orang dengan Windows versi 64-bit. Tekan kembali dan contoh kedua Skype akan diluncurkan. Jika Anda sering melakukan ini, klik kanan pada desktop, pilih New > Shortcut dan ketik baris yang sesuai dengan tanda kutip di sekitar path, tetapi tidak di sekitar / bagian sekunder . Anda akan mendapatkan ikon di desktop untuk peluncuran cepat.
7. Jawab Otomatis sebagai Monitor
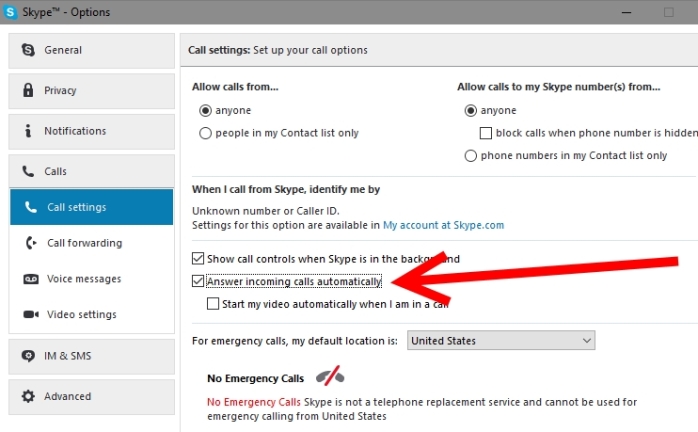
Memiliki akun Skype kedua adalah cara yang baik untuk melacak berbagai hal. Jika Anda memiliki laptop dengan webcam yang tidak digunakan, atur di rak, colokkan, dan nyalakan Skype. Buka Alat > Opsi > Panggilan, dan centang kotak "Jawab panggilan masuk secara otomatis" plus "Mulai video saya secara otomatis saat saya sedang menelepon." Kemudian, gunakan akun Skype pertama itu untuk melakukan panggilan ke monitor video instan kedua di tempat kejadian untuk memata-matai pengasuh bayi, hewan peliharaan, anak-anak, apa saja. Untuk keamanan ekstra, pastikan akun diatur hanya untuk menjawab panggilan dari orang-orang dalam daftar kontak, dan akun pertama Anda adalah satu-satunya kontak yang terdaftar.
Untuk sembunyi-sembunyi ekstra, masuk ke Umum> Suara dan pastikan "nada dering" dan "tutup" tidak dicentang. Atau matikan saja suara dan layar pada laptop "stealth" tersebut agar tidak bolong-bolong. Jika Anda memiliki webcam eksternal, letakkan di suatu tempat yang jauh dari laptop untuk tetap mengawasi berbagai hal—Anda hanya memerlukan kabel USB yang panjang.
8. Ubah Riwayat Obrolan Sebelum Terjadi
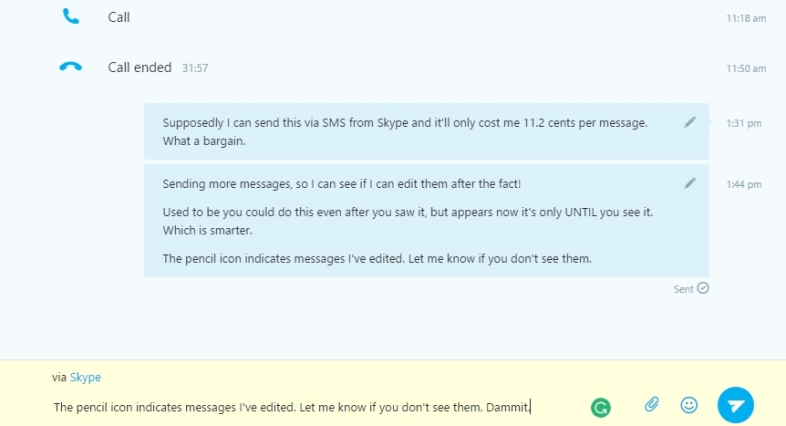
Anda dapat mengedit pesan yang Anda kirim melalui obrolan Skype setelah terkirim, dengan gaya Slack. Cukup klik kanan pada pesan, pilih Edit Pesan, dan Anda dapat mengubahnya. Atau hapus saja dari riwayat. Tekan tombol panah atas untuk melompat ke kanan ke pesan terakhir untuk diedit. Pesan yang benar-benar lama tidak selalu dapat diedit, jadi pada titik tertentu Skype membuatnya permanen.
9. Rekam Panggilan ke MP3 atau Video
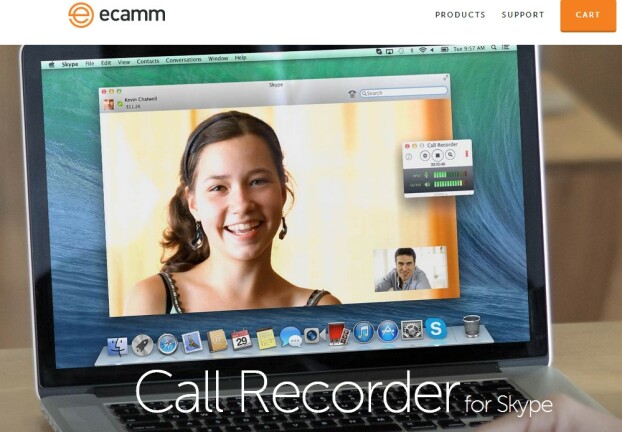
Skype adalah alat kolaboratif yang hebat untuk orang-orang, seperti podcaster yang tidak dapat berada di ruangan yang sama, jurnalis yang tidak menginginkan pengaturan telepon yang mewah untuk merekam panggilan, atau politisi yang membutuhkan rekaman untuk pemerasan di masa mendatang. Apa pun yang terjadi, kemampuan untuk merekam panggilan yang Anda buat atau terima melalui Skype versi desktop Windows tidak pernah semudah ini. Alat yang direkomendasikan: hanya untuk merekam audio tanpa batas, gunakan Perekam Skype MP3. Untuk merekam aliran video (baik hanya satu sisi atau keduanya) coba Perekam Panggilan Video Gratis DVDVideoSoft untuk Skype atau Perekam Panggilan Pamela. Pengguna Mac harus mengambil Ecam Call Recorder seharga $29,95 untuk Skype.
10. Beralih Dari Obrolan ke Teks
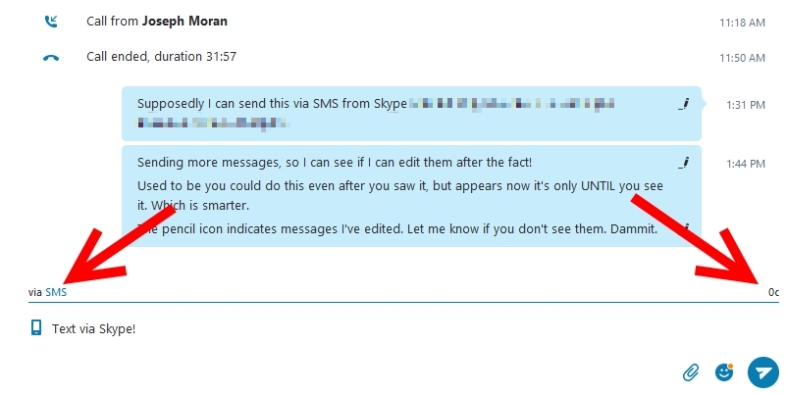
Saat Anda berkirim pesan instan dengan pengguna Skype lain, Anda memiliki opsi untuk beralih ke pesan teks SMS, jika nomor ponsel kontak adalah bagian dari profil mereka—Anda dapat mengetahuinya, karena mereka akan memiliki ikon telepon kecil di sebelahnya. avatar.
Jika Anda telah menyimpan kontak sebagai nomor telepon (untuk seseorang yang tidak menggunakan Skype), avatarnya mungkin terlihat seperti telepon desktop jadul. Pada antarmuka desktop, klik kanan nama kontak dan pilih "Kirim pesan SMS" – Anda akan melihat ikon ponsel muncul di ruang pesan. Di versi lain, klik di mana dikatakan "via Skype" untuk melihat opsi perpesanan lain, biasanya nomor berkemampuan teks SMS.
Tarif biaya di Kredit Skype untuk mengirim SMS ditampilkan di bagian bawah obrolan, di atas jendela tempat Anda mengetik pesan. Dulu biayanya mencapai 11 sen bahkan untuk mengirim di AS, tapi sekarang gratis. Tentu, itu lebih untuk mengirim ke negara lain. Anda, bagaimanapun, harus memiliki beberapa Kredit Skype di tangan untuk mengirim bahkan pesan SMS gratis.
Yang menarik adalah, Anda dapat mengirim... tetapi Anda tidak dapat menerima teks SMS apa pun di Skype. Tetapi jika Anda telah mengubah pengaturan Caller ID Anda (lihat di atas), penerima dapat membalas ke nomor ponsel Anda.
11. Bagikan Layar Anda
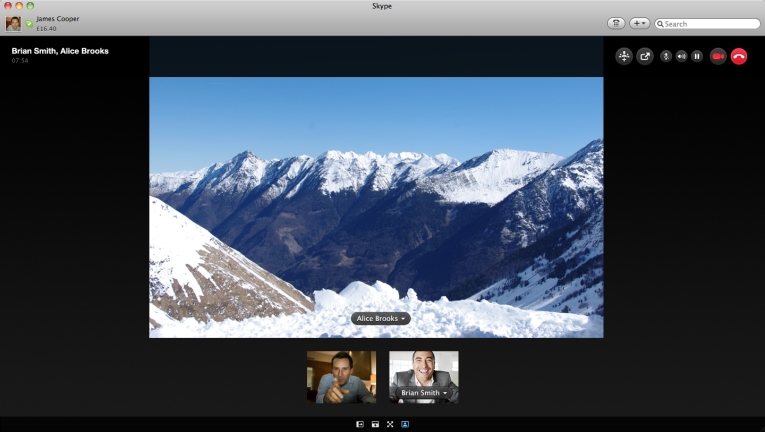
Banyak aplikasi rapat di luar sana yang semuanya tentang berbagi layar—memungkinkan Anda melihat apa yang dimiliki orang lain di layar mereka, atau sebaliknya. Tapi jangan membayar ekstra untuk pertemuan Anda. Skype menawarkan berbagi layar secara gratis. Gunakan ikon bagikan (tanda plus) di bagian bawah jendela untuk memulai berbagi, bahkan dalam panggilan video. Anda dapat membagikan seluruh layar, atau hanya jendela tertentu (berguna jika Anda memiliki pengaturan dua monitor). Berbagi layar dibatasi untuk satu pengguna pada satu waktu, dan setiap orang harus memiliki Skype versi desktop terbaru agar dapat berfungsi. Anda masih dapat melakukan obrolan video, obrolan teks, dan mengirim file bolak-balik sambil berbagi.
12. Eksploitasi Transfer File Tanpa Batas
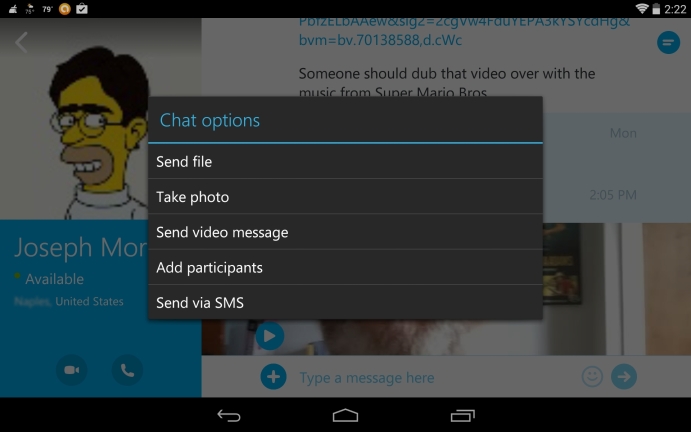
Mengirim file melalui email dapat dibatasi oleh ukurannya—bahkan Gmail membatasi ukuran lampiran. Transfer file Skype tidak memiliki batas ukuran. Juga tidak ada batasan jumlah file yang dapat Anda kirim. Skype bahkan mengklaim koneksi yang hilang akan mengembalikan transfer ketika konektivitas internet kembali. Anda mengirim file ke seseorang—atau grup!—yang sedang Anda ajak bicara melalui tombol bagikan (tanda plus). Jika Anda tidak berbicara, gunakan antarmuka obrolan—ikonnya terlihat seperti dokumen. Anda juga dapat mengirim file dari Android Skype (di atas).
13. Penguasaan Skype Multi-Perangkat melalui Obrolan
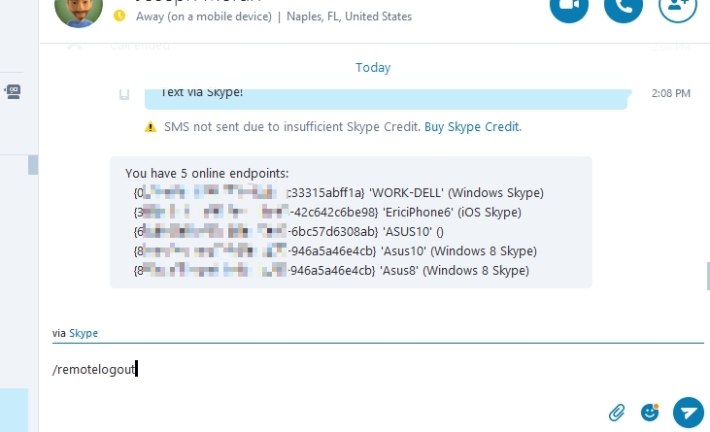
Baik mengobrol dengan satu orang di Skype atau seluruh grup, ada opsi yang dapat Anda ketik di jendela pesan instan yang mengontrol apa yang dilakukan Skype.
Jika Anda meletakkan garis miring di depan perintah ini, mereka tidak akan melihatnya. Tapi Anda akan mendapatkan bantuan. Misalnya, /showplaces akan menunjukkan kepada Anda semua "titik akhir online" tempat Anda saat ini masuk ke Skype. /remotelogout akan mengeluarkan Anda dari semua sesi Skype lain yang telah Anda buka (tetapi bukan sesi Anda saat ini).
14. Kontrol Obrolan Grup melalui Obrolan
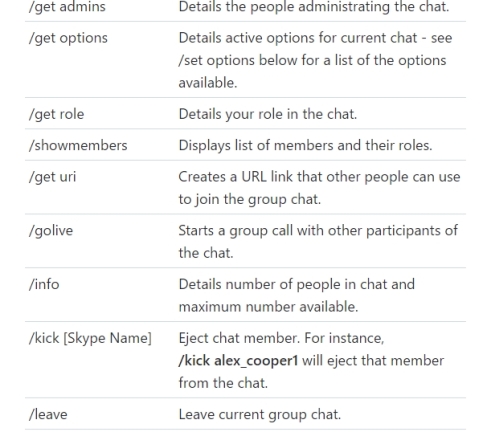
Dengan grup, kirim tautan undangan obrolan dengan mengetik /set options -JOINING_ENABLED , tekan kembali, lalu ketik /get uri untuk mendapatkan tautan untuk dibagikan.
Jika Anda mendapatkan penyelundup, /kick [SkypeName] akan menendang mereka dari obrolan; ban mereka selamanya dengan /set banlist +[name] . Anda dapat meninggalkan obrolan sendiri dengan mengetik /leave.
Atur status Anda dengan /me [teks] . Dapatkan peringatan untuk kata-kata tertentu yang digunakan dalam obrolan melalui /alertson [teks] (ini sama dengan membuka Percakapan > Pengaturan Pemberitahuan di setiap obrolan baru). Anda dapat menemukan daftar lengkap perintah obrolan di bantuan Skype.
15. Mengobrol Melalui Aplikasi Ponsel Cerdas di Skype Xbox One
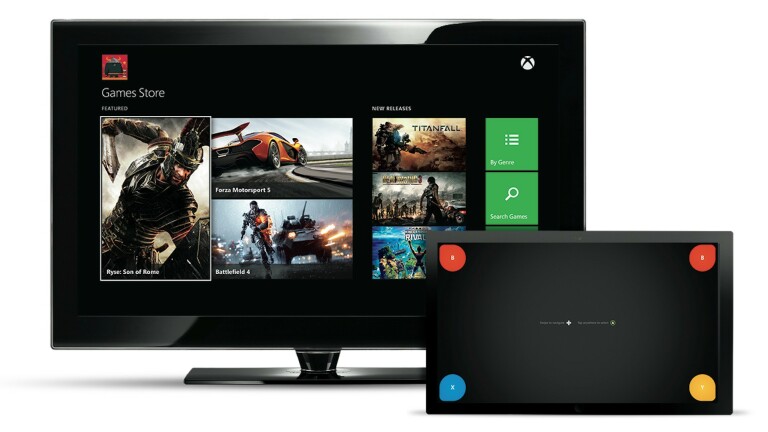
Skype di Xbox One dengan Kinect sama seperti Jetsons , tetapi tidak mungkin Anda ingin menggunakan fungsi obrolan teks tanpa keyboard. Jika Anda tidak memiliki keyboard Xbox nirkabel, ada opsi lain: Unduh aplikasi Xbox One untuk tablet atau ponsel cerdas Anda (iOS, Android, dan Windows)—jangan dapatkan versi untuk Xbox 360! Kaitkan aplikasi ke akun Xbox Anda, dan Anda dapat menggunakannya sebagai remote control baru untuk konsol—dan pada gilirannya menggunakan keyboard layar untuk mengobrol melalui Skype. Atau mengobrol dengan teman Xbox juga.
16. Gunakan Akun Skype Sans
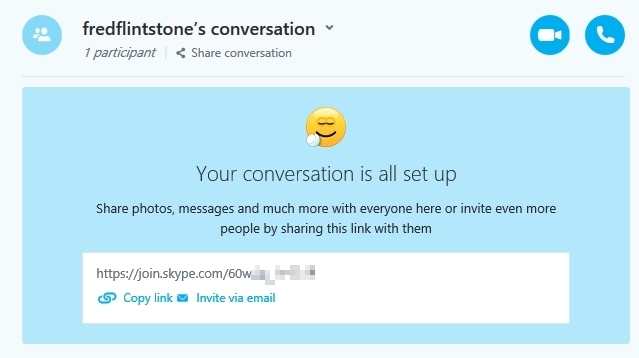
Satu-satunya cara untuk melakukan ini adalah dengan klien web, diakses di web.skype.com, dan sejujurnya, ini bekerja paling baik dengan browser Microsoft Edge sehingga semua Microsoft yang terlibat akan senang. Klik tombol Mulai Percakapan untuk memulai, lalu masukkan nama. Anda akan mendapatkan tautan untuk dibagikan dengan orang lain, yang bagus selama 24 jam. Sungguh, satu-satunya cara ini bekerja adalah jika Anda memberikan tautan ke seseorang dan mereka kembali berhubungan—setelah satu atau lebih orang bergabung dalam percakapan obrolan, Anda dapat menggunakan akun sementara untuk mengubahnya menjadi panggilan video atau suara. Ini adalah cara yang bagus untuk melakukan berbagi file, berbagi layar, melakukan panggilan suara atau grup atau obrolan video tanpa benar-benar mendaftar.
Ini adalah perpanjangan dari kemampuan yang sudah ada di akun Skype untuk mengundang siapa saja yang tidak memiliki akun menggunakan tautan. Untuk membuatnya sendiri, tepat di atas daftar kontak pada versi desktop, cari tanda + yang bertuliskan "Buat percakapan baru yang dapat diikuti siapa saja" saat Anda mengarahkan kursor ke atasnya.
17. Batasi Skype di Android
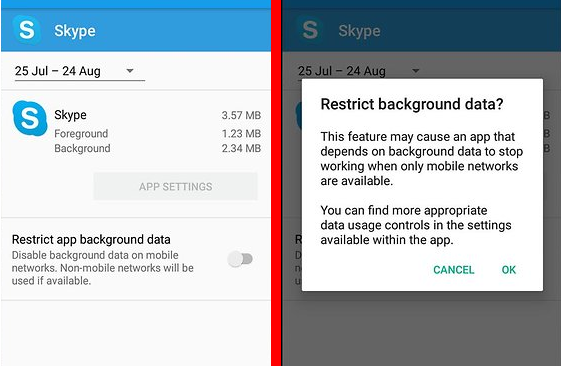
Jika Anda terbiasa melakukan panggilan video Skype di ponsel Android Anda, berhati-hatilah: Anda mungkin menggunakan data terlalu cepat, yang dapat merugikan Anda. Buka Pengaturan > Aplikasi > Skype > Penggunaan data di perangkat dan aktifkan "batasi data latar belakang". Anda juga dapat melalui pengaturan Skype langsung di aplikasi, gulir ke Kualitas video, dan turunkan (defaultnya tinggi). Untuk memastikan, keluar saat Anda tidak menggunakan Skype dan keluar di jalan—lalu masuk lagi hanya saat Anda menggunakan Wi-Fi.
18. Membagi Tampilan
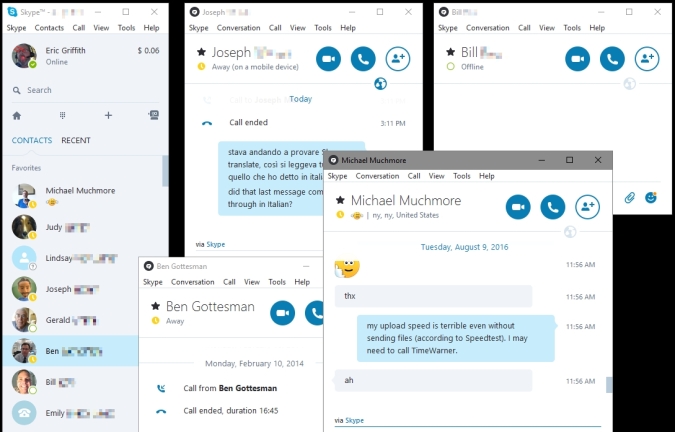
Biasanya klien desktop Skype menggunakan satu jendela terpadu untuk menampilkan semuanya—kontak di sebelah kiri, obrolan/panggilan di sebelah kanan. Jika Anda memiliki beberapa sesi obrolan, sulit untuk beralih dari orang ke orang. Buka View > Split Window View dan kontak Anda dipecah menjadi jendela terpisah, bukan hanya panel jendela utama. Klik pada beberapa kontak—masing-masing mendapatkan jendela obrolan mengambang baru, sehingga Anda dapat mengaturnya di seluruh desktop.
19. Aktifkan Penerjemah Universal, Spock
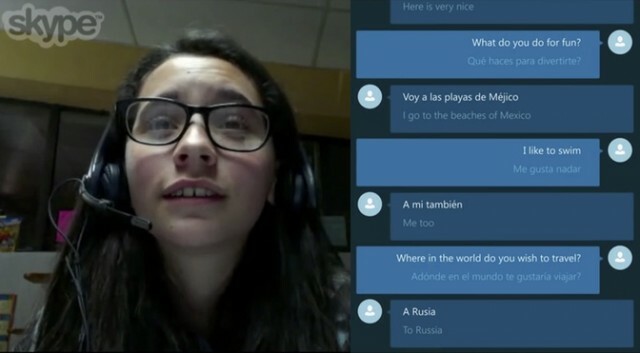
Bisa dibilang hal paling keren yang pernah dilakukan Skype sejak menjadikan obrolan video sebagai nama rumah tangga: Penerjemah Skype benar-benar mengubah bahasa dengan cepat saat Anda mengetik atau berbicara. Ini hanya tersedia di desktop Windows atau aplikasi Windows 10, serta Skype untuk web. Aktifkan dengan Alat > Opsi > Umum > Penerjemah Skype.
Saat Anda mengaktifkannya—biasanya dengan mengetuk ikon penerjemah yang terlihat seperti bola dunia—Anda dapat memilih bahasa dari menu tarik-turun untuk pengguna tersebut. Apa yang Anda katakan kemudian diterjemahkan di layar untuk orang di ujung sana. Skype merekomendasikan penggunaan headphone untuk mengurangi obrolan dan kebisingan.
Jika Anda memiliki Kredit Skype atau langganan yang memungkinkan panggilan ke telepon biasa, Anda bahkan dapat menggunakan Terjemahan Skype dengan cara itu—apa pun yang Anda katakan akan diterjemahkan ke orang di ujung sana. Itu mendapat dukungan untuk 50 bahasa pada tulisan ini yang berfungsi dalam obrolan, tetapi hanya beberapa yang berfungsi untuk panggilan suara/video: Arab, Cina (Mandarin), Inggris, Prancis, Jerman, Italia, Portugis, Portugis Brasil, Rusia, dan Spanyol .
20. Ganti Nama Kontak
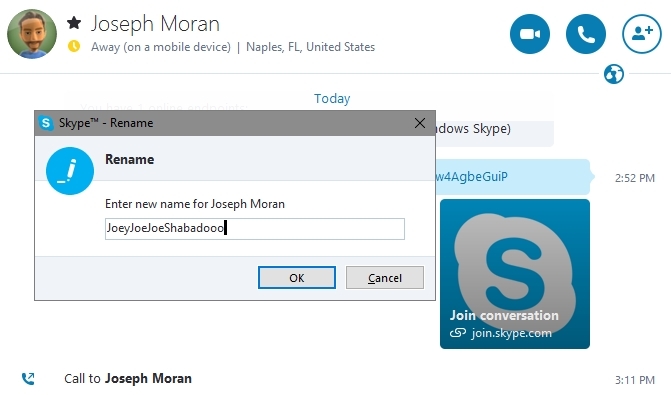
Jika Anda memiliki beberapa kontak dengan nama yang sama, atau hanya ingin membuatnya lebih mudah dilacak, atau bahkan hanya memberi nama kontak dengan nama pengguna Skype, itu mudah. Klik kanan langsung pada nama kontak di aplikasi desktop, pilih Ganti Nama, dan Anda akan mendapatkan kotak dialog untuk mengetikkan moniker pilihan baru. Anda hanya mengubah nama yang Anda lihat—Anda sebenarnya tidak mengubah apa pun di akun kontak (Anda tidak dapat mengubah nama pengguna mereka, Anda tidak memiliki kekuatan seperti itu).