19 Tip dan Trik Xbox One yang Apik
Diterbitkan: 2022-01-29Microsoft tidak suka membicarakan berapa banyak konsol Xbox One yang telah terjual. Itu mungkin karena proyeksi awal Redmond dari 200 juta unit yang terjual sama sekali tidak mendekati hasil bahkan enam tahun kemudian; pada akhir 2017, pengiriman dilaporkan sekitar 29,4 juta.
Itu jauh dari 100 juta konsol PlayStation 4 yang terjual. Pada April 2019, bahkan Nintendo Switch berada di 34,74 juta konsol di alam liar. Tapi 30 juta masih banyak pengguna Xbox, dan pembaruan konsol (dengan Xbox One S dan Xbox One X) hanya membuatnya lebih baik.
Jika Anda termasuk orang setia Xbox One dan bertanya-tanya bagaimana Anda dapat memeras setiap tetes kesenangan digital terakhir dari konsol, kami mengumpulkan daftar fitur yang mungkin Anda lewatkan.
1. Kontrol Xbox Anda Melalui Suara Dengan Cortana
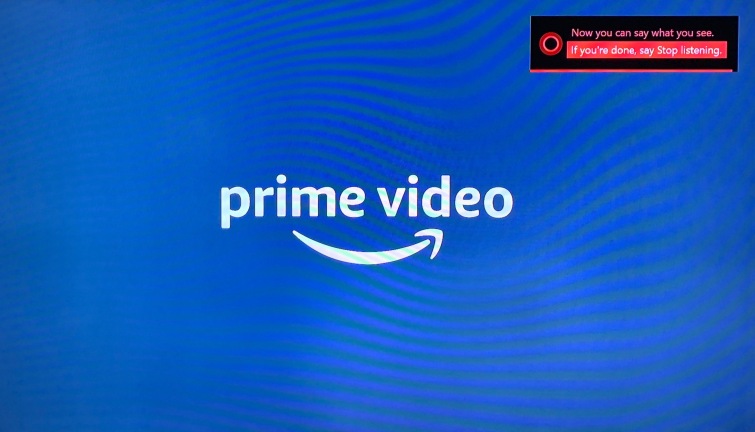
Masuk akal jika Cortana, teknologi asisten suara Microsoft, akan mengontrol Xbox. Faktanya, Cortana dipanggang di bawah Settings > System > Cortana settings . Anda harus memiliki headset dengan mikrofon untuk menggunakannya (atau memiliki Kinect, tetapi itu tidak layak dibeli). Ucapkan "Hei, Cortana" untuk menarik perhatiannya. Dia sangat berguna dalam game untuk mengambil tangkapan layar, mengeluarkan perintah lain, atau untuk ucapan-ke-teks saat mengisi formulir.
Jika Cortana di Xbox mulai bertingkah aneh, seperti mengatakan "Maaf, saya tidak mendengar apa-apa" meskipun dia jelas mendengar Anda cukup untuk mengaktifkan, kembali ke pengaturan dan matikan, mulai ulang, lalu hidupkan kembali (yang membutuhkan restart lagi ).
2. Kontrol Xbox Anda Melalui Suara Dengan Alexa
Jika Anda memiliki speaker pintar berkemampuan Alexa, gunakan itu untuk mengontrol suara Xbox One saat itu adalah bagian dari pengaturan rumah pintar Anda. Di Xbox One, buka Pengaturan > Kinect & perangkat > Asisten digital , dan centang kotak untuk Aktifkan asisten digital. Kemudian instal keterampilan Xbox untuk Alexa. Saat diminta oleh keterampilan (keterampilan seperti aplikasi suara untuk Alexa), masukkan kredensial akun Microsoft Anda. Pasangkan konsol ke akun Alexa Anda dan mulailah berbicara.
Perintah standar dimulai dengan "Alexa, beri tahu Xbox ke..." atau "Alexa, minta Xbox ke..." dan kemudian Anda dapat menambahkan jeda, melanjutkan, menaikkan volume, menurunkan volume, mematikan, meluncurkan [nama game atau aplikasi ], atau coba "Alexa, tanya Xbox apa yang bisa saya katakan" untuk umpan balik lebih lanjut. Jika Xbox adalah bagian dari pengaturan rumah pintar Anda, Anda dapat melewati bagian "beri tahu" atau "bertanya" dan berbicara lebih alami untuk setidaknya menjeda, melanjutkan, mematikan, atau menyesuaikan volume. Berikut daftar lengkap perintahnya.
Yang terbaik dari semuanya, jika Xbox One adalah satu-satunya pemutar media yang Anda miliki di aplikasi seluler Alexa Anda, speaker pintar mengetahui bahwa perintah tindak lanjut Anda biasanya hanya untuk Xbox, jadi Anda dapat mencoba mengatakan "Alexa, jeda " atau "Alexa, mainkan" (atau lanjutkan atau lewati, dll.)
3. Kelompokkan Aplikasi untuk Memulai
Anda dapat membuat pintasan ke aplikasi atau game dengan menyematkannya ke "Grup", yang merupakan kumpulan aplikasi tersemat yang dapat Anda akses dengan mudah. Klik tombol Xbox () pilih "Game dan Aplikasi Saya" dan grup akan terbang keluar untuk akses cepat. Anda dapat membuat grup game serupa (game balap) atau aplikasi serupa (jaringan TV atau pemutaran musik). Dengan aplikasi atau game yang disorot, gunakan tombol menu pada pengontrol () untuk menambahkan grup ke Beranda, mengganti namanya, atau memindahkan aplikasi ke grup yang berbeda. Aplikasi dapat dimiliki oleh beberapa grup.
4. Mainkan Musik Latar
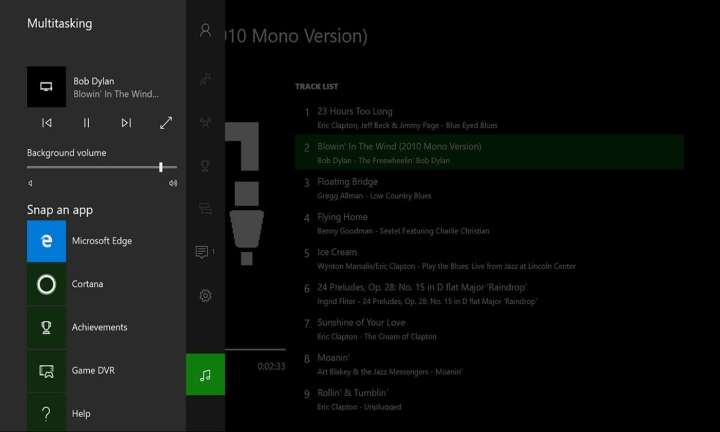
Punya aplikasi media tertentu yang memutar musik yang ingin Anda teruskan meskipun Anda mengunjungi aplikasi lain di Xbox One? Putar di latar belakang dengan Pandora, SoundCloud, Spotify, dan iHeartRadio. Mulai audio dan biarkan untuk mengunjungi beberapa area antarmuka lainnya, dan musik berlanjut.
Jika Anda memiliki drive yang penuh dengan musik yang ingin Anda mainkan, letakkan file di folder bernama "Xbox Music Library" dan ambil aplikasi bernama Simple Background Music Player dari App Store.
5. Streaming Game ke PC/Tablet Windows
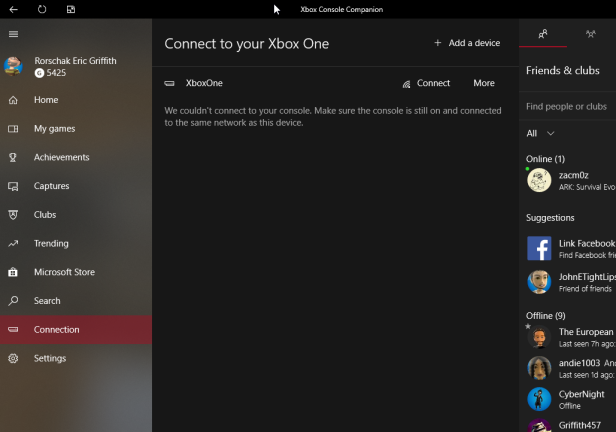
Xbox One pada dasarnya adalah kotak Windows yang mewah untuk bermain game. Microsoft menggarisbawahi bahwa dengan kemampuan untuk dengan mudah mengalirkan game dari konsol ke PC atau tablet Anda yang menjalankan Windows 10.
Buka Pengaturan > Preferensi > Konektivitas aplikasi Xbox dan di bawah Perangkat Lain , pilih Izinkan Koneksi dari Perangkat apa pun. Di bawah Xbox ini, centang Izinkan Streaming Game ke Perangkat Lain sehingga mesin Windows 10 Anda bisa mendapatkan akses.
Pada mesin Windows 10, luncurkan aplikasi Xbox Console Companion (yang dulunya hanya disebut Xbox) dari Windows Store. Di sebelah kiri, pilih Connections (Anda mungkin perlu menekan menu hamburger di atas untuk melihatnya); pada pop-up Anda akan melihat nama Xbox One di jaringan yang sama. (Saya harus mematikan VPN saya untuk melihatnya.) Setelah saya mengkliknya, aplikasi menunjukkan kepada saya apa yang sedang diputar di Xbox saya di lantai bawah. Dengan menghubungkan pengontrol Xbox ke PC Windows 10, baik kabel atau nirkabel, Anda dapat mengambil kendali dan mulai bermain game langsung di PC.
6. Jadikan Xbox Anda Tampilan Nirkabel PC
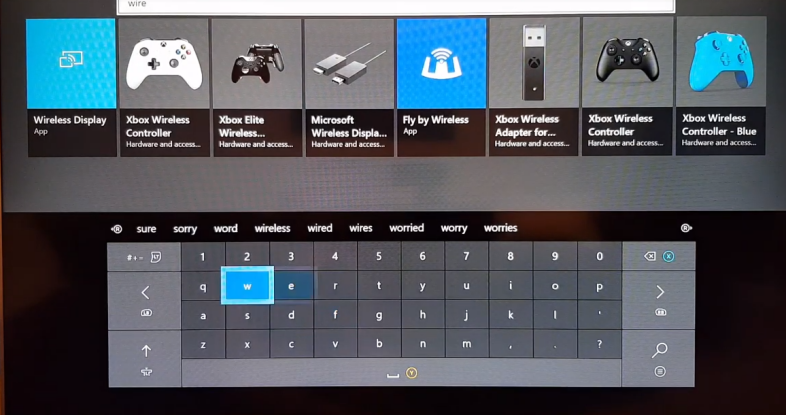
Anda tidak terbatas untuk menonton hal-hal Xbox di Windows. Anda dapat menggunakan Xbox untuk melakukan streaming PC Windows 10, memungkinkan Anda melakukan semua hal di Xbox dan TV layar lebar yang biasa Anda lakukan di PC.
Unduh aplikasi Wireless Display di toko Xbox dan luncurkan. Pada PC, arahkan kursor ke Action Center dan pilih Connect. Ini akan mencari tampilan nirkabel dan menemukan Xbox One. Klik itu. Anda juga harus memberinya izin untuk menggunakan pengontrol Xbox sebagai mouse/keyboard. Kembali ke Xbox dan mulailah menjelajahi PC Windows Anda menggunakan pengontrol, sehingga Anda dapat mengakses hal-hal yang biasanya tidak Anda dapatkan di Xbox, seperti browser selain Edge.
Ini juga berfungsi dengan Android: lemparkan layar ponsel atau tablet Anda ke Xbox agar mudah dilihat.
7. Sesuaikan Pengaturan Daya
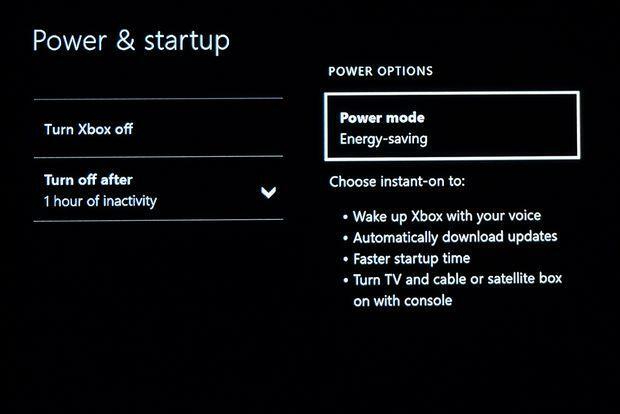
Xbox One memiliki dua pengaturan daya, yang Anda akses melalui Settings > Power & startup > Power mode & Startup . Anda ingin instant on , yang menggunakan lebih banyak jus untuk menjaganya tetap dalam keadaan setengah sadar untuk akses cepat; atau Hemat energi , yang membuat segalanya lebih bertenaga.
Saat Anda berada di sana, sesuaikan konsol Anda untuk mati setelah satu atau enam jam tidak aktif (atau tidak sama sekali), dan jika Anda ingin konsol menerima pembaruan sistem secara otomatis (hanya tersedia dengan mengaktifkan Instan). Jika tidak, Anda mencari pembaruan sistem secara otomatis. Pembaruan otomatis Game/Aplikasi adalah opsi apa pun pengaturan daya yang Anda pilih.
8. Masuk Instan (Jika Anda Satu-satunya Pengguna)
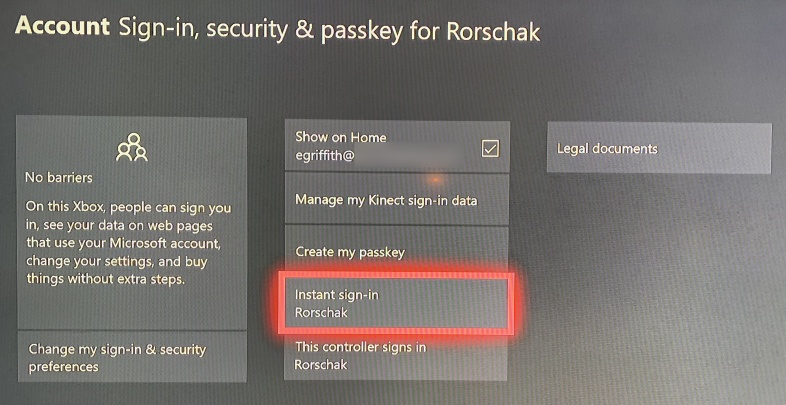
Masuk ke Pengaturan > Akun > Masuk, keamanan & kunci sandi dan pilih akun tertentu untuk selalu mendapatkan Masuk Instan. Ini jelas merupakan cara yang harus dilakukan jika Anda adalah satu-satunya (atau setidaknya pengguna utama) konsol. Anda juga dapat menautkan akun ke pengontrol yang berbeda, sehingga pasangan Anda tidak perlu masuk kembali jika dia mengambil pengontrol favoritnya.
9. Ambil Layar atau Rekam Klip Game
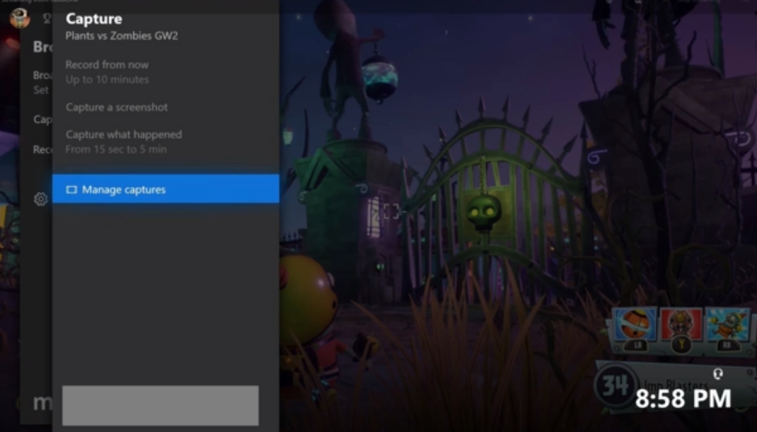
Mengambil tangkapan layar atau klip video 30 detik dari gim Anda di Xbox One itu mudah. Ketuk tombol Xbox () saat Anda melihat layar yang diinginkan, lalu ketuk Y . Atau, ketuk X untuk merekam 30 detik terakhir permainan game ke video. (Ini hanya berfungsi di game, tidak di aplikasi lain, yang sangat mengganggu.) Bidikan yang diambil dapat ditemukan dengan menekan dan menavigasi ke ikon Broadcast. Menu akan menampilkan Tangkap ; masuk dan pilih Kelola Tangkapan .

10. Dapatkan Aplikasi untuk Blu-ray Play
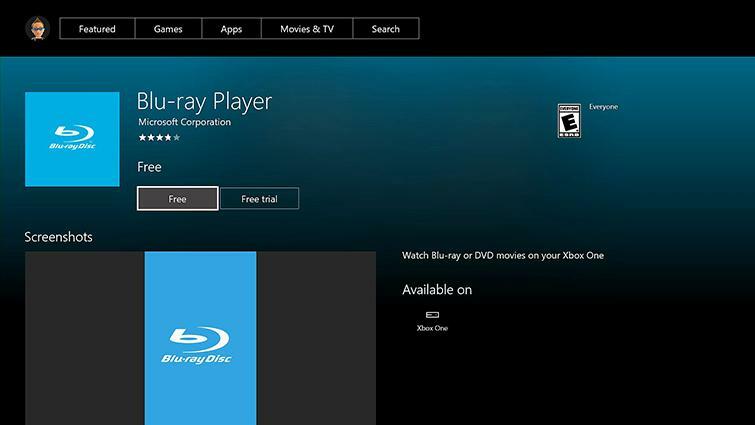
Xbox One adalah pemutar Blu-ray, sedangkan Xbox One S dan One X adalah pemutar Blu-ray UHD/4K asli (tetapi masih memutar Blu-ray biasa, serta DVD lama). Semuanya bagus, tapi coba tebak? Anda memerlukan aplikasi, yang dinamai Blu-Ray , untuk memutar disk—ada di Xbox Store secara gratis. Anda harus mendapatkan prompt untuk menginstalnya saat pertama kali Anda memasukkan disk Blu-ray. Buka Pengaturan > Disk & Blu-ray untuk mematikan putar otomatis disk yang Anda masukkan. Anda juga dapat mematikan fitur "Lanjutkan Pemutaran" ketika Anda memasukkan kembali disk yang sebelumnya Anda tonton dan hapus, tapi itu gila.
11. Lewati untuk HDMI
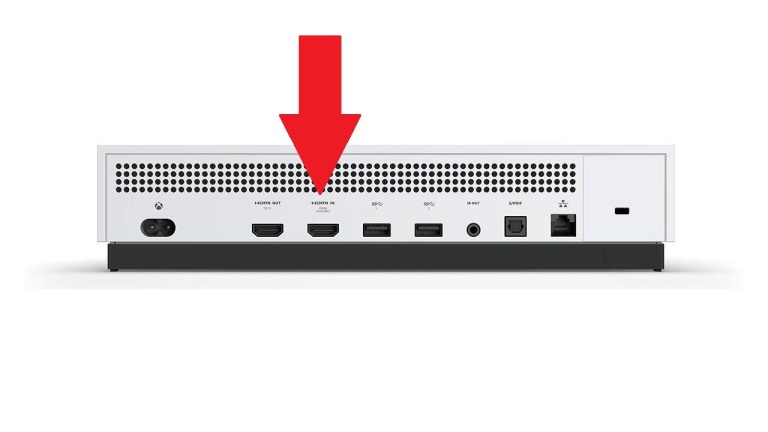
Bagian belakang Xbox One dan Xbox One S memiliki HDMI out untuk terhubung langsung ke TV atau layar lainnya, tetapi ada juga port HDMI IN . Itu untuk menghubungkan hampir semua perangkat lain yang biasanya Anda colokkan ke TV — Xbox 360 lama Anda, PlayStation, Nintendo Switch, Roku, Apple TV, Amazon Fire Stick, dekoder perusahaan kabel — sebut saja. Dengan cara ini Anda dapat menjaga Xbox tetap terhubung saat menggunakan perangkat lain tersebut. Cukup muat aplikasi TV gratis untuk menampilkan perangkat lain di layar; gunakan aplikasi OneGuide jika Anda berencana untuk menonton TV langsung melalui kotak kabel. Harapkan sedikit latensi, yang tidak selalu bagus untuk game.
12. Gunakan Smartphone sebagai Remote
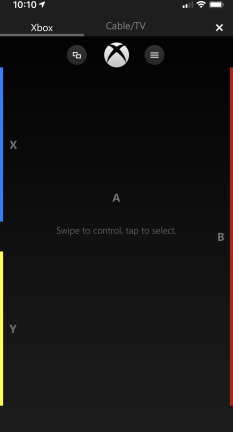
Aplikasi seluler Xbox (Android, iOS) berfungsi sebagai remote untuk konsol Anda. (Versi Windows 10 masih disebut Xbox One SmartGlass; Microsoft tidak cocok dengan nama.) Aplikasi akan terhubung secara otomatis jika perangkat seluler masuk ke akun Microsoft yang sama dengan Xbox One, dan semua perangkat berada di jaringan yang sama .
Untuk mengakses fitur jarak jauh, cari spanduk di bagian bawah layar ponsel Anda yang bertuliskan "terhubung" dan klik ikon kendali jarak jauh. Antarmukanya sederhana tetapi meniru sebagian besar dari apa yang dapat Anda lakukan dengan pengontrol Xbox One. Mengklik bagian tengah layar sama dengan menekan tombol A. Selain itu, jika Anda memiliki kotak teks, akan lebih mudah untuk memasukkan teks dengan mengetiknya di papan ketik ponsel daripada melakukannya di layar dengan pengontrol Xbox.
Tidak hanya aplikasi seluler sebagai remote untuk aplikasi Xbox One apa pun yang Anda gunakan (cobalah dengan Netflix, Hulu, atau YouTube—menggesek ke kiri atau kanan adalah cara yang bagus untuk melompat maju atau mundur beberapa detik dalam pertunjukan atau film) , ini juga merupakan cara sempurna untuk mengontrol browser Edge di Xbox One. Aplikasi ini juga menawarkan akses ke banyak fitur yang Anda dapatkan di Xbox One, seperti berbagi pembaruan dengan teman dan membeli game (yang terakhir muncul di konsol).
13. Petakan Ulang Tombol Pengontrol
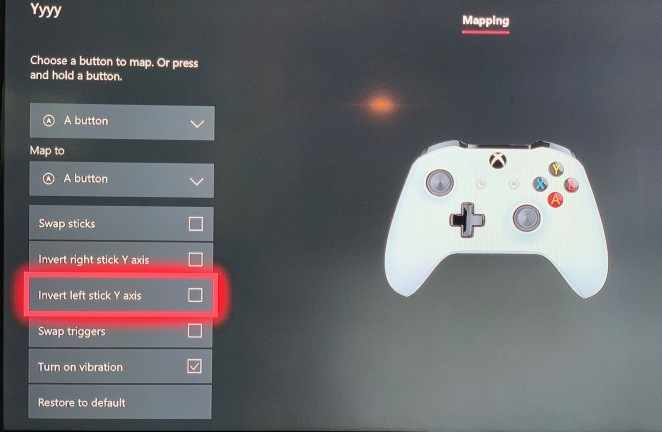
Jika Anda tidak menyukai opsi tombol yang telah ditetapkan sebelumnya pada pengontrol, ubahlah agar sesuai dengan kebutuhan Anda. Buka Pengaturan > Kinect & perangkat > Perangkat & aksesori . Pilih pengontrol Anda dan klik konfigurasikan di bawahnya. Pilih Profil Baru di layar berikutnya untuk mengaturnya. Jika Anda mengacaukan tombol, kembali dan pilih Default. Pemetaan tombol tidak semua yang dapat Anda lakukan—membalikkan sumbu pada tongkat atau memetakan kembali pemicunya juga. Tombol pemetaan ulang membuat lelucon April Mop yang luar biasa untuk dimainkan pada anak-anak Anda yang kecanduan Xbox.
14. Unggah Klip Video ke YouTube
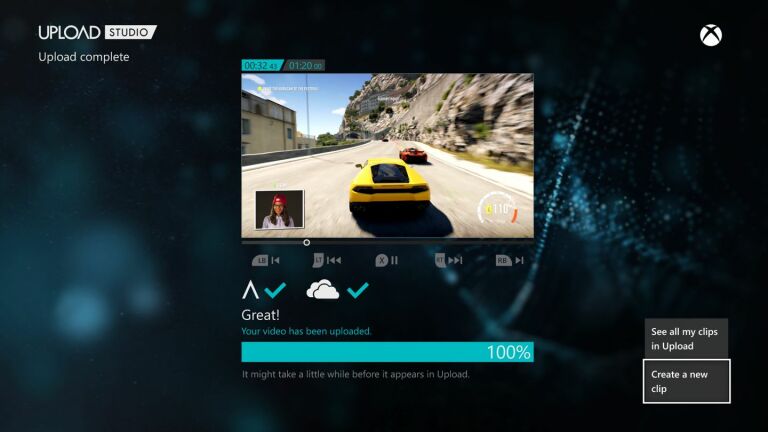
Sekali waktu, Anda dapat mengunggah klip game secara langsung menggunakan aplikasi YouTube untuk Xbox. Tidak lagi. Sebagai gantinya, gunakan aplikasi Unggah Studio untuk Xbox One untuk mengedit klip permainan Anda terlebih dahulu, menambahkan klip ke akun OneDrive Anda, mengaksesnya di perangkat seluler Anda, mengeditnya dengan aplikasi pengeditan video favorit Anda, lalu menggunakan aplikasi YouTube seluler untuk mengunggah klip dari ponsel/tablet Anda.
15. Siarkan Game Anda ke Twitch
Anda dapat menggunakan aplikasi Twitch gratis untuk Xbox One untuk menonton penyiar lain, tetapi mengapa menonton ketika Anda bisa pamer? Anda tidak memerlukan PC atau kartu pengambilan untuk menyiarkan. Anda perlu menautkan akun yang Anda miliki untuk Twitch dan Xbox One, masuk ke aplikasi di Xbox, lalu kunjungi twitch.tv/activate melalui PC atau ponsel cerdas, dan masukkan kode enam digit yang muncul di Xbox.
Setelah itu, pilih "Siarkan" di aplikasi dan "Aktifkan Mikrofon" jika Anda ingin didengar. Anda bahkan dapat menggunakan Kinect atau webcam yang terhubung ke Xbox untuk menunjukkan diri Anda secara langsung saat Anda bermain. Beri judul acara Anda dan Anda adalah penyiar. Ini berfungsi paling baik jika Xbox Anda terhubung ke router daripada menggunakan Wi-Fi jika Anda bukan satu-satunya di jaringan rumah; Video a21aaron di atas punya banyak tips.
16. Simpan Lebih Banyak Melalui USB
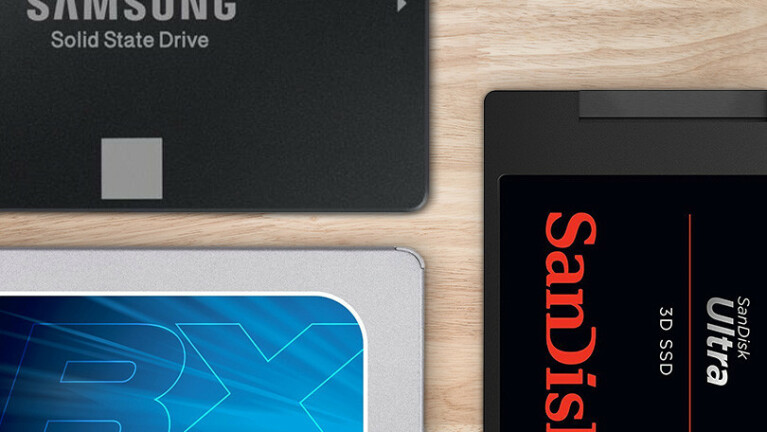
Anda dapat mencolokkan flash drive USB atau SSD USB penuh atau hard drive ke Xbox untuk mendapatkan lebih banyak penyimpanan. Peringatan: drive harus menggunakan USB 3.0 dan memiliki kapasitas minimum 256GB (maksimum: 16 terabyte). Jika Anda membutuhkan lebih banyak penyimpanan, sambungkan dua drive (itulah batasnya).
Colokkan drive dan, jika kompatibel, Xbox One akan memandu Anda melalui penyiapan—Anda akan memformatnya untuk digunakan dengan Media atau Game & Aplikasi. Bahkan drive yang tidak selalu sesuai dengan tagihan untuk penyimpanan game dapat digunakan untuk penyimpanan media (video/musik), dalam format yang memungkinkan Anda memindahkan drive ke PC; jika drive diformat untuk Game & Aplikasi, itu hanya akan berfungsi dengan Xbox One. Yang terbaik dari semuanya, dengan drive yang sangat, sangat cepat—katakanlah 7200 RPM—itu akan lebih cepat daripada drive di Xbox One itu sendiri, sehingga game dapat memuat lebih cepat.
Kunjungi Pengaturan > Sistem > Penyimpanan untuk opsi lainnya, seperti memindahkan game yang sudah diunduh ke drive baru.
17. Atur Ulang Antrian Download
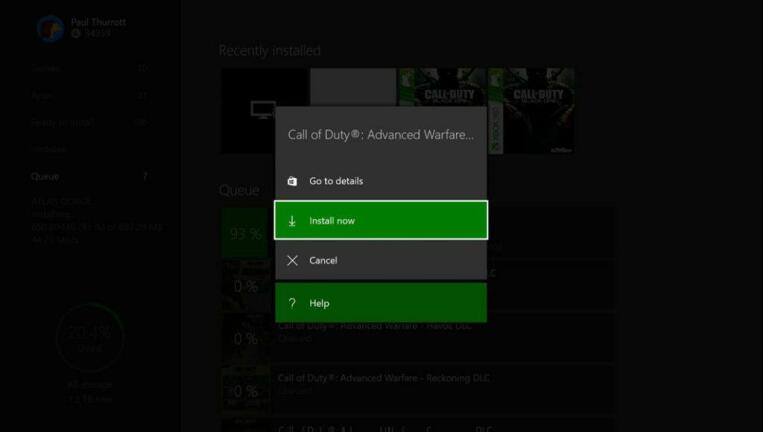
Jika Anda memiliki banyak unduhan dan ingin mengunduhnya secara khusus, pindahkan ke antrean. Pilih game atau aplikasi yang diunduh di halaman Game & Aplikasi Saya yang dapat menunggu, tekan tombol menu hamburger peka konteks (), dan pilih jeda. Atau pilih "Instal Sekarang" dari pop-up untuk memprioritaskan unduhan yang paling penting.
18. Periksa Penggunaan Internet
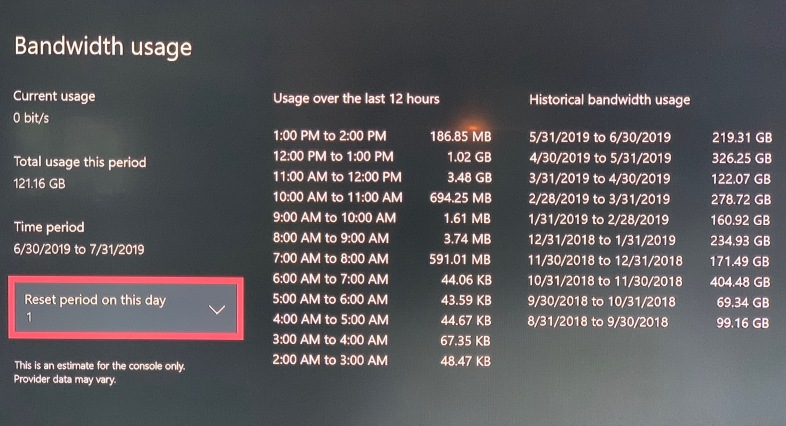
Jika ISP Anda memberikan batasan data, tetapi Anda khawatir penayangan video Xbox One Anda akan mendorong Anda, periksa ke Pengaturan > Jaringan > Pengaturan Jaringan > Penggunaan bandwidth . Itu tidak akan benar-benar menghentikan Anda untuk menonton—itu terserah Anda—tetapi akan memberi Anda gambaran tentang di mana Anda berdiri.

