16 Perintah Terminal Yang Harus Diketahui Setiap Pengguna Mac
Diterbitkan: 2022-01-29
Apakah Anda takut dengan baris perintah Mac? Mempelajari beberapa perintah sederhana dapat membantu Anda membangun kepercayaan diri dan menghilangkan rasa takut itu. Anda bahkan mungkin menemukan bahwa Anda menikmati bekerja di lingkungan baris perintah!
Gunakan Terminal untuk Menjalankan Perintah
Mac Anda dilengkapi dengan app bernama Terminal di bawah Applications > Utilities. Ini adalah bagaimana Anda menjalankan perintah di Mac Anda menggunakan baris perintah. Luncurkan Terminal dengan menemukannya di folder Utilitas atau dengan mencarinya menggunakan Spotlight, lalu biasakan diri Anda dengan antarmuka.Banyak pintasan yang Anda gunakan di aplikasi lain akan berfungsi di sini. Anda dapat membuka banyak tab dengan Command+T atau jendela Terminal baru dengan Command+N. Potong, salin, dan tempel semua pekerjaan seperti yang diharapkan, dan Anda dapat menyeret file atau folder apa pun ke jendela Terminal untuk langsung melompat ke direktori itu.
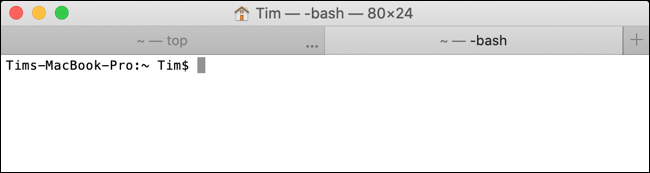
Kami akan membahas beberapa perintah terminal Mac paling dasar di sini. Ini akan akrab bagi Anda jika Anda pernah menggunakan baris perintah Linux juga.
Setelah selesai, Anda mungkin ingin mempelajari cara mengunci Mac Anda dari Terminal, atau bahkan cara mematikannya dengan perintah sederhana.
Gunakan Bendera untuk Memodifikasi Perintah
Sebagian besar perintah dapat ditambahkan dengan tanda dalam bentuk tanda hubung dan huruf untuk mengakses fungsi yang berbeda. Misalnya, flag -R menerapkan perintah secara rekursif sehingga berlaku untuk direktori, semua file dan folder dalam direktori tertentu, semua file dan folder di dalam folder tersebut, dan seterusnya.
Bendera selalu muncul setelah perintah. Misalnya: rm -i <location> . Dalam contoh ini, rm adalah perintah delete, flag -i menginstruksikan proses untuk meminta konfirmasi pengguna, dan <location> akan diganti dengan lokasi file atau folder di drive. Bendera peka huruf besar-kecil.
Ubah Direktori: cd
Contoh penggunaan: cd /folder/
Gunakan perintah cd untuk mengubah direktori. Misalnya: cd /Volumes/Elements/ untuk mengakses drive eksternal yang disebut "Elements."

Anda dapat menggunakan pintasan untuk melompat ke direktori tertentu dengan cepat. Misalnya, menjalankan cd ~ akan membawa Anda ke direktori Home untuk pengguna saat ini. Anda juga dapat menggunakan cd/ untuk mendapatkan root drive, cd.. untuk naik satu direktori, atau cd../.. untuk naik dua direktori.
Daftar File & Folder: ls
Contoh penggunaan: ls /folder/
Juga berguna dalam menavigasi drive Anda, ls dapat digunakan untuk membuat daftar isi direktori saat ini hanya dengan menjalankan perintah. Tambahkan dengan lokasi di drive untuk secara khusus menargetkan direktori itu.
Anda dapat menambahkan flag ke perintah ls untuk mendapatkan hasil yang berbeda. Misalnya, gunakan -C untuk mendapatkan output multi-kolom, -S untuk mengurutkan berdasarkan ukuran, -lt untuk mengurutkan berdasarkan tanggal yang dimodifikasi, -la untuk konten terperinci termasuk file tersembunyi, atau -lh untuk membuat daftar dengan ukuran file yang dapat dibaca.
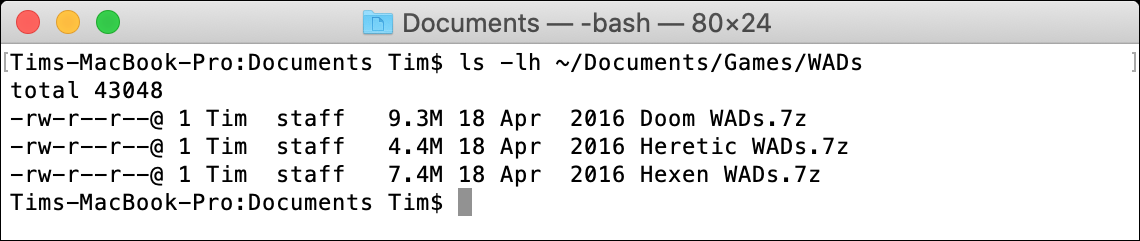
Ingat, Anda juga dapat menggunakan pintasan lokasi yang sama dengan yang Anda gunakan dengan perintah cd (mis. ls ~ ) untuk melompat-lompat dengan cepat.
Salin: cp
Contoh penggunaan: cp file.txt /destination/
Gunakan cp untuk memulai perintah salin, tambahkan tanda jika diperlukan, lalu masukkan file atau folder target, diikuti dengan spasi, lalu tambahkan folder tujuan.

Jika Anda menyalin satu file, Anda dapat menggunakan perintah cp tanpa tanda seperti contoh di atas. Jika Anda ingin menyalin direktori, Anda harus menggunakan flag -R untuk menunjukkan bahwa semua file dan folder dalam direktori harus disertakan. Misalnya: cp -R /folder/ /destination/ .
Anda bahkan dapat memasukkan banyak file dalam satu perintah salin. Misalnya: cp file1.txt file2.txt file3.txt /destination/ .
Pindahkan dan Ganti Nama: mv
Contoh penggunaan: mv file.txt /destination/
Pindah bekerja hampir identik untuk menyalin seperti yang ditunjukkan di atas, kecuali bahwa tidak perlu menambahkan tanda rekursif saat memindahkan direktori. Anda dapat menambahkan tanda -i ke perintah untuk meminta konfirmasi sebelum pindah karena perintah mv akan menimpa file apa pun di tujuan secara default.

Anda juga dapat menggunakan mv untuk mengganti nama file dengan "memindahkan" file ke direktori yang sama. Misalnya: mv oldfilename.txt newfilename.txt .
Buat Direktori Baru: mkdir
Contoh penggunaan: mkdir <name>
Jika Anda ingin membuat direktori baru, gunakan perintah mkdir , diikuti dengan nama direktori yang ingin Anda buat. Anda dapat membuat beberapa direktori dengan memisahkan nama dengan spasi. Misalnya: mkdir folder1 folder2 folder3 .

Jika Anda ingin membuat folder dengan spasi di namanya, pastikan Anda memasukkan nama folder dalam tanda kutip. Misalnya, mkdir "my folder" .
Hapus File & Folder: rm
Contoh penggunaan: rm <file>
Perintah rm segera menghapus file atau folder tanpa meminta konfirmasi Anda terlebih dahulu. Anda dapat menambahkan tanda -i untuk meminta konfirmasi pengguna setiap kali menggunakannya, yang akan membantu mencegah kecelakaan.


Anda dapat menghapus beberapa file sekaligus dengan menambahkan lebih banyak nama file ke akhir perintah. Misalnya: rm file1.txt file2.txt file3.txt .
Tampilkan Penggunaan Disk & Ruang Kosong: du & df
Contoh penggunaan: du /destination/
Gunakan perintah du untuk menghitung penggunaan disk di lokasi yang ditentukan setelahnya. Untuk pembacaan yang jauh lebih berguna, jalankan du -sh /destination/ sebagai gantinya untuk menyediakan total penggunaan disk yang dapat dibaca manusia untuk lokasi tertentu.

Demikian pula, Anda dapat menggunakan df -h untuk menghitung ruang disk, atau menggunakan tanda -H untuk menampilkan total ruang disk dalam unit penyimpanan "metrik" (misalnya 1000 MB per GB sebagai lawan dari 1024 MB per GB).
Temukan File: find
Contoh penggunaan: find /location/ -name <file>
Perintah ini dapat membantu Anda menemukan file di disk Anda. Ikuti perintah find dengan lokasi direktori yang ingin Anda cari, bendera -name , lalu nama file yang ingin Anda temukan.
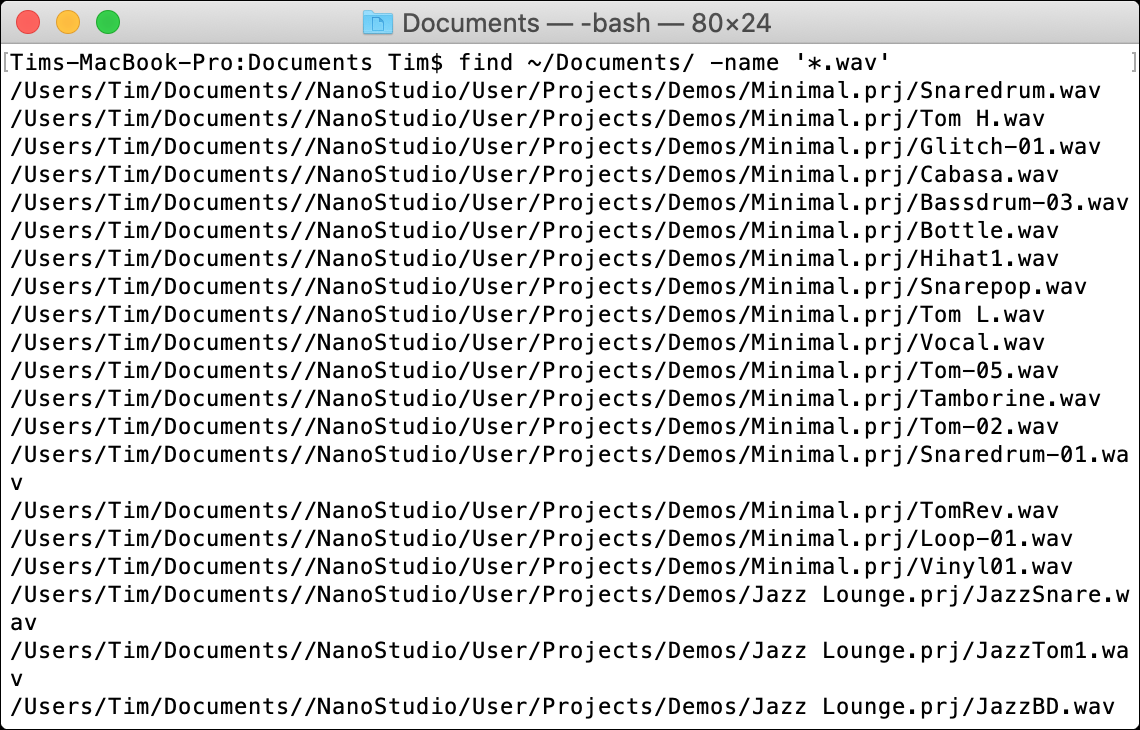
Anda selalu dapat menggunakan karakter pengganti * untuk mencari sebagian nama file. Misalnya, find /location/ -name '*.png' akan menemukan semua file dengan ekstensi .PNG di lokasi yang ditentukan.
Buka File: open
Contoh penggunaan: open <file>
Anda dapat menggunakan perintah open untuk membuka file atau direktori hanya dengan menentukan path atau path dengan nama file setelahnya. Buka beberapa direktori atau file dengan merantainya di akhir perintah. Misalnya, open file1.txt file2.txt file3.txt .

Anda juga dapat membuka file dalam aplikasi tertentu menggunakan flag -a, diikuti dengan nama aplikasi (atau jalur ke file .APP jika Anda mengetahuinya). Misalnya: open -a Preview file.pdf .
Mengedit File: nano
Contoh penggunaan: nano <file>
nano adalah editor teks sumber terbuka dasar yang disertakan dengan macOS untuk mengedit file di dalam Terminal. Anda dapat mengedit file berbasis teks, termasuk file sistem, menggunakan perintah nano , diikuti dengan nama file.
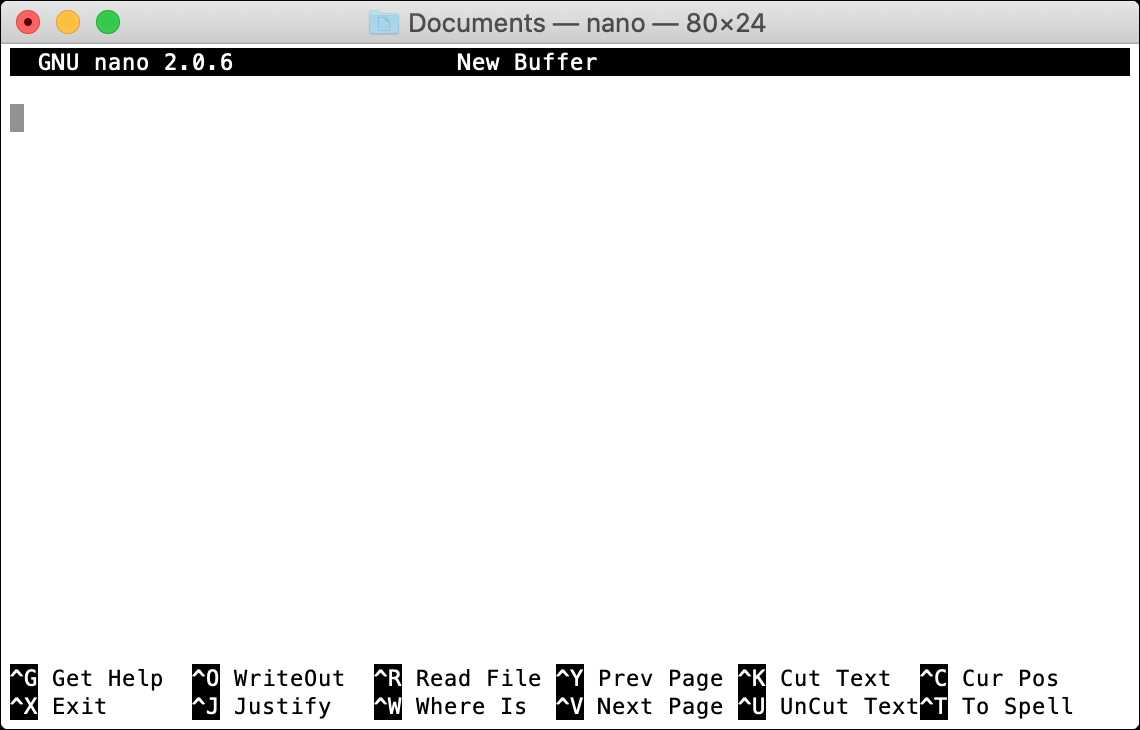
Setelah Anda berada di nano, perhatikan perintah di bagian bawah layar, yang melibatkan tombol kontrol. Untuk menyimpan file, tekan Control+O (dikenal sebagai “Write Out”) atau keluar tanpa menyimpan menggunakan Control+X.
Jalankan sebagai Pengguna Super: sudo
Contoh penggunaan: sudo <command>
Awalan sudo digunakan untuk menjalankan perintah sebagai "pengguna super", juga dikenal sebagai root atau admin. Setelah Anda memasukkan perintah yang diawali dengan sudo , Anda akan diminta untuk memasukkan kata sandi administrator Anda untuk menjalankannya.

Beberapa perintah memerlukan akses root agar dapat berfungsi. Jika Anda ingin mengedit file sistem, misalnya, Anda mungkin perlu menggunakan sudo nano <file> untuk menyimpan perubahan Anda.
Tampilkan Direktori Kerja: pwd
Contoh penggunaan: pwd
Untuk menampilkan direktori saat ini tempat Anda berada (atau "print working directory"), Anda dapat menggunakan perintah pwd . Ini sangat berguna untuk mencetak jalur yang nantinya dapat Anda salin dan tempel.

Tampilkan Proses Berjalan: top
Contoh penggunaan: top
Untuk melihat daftar proses yang sedang berjalan dan berapa banyak CPU dan memori yang mereka gunakan saat ini, jalankan top . Secara default, proses akan menampilkan semua proses berdasarkan penggunaan CPU, dengan id proses atau PID ditampilkan di samping setiap entri.
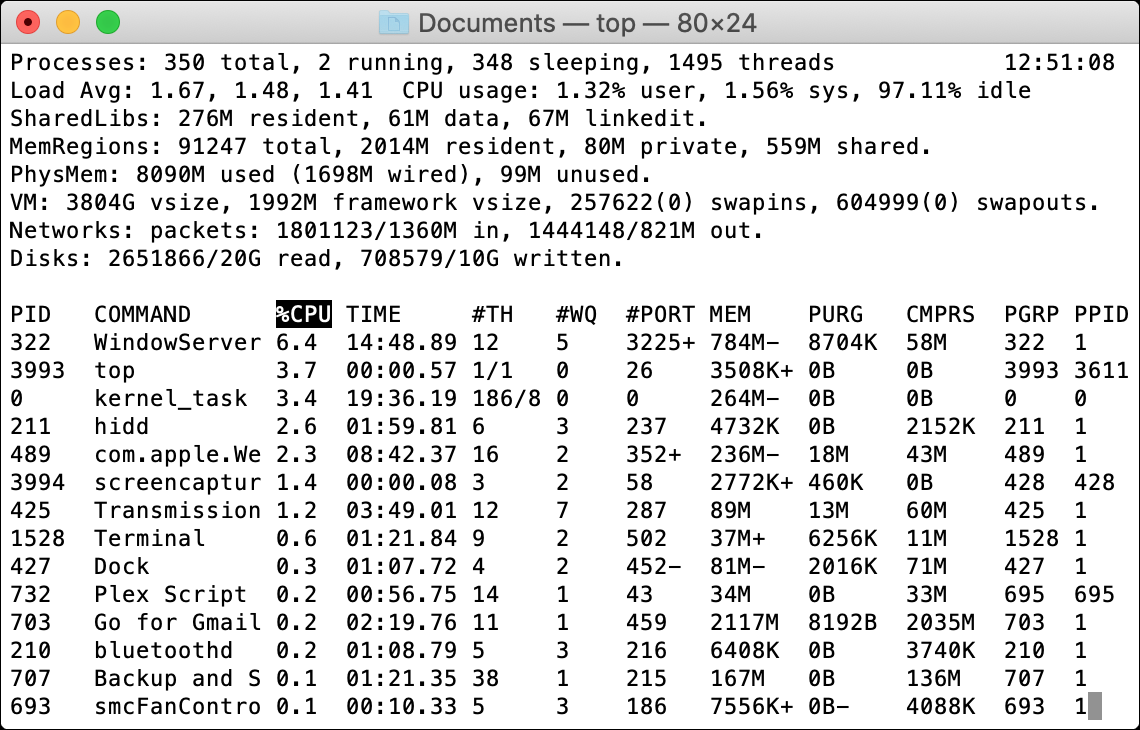
Anda dapat menekan "Q" untuk kembali ke baris perintah setelah selesai.
Hentikan Proses: kill
Contoh penggunaan: kill <PID>
Untuk mematikan proses, Anda harus menjalankan perintah top terlebih dahulu untuk menemukan ID prosesnya (atau PID ). Anda kemudian dapat menggunakan perintah kill , diikuti dengan nomor yang ditampilkan di samping proses. Misalnya: kill 1569 .

Pelajari Lebih Lanjut tentang Perintah: man
Contoh penggunaan: man <command>
Setiap perintah pada daftar ini memiliki manual yang terkait dengannya yang menjelaskan dengan tepat bagaimana menggunakannya dan apa yang dilakukan oleh flag yang berbeda, bersama dengan beberapa contoh perintah yang lebih eksotis yang digunakan.
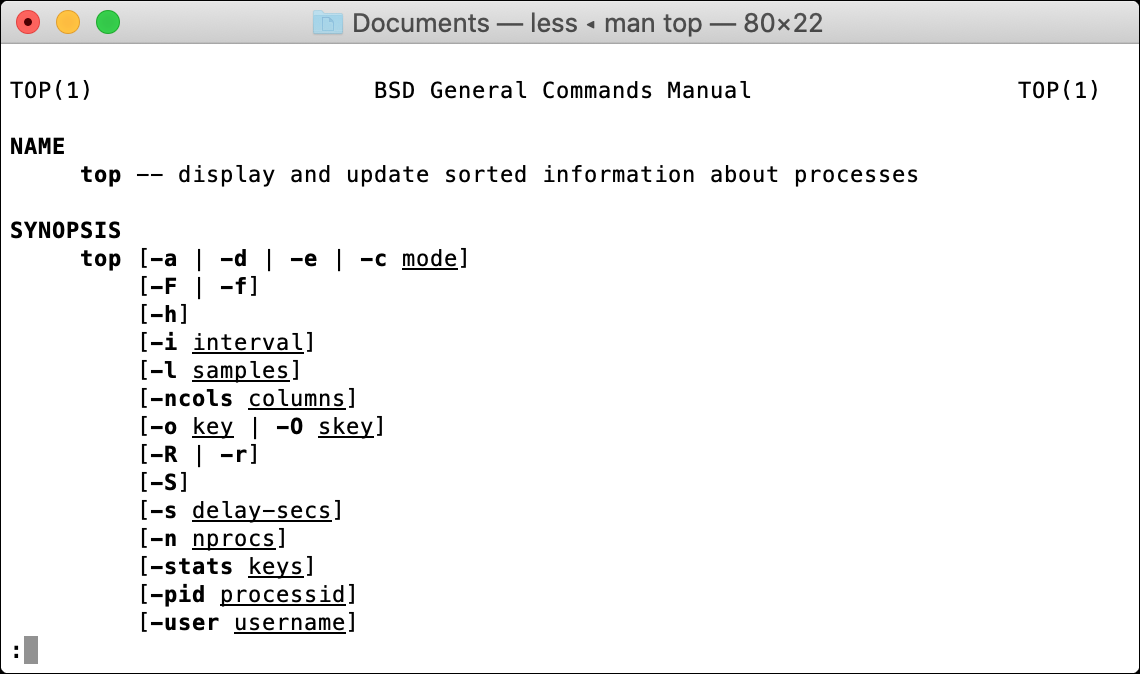
Misalnya, perintah top memiliki banyak flag dan pengubah lainnya, yang dapat Anda baca tentang menggunakan: man top . Jika Anda ingin menguasai baris perintah, penggunaan perintah man sangat penting.
Lakukan Lebih Banyak dengan Homebrew
Perintah-perintah ini berguna untuk diketahui dalam keadaan darurat. Misalnya, Anda tidak dapat menjalankan Finder untuk menyalin file dari drive Mac Anda dalam mode pemulihan , tetapi Anda dapat menyalin file secara manual menggunakan Terminal jika Anda tahu cara melakukannya.
Jika Anda ingin lebih memanfaatkan Terminal, pertimbangkan untuk menggunakan Homebrew untuk mengunduh dan menginstal perangkat lunak langsung dari baris perintah Mac Anda.

