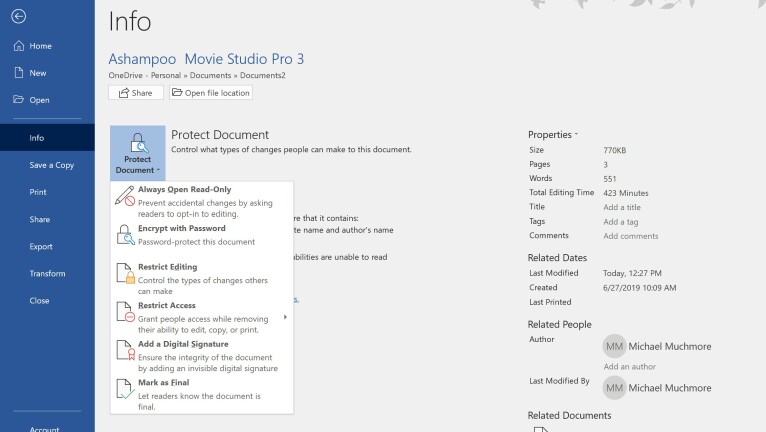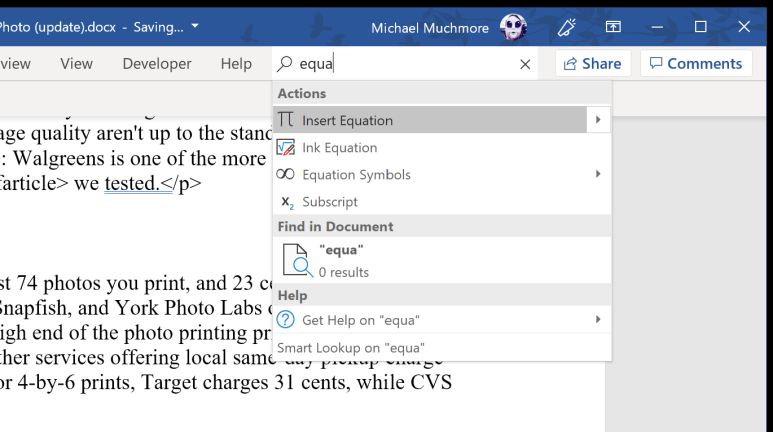16 Tips Microsoft Word yang Perlu Anda Pelajari Sekarang
Diterbitkan: 2022-01-29Microsoft Word adalah program pengolah kata yang paling umum di pasar; itu intuitif bahkan untuk pengguna komputer yang paling buta teknologi dan didukung oleh suite Microsoft Office yang kuat.
Didorong oleh program berbasis cloud seperti Google Docs, Word telah berkembang selama bertahun-tahun dengan langganan online yang menawarkan akses di beberapa perangkat, serta versi Word gratis berbasis cloud. Namun terlepas dari persaingan, perangkat lunak Microsoft tetap menjadi alat utama untuk menghasilkan dokumen penting. Dan kenapa tidak? Ini dapat diandalkan, dapat disesuaikan, dan memiliki banyak fungsi bawaan yang mungkin belum Anda coba. Baca terus untuk beberapa suguhan semi-tersembunyi yang hanya diketahui oleh pengguna listrik.
1. Tentukan Statistik Keterbacaan Anda
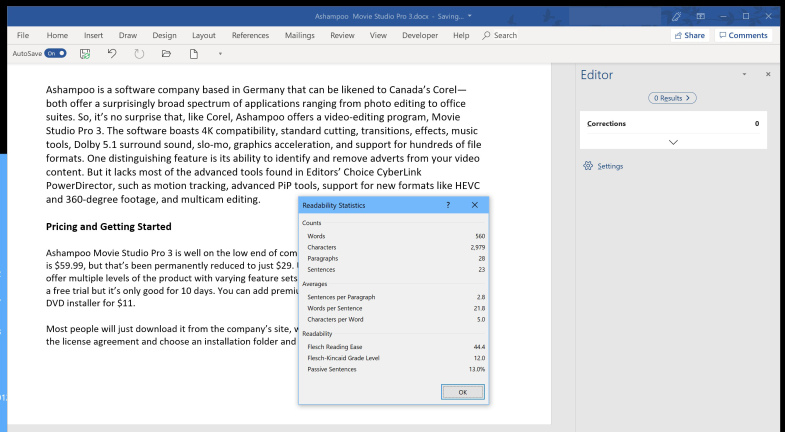
Word memiliki kekuatan untuk tidak hanya menilai tata bahasa dan ejaan Anda, tetapi juga kompleksitas tulisan Anda. Misalnya, apakah tulisan Anda memenuhi tingkat pemahaman seseorang yang mengejar gelar pasca sarjana, atau seseorang yang masih mempelajari bentuk dan warnanya?
Word menggunakan tes bahasa seperti tes Flesch Reading Ease, yang menghitung skor pada skala 100 poin. Semakin tinggi angkanya, semakin mudah dipahami. Dokumentasi Office sendiri menyarankan Anda menginginkan skor antara 60 dan 70.
Selain itu, Word akan menjalankan tes bahasa yang serupa, tes Tingkat Tingkat Flesch-Kincaid, yang akan memberi tahu Anda untuk tingkat tingkat AS apa teks ditulis; kebanyakan dokumen harus ditujukan antara 7.0 dan 8.0, kata Microsoft.
Untuk menggunakan fitur ini, pertama-tama Anda harus mengaktifkannya dengan menavigasi ke File > Options > Proofing . Kemudian pilih Tampilkan statistik keterbacaan di bawah ejaan dan tata bahasa. Sekarang ketika Anda meminta Word untuk menjalankan pemeriksaan ejaan, itu juga akan menghasilkan statistik keterbacaan dokumen Anda.
2. Sorot Bidang Teks Kotak
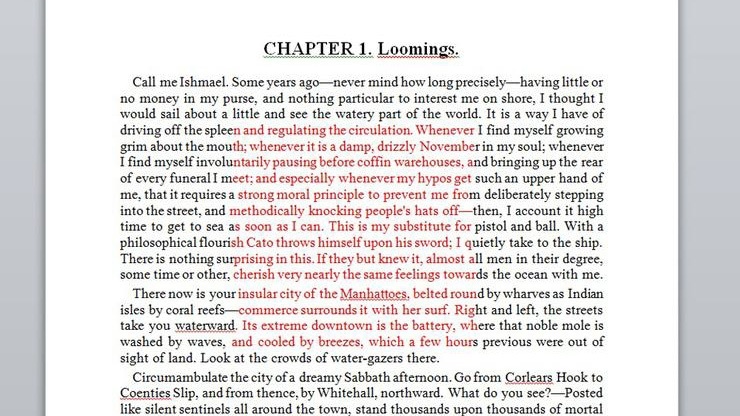
Berikut adalah fitur yang hanya dapat digunakan dalam kasus yang sangat spesifik. Jika Anda menahan tombol Alt di Windows, atau tombol Option di Mac, saat Anda mengklik dan menyeret mouse, Anda akan dapat menggambar kotak di dalam dokumen yang akan menyorot semua karakter di kotak itu. Jika Anda pernah ingin membuat kotak teks ungu yang sempurna di tengah potongan teks, begitulah cara Anda melakukannya.
3. Hasilkan Teks Acak
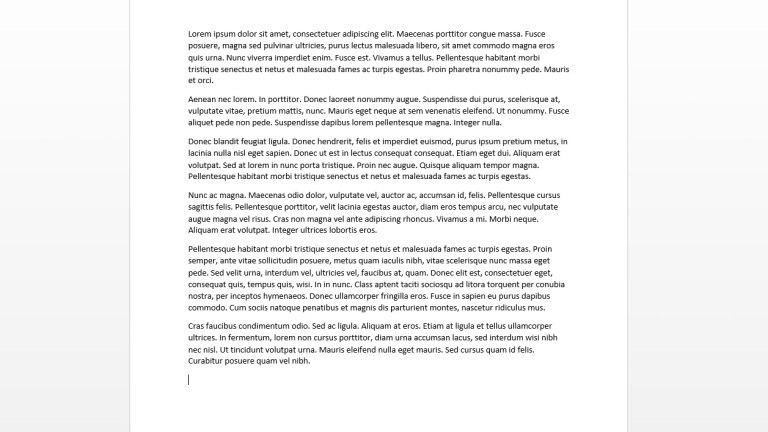
Jika Anda perlu menambahkan Lorem Ipsum ke dalam dokumen Anda sebagai placeholder, Word telah membantu Anda. Cukup ketik: =lorem(p,l) dan ganti "p" dengan jumlah paragraf yang Anda inginkan, dan ganti "l" dengan jumlah kalimat yang Anda butuhkan. Anda juga dapat memasukkan satu nomor saja dalam tanda kurung dan itu akan menghasilkan banyak paragraf. Saat siap, letakkan kursor di akhir persamaan dan tekan Enter untuk menghasilkan teks Anda.
Anda juga dapat menggunakan gobbledygook dokumentasi Office acak sebagai bahan sumber untuk pengisi tempat Anda. Gunakan persamaan =rand(p,l) sebagai gantinya.
4. Tambahkan Kalkulator ke Word
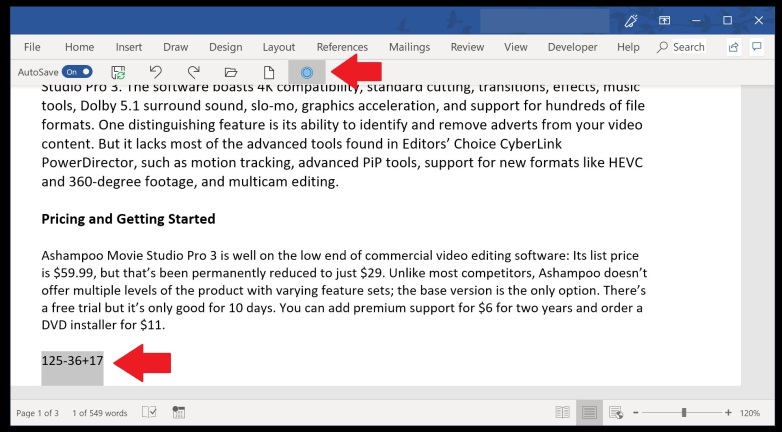
Word memiliki kalkulator bawaan yang dapat membantu Anda menyelesaikan persamaan langsung di dokumen Anda. Pertama, tambahkan ke menu Word dengan menavigasi ke File > Options > Quick Access Toolbar dan pilih All Commands dari menu drop-down. Cari Hitung, dan klik Tambah untuk memindahkannya ke kolom Bilah Alat Akses Cepat. Klik OK untuk kembali ke dokumen Anda.
Anda akan melihat bahwa lingkaran abu-abu kecil telah ditambahkan ke bagian atas dokumen Word Anda. Sekarang Anda dapat mengetik persamaan matematika, dan jika Anda menyorotnya, ikon itu akan berubah warna. Tekan ikon dan Word akan menghitung jawabannya.
5. Sorot Kalimat Dengan Klik
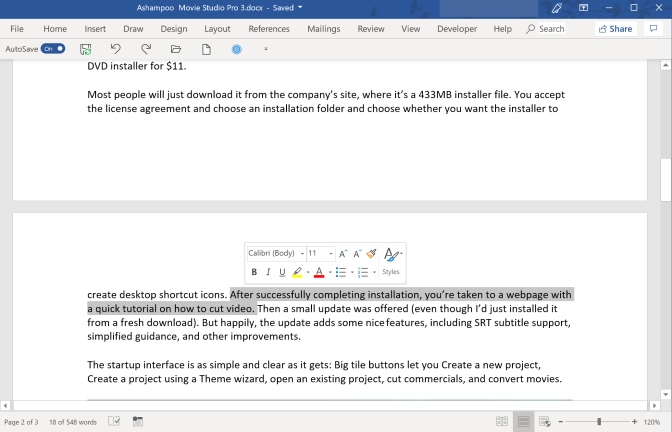
Untuk menyorot seluruh kalimat dengan cepat, tahan tombol Ctrl di Windows, atau tombol Command di Mac, dan klik awal kalimat. Firman akan mengurus sisanya.
6. Berkeliling untuk Mengedit Hotspot
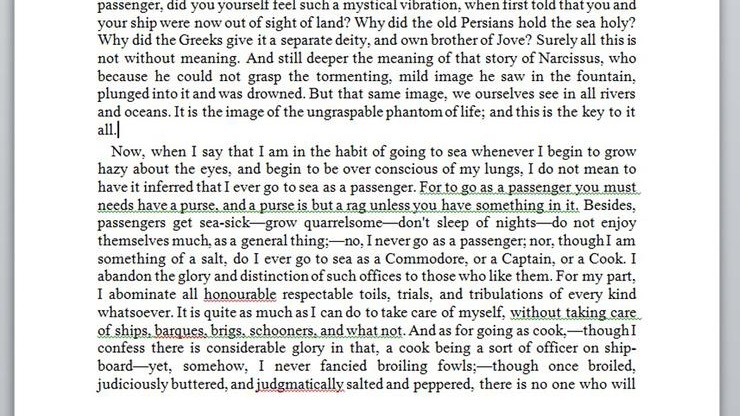
Menekan Shift-F5 akan memungkinkan Anda untuk menggilir bagian-bagian dokumen yang baru saja Anda edit. Trik ini bahkan akan mengingat di mana Anda terakhir mengedit setelah Anda membuka kembali dokumen.
7. Tulis Teks Di Mana Saja
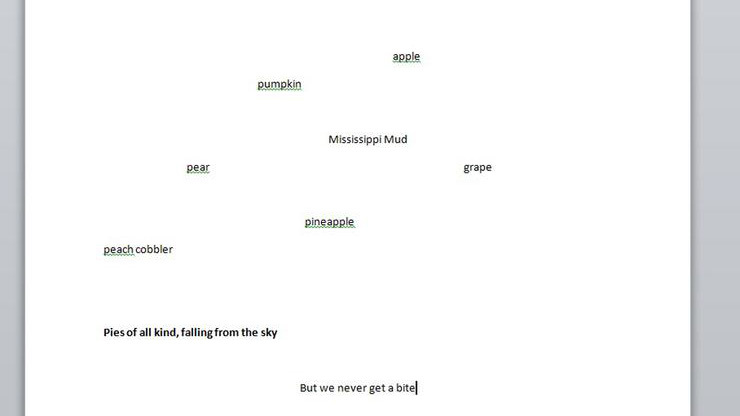
Anda dapat menggunakan Word sebagai semacam papan tulis dan dengan mudah menempatkan teks di mana saja pada halaman. Cukup klik dua kali di sembarang tempat di halaman dan Word akan memungkinkan Anda untuk mulai mengetik di sana. Word secara otomatis menyisipkan hard return dan tab untuk memungkinkan Anda memasukkan teks. Penyair avant garde, fungsi ini untuk Anda.
8. Tanggal & Waktu Pembaruan Otomatis
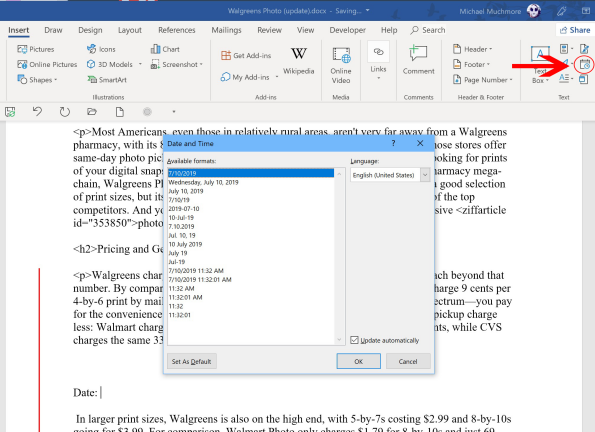
Terkadang Anda memiliki dokumen yang Anda gunakan berulang kali, hanya memperbarui beberapa detail penting. Jika ini merupakan dokumen seperti surat yang menyertakan tanggal dan/atau waktu, satu trik kecil yang bagus adalah mengizinkan Word memperbarui tanggal secara otomatis.

Di bawah tab Sisipkan, klik tombol Tanggal & Waktu dan jendela pop-up akan muncul. Klik format tanggal yang Anda inginkan dan kemudian pastikan untuk mengklik kotak "perbarui secara otomatis" di sudut kanan bawah. Sekarang tanggal akan diperbarui secara otomatis setiap kali Anda membuka (atau mencetak) dokumen.
9. Konversikan ke Dokumen PDF dan HTML
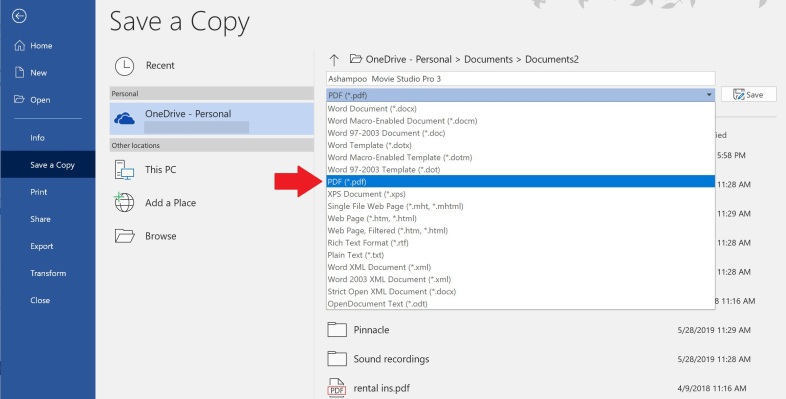
Word memudahkan untuk mengonversi dokumen Anda ke file PDF atau HTML. Saat Anda "menyimpan sebagai" file, Anda akan melihat menu tarik-turun "Simpan sebagai jenis", yang akan menyediakan sekumpulan opsi termasuk PDF dan Halaman Web.
Perhatikan bahwa fungsi Halaman Web dapat menyertakan banyak kode tambahan. Ini tidak serta merta memengaruhi halaman, tetapi dapat membuat segalanya sedikit berantakan jika Anda perlu mengubah apa pun. Pilihan lainnya adalah menggunakan situs konversi gratis seperti Word to Clean HTML, yang—sesuai dengan namanya—akan membuat kode HTML dari teks yang langsung disalin dan ditempel dari dokumen Word.
10. Ubah Kapitalisasi dengan Cara Mudah
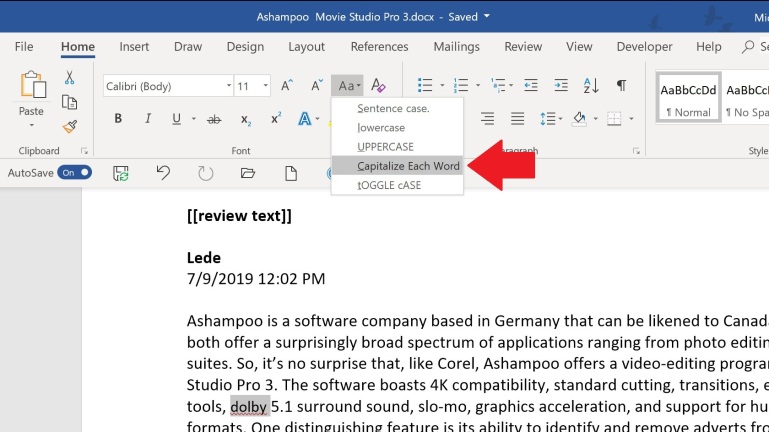
Anda dapat dengan mudah mengubah kapitalisasi teks apa pun dengan mengklik tombol. Sorot pilihan dan klik menu tarik-turun "Aa" untuk mengubah teks Anda antara huruf besar, semua huruf besar, atau huruf kecil semua. Anda juga dapat membuat setiap kata dimulai dengan huruf kapital dan beralih antar huruf.
11. Tampilkan Karakter Tersembunyi
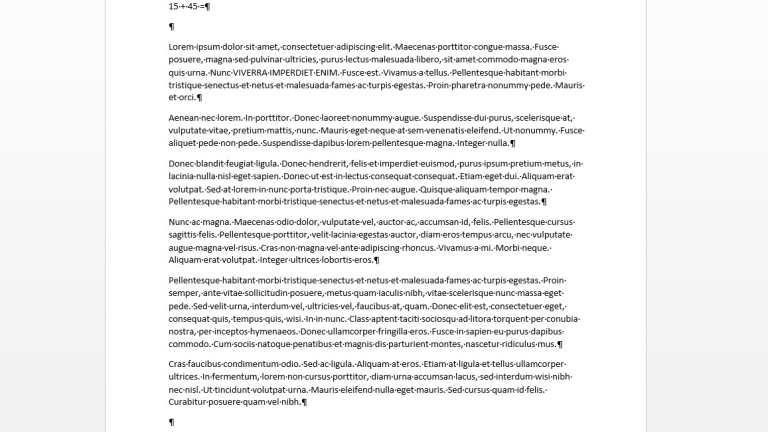
Jika Anda sedang mengerjakan dokumen kompleks dengan gaya, kolom, dan format yang berbeda, mengedit dapat dengan cepat menjadi latihan yang membosankan. Cara terbaik untuk melihat apa yang terjadi dengan pemformatan dokumen Anda adalah dengan membuat semua tanda yang tidak terlihat (pengembalian keras, pengembalian lunak, tab, spasi) terlihat. Tekan Ctrl-Shift-8 di Windows atau Command-8 di Mac.
12. Ganti Karakter dan Pemformatan Tak Terlihat
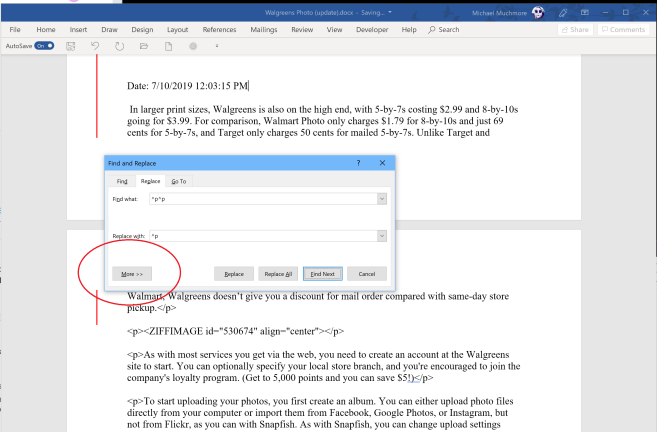
Alat Temukan dan Ganti di Microsoft Word adalah penyelamat. Anda dapat dengan cepat dan mudah membuat perubahan massal tanpa harus berburu dan mematuk setiap contoh sesuatu yang perlu diubah. Tapi Anda juga bisa melakukan Find and Replace untuk karakter tersembunyi di dokumen Anda.
Klik tombol Temukan dan Ganti di Word, lalu klik Lainnya di kotak dialog. Klik Format untuk mencari pemformatan dalam dokumen Anda—menu tarik-turun mencakup margin, font, gaya, dan spasi baris. Jadi Anda bisa, misalnya, mencari dan mengganti font hijau dengan font ungu. Klik Khusus untuk mencari karakter khusus (tanda hubung, spasi, dll.).
Anda juga dapat menyisipkan perintah ke dalam bidang teks untuk mencari format dan karakter secara langsung. Gunakan ^p^p untuk mencari/mengganti spasi ganda, dan menggantinya dengan ^p untuk spasi tunggal. Anda juga dapat menggunakan ^t untuk mencari tab, ^# untuk mencari angka, ^$ untuk huruf, dan ^w untuk spasi putih.
13. Masukkan Objek ke Word
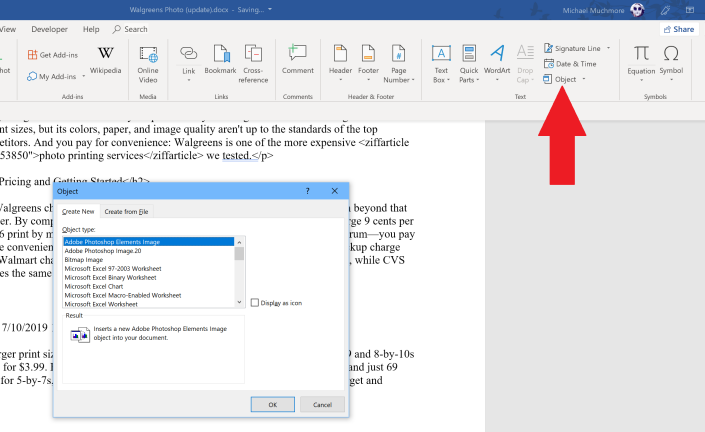
Jika Anda pernah merasa seperti dokumen Anda bisa menggunakan sedikit sesuatu yang ditambahkan ke body copy, Word memungkinkan Anda untuk menyisipkan objek langsung ke halaman. Klik Sisipkan > Objek untuk membuka kotak dialog yang menunjukkan apa yang bisa Anda tambahkan. Ini adalah bagaimana Anda akan menambahkan bagan ke dokumen Anda, tetapi Anda juga dapat menyematkan PDF atau spreadsheet Excel.
14. Sisipkan Persamaan
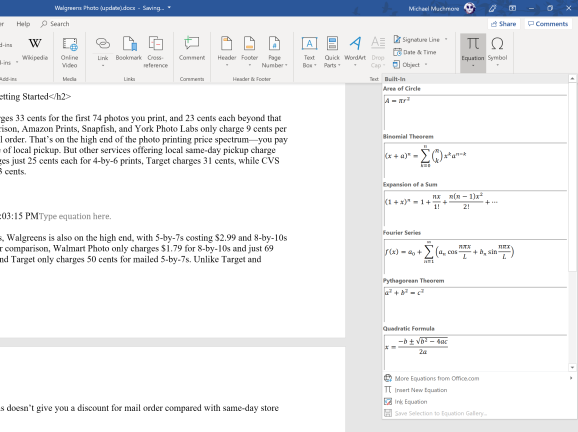
Anda dapat menambahkan persamaan matematika kompleks ke dalam Word dengan mengklik Sisipkan > Persamaan , lalu memilih persamaan yang ingin Anda tambahkan. Setelah dimasukkan ke dalam dokumen Anda, Anda bebas mengubah format atau mengganti huruf dengan angka.