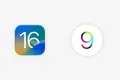16 Fitur iOS 16 Yang Harus Anda Coba Segera
Diterbitkan: 2022-09-22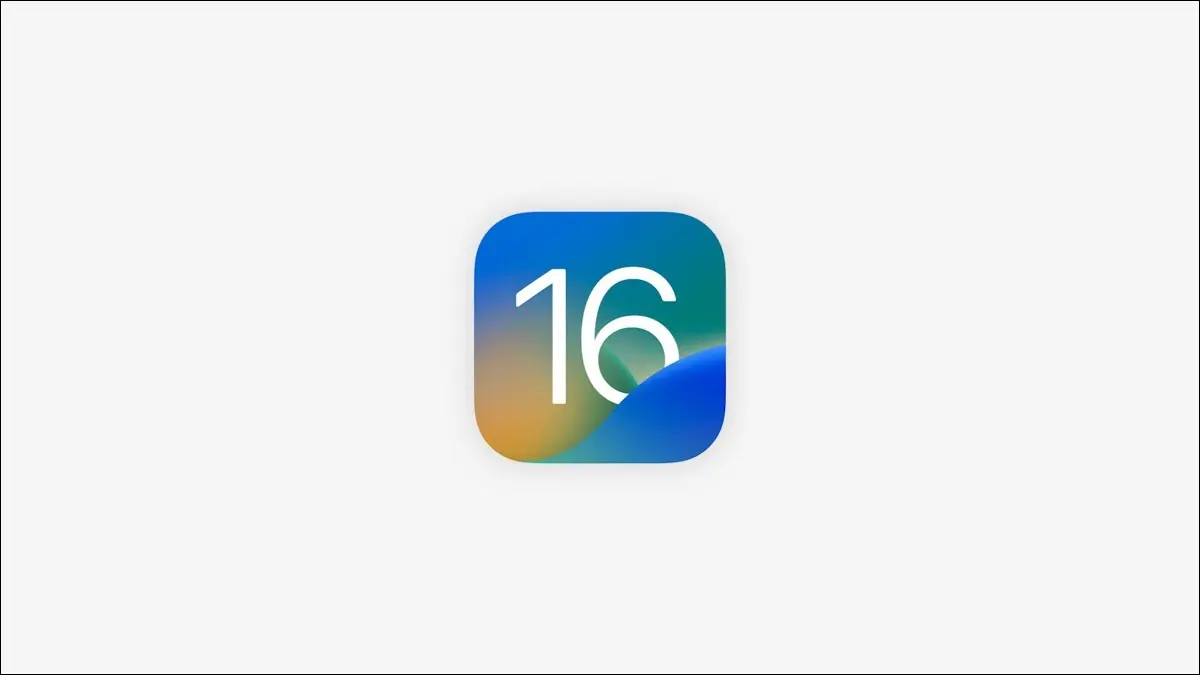
iOS 16 keluar sekarang sebagai pembaruan gratis untuk iPhone yang didukung. Belum diperbarui? Berikut adalah beberapa fitur iPhone baru yang dapat Anda mulai gunakan segera setelah Anda meningkatkan.
Galeri Layar Kunci dan Widget
iOS 16 memungkinkan untuk menambahkan widget ke layar kunci Anda. Setelah Anda memperbarui, ketuk dan tahan latar belakang layar kunci Anda untuk melihat galeri layar kunci. Di sini Anda dapat menyimpan beberapa tata letak layar kunci dan beralih ke setiap saat, atau menggunakan Fokus untuk mengaitkan layar kunci tertentu dengan mode Fokus tertentu.
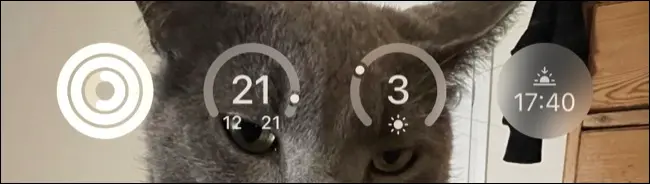
Klik ikon plus “+” untuk menambahkan layar kunci baru, pilih wallpaper, lalu pilih widget Anda. Anda dapat mengetuk tanggal dan waktu untuk mengubah cara elemen ini ditampilkan, lalu ketuk area widget di bawah jam untuk menambahkan widget pilihan Anda. Beberapa contoh termasuk kemajuan dering aktivitas Kebugaran Anda, kondisi cuaca dan suhu saat ini, atau janji temu yang akan datang.
Aplikasi pihak ketiga dapat menggunakan area widget ini tetapi perlu diperbarui sebelum tersedia. Seiring berjalannya waktu, akan muncul lebih banyak widget untuk digunakan di layar kunci Anda.
TERKAIT: Aplikasi Google Ini Akan Memiliki Widget Layar Kunci iOS 16
Ikat Layar Kunci Anda ke Mode Fokus
Saat Anda berada di sana, Anda mungkin juga menyiapkan fitur berguna lainnya: layar kunci khusus yang muncul saat Anda menggunakan mode Fokus. Ini memungkinkan Anda memiliki gaya dan wallpaper tertentu yang ditautkan ke aktivitas tertentu, dan juga memilih widget yang sesuai untuk mode fokus tertentu (seperti widget Kalender saat Anda sedang bekerja).
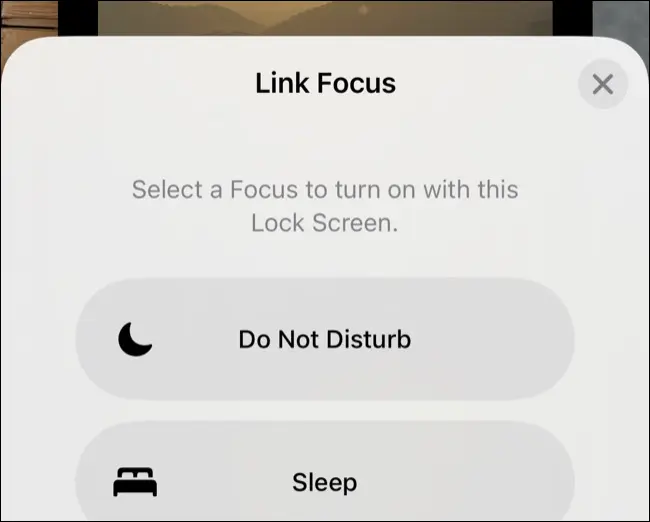
Ketuk dan tahan layar kunci Anda untuk menampilkan galeri layar kunci, pilih layar kunci, lalu ketuk tombol "Fokus" untuk memilih mode Fokus. Anda dapat menambahkan lebih banyak mode Fokus dan mengatur otomatisasi lebih lanjut di bawah Pengaturan > Fokus.
Siapkan Filter Fokus
Filter Fokus memberi Anda lebih banyak kontrol atas apa yang difilter saat Mode Fokus tertentu diaktifkan. Untuk melakukan ini, buka Pengaturan> Fokus dan ketuk mode fokus, lalu gulir ke bawah ke Filter Fokus dan ketuk "Tambah Filter" untuk melihat lebih banyak opsi.
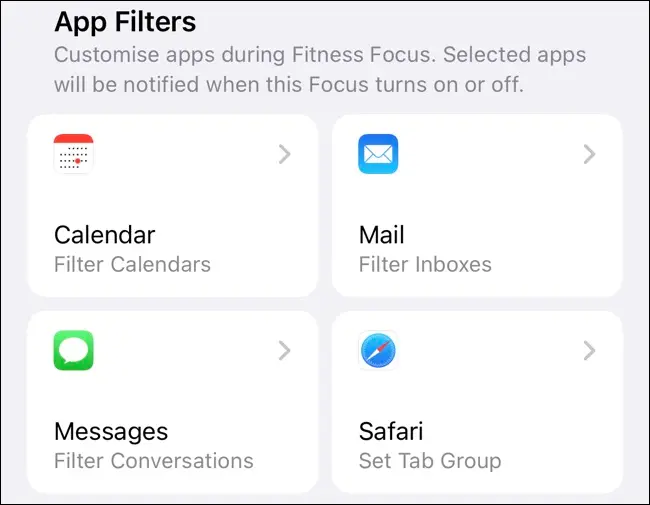
Dari sini Anda dapat memilih kalender, kotak surat, percakapan, dan grup tab mana yang aktif saat filter pilihan Anda diaktifkan. Aplikasi pihak ketiga juga dapat memanfaatkan filter ini, dan Anda dapat mengakses filter sistem seperti mode Daya Rendah dan tampilan keseluruhan di bawah ini.
TERKAIT: Akankah iOS 16 dan iPadOS 16 Berjalan di iPhone atau iPad Saya?
Edit dan Batalkan Kirim iMessages
Sekarang Anda dapat mengedit dan membatalkan pengiriman pesan yang telah Anda kirim melalui platform iMessage. Ini berfungsi selama gelembung pesan berwarna biru, yang berarti telah dikirim ke pengguna yang juga menggunakan perangkat Apple (termasuk iPad dan Mac). Jika gelembung pesan berwarna hijau, itu adalah SMS biasa yang tidak dapat diedit atau tidak terkirim.
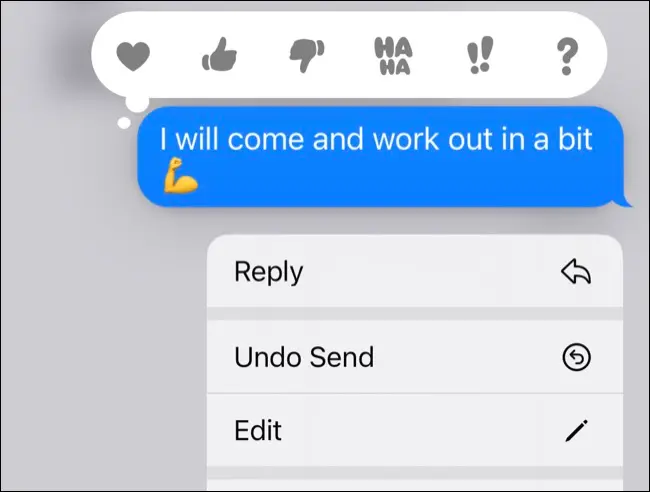
Untuk mengedit atau membatalkan pengiriman pesan, ketuk dan tahan gelembung pesan dan gunakan tombol "Edit" atau "Batalkan Kirim". Anda dapat mengedit pesan hingga 15 menit setelah Anda mengirimnya, dengan pemberitahuan yang dikirim ke penerima yang memberi tahu mereka bahwa konten pesan telah diubah. Anda dapat membatalkan pengiriman selama dua menit, dengan catatan yang ditambahkan ke bagian bawah jendela pesan yang menunjukkan bahwa Anda telah melakukannya.
Pengeditan iMessage berfungsi dengan versi iOS yang lebih lama termasuk iOS 15, sedangkan kemampuan untuk membatalkan pengiriman pesan terbatas pada iOS 16.
Batalkan Kirim Email, Jadwalkan Pesan, dan Dapatkan Pengingat
Apple Mail menjadi lebih baik di iOS 16 dengan tiga fitur berguna yang menonjol. Anda sekarang memiliki 10 detik untuk membatalkan pengiriman email setelah Anda mengirimnya, cukup tekan tombol "Batalkan Kirim" yang muncul di bagian bawah kotak masuk setelah mengirim email. Anda dapat melakukan koreksi dan mengirimkannya kembali. Ini secara efektif merupakan penundaan 10 detik, tetapi ini adalah fitur yang berguna.
Anda juga dapat menjadwalkan email dengan menekan dan menahan tombol kirim dan memilih waktu yang disarankan, atau menekan “Kirim Nanti…” dan memilih waktu tertentu yang sesuai untuk Anda.
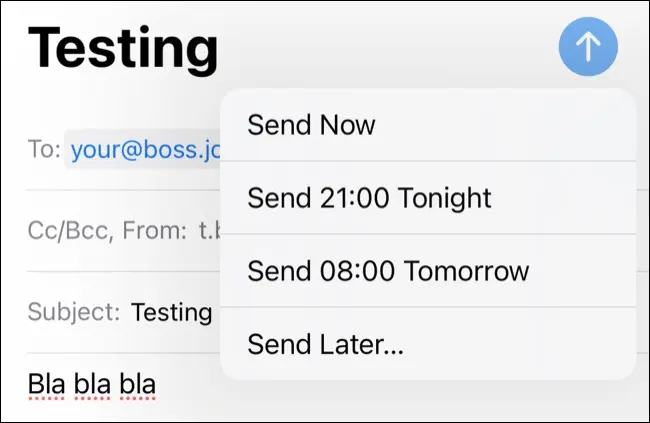
Terakhir, geser ke kanan pada email di kotak masuk Anda dan pilih "Ingatkan Saya" agar email tersebut muncul kembali di kotak masuk Anda di bagian atas daftar dengan label "Ingatkan Saya" di sebelahnya.
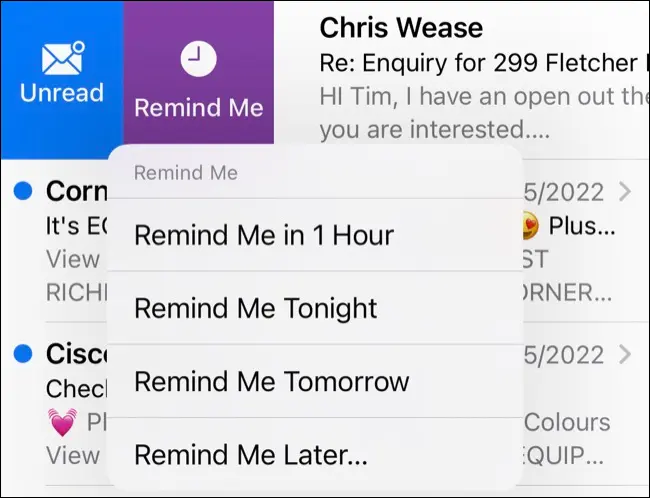
Lacak Obat di Kesehatan
Jika Anda minum obat biasa, sekarang Anda dapat menggunakan aplikasi Kesehatan di iPhone Anda untuk menambahkan dan melacaknya. Buka Kesehatan> Obat dan ketuk "Tambah Obat" untuk memulai. Ini tidak hanya bekerja untuk tablet atau cairan tetapi juga gel, inhaler, suntikan, patch, dan banyak lagi.
Saat Anda menambahkan obat, Anda dapat memilih frekuensi, dosis, dan waktu, lalu menyesuaikan tampilan (bentuk dan warna) obat seperti yang akan muncul di aplikasi untuk memudahkan membedakan.
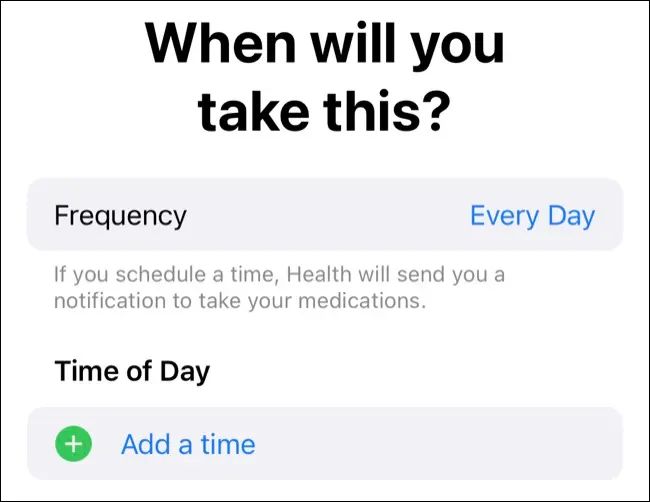
Anda kemudian dapat mencatat obat-obatan ini di aplikasi Kesehatan, yang akan dicatat di aplikasi untuk catatan Anda. Selama Kesehatan diaktifkan di bawah Pengaturan > Pemberitahuan, Anda akan menerima pemberitahuan saat tiba waktunya untuk mengambilnya.
TERKAIT: Cara Berbagi Data Kesehatan iPhone dengan Keluarga dan Dokter
Aplikasi Kebugaran untuk Semua Pengguna iPhone
Jika Anda memiliki Apple Watch, ini adalah berita lama, tetapi aplikasi Fitness sekarang tersedia untuk semua pengguna iPhone. Disertakan dengan iOS 16, ini memberi semua pengguna cincin Pindah yang dapat mereka isi dengan membakar energi. Untuk mengubah sasaran ini, luncurkan Fitness dan ketuk ikon Anda di pojok kanan atas diikuti dengan opsi “Ubah Sasaran”.
Apple Watch adalah cara terbaik untuk mengisi cincin aktivitas Anda, karena Anda dapat melacak olahraga dengan app Latihan. Di iPhone, Anda dapat menggunakan aplikasi seperti Strava dan Nike Run Club, serta melacak langkah Anda menggunakan kemampuan iPhone untuk bertindak sebagai pedometer.

Konversi Mata Uang di Kamera
Teks Langsung adalah salah satu fitur tersembunyi terbaik iPhone, memungkinkan Anda mengarahkan kamera iPhone ke kata-kata tertulis untuk menyalin teks biasa. Fitur ini sekarang juga berfungsi untuk harga, cukup arahkan kamera Anda ke nilai mata uang, ketuk garis kuning Teks Langsung, lalu ketuk harga yang ingin Anda konversi.
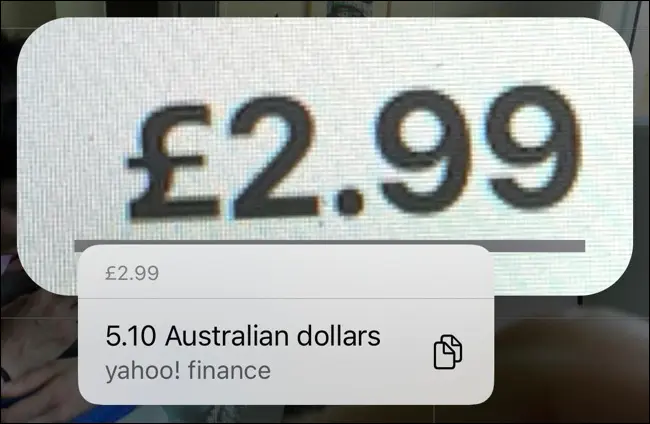
Fitur ini bergantung pada konteks, mengonversi ke mata uang lokal Anda secara default. Ini tidak ideal jika Anda tinggal di suatu tempat seperti Australia atau Kanada dan ingin mengonversi dolar AS karena Teks Langsung (cukup) hanya mengasumsikan nilainya dalam mata uang lokal Anda.
Layar Penuh "Sekarang Diputar" Saat Terkunci
Apple telah menambahkan sampul album layar penuh ke kontrol media layar kunci sekali lagi. Untuk melihat apa pun yang Anda dengarkan dalam layar penuh, ketuk sampul album di pemutar mini Now Playing.
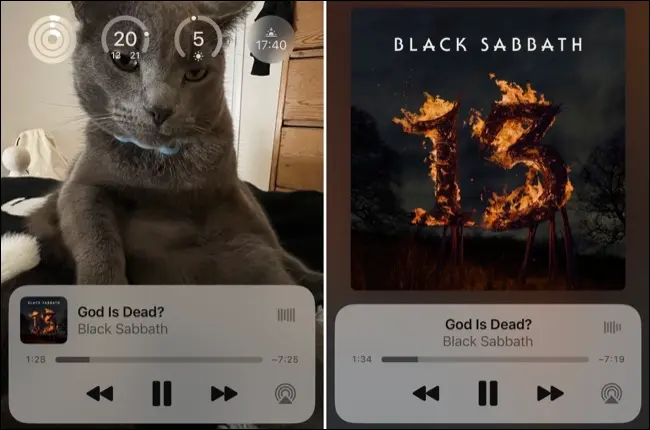
Ketuk pada sampul album lagi untuk mengecilkan pemutar dan mendapatkan akses ke layar kunci biasa Anda, termasuk widget dan pemberitahuan.
Umpan Balik Keyboard Haptik
Perubahan kecil namun bermanfaat untuk dilakukan jika Anda menghargai pengalaman mengetik yang lebih taktil, kini Anda dapat menambahkan umpan balik haptic untuk setiap penekanan keyboard saat mengetik. Buka Pengaturan> Suara & Haptik> Umpan Balik Keyboard dan aktifkan sakelar "Haptic".
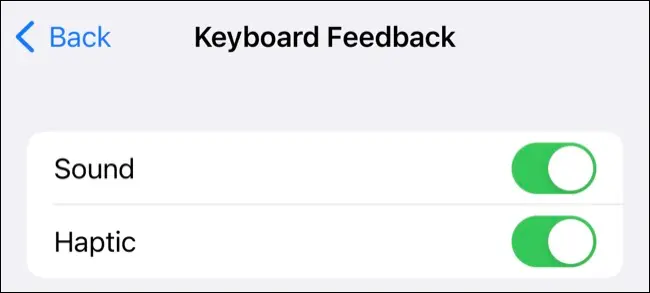
Anda juga dapat menggunakan menu ini untuk menonaktifkan suara pengetikan "klik" sama sekali, bahkan jika iPhone Anda tidak dimatikan.
Persentase Baterai di Menu Bar
Apakah Anda melewatkan persentase baterai yang ditampilkan di bilah menu Anda setiap saat? Kabar baik! Di iOS 16 Anda dapat mengaktifkannya kembali selama Anda memiliki perangkat yang kompatibel. Ini menggantikan indikator kepenuhan baterai dengan pembacaan bernomor yang menjadi hijau saat Anda mengisi daya dan merah saat Anda hampir habis.
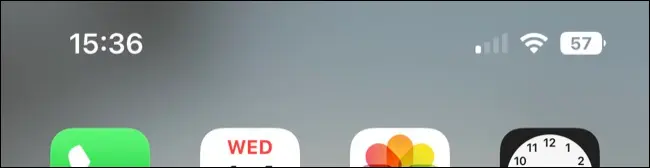
Anda dapat mengaktifkan ini di bawah Pengaturan> Baterai> Persentase Baterai. Tidak semua iPhone yang kompatibel dengan iOS 16 dapat menggunakan fitur ini. iPhone XR, 11, 12 mini, dan 13 mini tidak akan dapat melakukan ini karena model ini tidak memiliki cukup ruang antara takik dan tepi layar.
Sematkan Tab di Safari
Ketuk dan tahan bilah URL di Safari dan pilih "Sematkan Tab" agar tab itu tetap disematkan, seperti yang Anda bisa lakukan di Safari untuk Mac. Tab yang disematkan muncul di bagian atas grup tab dan harus dilepas sematnya sebelum dapat ditutup.
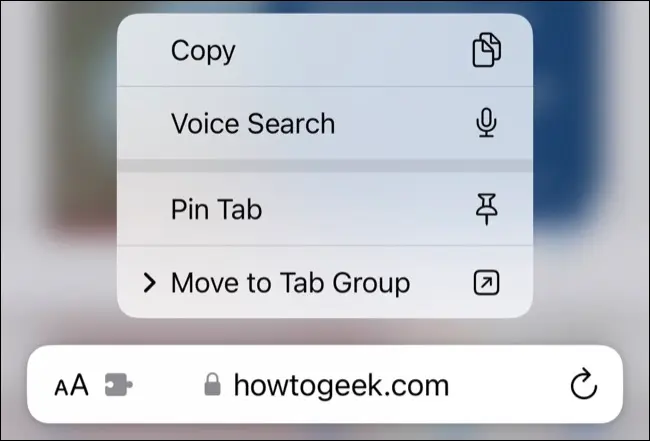
TERKAIT: 8 Tips untuk Menjaga Tab Safari iPhone Di Bawah Kontrol
ID Wajah dalam Lanskap
iOS 16 memperbaiki sesuatu yang diminta pengguna sejak ID Wajah pertama kali diperkenalkan. Anda sekarang dapat menggunakan ID Wajah dengan perangkat Anda dalam mode lanskap—pastikan perangkat Anda cukup jauh dari wajah Anda untuk mendapatkan pemindaian yang tepat.
Anda tidak perlu melakukan apa pun untuk mengaktifkan ini, itu harus "berfungsi" setelah iOS 16 diinstal. Ini berguna bagi siapa saja yang menggunakan iPhone mereka untuk bermain game dengan dudukan pengontrol.
Temukan dan Hapus Foto Duplikat
Anda dapat merapikan duplikat foto dan tangkapan layar dengan aplikasi Foto dan iOS 16. Buka tab "Album" lalu gulir ke bawah ke area Utilitas di bagian bawah daftar dan ketuk album "Duplikat". Anda akan melihat daftar foto yang terdeteksi sebagai duplikat.
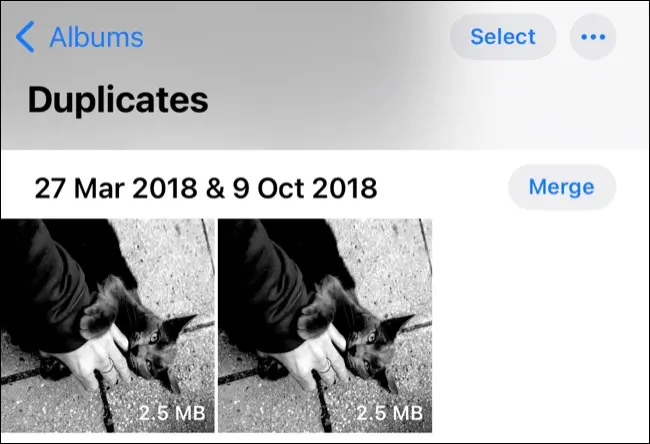
Ketuk "Gabung" untuk mempertahankan versi kualitas tertinggi dan pindahkan apa yang tersisa ke folder "Baru Dihapus" (di mana itu akan dihapus setelah 30 hari). Jika Anda tidak melihat album ini, kemungkinan Anda tidak memiliki duplikat. Kami melihat bahwa album ini tidak segera muncul setelah diperbarui, jadi mungkin perlu menunggu beberapa jam atau hari agar Foto selesai diproses dan memeriksa kembali jika Anda tidak melihatnya pada awalnya.
TERKAIT: Cara Mengosongkan Ruang di iPhone atau iPad
Temukan dan Hapus Kontak Duplikat
Juga berguna di iOS 16 adalah kemampuan untuk menemukan kontak duplikat. Buka aplikasi Telepon dan ketuk Kontak (atau buka aplikasi Kontak secara langsung). Anda akan melihat pemberitahuan di bagian atas layar yang memberi tahu Anda tentang kontak duplikat.
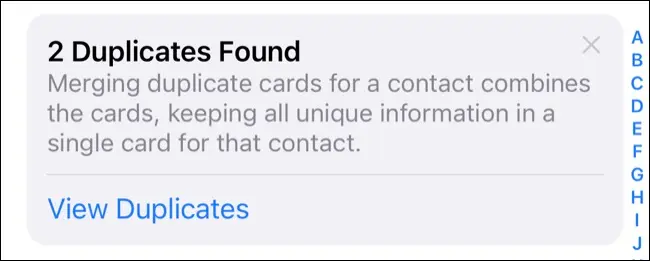
Ketuk "Lihat Duplikat" lalu ketuk "Gabungkan" pada masing-masing dan tinjau informasinya.
Angkat Subjek dari Foto
iOS 16 memiliki fitur baru yang rapi yang memungkinkan Anda mengangkat subjek langsung dari foto Anda. Untuk menggunakannya, ketuk dan tahan subjek lalu seret mereka keluar dari foto. Lepaskan dan Anda akan melihat tautan "Salin" dan "Bagikan" untuk menempelkan subjek di tempat lain atau berbagi langsung ke aplikasi lain.
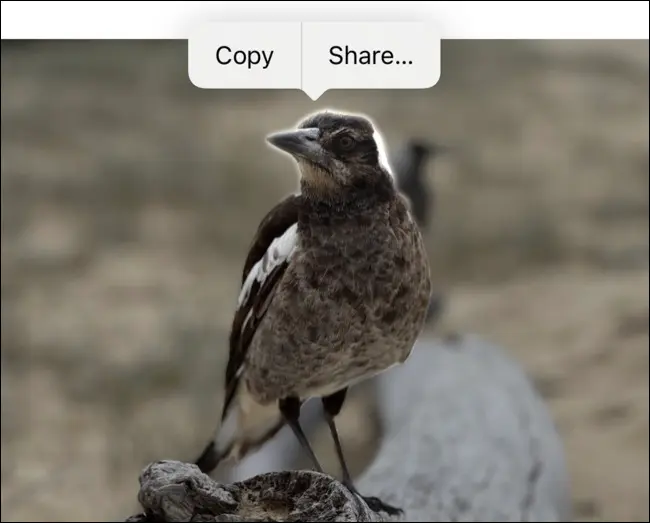
Agak sulit digunakan dengan Live Photos, yang juga menggunakan gerakan tekan lama. Ada jeda singkat saat subjek menjadi dapat diseret dan Live Photo mulai diputar, jadi cobalah untuk menyelesaikannya sendiri.
Fitur ini juga berfungsi dengan video, cukup jeda video sebelum mengetuk dan menahan untuk mengisolasi subjek Anda.
Inilah iPhone 14 dan iPhone 14 Pro
Tahun ini Anda mungkin ingin mempertimbangkan untuk melewatkan iPhone 14 dan memilih iPhone 14 Pro atau Pro Max sebagai gantinya. Bahkan jika Anda menggunakan model dasar, Anda akan mendapatkan beberapa fitur baru yang bagus seperti SOS Darurat melalui Satelit dan Deteksi Kecelakaan yang dapat memanggil layanan darurat ketika kecelakaan mobil yang serius terdeteksi.
TERKAIT: Apa yang Baru di iPhone 14 dan iPhone 14 Pro: 7 Perubahan Besar