13 Cara Membuka Aplikasi Pengaturan Windows 10
Diterbitkan: 2022-01-29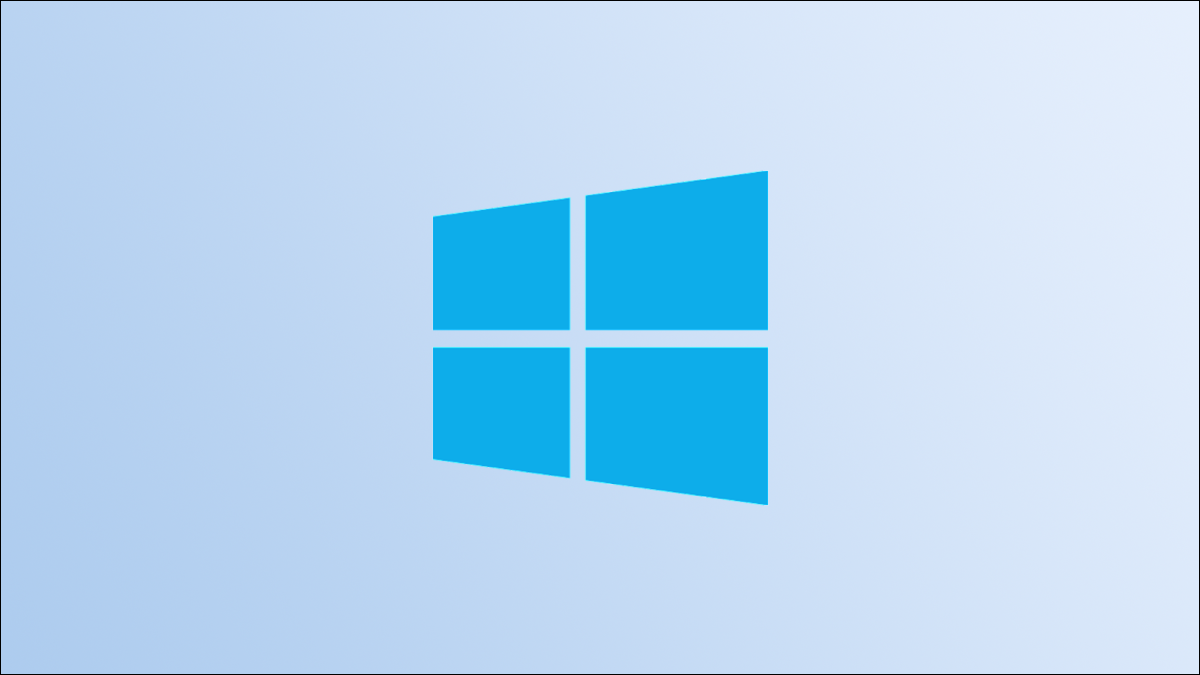
Aplikasi Pengaturan adalah hub untuk hampir semua pengaturan Windows 10, dan Anda mungkin akan sering mengaksesnya. Untungnya, ada lebih dari satu cara untuk membuka aplikasi Pengaturan—dari beberapa lokasi berbeda.
Daftar isi
- Gunakan Pintasan Keyboard
- Gunakan Menu Mulai
- Gunakan Menu Pengguna Daya
- Cari Pengaturan di Pencarian Windows
- Akses Pengaturan Dari Menu Konteks di Desktop
- Beri tahu Cortana untuk Membuka Pengaturan
- Buka Pengaturan Dari File Explorer
- Gunakan Pusat Aksi
- Gunakan Pengelola Tugas
- Gunakan Panel Kontrol
- Jalankan Perintah di Aplikasi Jalankan
- Jalankan Perintah di Command Prompt
- Jalankan Perintah di Windows PowerShell
Gunakan Pintasan Keyboard
Windows 10 dikemas penuh dengan pintasan keyboard untuk membantu Anda merampingkan alur kerja Anda, jadi tidak mengherankan jika ada pintasan keyboard untuk membuka menu Pengaturan.
TERKAIT: 20 Pintasan Keyboard Paling Penting Untuk PC Windows
Cukup tekan Windows+i dan menu Pengaturan akan diluncurkan.
Gunakan Menu Mulai
Anda juga dapat dengan cepat mengakses Pengaturan dari menu Mulai. Pertama, klik ikon Windows di sudut kiri bawah desktop.

Menu Mulai akan terbuka. Klik ikon roda gigi di dekat bagian bawah menu.
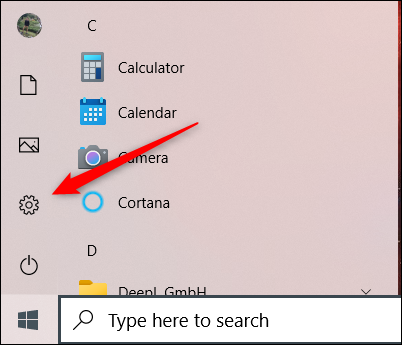
Aplikasi Pengaturan akan terbuka.
Gunakan Menu Pengguna Daya
Menu Power User, juga dikenal sebagai menu WinX, pada dasarnya adalah menu konteks menu Start. Buka dengan mengklik kanan ikon Windows di sudut kiri bawah desktop Anda, atau gunakan pintasan keyboard Windows+X.

Menu Power User akan muncul. Di sini, klik "Pengaturan."
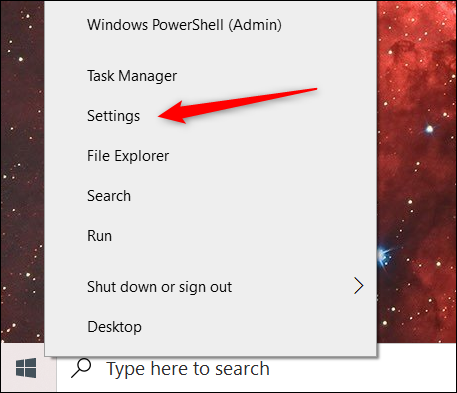
Pengaturan akan terbuka.
Cari Pengaturan di Pencarian Windows
Anda dapat mencari aplikasi apa pun yang diinstal pada PC Windows 10 Anda dari bilah Pencarian Windows—termasuk aplikasi Pengaturan.
Ketik "Pengaturan" di bilah Pencarian Windows dan klik aplikasi "Pengaturan" dari hasil pencarian.
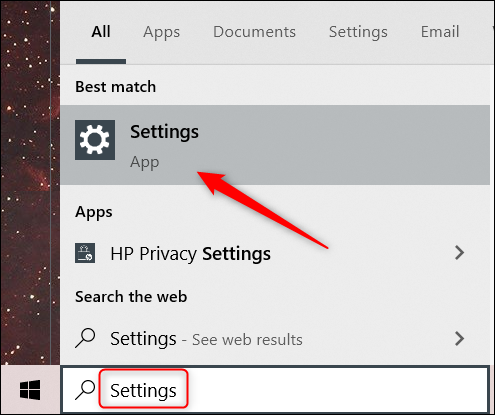
Pengaturan kemudian akan diluncurkan.
Akses Pengaturan Dari Menu Konteks di Desktop
Cara cepat lainnya untuk mengakses Pengaturan adalah dari menu konteks desktop. Pertama, klik kanan di mana saja di desktop Anda dan menu konteks akan muncul. Di bagian bawah menu konteks, klik "Pengaturan Tampilan" atau "Personalisasi".
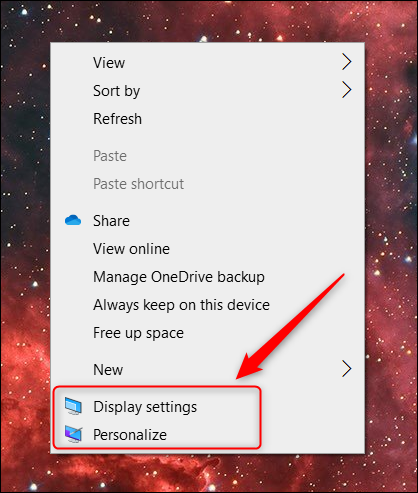
Salah satunya akan membuka opsi masing-masing di menu Pengaturan. Dari sana, cukup klik "Beranda" untuk pergi ke bagian atas aplikasi Pengaturan.
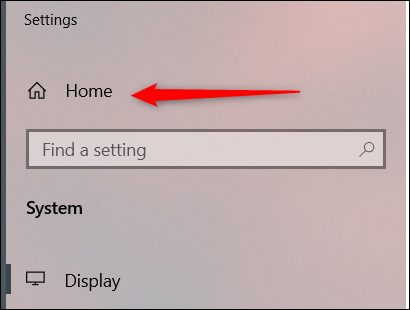
Beri tahu Cortana untuk Membuka Pengaturan
Anda juga dapat memberi tahu Cortana untuk membuka aplikasi Pengaturan untuk Anda. Pertama, klik ikon Cortana di Taskbar (atau cari di bilah Pencarian Windows jika Anda menghapusnya) untuk meluncurkan aplikasi.
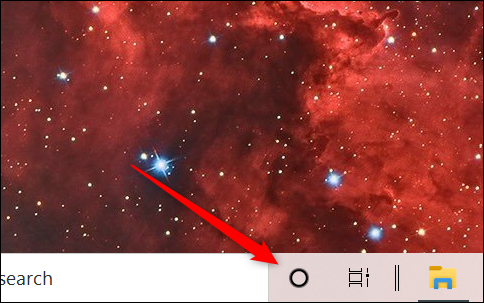
Selanjutnya, klik mikrofon di sudut kanan bawah jendela aplikasi.
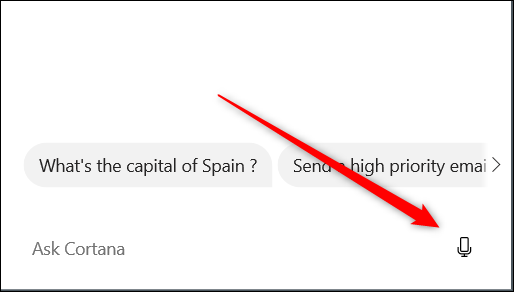
Sekarang katakan saja "Buka Pengaturan" dan Cortana akan melakukan sisanya. Atau, jika Anda tidak memiliki mikrofon, Anda cukup mengetik "Buka Pengaturan" di kotak teks dan tekan "Enter".
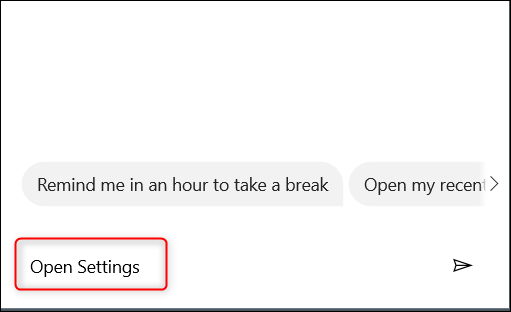
Either way, aplikasi Pengaturan akan terbuka.
Buka Pengaturan Dari File Explorer
Anda juga dapat mengakses aplikasi Pengaturan dari pita File Explorer. Pertama, buka File Explorer dengan mengklik ikonnya di Taskbar, atau gunakan pintasan keyboard Windows+E.
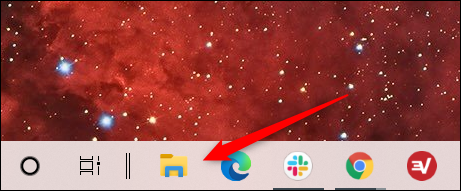
Selanjutnya, di File Explorer, klik "PC Ini" di panel sebelah kiri dan kemudian klik "Buka Pengaturan" di pita.

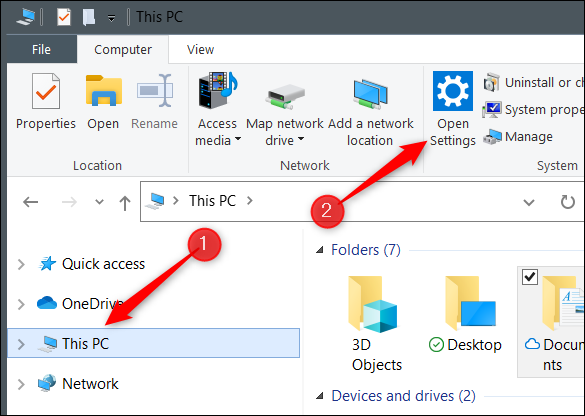
Aplikasi Pengaturan akan terbuka.
Gunakan Pusat Aksi
Ada juga cara untuk memulai aplikasi Pengaturan dari Pusat Tindakan. Pertama, klik gelembung teks di sudut kanan bawah desktop Anda untuk membuka Pusat Tindakan.
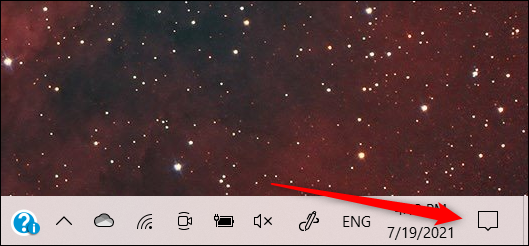
Selanjutnya, klik "Perluas" di sudut kiri bawah Pusat Aksi.
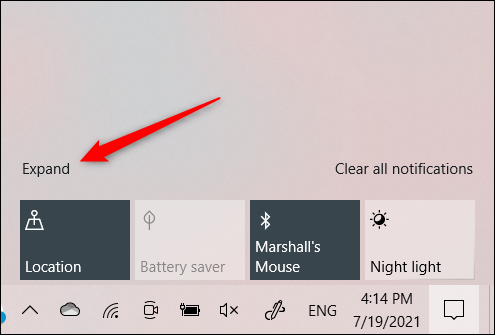
Daftar opsi akan diperluas. Klik "Semua Pengaturan."
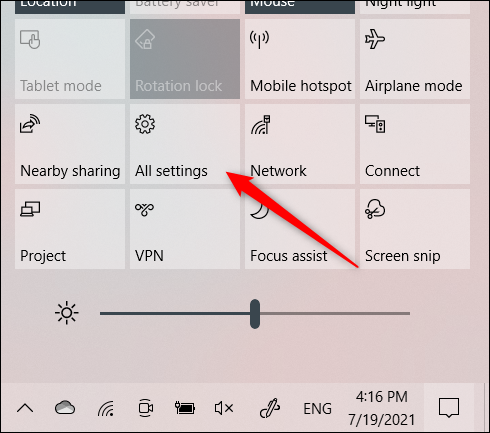
Pengaturan sekarang akan terbuka.
Gunakan Pengelola Tugas
Anda dapat membuka semua jenis aplikasi dari Pengelola Tugas—termasuk aplikasi Pengaturan. Pertama, buka Pengelola Tugas dengan menggunakan pintasan keyboard Ctrl+Shift+Esc. Di Pengelola Tugas, klik tab "File" dan kemudian klik "Jalankan Tugas Baru" dari menu tarik-turun.
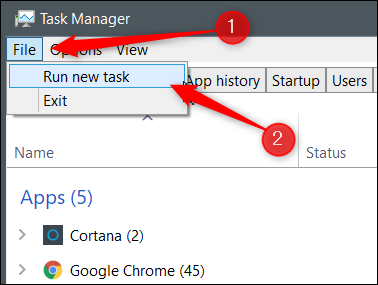
Jendela Buat Tugas Baru akan muncul. Di kotak teks, ketik ms-settings: lalu klik "OK."
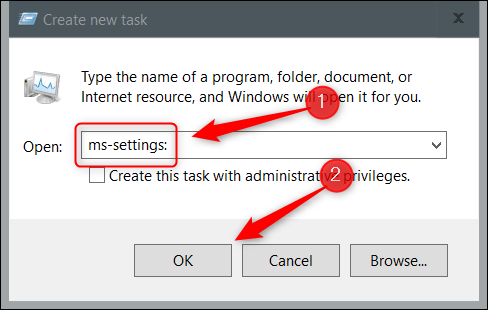
Pengaturan akan terbuka.
Gunakan Panel Kontrol
Membuka aplikasi Pengaturan dari Panel Kontrol sedikit lebih rumit, tetapi masih bisa dilakukan. Pertama, buka Control Panel dengan mengetik "Control Panel" di bilah Pencarian Windows dan kemudian mengklik aplikasi "Control Panel" dari hasil pencarian.
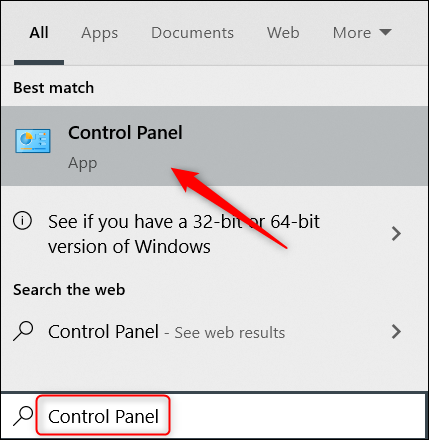
Setelah di Panel Kontrol, klik "Akun Pengguna."
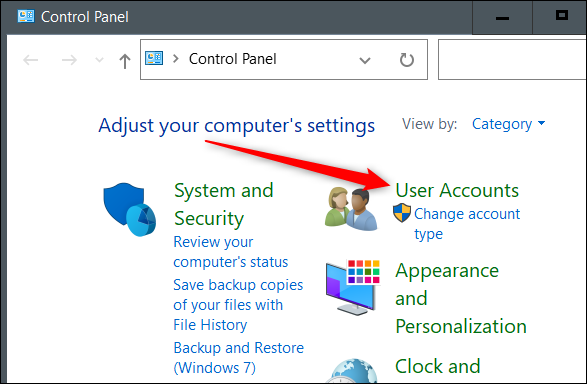
Pada layar berikutnya, klik "Akun Pengguna" lagi.
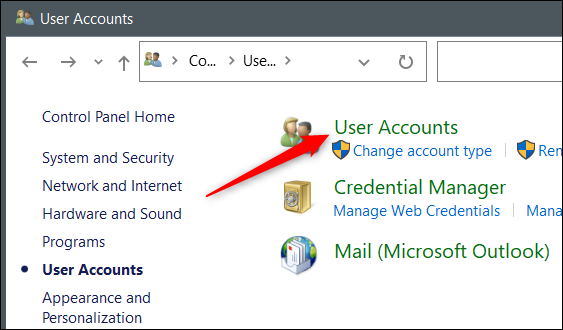
Selanjutnya, klik opsi “Make Changes to My Account in PC Settings”.
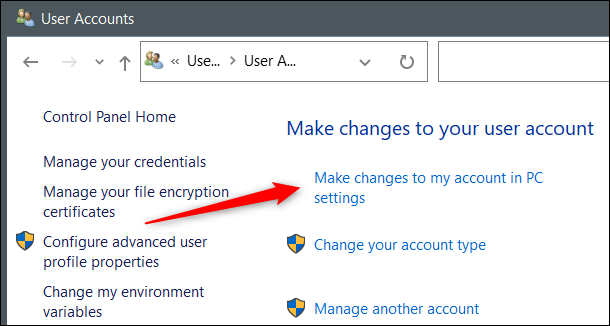
Aplikasi Pengaturan akan terbuka dan Anda akan berada di halaman informasi profil Anda. Klik "Beranda" untuk membuka halaman atas aplikasi Pengaturan.
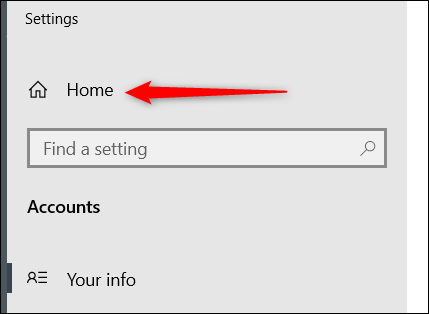
Jalankan Perintah di Aplikasi Jalankan
Anda juga dapat menggunakan aplikasi Jalankan untuk membuka Pengaturan. Buka aplikasi Jalankan dengan menggunakan pintasan keyboard Windows+R. Setelah terbuka, masukkan ms-settings: di kotak teks dan kemudian klik "OK."
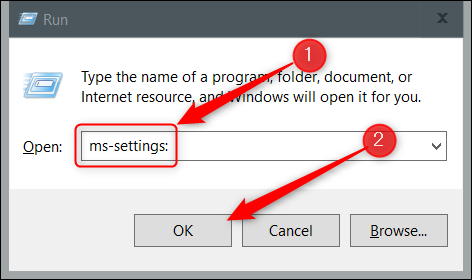
Ini akan memulai aplikasi Pengaturan.
Jalankan Perintah di Command Prompt
Anda dapat menjalankan perintah sederhana di Command Prompt untuk membuka aplikasi Pengaturan. Pertama, buka Command Prompt dengan mengetik "Command Prompt" di bilah Pencarian Windows dan kemudian mengklik aplikasi "Command Prompt" dari hasil pencarian.
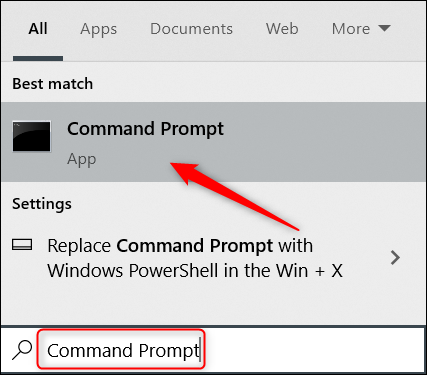
Di Command Prompt, jalankan perintah ini:
mulai pengaturan ms:
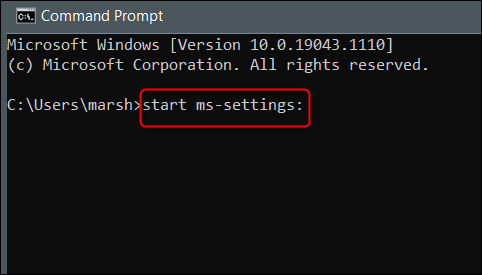
Aplikasi Pengaturan akan terbuka.
Jalankan Perintah di Windows PowerShell
Jika Anda lebih suka menggunakan Windows PowerShell daripada Command Prompt, maka Anda masih dapat membuka aplikasi Pengaturan dengan menjalankan perintah yang sama. Pertama, buka Windows PowerShell dengan mengklik kanan ikon Windows di sudut kiri bawah desktop. Ini akan membuka menu Power User. Di sini, klik "Windows PowerShell."
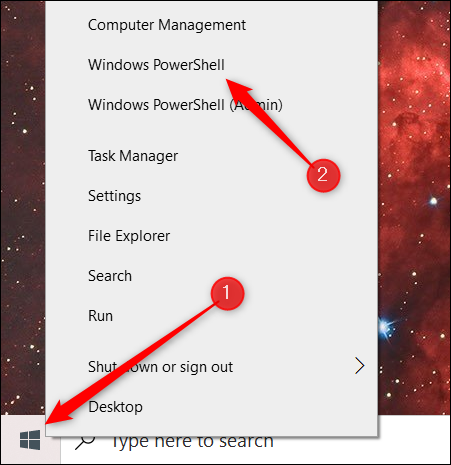
Windows PowerShell akan terbuka. Jalankan perintah ini:
mulai pengaturan ms:
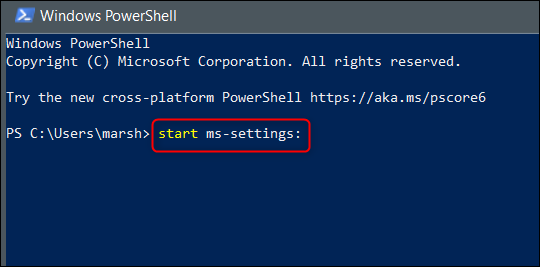
Aplikasi Pengaturan sekarang akan terbuka.
Di sana Anda memilikinya. Dengan begitu banyak cara untuk membuka aplikasi Pengaturan, Anda hampir selalu memiliki akses langsung ke sana. Tetapi aplikasi Pengaturan tidak terkecuali — ada banyak cara berbeda untuk membuka semua jenis aplikasi di Windows 10, termasuk Command Prompt dan Control Panel. Temukan cara favorit Anda untuk membuka berbagai aplikasi!
TERKAIT: 13 Cara Membuka Panel Kontrol di Windows 10
