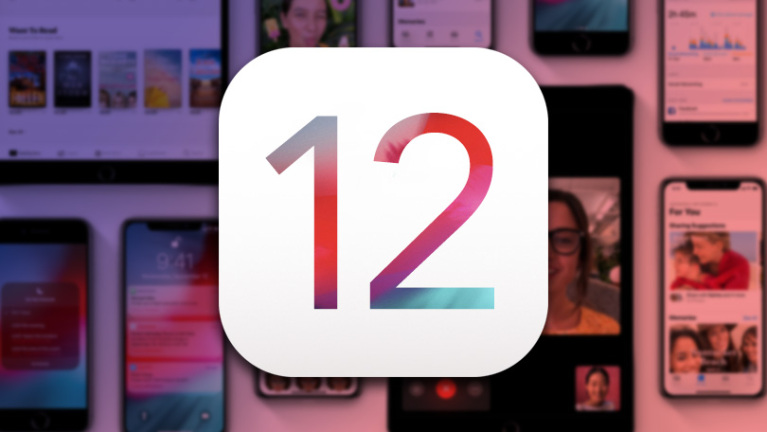12 Tips untuk Membantu Anda Menguasai Mojave Apple
Diterbitkan: 2022-01-29Mojave, versi macOS berikutnya , hadir pada September 2018, dan memperkenalkan banyak fitur baru untuk membantu menjadikan pengalaman Mac Anda lebih ramah pengguna. Satu-satunya masalah adalah melacak barang baru dan mencari tahu cara menggunakannya.
Pembaruan macOS sebelumnya, High Sierra, lebih merupakan pembaruan pengerasan dan kinerja untuk sistem operasi. Kali ini, Mojave mengemas beberapa fitur dan kemampuan baru yang akan membantu pengguna Mac tetap teratur, mencari lebih efisien, dan melakukan tugas sederhana lebih cepat.
Jika Anda baru saja memperbarui OS Anda sekarang, atau belum menemukan semua yang dapat Anda lakukan, berikut adalah 12 tip untuk membantu Anda mendapatkan hasil maksimal dari Mojave. Masih belum melakukan upgrade? Buka Mac App Store dan unduh sekarang.
Matikan Wallpaper Dinamis
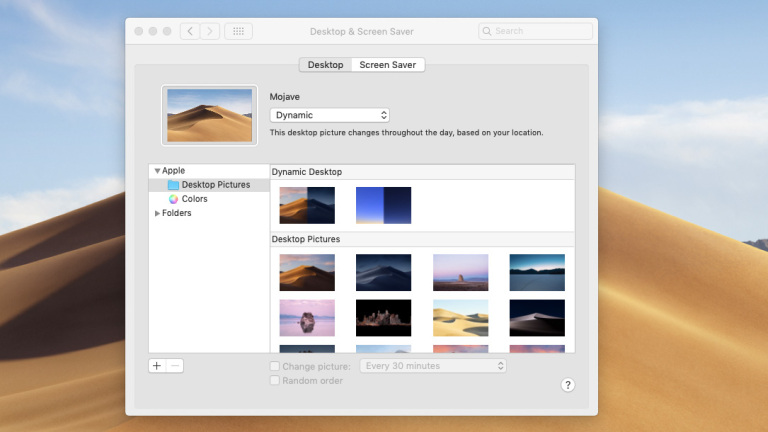
Salah satu hal pertama yang akan Anda perhatikan di Mojave adalah wallpaper dinamis yang berfungsi sebagai latar belakang desktop Anda. Mengambil inspirasi dari gurun, Apple menyertakan gambar gundukan pasir yang berubah tergantung waktu. Matahari bergerak di langit, dan ketika malam tiba, lanskap menjadi gelap.
Meskipun ini adalah fitur kecil yang keren, dan sebagian besar tidak berbahaya, fitur ini menggunakan data lokasi untuk menentukan waktu secara akurat. Jika Anda tidak nyaman dengan itu, hapus dan ganti dengan gambar statis. Cukup buka System Preferences > Desktop & Screen Saver > Desktop dan pilih antara gambar dinamis dan gambar sederhana.
Cara Mengaktifkan Mode Gelap di Mojave
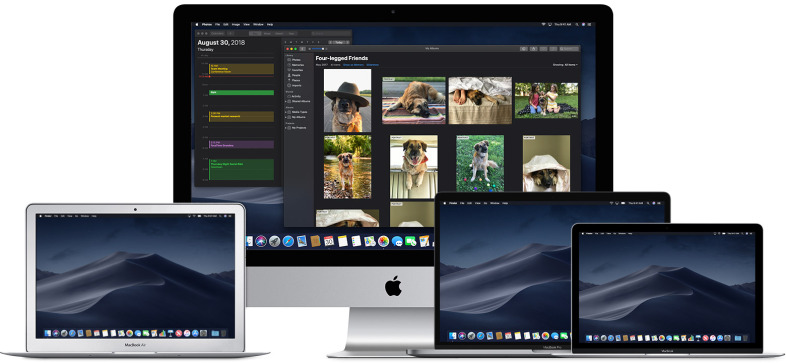
Istirahatkan matamu. Mojave memperkenalkan Mode Gelap untuk membuat lampu terang itu sedikit lebih enak. Aktifkan dengan menavigasi ke System Preferences > General > Appearance: Dark . Mode Gelap Apple secara efektif mengubah setiap jendela, program, dan aplikasi—termasuk Finder, Safari, Kalender, dan Pesan. Pengembang pihak ketiga juga dapat menerapkan Mode Gelap di Mojave; itu sudah dalam pengerjaan untuk Chrome.
Kode Warna Semua File Anda
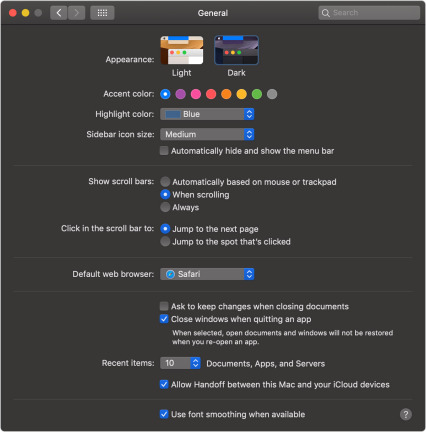
Atur Desktop Anda Dengan Tumpukan
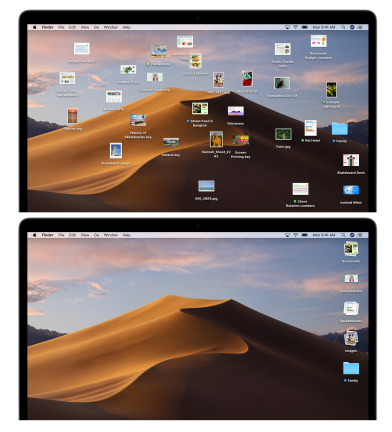
Mojave akan memastikan bahwa Anda tidak pernah kewalahan dengan jumlah file di desktop Anda lagi. Fitur baru bernama Stacks memungkinkan Anda mengelompokkan konten dengan cara yang paling masuk akal.
Untuk menggunakan fitur Tumpukan, klik kanan pada file atau desktop dan pilih Gunakan Tumpukan dari menu tarik-turun. Pada dasarnya, tangkapan layar akan dikelompokkan dengan tangkapan layar, foto dengan foto, dan PDF dengan PDF, dll. Anda juga dapat mengatur Tumpukan menggunakan tag kata kunci.
Setelah file dikelompokkan bersama, Anda dapat menggunakan trackpad untuk menggosok isi tumpukan tanpa mengklik. Klik pada tumpukan untuk memperluas konten di desktop. Batalkan Tumpukan dengan cara yang sama seperti Anda mengaktifkannya.
Edit File Tanpa Membukanya
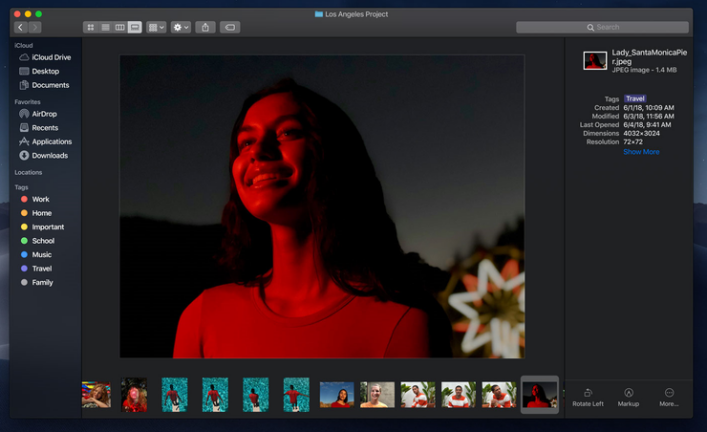
Dengan Tampilan Galeri di Finder, Apple telah mengubah cara komputer Anda berinteraksi dengan semua file yang Anda simpan. Ini memberikan tampilan horizontal semua thumbnail Anda, serta akses cepat ke opsi markup, kontrol edit, dan metadata.
Edit foto dan video tanpa harus membuka file terlebih dahulu. Klik pada file dan tekan spasi untuk mengakses file di Quick View, lalu lakukan pengeditan. Tandai tangkapan layar, potong dan putar foto, potong file audio dan video, dan bahkan buat PDF dengan memilih beberapa file.
Semua perubahan pada dokumen dalam tampilan Cepat dapat dikembalikan, ditimpa, atau disimpan sebagai dokumen terpisah. Bagikan file Anda dengan mudah melalui layanan seperti AirDrop dan Mail. Anda akan masuk dan keluar dari proses pengeditan sebelum program seperti Photoshop bahkan dapat boot.
Mojave juga memberi Anda akses ke semua metadata di foto Anda. Anda dapat sepenuhnya menyesuaikan semua informasi ini, artinya gambar dapat dikategorikan berdasarkan lensa, aperture, warna, dan apa pun yang dapat Anda pikirkan.
Ambil Tangkapan Layar dan Video yang Lebih Baik
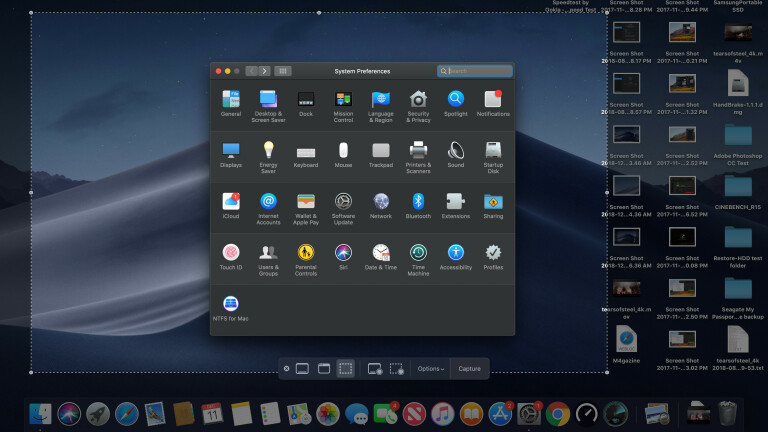
Alat Tangkapan Layar baru Mojave memungkinkan Anda untuk menangkap tangkapan layar dengan ukuran berbeda, semuanya dari jendela yang sama: seluruh layar, jendela yang dipilih, atau bagian khusus.
Jika Anda ingin merekam layar Anda, Apple sekarang memungkinkan untuk itu juga. Di sebelah opsi tangkapan layar adalah pilihan untuk merekam seluruh layar Anda atau bagian yang dipilih. Ada juga opsi untuk mengubah tujuan penyimpanan, mengatur timer, dan memilih apa yang muncul di tangkapan layar, seperti penunjuk tetikus Anda.
Luncurkan alat Tangkapan Layar dengan membuka Launchpad (F4) > Lainnya > Tangkapan Layar . Sementara banyak tombol pintasan tangkapan layar yang familiar bagi pengguna Mac masih bekerja dengan cara yang sama, menggunakan Shift + Command + 5 sekarang akan mengaktifkan alat tersebut.
Selesaikan Lebih Banyak dengan Aplikasi Apple Stock Baru
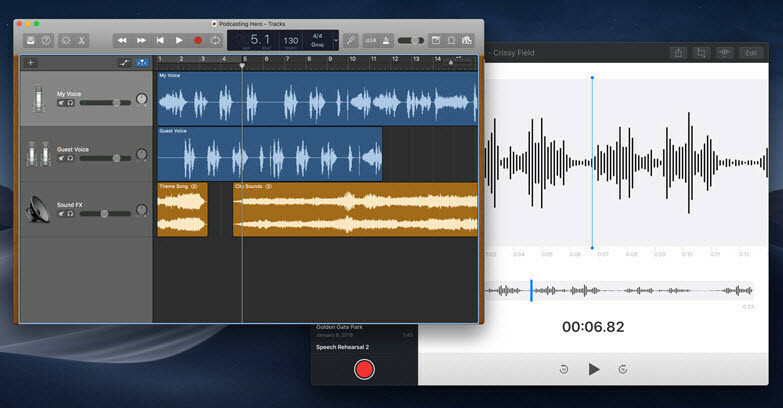
Salah satu fokus besar Apple di Mojave adalah memperluas fungsionalitas aplikasi iOS ke desktop untuk membantu Anda menjadi lebih produktif. Aplikasi saham Mojave, yang terletak di Launchpad, memungkinkan Anda untuk mengikuti berita, memantau pasar saham, membuat memo suara, mengontrol rumah pintar Anda, dan mengatur pilihan bacaan Anda.

- Ikuti berita terbaru dan pilih topik tertentu (bisnis, olahraga, dll.) atau outlet ( Wall Street Journal , NPR, dll.) untuk diikuti dengan Apple News, yang juga memungkinkan Anda menerima pemberitahuan dan menyimpan bacaan untuk nanti.
- Awasi portofolio Anda dan baca berita keuangan terkait dengan Saham. Daftar pantauan membuat semuanya teratur di satu tempat.
- Buat rekaman dengan Memo Suara, lalu simpan, edit, atau bagikan langsung dari aplikasi.
- Kontrol perangkat pintar Anda yang mendukung HomeKit langsung dari komputer Anda dengan aplikasi Home. Buat otomatisasi untuk bohlam lampu pintar, termostat, dan kunci pintu Anda dengan Apple TV atau atau HomePod dari app desktop. (Anda juga memerlukan iPhone atau iPad untuk membuat pasangan awal.)
- Mojave juga memiliki versi sendiri dari aplikasi Apple Books baru. Meskipun sepertinya Anda tidak akan membaca buku-buku tebal di layar komputer Anda, tetap bagus untuk memiliki beberapa kontinuitas di sini untuk melacak perpustakaan Anda. (Untuk lebih lanjut tentang itu, lihat Cara Menggunakan Apple Handoff.)
Cara Menggunakan Kamera Berkelanjutan
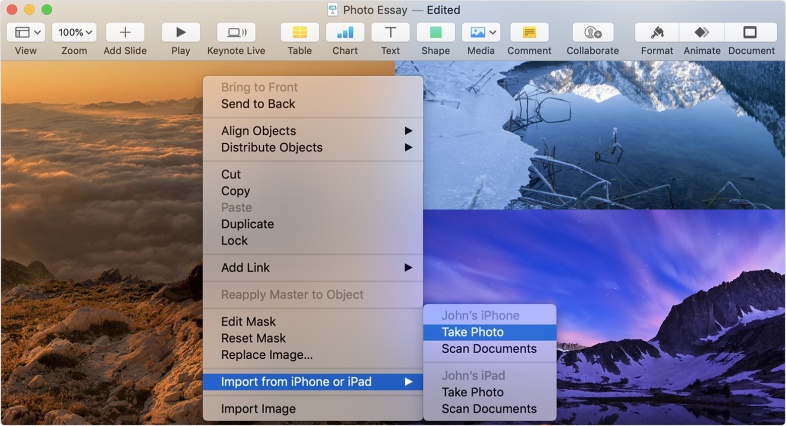
Dengan Kamera Berkelanjutan, Anda dapat mengambil gambar di perangkat iOS dan langsung tersedia di Mac Anda.
Agar ini berfungsi, perangkat Mac dan iOS Anda harus menyalakan Wi-Fi dan Bluetooth dan masuk ke iCloud dengan ID Apple yang sama dan autentikasi dua faktor yang diaktifkan. Perangkat iOS harus memiliki iOS 12, dan Mac membutuhkan Mojave, tentu saja.
Kemudian, buka salah satu aplikasi yang didukung (Finder, Keynote 8.2, Mail, Messages, Notes, Numbers 5.2, Pages 7.2, dan TextEdit). Control-klik di mana Anda ingin foto muncul dan pilih Impor atau Sisipkan dari iPhone atau iPad > Ambil Foto . Itu membuka aplikasi kamera di iPhone atau iPad Anda. Ambil bidikan, pilih Gunakan Foto, dan itu akan muncul di Mac Anda. (Atau pindai gambar melalui Impor atau Sisipkan dari iPhone atau iPad > Pindai Dokumen.)
Kelola Kata Sandi Dengan Siri
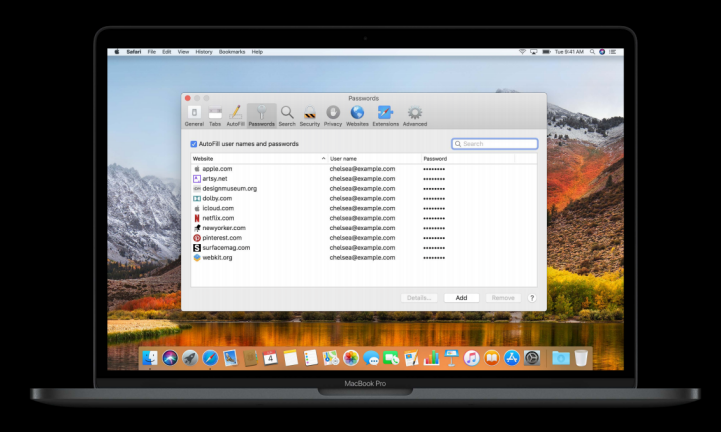
Daripada harus mengingat setiap kata sandi yang Anda gunakan di Mac, biarkan komputer mengingatnya untuk Anda dengan Rantai Kunci iCloud, yang sekarang kompatibel dengan Siri. Minta saja dia untuk menariknya. Namun, jangan khawatir—tidak semua orang bisa mendapatkan akses. Anda perlu mengonfirmasi identitas Anda dengan kata sandi atau Touch ID sebelum Anda dapat melihat semua kredensial keamanan Anda.
Pengalaman Safari yang Lebih Aman
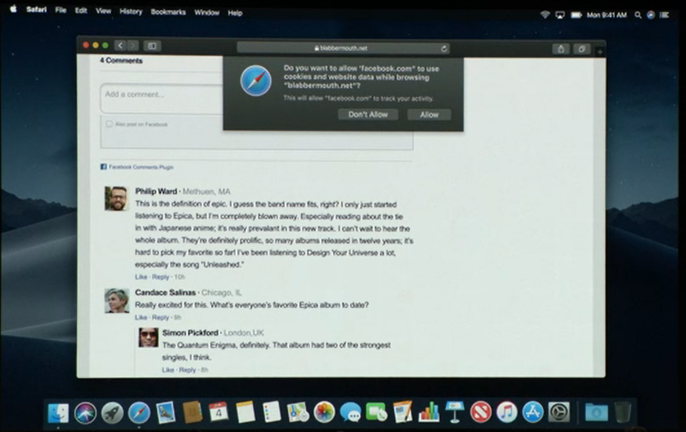
Dengan pembaruan Mojave, Safari menambahkan fitur perlindungan pelacakan baru. Browser Anda sekarang akan memberi tahu Anda saat mendeteksi pelacak sosial di halaman web, dan menghentikan situs web melacak Anda berdasarkan jejak teknologi Anda. Safari juga akan menampilkan konfigurasi yang disederhanakan ke situs mana pun yang mungkin menonton, yang pada dasarnya membuat semua pengguna Mac terlihat identik.
Pembaruan Toko Aplikasi Mac
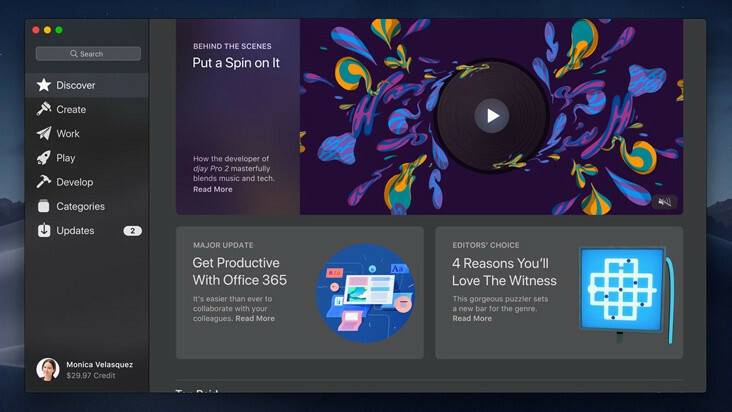
Dengan Mojave, Apple mendesain ulang App Store agar lebih konsisten dengan mitra selulernya, membagi konten ke dalam tab yang berbeda untuk membuat pencarian lebih mudah dan lebih efektif daripada sebelumnya.
Discover berfungsi sebagai beranda, sementara Create berfokus pada seni, Work menampilkan aplikasi produktivitas, Play adalah tempat Anda akan menemukan game, dan Develop menawarkan alat pengembangan untuk programmer. Setiap bagian dilengkapi dengan pilihan Pilihan Editor dan saran Apple sendiri.
Jika Anda mencari kategori yang lebih spesifik—seperti Hiburan, Musik, atau Olahraga—Kategori akan memungkinkan Anda memfilter konten toko. Pembaruan menampilkan pembaruan tertunda apa pun yang tersedia untuk aplikasi Anda, tetapi pembaruan khusus Mojave akan ditempatkan di tempat lain.
Tetap Diperbarui Di Tempat Baru
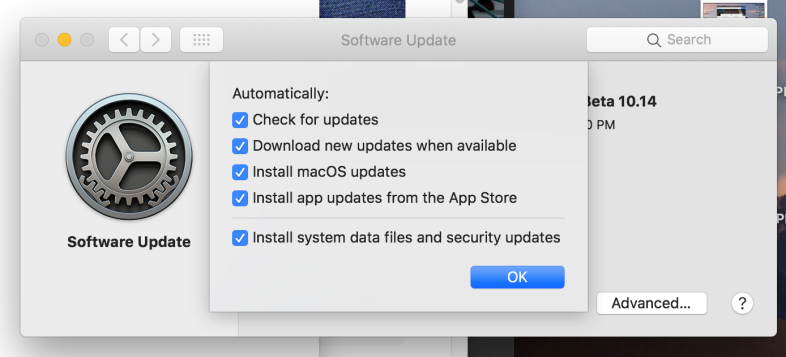
Mulai dari Mojave, pembaruan macOS tidak akan tersedia lagi di App Store. Sebagai gantinya, Apple telah memperkenalkan pembaruan otomatis untuk sistem operasi dan aplikasi toko. Ini berarti Anda sekarang memiliki pilihan tempat untuk mengunduh pembaruan Anda.
Untuk memeriksa pembaruan yang tersedia, buka System Preferences > Software Update . Untuk mengontrol kapan Anda menerimanya, centang dan hapus centang opsi apa pun yang Anda inginkan, seperti apakah Anda menerima pembaruan otomatis atau tidak, apakah komputer Anda memeriksa pembaruan, dan apakah komputer mengunduh pembaruan tersebut. Anda juga dapat mengontrol file tertentu yang akan diunduh komputer Anda, apakah itu pembaruan macOS, pembaruan aplikasi App Store, atau pembaruan keamanan.