12 Pengaturan Default Microsoft Excel Yang Harus Anda Ubah
Diterbitkan: 2022-09-30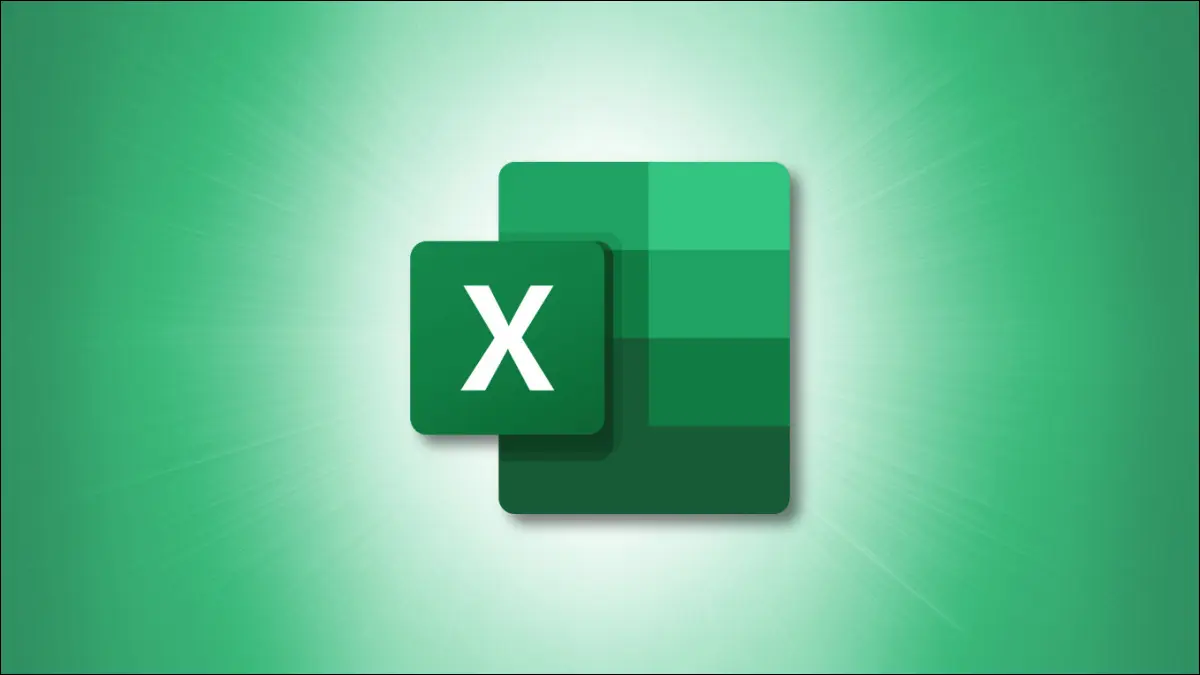
Seperti program lainnya, Microsoft Excel hadir dengan beberapa pengaturan default yang tidak akan bekerja dengan baik untuk semua orang. Anda berpotensi menghemat waktu dan energi dengan mengubah apa yang terjadi setiap kali Anda membuka dan bekerja di Excel.
Meskipun Microsoft Excel memiliki lebih banyak pengaturan daripada yang akan kami sebutkan di sini, ini adalah beberapa yang paling umum yang harus Anda pertimbangkan untuk diubah.
Di mana Mengakses Pengaturan Default
1. Bilah Alat Akses Cepat
2. Gaya dan Ukuran Font
3. Lihat untuk Lembar Baru
4. Buku Kerja untuk Dibuka
5. Jumlah Buku Kerja Terbaru
6. Jumlah Lembar
7. Unit Penggaris
8. Masukkan Perilaku Utama
9. Tempat Desimal
10. Metode Perhitungan
11. Format File Saat Menyimpan
12. Tata Letak Tabel Pivot
Di mana Mengakses Pengaturan Default
Untuk setiap pengaturan yang kami cantumkan di bawah, Anda akan menuju ke tempat awal yang sama untuk membuat perubahan yaitu Opsi Excel.
Buka Excel dan pilih tab File. Di kiri bawah, pilih "Opsi".
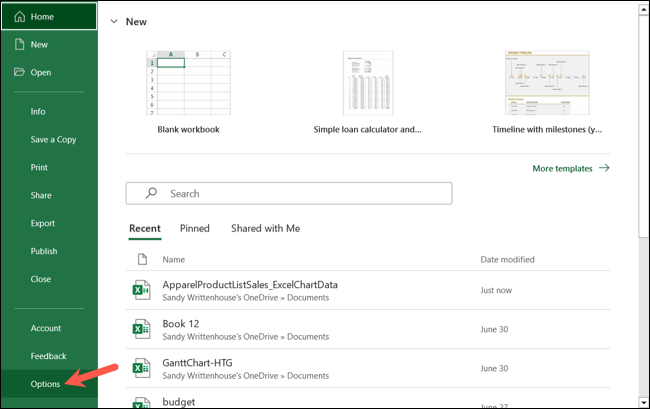
Ini membuka Opsi Excel di mana setiap pengaturan berada. Anda kemudian dapat memilih tab menu yang benar di sebelah kiri untuk pengaturan yang sesuai seperti yang akan kami jelaskan di bawah.
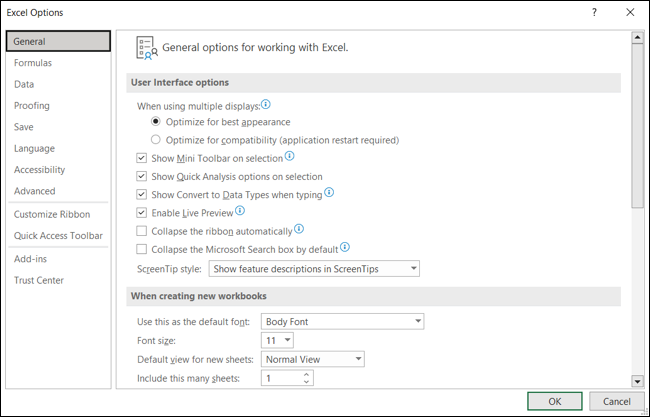
1. Bilah Alat Akses Cepat
Salah satu pengaturan terbaik untuk dilihat saat Anda menggunakan Excel adalah pengaturan untuk Bilah Alat Akses Cepat. Tempat praktis ini sangat ideal untuk menyelesaikan sesuatu dengan cepat. Misalnya, Anda mungkin menginginkan tombol untuk Simpan Sebagai alih-alih hanya Simpan atau cara cepat untuk mengirim file melalui email.
TERKAIT: Cara Menyesuaikan Bilah Alat Akses Cepat di Aplikasi Microsoft Office
Pilih “Quick Access Toolbar” dan gunakan kotak drop-down Choose Commands From untuk melihat pilihan opsi. Pilih perintah dalam daftar dan pilih "Tambah" untuk memindahkannya ke bilah alat di sebelah kanan. Klik "OK" untuk menyimpan perubahan Anda.
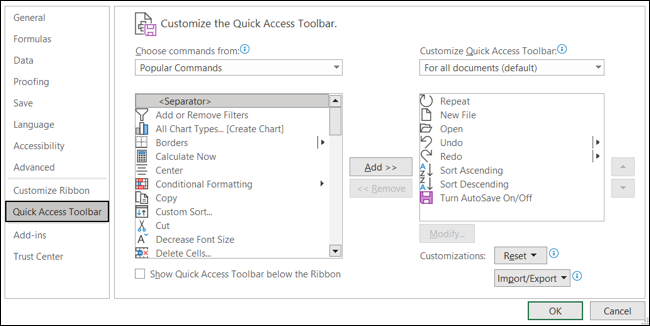
2. Gaya dan Ukuran Font
Pengaturan default lain yang baik untuk diubah jika Anda memiliki preferensi font adalah gaya dan ukuran. Anda mungkin lebih suka gaya font tertentu atau diharuskan menggunakan ukuran tertentu dengan setiap buku kerja baru yang Anda buka.
TERKAIT: Cara Mengatur Font Default dan Ukuran Font untuk Buku Kerja Baru di Excel
Pilih "Umum" di sebelah kiri dan buka bagian Saat Membuat Buku Kerja Baru. Anda akan melihat dua pengaturan teratas di sini untuk gaya font default dan kemudian ukurannya. Buat pilihan Anda di kotak drop-down ini dan klik "OK" untuk menyimpannya.
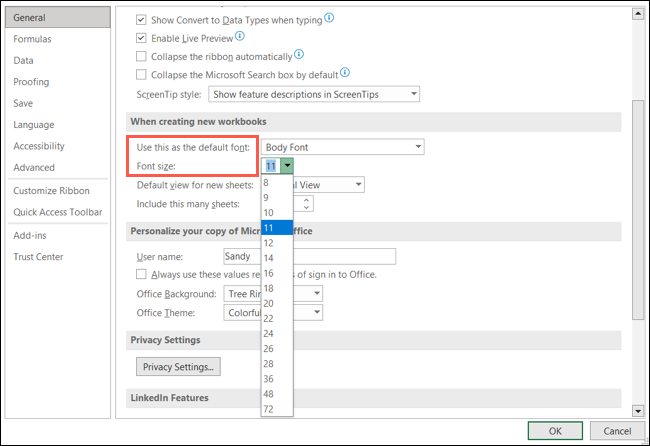
3. Lihat untuk Lembar Baru
Meskipun mungkin tidak biasa seperti mengubah font default, tampilan yang Anda gunakan di Excel mungkin sesuatu yang perlu Anda sesuaikan. Mungkin Anda selalu bekerja di Tampilan Tata Letak Halaman atau hanya ingin membuka lembar baru di Tampilan Istirahat Halaman.
Pilih "Umum" dan buka bagian Saat Membuat Buku Kerja Baru. Pilih kotak drop-down Tampilan Default untuk Lembar Baru dan pilih tampilan yang Anda inginkan. Seiring dengan dua opsi yang disebutkan, Anda dapat memilih "Tampilan Normal." Klik "OK" untuk menyimpan perubahan Anda.
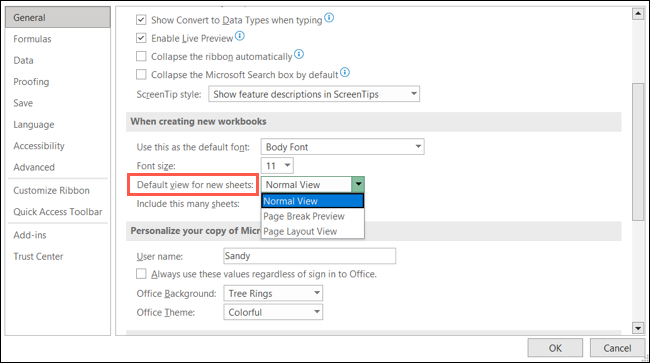
4. Buku Kerja untuk Dibuka
Apakah Anda hampir selalu membuka buku kerja yang sama di Excel? Anda dapat membuat perubahan sehingga buku kerja yang Anda perlukan terbuka secara otomatis saat Anda meluncurkan Excel.
Ada dua cara berbeda untuk mewujudkannya. Salah satunya melibatkan mengubah folder XLSTART bawaan Excel, dan Anda dapat menemukan detail lengkap tentang opsi ini di cara membuka buku kerja tertentu secara otomatis.
TERKAIT: Cara Membuka Buku Kerja Tertentu Secara Otomatis Saat Anda Memulai Excel
Opsi lain yang lebih sederhana adalah membuka buku kerja yang terdapat dalam folder yang Anda tentukan. Pilih "Lanjutan" dan pergi ke bagian Umum. Di samping Saat Memulai, Buka Semua File Di, masukkan jalur untuk folder tempat Anda menyimpan buku kerja yang Anda inginkan (Anda mungkin ingin menyalin jalur menggunakan File Explorer). Klik "OK" untuk menyimpan perubahan Anda.
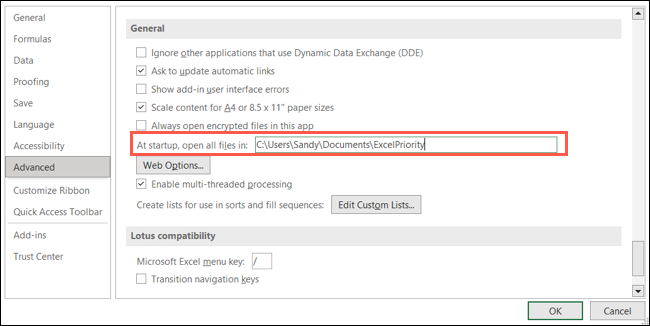
5. Jumlah Buku Kerja Terbaru
Jika saat Anda membuka Excel Anda memilih buku kerja yang akan digunakan dari daftar Buku Kerja Terbaru, Anda bisa mengkustomisasi nomor yang ditampilkan. Daftarnya bisa sangat panjang, dan Anda mungkin hanya perlu melihat 10 buku kerja terbaru Anda, bukan 50.
Pilih "Lanjutan" dan buka bagian Tampilan. Di bagian atas, di samping Perlihatkan Jumlah Buku Kerja Terbaru Ini, masukkan nomor atau gunakan panah untuk bergerak ke atas dan ke bawah. Klik "OK" untuk menyimpan perubahan Anda.

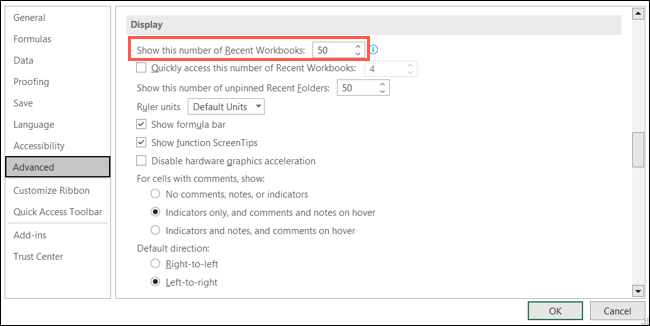
6. Jumlah Lembar
Saat Anda membuat buku kerja baru, Anda mungkin lebih suka memulai dengan jumlah lembar tertentu. Daripada menambahkannya saat Anda pergi, Anda dapat membuka buku kerja baru dengan sejumlah spreadsheet tertentu.
Pilih "Umum" dan buka bagian Saat Membuat Buku Kerja Baru. Di samping Sertakan Banyak Lembar Ini, masukkan nomor atau gunakan panah untuk memilih nomor. Klik "OK" untuk menyimpan perubahan Anda.
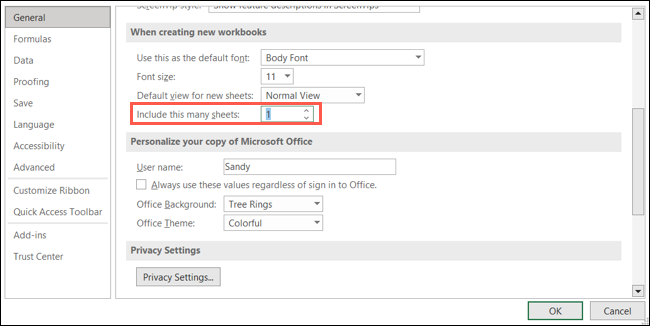
7. Unit Penggaris
Sementara penggaris default ke satuan pengukuran untuk wilayah Anda, Anda mungkin ingin mengubahnya ke Inci, Sentimeter, atau Milimeter. Ini mungkin sangat berguna jika Anda berkolaborasi dengan rekan internasional.
Pilih "Lanjutan" dan buka bagian Tampilan. Gunakan kotak drop-down di sebelah Ruler Units untuk memilih yang Anda inginkan. Klik "OK" untuk menyimpan perubahan Anda.
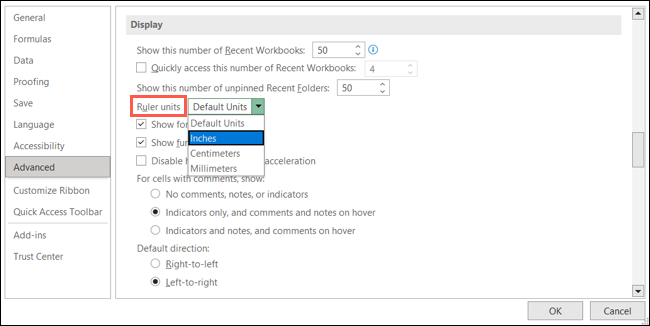
TERKAIT: Cara Mengonversi Hampir Semua Unit di Microsoft Excel
8. Masukkan Perilaku Utama
Saat Anda bekerja memasukkan data dalam lembar, menekan tombol Enter akan memindahkan kursor Anda ke sel di bawahnya. Tetapi dalam kasus Anda, Anda mungkin memasukkan data Anda secara horizontal ke kanan atau kiri. Anda dapat mengubah arah default setelah menekan tombol Enter.
TERKAIT: Cara Mengubah Perilaku Tombol Enter di Excel
Pilih "Lanjutan" dan buka bagian Opsi Pengeditan. Gunakan kotak drop-down Arah di bawah Setelah Menekan Enter, Pindahkan Pilihan untuk memilih Bawah, Kanan, Atas, atau Kiri. Klik "OK" untuk menyimpan perubahan Anda.
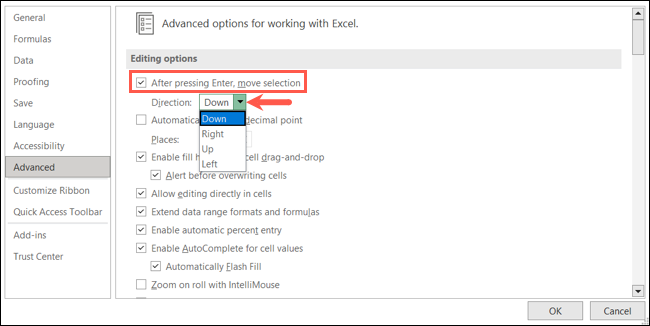
9. Tempat Desimal
Jika Anda banyak bekerja dengan desimal di lembar Excel Anda dan selalu mengubah tempat desimal, Anda juga dapat menyesuaikan default ini.
Pilih "Lanjutan" dan buka bagian Opsi Pengeditan. Centang kotak untuk Sisipkan Titik Desimal Secara Otomatis, lalu masukkan angka atau gunakan panah di samping Tempat. Klik "OK" untuk menyimpan perubahan Anda.
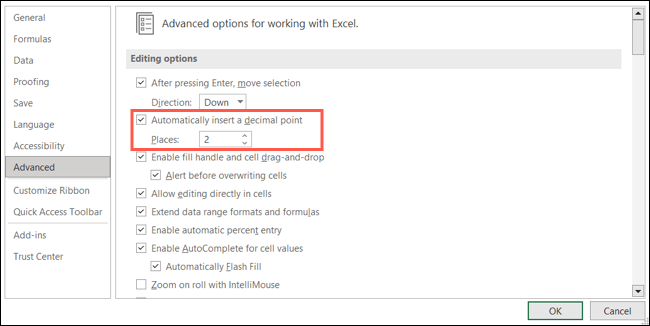
10. Metode Perhitungan
Secara default, penghitungan di buku kerja Excel dilakukan secara otomatis. Ini adalah pengaturan lain yang mungkin ingin Anda ubah jika Anda lebih suka melakukannya secara manual atau hanya secara otomatis untuk semuanya kecuali tabel data.
TERKAIT: Cara Menghitung Secara Manual Hanya Lembar Kerja Aktif di Excel
Pilih "Rumus" dan buka bagian Opsi Perhitungan. Di sisi kiri bagian, tandai opsi yang ingin Anda gunakan untuk perhitungan buku kerja Anda. Jika Anda memilih Manual, Anda dapat secara opsional menandai pengaturan untuk menghitung ulang buku kerja sebelum menyimpan. Klik "OK" untuk menyimpan perubahan Anda.
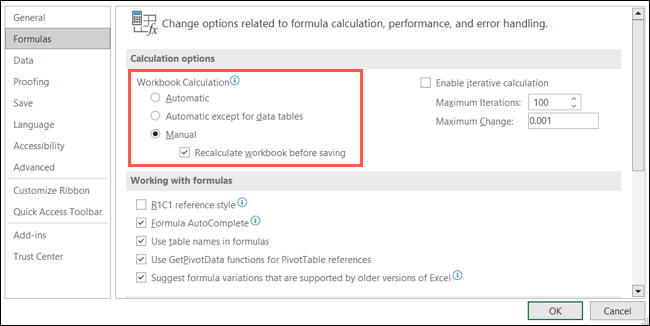
11. Format File Saat Menyimpan
Jika Anda memerlukan format file tertentu selain format Excel default, XLSX, Anda juga dapat mengubahnya. Ini menghemat waktu Anda dari mengubah tipe file Simpan Sebagai untuk buku kerja baru.
Pilih "Simpan" dan buka bagian Simpan Buku Kerja. Di sebelah Save Files in This Format, pilih format dari daftar drop-down. Anda akan melihat opsi seperti versi Excel lama, CSV, teks, dan banyak lagi. Klik "OK" untuk menyimpan perubahan Anda.
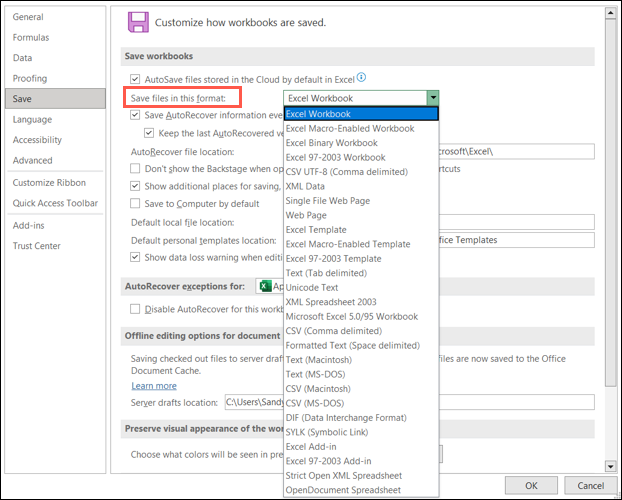
12. Tata Letak Tabel Pivot
Mungkin Anda sering menggunakan tabel pivot di Excel untuk menganalisis data dalam jumlah besar. Jika Anda terus-menerus mengubah pengaturan khusus untuk tabel pivot Anda, sesuaikan defaultnya saja.
TERKAIT: Cara Menggunakan Tabel Pivot untuk Menganalisis Data Excel
Pilih "Data" dan buka bagian Opsi Data. Klik “Edit Default Layout” di sebelah Make Changes to the Default Layout of PivotTables.
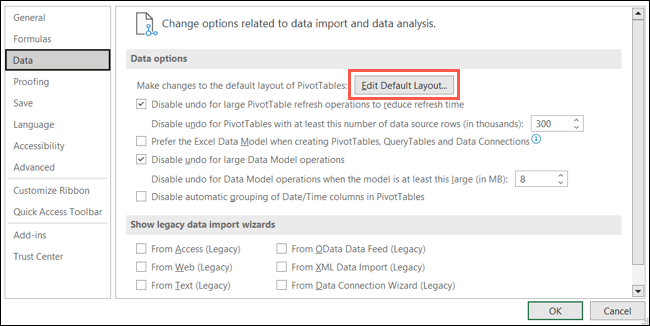
Saat kotak Edit Default Layout terbuka, gunakan kotak drop-down dan item kotak centang untuk membuat perubahan. Misalnya, Anda dapat menyesuaikan bagaimana subtotal dan total keseluruhan muncul di tabel Anda.
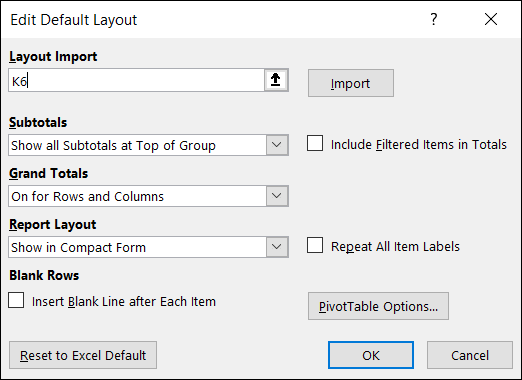
Klik "OK" di jendela kecil dan jendela Opsi Excel untuk menyimpan perubahan Anda.
Hemat sedikit waktu untuk menyesuaikan pengaturan yang sama setiap kali Anda membuka Excel dengan mengubah defaultnya. Dan ingat, jika Anda berubah pikiran nanti, cukup kembali ke tempat yang sama di Opsi Excel dan kembalikan pengaturannya.
TERKAIT: 7 Fitur Microsoft Excel Praktis yang Mungkin Anda Lewatkan
