10 Fitur Windows File Explorer Yang Harus Anda Gunakan
Diterbitkan: 2023-02-07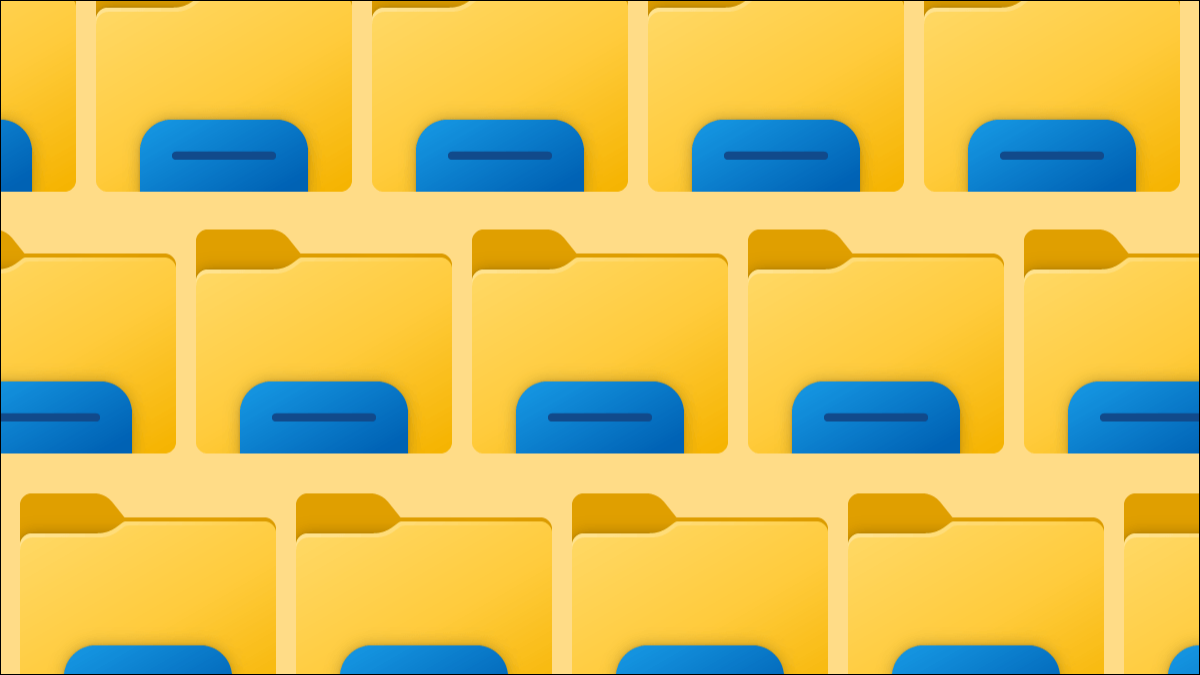
Windows File Explorer kemungkinan adalah salah satu alat yang paling sering digunakan di PC Anda. Ini adalah rumah untuk menemukan file dan hal lain yang mungkin disimpan. Beberapa tip dan trik dapat membuatnya bekerja lebih baik, apakah Anda menggunakan Windows 10 atau Windows 11.
Buka File Explorer dengan cepat
Ada kemungkinan besar Anda meluncurkan File Explorer dari Start Menu, tetapi sebenarnya ada banyak cara berbeda untuk melakukannya. Jika Anda sering membuka File Explorer, Anda mungkin ingin mencoba pintasan baru.
Pintasan untuk Windows 10 ini juga berlaku untuk Windows 11. Beberapa pintasan tercepat termasuk mengklik kanan Tombol Mulai dan menggunakan kombinasi keyboard tombol Windows + E. Tentu saja, menyematkan File Explorer ke bilah tugas adalah yang tercepat jika Anda menggunakan itu banyak.
TERKAIT: 12 Cara Membuka File Explorer di Windows 10
Buka Beberapa Tab File Explorer

Banyak orang menginginkan tab di fitur File Explorer Windows 10, tetapi mereka tidak pernah sampai. Untungnya, Microsoft memperbaiki masalah itu di Windows 11. Microsoft menambahkan tab File Explorer ke Windows 11 bersama dengan pembaruan keamanan November 2022.
Tab di File Explorer bekerja pada dasarnya sama seperti di browser web. Cukup klik ikon "+" di bilah atas untuk membuka tab Explorer baru, atau klik kanan folder dan pilih "Buka di Tab Baru". Anda juga dapat menekan Ctrl+T untuk membuka tab baru.
Pengguna Windows 10 masih bisa mendapatkan tab di File Explorer—mereka hanya perlu menginstal aplikasi pihak ketiga untuk mendapatkan tab File Explorer di Windows 10.
Tambahkan Recycle Bin dan Control Panel ke File Explorer

Secara default, Recycle Bin dan Control Panel tidak muncul di File Explorer. Namun, Anda dapat dengan mudah menampilkannya untuk akses cepat—Anda bahkan tidak perlu menggunakan fitur "Akses Cepat".
Untuk melakukannya, buka File Explorer dan klik kanan ruang kosong di sidebar kiri. Aktifkan "Show All Folders" dari menu, dan Anda akan melihat Recycle Bin dan Control Panel. Itu dia!
Tampilkan Panel Pratinjau File Explorer

Jika Anda mencari file tertentu, tetapi Anda tidak dapat mengingat nama filenya, Panel Pratinjau di File Explorer memungkinkan Anda mengintip tanpa membuka file. Ini tidak diaktifkan secara default, tetapi Anda harus mengaktifkannya.
Mengaktifkan Panel Pratinjau berbeda di Windows 10 dan Windows 11. Di Windows 11, buka File Explorer dan pilih "Lihat" di bilah alat atas. Kemudian klik Show > Preview Pane dari menu. Sekarang, saat Anda memilih file, Anda akan melihat pratinjau di sidebar kanan.
TERKAIT: Cara Menampilkan Panel Pratinjau File Explorer di Windows 10
Hapus Riwayat Pencarian dari File Explorer
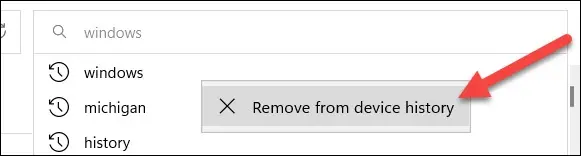
Windows menyimpan istilah pencarian yang Anda gunakan di File Explorer. Itu berguna untuk melakukan pencarian berulang, tetapi Anda mungkin ingin menghapus saran dari waktu ke waktu. Untungnya, ini mudah dilakukan di Windows 10 dan 11.
Pertama, Anda cukup mengklik kanan istilah dan memilih "Hapus Dari Riwayat Perangkat". Jika Anda ingin menghapus seluruh riwayat pencarian, Anda juga dapat melakukannya. Ikuti panduan kami untuk melakukan ini di Windows 10. Untuk Windows 11, Anda harus mengeklik ikon tiga titik di bilah alat atas dan membuka "Opsi". Dari jendela Opsi, klik "Hapus" di sebelah "Hapus Riwayat Penjelajah File".

TERKAIT: Cara Menghapus Riwayat Pencarian di Windows File Explorer
Jalankan File Explorer sebagai Administrator

Secara default, ketika Anda membuka File Explorer di Windows 11, itu terbuka dengan hak istimewa standar. Namun, Anda mungkin perlu menjalankannya dengan hak istimewa yang lebih tinggi untuk melakukan tugas tertentu atau melihat opsi lainnya. Anda harus menjalankan File Explorer sebagai admin untuk itu.
Tidak seperti kebanyakan aplikasi, Anda tidak bisa hanya mengklik kanan dan memilih "Jalankan sebagai Administrator". Sebagai gantinya, Anda harus menemukan Explorer EXE dan klik kanan untuk “Run as Administrator.” Untuk Windows 10 dan 11, Anda dapat menemukan file di This PC > Windows (C:) > Windows.
TERKAIT: Cara Menjalankan File Explorer sebagai Administrator di Windows 11
Matikan Kotak Centang File Explorer

Mulai di Windows Vista, File Explorer telah menampilkan kotak centang saat Anda memilih file. Ini untuk menunjukkan bahwa Anda dapat memilih banyak item, tetapi Anda mungkin menganggapnya tidak perlu dan mengganggu.
Kabar baiknya adalah mudah untuk menyembunyikan (atau menampilkan) kotak centang di Windows 11 dan Windows 10. Prosesnya sama di Windows 10 dan 11, tetapi di Windows 10, Anda dapat melewati klik "Tampilkan" dari menu "Lihat" .
TERKAIT: Cara Mematikan Kotak Centang File Explorer di Windows 11
Tambah atau Hapus Folder dari Akses Cepat
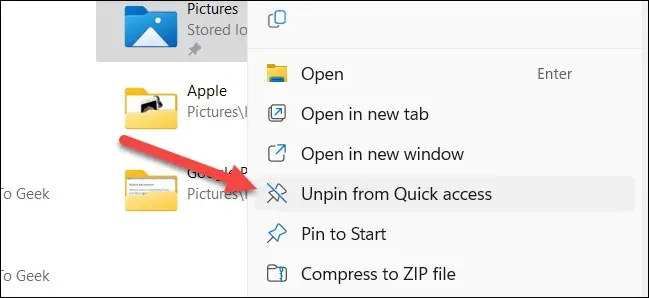
"Akses Cepat" adalah area di sidebar kiri File Explorer yang dapat menyematkan folder, Anda dapat menebaknya, akses cepat. Itu diisi dengan beberapa folder umum secara default, tetapi Anda harus menyesuaikannya sendiri.
Yang harus Anda lakukan adalah mengklik kanan folder dan memilih "Sematkan ke Akses Cepat" atau "Lepas sematan ke Akses Cepat". Sekarang Anda tidak perlu mencari folder setiap saat.
TERKAIT: Cara Menyesuaikan Bilah Alat Akses Cepat File Explorer di Windows 10
Tambahkan Google Drive ke File Explorer

Windows File Explorer tidak harus hanya untuk file Windows. Anda juga dapat menambahkan pintasan ke Google Drive langsung di File Explorer. Google menyediakan alat untuk mengaktifkan dan menjalankan ini. Setelah selesai, Anda akan memiliki drive “G:” baru di File Explorer untuk Google Drive.
TERKAIT: Cara Menambahkan Google Drive ke File Explorer
Setel File Explorer untuk Dibuka ke "PC Ini"

Windows 10 dan 11 membuka File Explorer ke folder "Akses Cepat" secara default—Windows 11 menyebutnya "Beranda". Anda dapat mengubahnya untuk membuka ke "PC ini".
Untuk Windows 11, klik ikon tiga titik di bilah alat File Explorer dan buka Opsi > Buka File Explorer Ke dan pilih "PC Ini". Klik "Terapkan."
Untuk Windows 10, klik tab “View” di File Explorer dan pilih “Options.” Di bawah "Buka File Explorer Ke," pilih "PC ini" dan klik "Terapkan."
File Explorer adalah alat yang harus digunakan untuk produktivitas pada PC Windows, jadi penting untuk membuatnya berfungsi persis seperti yang Anda inginkan. Semoga dengan tips dan trik ini di saku belakang Anda, gesekan antara Anda dan file Anda akan berkurang.
TERKAIT: 10 Fitur Windows 10 Tersembunyi Yang Harus Anda Gunakan
