10 Cara Meningkatkan Sinyal Wi-Fi Anda
Diterbitkan: 2022-01-29Penjelajahan melambat hingga merangkak, ketidakmampuan untuk melakukan streaming, sinyal Wi-Fi terputus, zona mati nirkabel—semua masalah ini menjengkelkan di dunia di mana online menjadi, bagi sebagian orang, sama pentingnya dengan bernafas. (Yah, mungkin tidak terlalu kritis...tapi tetap penting.)
Jika Anda merasa Wi-Fi Anda lamban, ada banyak alat yang dapat Anda gunakan untuk menguji kecepatan internet Anda. Ada juga beberapa trik yang dapat Anda coba untuk memecahkan masalah jaringan Anda. Namun, jika satu-satunya cara Anda bisa mendapatkan penerimaan yang layak adalah dengan berdiri di samping router nirkabel Anda, tips sederhana ini dapat membantu mengoptimalkan jaringan Anda.
1. Periksa Koneksi Internet Kabel Anda
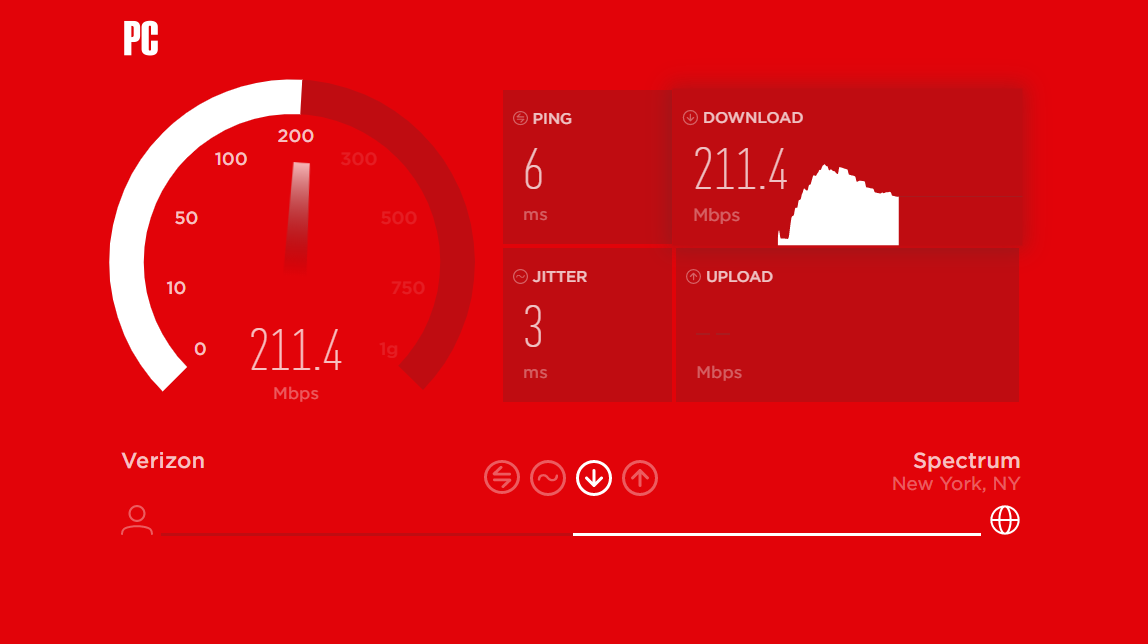
Sebelum Anda menyalahkan Wi-Fi, pastikan internet yang masuk ke rumah Anda berfungsi sebagaimana mestinya. Temukan kabel Ethernet dan sambungkan komputer Anda langsung ke modem—Anda mungkin memerlukan adaptor USB ke Ethernet jika laptop Anda tidak memiliki port Ethernet.
Jalankan tes kecepatan untuk melihat kecepatan internet Anda. Jika tidak sesuai dengan kecepatan pada tagihan internet Anda, Anda mungkin perlu menghubungi ISP Anda atau mengganti modem Anda. Jika tes kecepatan Anda cocok dengan tagihan internet Anda, tetapi tampaknya masih lambat, mungkin ini saatnya untuk mencari rencana yang lebih baik. (Nenek saya yakin Wi-Fi-nya rusak, hanya untuk saya katakan padanya dia berlangganan koneksi 3Mbps kecepatan siput.)
Jika modem tampak baik-baik saja, coba jalankan tes lagi secara nirkabel, berdiri tepat di sebelah router. Jika Anda mendapatkan kecepatan yang sama baiknya di sebelah router, tetapi tidak di tempat lain di rumah, maka jangkauan Wi-Fi Anda mungkin yang harus disalahkan. Jika internet Anda masih lambat berdiri tepat di sebelah router, Anda mungkin memiliki beberapa peralatan usang yang perlu ditingkatkan.
2. Perbarui Firmware Router Anda
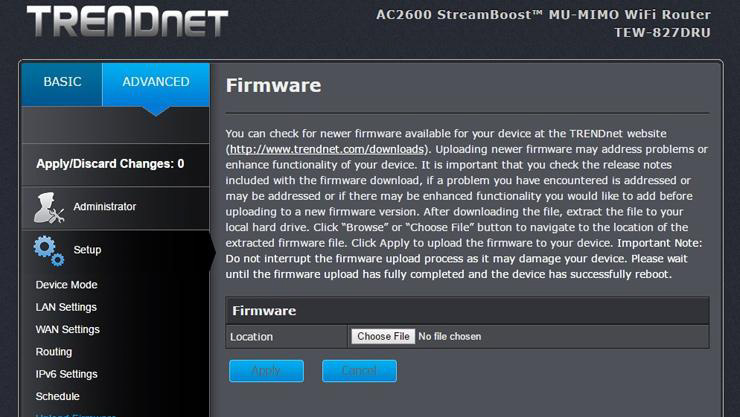
Sebelum Anda mulai mengutak-atik sesuatu, sebaiknya perbarui router Anda. Produsen router selalu meningkatkan perangkat lunak untuk menambah kecepatan. Seberapa mudah—atau seberapa sulit—memperbarui firmware Anda sepenuhnya bergantung pada pabrikan dan model perangkat Anda.
Sebagian besar router saat ini memiliki proses pembaruan yang dibangun langsung ke antarmuka administrasi, jadi ini hanya masalah menekan tombol peningkatan firmware. Model lain, terutama jika lebih tua, masih mengharuskan Anda mengunjungi situs web produsen, mengunduh file firmware dari halaman dukungan router, dan mengunggahnya ke antarmuka administrasi. Ini membosankan, tetapi tetap merupakan hal yang baik untuk dilakukan karena ini akan menjadi perbaikan yang sederhana.
Faktanya, bahkan jika jaringan nirkabel Anda tidak bermasalah, Anda harus selalu memperbarui firmware Anda secara teratur untuk peningkatan kinerja, fitur yang lebih baik, dan pembaruan keamanan. Untuk bantuan dalam hal ini, kami memiliki panduan untuk mengakses pengaturan router Anda.
Jika Anda benar-benar ingin mendapatkan hasil maksimal dari router Anda saat ini, para petualang harus melihat firmware pihak ketiga, seperti DD-WRT open-source. Ini dapat meningkatkan kinerja dan memberi Anda akses ke fitur jaringan yang lebih canggih, termasuk kemampuan untuk menginstal jaringan pribadi virtual (VPN) langsung ke router Anda. Ini sedikit lebih rumit untuk disiapkan, tetapi untuk pengguna yang paham teknologi, ini mungkin bermanfaat.
3. Mencapai Penempatan Router yang Optimal
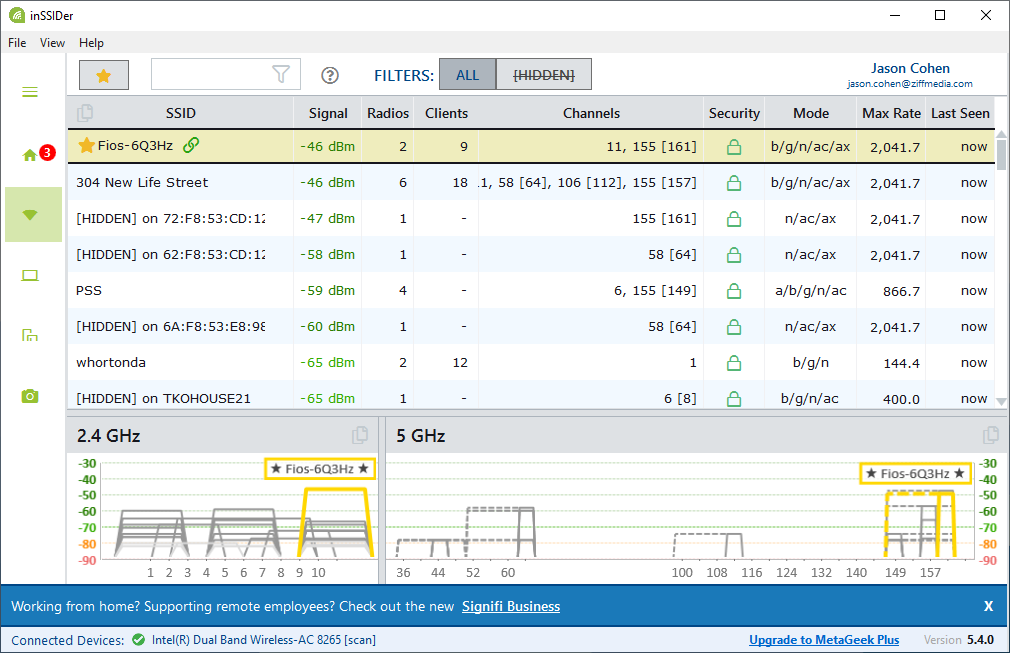
Tidak semua rumah akan mendistribusikan sinyal Wi-Fi secara merata. Faktanya adalah, di mana Anda menempatkan router dapat sangat mempengaruhi jangkauan nirkabel Anda. Mungkin tampak logis untuk menempatkan router di dalam kabinet dan menyingkir, atau tepat di dekat jendela tempat kabel masuk, tetapi tidak selalu demikian. Alih-alih memindahkannya ke ujung rumah Anda, router harus berada di tengah rumah Anda, jika memungkinkan, sehingga sinyalnya dapat menjangkau setiap sudut dengan mudah.
Selain itu, router nirkabel membutuhkan ruang terbuka, jauh dari dinding dan penghalang. Jadi, meskipun tergoda untuk meletakkan kotak hitam jelek itu di lemari atau di belakang sekumpulan buku, Anda akan mendapatkan sinyal yang lebih baik jika dikelilingi oleh udara terbuka (yang seharusnya mencegah router dari kepanasan juga). Jauhkan juga dari peralatan berat atau elektronik, karena menjalankannya dalam jarak dekat dapat memengaruhi kinerja Wi-Fi. Jika Anda dapat menghilangkan bahkan satu dinding antara ruang kerja Anda dan router, Anda dapat meningkatkan kinerja secara drastis.
Jika router Anda memiliki antena eksternal, arahkan secara vertikal untuk meningkatkan jangkauan. Jika Anda bisa, itu bahkan membantu untuk mengangkat router—pasang tinggi di dinding atau di rak paling atas untuk mendapatkan sinyal yang lebih baik. Ada banyak alat untuk membantu Anda memvisualisasikan jangkauan jaringan Anda. Kami menyukai Heatmapper Ekahau atau inSSIDer MetaGeek, yang menunjukkan titik lemah dan kuat di jaringan Wi-Fi Anda. Ada banyak aplikasi seluler juga, seperti Analisis WiFi Netgear.
(Catatan Editor: Ekahau dimiliki oleh Ziff Davis, perusahaan induk dari PCMag.com.)
4. Berapa Frekuensi Anda?
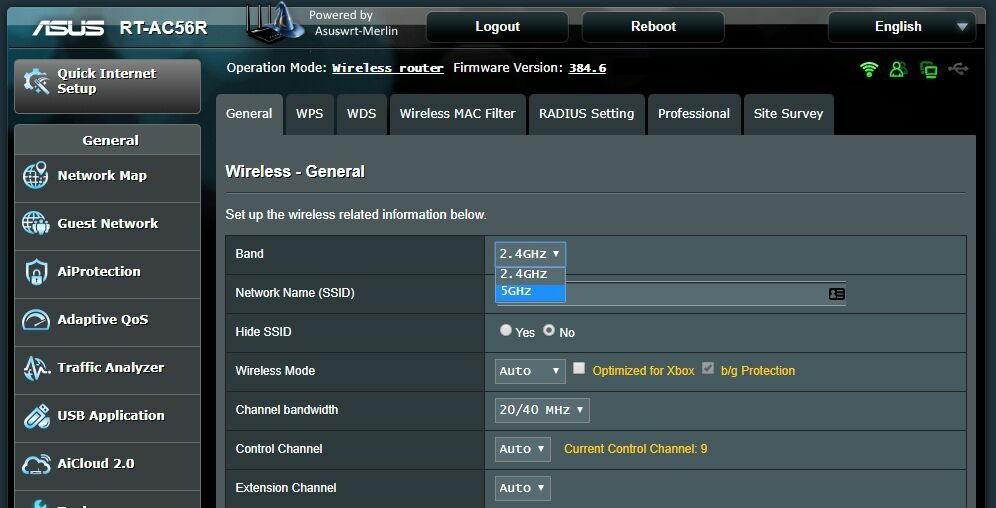
Lihatlah antarmuka administrator jaringan Anda dan pastikan Anda telah mengonfigurasinya untuk kinerja yang optimal. Jika Anda memiliki router dual-band, Anda mungkin akan mendapatkan throughput yang lebih baik dengan beralih ke band 5GHz daripada menggunakan band 2.4GHz yang lebih umum.
5GHz tidak hanya menawarkan kecepatan yang lebih cepat, tetapi Anda mungkin akan mengalami lebih sedikit gangguan dari jaringan dan perangkat nirkabel lain, karena frekuensi 5GHz tidak seperti yang biasa digunakan. (Namun, itu tidak menangani penghalang dan jarak dengan baik, jadi itu tidak harus mencapai sejauh sinyal 2.4GHz.)
Sebagian besar router dual-band modern harus menawarkan Anda pilihan untuk menggunakan nama jaringan yang sama, atau SSID, pada kedua band. Periksa antarmuka administrasi router Anda, cari opsi jaringan 5GHz, dan berikan SSID dan kata sandi yang sama dengan jaringan 2,4GHz Anda. Dengan begitu, perangkat Anda akan secara otomatis memilih sinyal terbaik kapan pun mereka bisa.
(Jika router Anda tidak menawarkan opsi untuk menggunakan SSID yang sama, berikan saja nama lain—seperti SmithHouse-5GHz—dan coba sambungkan ke SSID itu secara manual bila memungkinkan.)
5. Ubah Saluran Itu
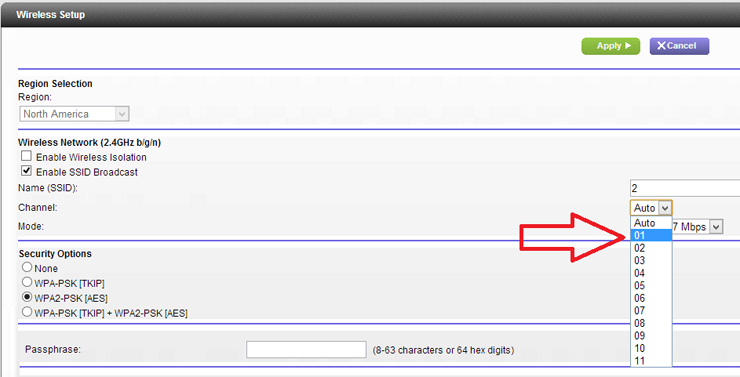
Gangguan merupakan masalah besar, terutama bagi mereka yang tinggal di daerah padat penduduk. Sinyal dari jaringan nirkabel lain dapat memengaruhi kecepatan, belum lagi beberapa sistem telepon nirkabel, gelombang mikro, dan perangkat elektronik lainnya.
Pernah bermain dengan walkie-talkie saat kecil? Anda mungkin ingat bagaimana unit harus berada di "saluran" yang sama agar Anda dapat mendengar satu sama lain. Dan jika Anda kebetulan berada di saluran yang sama dengan tetangga Anda, Anda dapat mendengarkan percakapan orang lain, bahkan jika mereka menggunakan saluran yang sama sekali berbeda. Dalam nada yang sama, semua router modern dapat beralih di saluran yang berbeda saat berkomunikasi dengan perangkat Anda.
Sebagian besar router akan memilih saluran untuk Anda, tetapi jika jaringan nirkabel tetangga juga menggunakan saluran yang sama, Anda akan mengalami kemacetan sinyal. Router yang baik yang disetel ke Otomatis akan mencoba memilih saluran yang paling sedikit macet, tetapi router yang lebih lama atau lebih murah mungkin hanya memilih saluran yang telah ditentukan, meskipun itu bukan yang terbaik. Itu bisa menjadi masalah.
Pada PC berbasis Windows, Anda dapat melihat saluran apa yang digunakan jaringan Wi-Fi tetangga. Dari command prompt ketik netsh wlan show all , dan Anda akan melihat daftar semua jaringan nirkabel dan saluran yang digunakan di sekitar Anda. Penganalisis jaringan yang disebutkan di atas juga dapat menunjukkan informasi ini kepada Anda, seringkali dalam format grafis yang lebih mudah dibaca.
Di kantor PCMag, misalnya, sebagian besar jaringan kami dan jaringan tetangga kami menggunakan saluran 6 dan 11. Secara umum, untuk 2.4GHz Anda ingin tetap menggunakan saluran 1, 6, dan 11 karena hanya mereka yang tidak tumpang tindih dengan saluran lain (yang dapat menurunkan kinerja). 5GHz umumnya menggunakan saluran yang tidak tumpang tindih, yang seharusnya membuat pemilihan saluran yang tepat menjadi lebih mudah.
Jika Anda menemukan pengaturan Otomatis tidak berfungsi dengan baik untuk Anda, masuk ke antarmuka administrator router Anda, buka kategori nirkabel dasar, dan coba pilih satu secara manual (idealnya, yang tidak digunakan oleh banyak jaringan di wilayah Anda) . Jalankan tes kecepatan lain untuk melihat apakah itu memberikan sinyal yang lebih baik dan kecepatan yang lebih cepat melalui pengaturan Otomatis di area masalah Anda.
Ingatlah bahwa kemacetan saluran dapat berubah seiring waktu, jadi jika Anda memilih saluran secara manual, Anda mungkin ingin memeriksanya sesekali untuk memastikan saluran itu masih yang terbaik.
6. Mulai Penyusup Wi-Fi
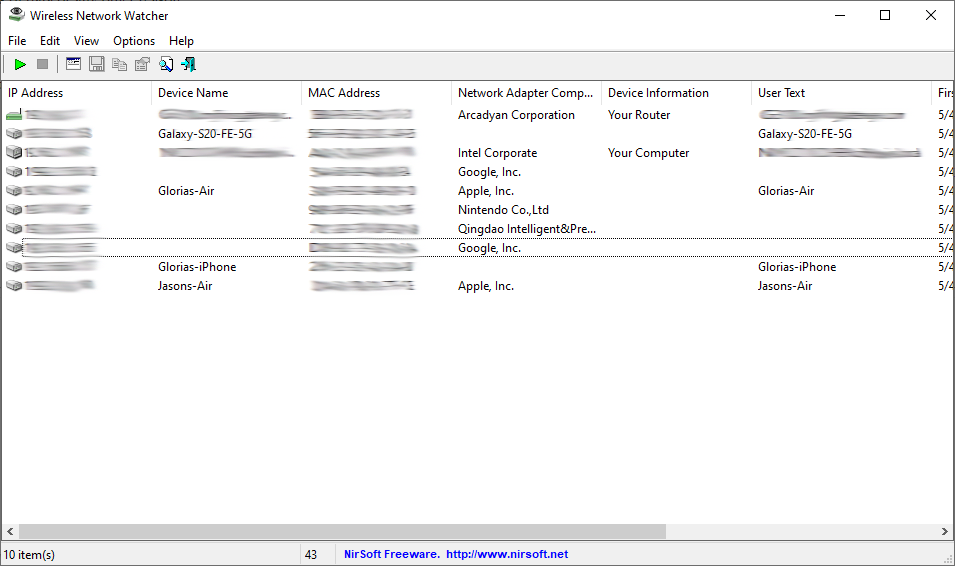
Sangat mungkin masalahnya tidak ada hubungannya dengan gangguan atau jangkauan Wi-Fi. Jika jaringan Anda terbuka, atau memiliki kata sandi yang lemah, Anda dapat memiliki satu atau dua tamu yang tidak diinginkan yang membonceng jaringan Anda. Jika tetangga mengunduh beberapa film 4K di Wi-Fi Anda, obrolan video Anda akan terganggu.

Alat ini dapat membantu Anda menemukan daftar perangkat di Wi-Fi Anda, yang dapat membantu Anda mengendus tetangga yang tidak diundang. Antarmuka admin router Anda mungkin juga semacam penganalisis lalu lintas yang akan memberi tahu Anda perangkat mana yang menggunakan banyak data—Anda bahkan mungkin menemukan salah satu anak Anda menyedot bandwidth tanpa Anda sadari. (Jika demikian, inilah cara memulainya).
Setelah Anda menemukan penyusup dan mengatasi masalahnya, amankan jaringan Anda dengan kata sandi yang kuat—sebaiknya WPA2, karena WEP sangat mudah diretas—sehingga orang lain tidak dapat bergabung.
7. Kontrol Kualitas
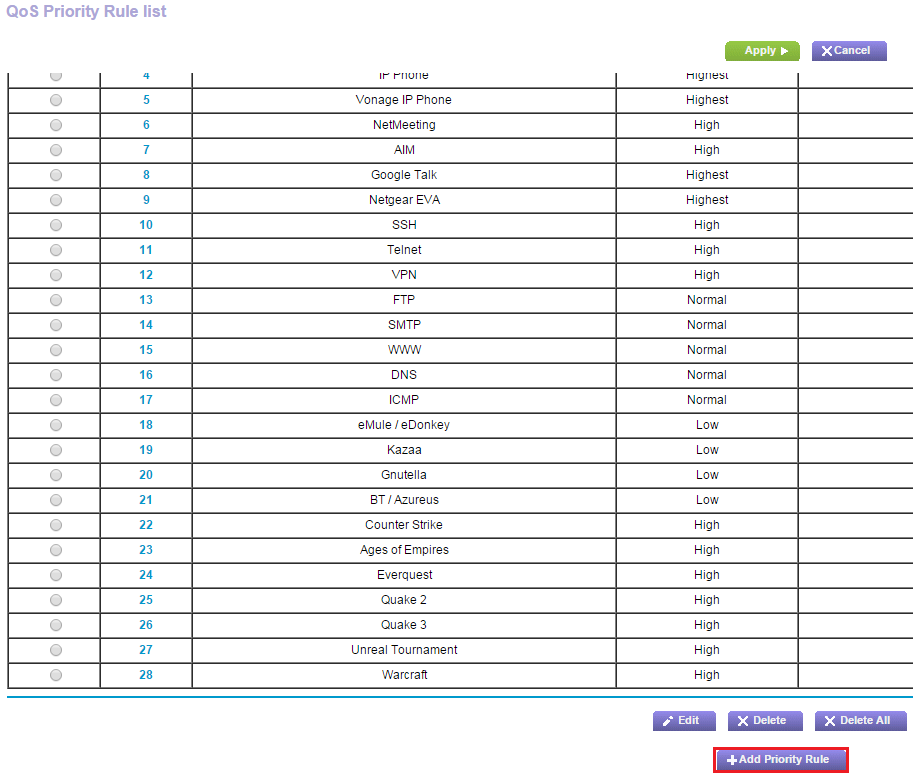
Sebagian besar router modern dilengkapi dengan alat Quality of Service (QoS) untuk membatasi jumlah bandwidth yang digunakan aplikasi, seperti menu Netgear di atas. Misalnya, Anda dapat menggunakan QoS untuk memprioritaskan panggilan video daripada unduhan file—dengan begitu, panggilan Anda dengan nenek tidak akan terputus hanya karena orang lain mengambil file besar dari Dropbox. (Tentu, file mereka akan memakan waktu lebih lama, tetapi nenek lebih penting.) Beberapa pengaturan QoS bahkan memungkinkan Anda untuk memprioritaskan aplikasi yang berbeda pada waktu yang berbeda dalam sehari.
Pengaturan QoS biasanya dapat ditemukan di bawah pengaturan lanjutan di antarmuka administrator jaringan. Beberapa router bahkan dapat membuatnya lebih mudah dengan menawarkan pengaturan multimedia atau game sekali klik, jadi Anda tahu aplikasi tersebut akan diprioritaskan. Jika Anda mencoba melakukan streaming game sambil berbagi jaringan, ada beberapa langkah yang dapat Anda ambil untuk membuat segalanya lebih baik.
8. Ganti Antena Anda

Jika router Anda menggunakan antena internal, menambahkan antena eksternal adalah ide yang bagus, karena antena eksternal cenderung mengirim sinyal yang lebih kuat. Router Anda mungkin datang dengan antena yang dapat Anda tambahkan sendiri, tetapi jika tidak (atau jika Anda membuangnya sejak lama), banyak produsen router menjual antena secara terpisah.
Direkomendasikan oleh Editor Kami



Dalam banyak kasus, Anda dapat memilih antara antena omnidirectional, yang mengirim sinyal ke semua arah, atau antena directional, yang mengirim sinyal ke satu arah tertentu. Kebanyakan antena built-in cenderung omnidirectional, jadi jika Anda membeli antena eksternal, itu harus ditandai "high-gain" untuk benar-benar membuat perbedaan.
Antena terarah cenderung menjadi pilihan yang lebih baik, karena kemungkinan besar Anda tidak mengalami titik lemah di jaringan Anda ke segala arah. Arahkan antena eksternal Anda ke arah titik lemah Anda, dan antena akan menyiarkan sinyal yang sesuai. Periksa situs web produsen router Anda untuk detail tentang apa yang harus dibeli.
9. Tingkatkan Perangkat Keras Usang Anda

Ini adalah ide yang baik untuk mendapatkan hasil maksimal dari peralatan yang ada, tetapi jika Anda menjalankan perangkat keras lama, Anda tidak dapat mengharapkan kinerja terbaik. Kami memiliki kecenderungan untuk berlangganan mentalitas "jika tidak rusak, jangan perbaiki" dengan perangkat back-end, terutama peralatan jaringan. Namun, jika Anda membeli router bertahun-tahun yang lalu, Anda mungkin masih menggunakan standar 802.11n yang lebih lama dan lebih lambat (atau Tuhan melarang, 802.11g).
Router yang lebih tua mungkin membatasi bandwidth yang cukup rendah, dan bahkan mungkin memiliki rentang yang lebih pendek. Jadi, semua penyesuaian yang telah kami uraikan di atas hanya akan membawa Anda sejauh ini—throughput maksimum untuk 802.11g adalah 54Mbps, sedangkan 802.11n mencapai 300Mbps. 802.11ac terbaru mendukung 1Gbps, sementara router Wi-Fi 6 generasi berikutnya secara teoritis dapat mencapai 10Gbps. Daftar perute nirkabel terbaik kami adalah tempat yang baik untuk memulai pencarian perute yang lebih cepat.
Bahkan jika router Anda baru, Anda mungkin memiliki beberapa perangkat kuno yang kembali ke standar yang lebih lama dan lebih lambat. Jika Anda membeli PC dalam beberapa tahun terakhir, kemungkinan besar Anda memiliki adaptor nirkabel 802.11ac, atau setidaknya 802.11n. Tetapi semakin tua perangkat Anda, semakin kecil kemungkinannya untuk memiliki teknologi modern. (Anda mungkin dapat membeli adaptor Wi-Fi USB yang membuat segalanya sedikit lebih baik pada mesin lama tersebut.)
Ingat, router berkualitas lebih tinggi tidak hanya mendukung standar yang lebih cepat itu—tetapi juga melakukan semua hal yang telah kami uraikan di atas dengan lebih baik. Ini akan memiliki pilihan saluran yang lebih baik, melakukan kemudi band yang lebih baik untuk perangkat 5GHz, dan menyertakan fitur QoS yang lebih baik.
Yang lain mungkin memiliki fitur seperti Multi User-Multiple Input Multiple Output (MU-MIMO), seperti router gaming tri-band TP-Link Archer AX11000 Pilihan Editor. Router MU-MIMO dapat mengirim dan menerima beberapa aliran data secara bersamaan ke beberapa perangkat tanpa penurunan bandwidth dan memerlukan pengujian khusus dengan banyak klien, tetapi klien harus kompatibel dengan MU-MIMO.
Jika Anda akhirnya membeli router baru, proses penyiapannya tidak akan terlalu menakutkan. Kami memiliki panduan tentang cara mengatur dan mengkonfigurasi perangkat.
10. Jangkau Lebih Jauh Dengan Range Extender atau Mesh Wi-Fi

Beberapa router yang lebih baru mungkin memiliki jangkauan yang lebih baik daripada pemukul lama Anda, tetapi di banyak rumah, Anda mungkin masih tidak mendapatkan jangkauan yang Anda butuhkan. Jika jaringan harus mencakup area yang lebih besar dari yang mampu ditransmisikan oleh router, atau jika ada banyak sudut yang harus dilewati dan dinding untuk ditembus, kinerja pasti akan terpukul. Jika semua tips di atas gagal, mungkin rumah Anda terlalu besar untuk satu router untuk mengirim sinyal yang bagus ke mana-mana. Dalam hal ini, Anda memerlukan perangkat lain untuk memperluas sinyal Anda.
Range extender menerima sinyal dari router Anda, kemudian menyiarkan ulang ke perangkat Anda, dan sebaliknya. Namun, meskipun tidak mahal, sering kali tidak seefektif sistem Wi-Fi mesh, yang menggantikan router Anda yang ada sepenuhnya. Alih-alih hanya mengulang sinyal router, beberapa unit bekerja sama untuk secara cerdas mengarahkan lalu lintas kembali ke modem Anda, menyelimuti rumah Anda dalam satu jaringan Wi-Fi yang menjangkau semua tempat yang Anda butuhkan.
Saat menyiapkan titik-titik mesh ini, Anda masih harus menggunakan aturan yang sama untuk menentukan penempatan: satu node akan terhubung ke modem Anda, dan masing-masing node lainnya harus cukup dekat untuk menerima sinyal yang solid, sementara masih cukup jauh untuk memperluas cakupan ke zona mati Anda.
Kelemahan tradisional sistem mesh Wi-Fi adalah bahwa mereka umumnya lebih mahal daripada sekadar menambahkan range extender ke router yang ada. Namun, kami berharap untuk melihat perubahan itu dalam waktu dekat, didorong oleh Amazon Eero 6 dan Eero Pro 6, yang datang dengan harga sekitar $100 hingga $200 kurang dari sebagian besar kompetisi mesh mereka sambil menawarkan kompatibilitas Wi-Fi 6 dan bahkan rumah pintar Zigbee. hub perangkat dibangun ke router utama.
Namun, bahkan dengan sistem mesh, perhatikan bahwa Anda mungkin masih mengalami penurunan performa di ujung rumah Anda, terutama jika Wi-Fi Anda harus membuat beberapa "lompatan"—sekali lagi, menempatkan unit utama di tengah rumah Anda. house adalah yang terbaik, dan menghubungkan node dengan Ethernet akan menghasilkan hasil terbaik. Percayalah: jika Anda benar-benar menginginkan Wi-Fi bebas masalah, ada baiknya meminta teknisi listrik menjalankan beberapa kabel Ethernet ke setiap unit mesh, karena menurut pengalaman saya, hal lain adalah kompromi yang mungkin atau mungkin tidak sesuai dengan standar Anda. .
Sistem Wi-Fi Mesh tidak murah, terutama jika Anda memiliki rumah besar, yang membutuhkan banyak node. Namun, jika Anda berada di pasar untuk router baru, mereka benar-benar layak dipertimbangkan sebagai alternatif. Jika Anda paham teknologi, Anda mungkin dapat menghemat uang dengan menyiapkan beberapa titik akses Ubiquiti UniFi Lite yang lebih murah namun lebih kompleks.
