10 Bendera Berguna untuk Diaktifkan di Chrome untuk Android
Diterbitkan: 2023-05-08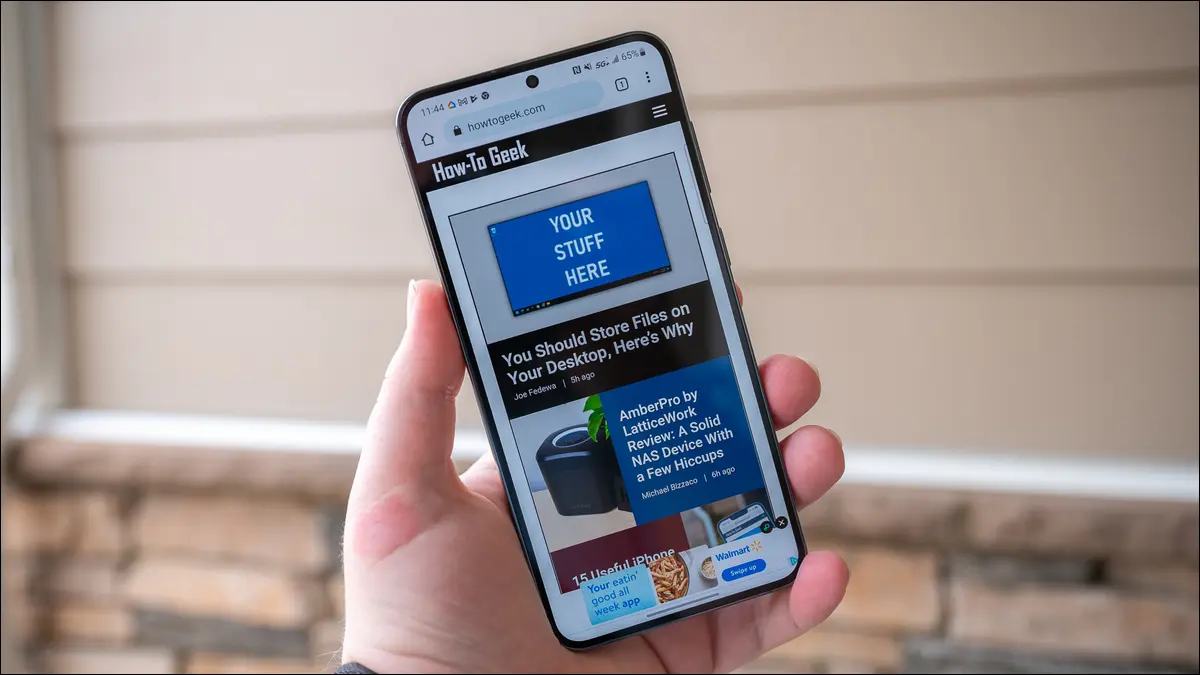
Dengan mengaktifkan bendera di Chrome pada ponsel Android Anda, Anda mendapatkan akses ke fitur eksperimental yang tersembunyi di dalam Chrome. Berikut adalah beberapa tanda yang paling berguna untuk diaktifkan dan digunakan di browser web favorit Anda.
Cara Mengaktifkan Bendera di Chrome untuk Android
1. Tangkapan Layar Penyamaran
2. Aktifkan Peringatan Unduhan Penyamaran
3. Pengguliran Halus
4. Pengunduhan Paralel
5. Autentikasi Ulang Perangkat untuk Tab Penyamaran
6. Mode Gelap Otomatis (Paksa).
7. Daftar Bacaan
8. Umpan Web
9. Zoom Halaman Aksesibilitas
10. Rasterisasi GPU
Cara Mengaktifkan Bendera di Chrome untuk Android
Jika Anda belum mengetahuinya, bendera adalah fitur eksperimental yang dapat Anda aktifkan dan gunakan di Chrome. Setelah diaktifkan, fitur ini bekerja dengan cara yang hampir sama dengan fitur standar, memungkinkan Anda mendapatkan lebih banyak dari browser web favorit Anda.
Untuk menyalakan bendera, Anda harus mengakses halaman khusus di Chrome. Lakukan itu dengan membuka Chrome di ponsel Anda, mengetuk bilah alamat, memasukkan yang berikut, dan menekan Enter:
chrome://flag
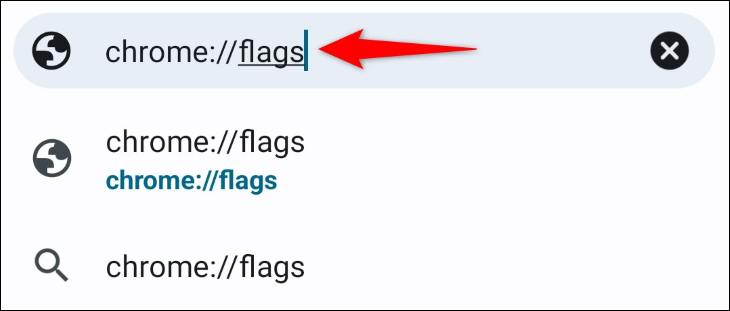
Anda akan melihat halaman bendera. Di sini, Chrome mencantumkan semua fitur eksperimental yang dapat Anda gunakan di browser. Untuk menyalakan bendera, ketuk menu tarik-turun untuk itu dan pilih "Diaktifkan".
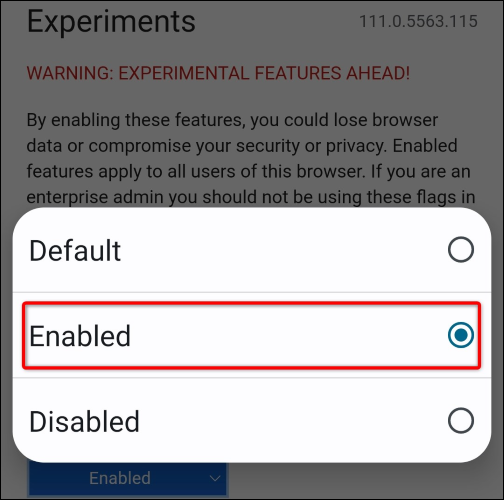
Untuk menerapkan perubahan, Anda harus memulai ulang Chrome. Lakukan itu dengan mengetuk "Luncurkan Ulang" di bagian bawah browser.
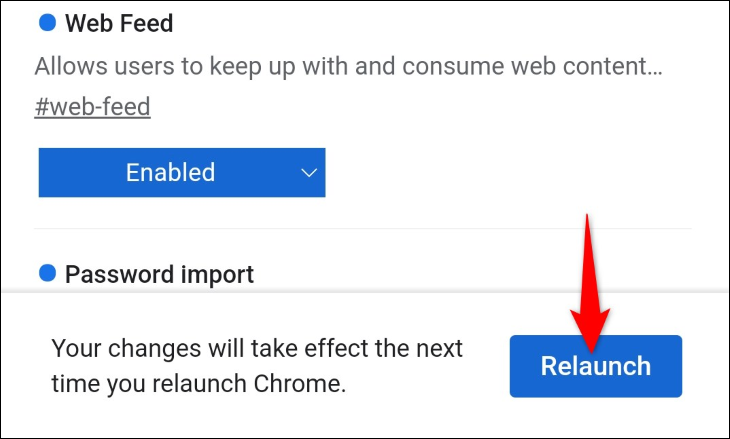
Saat Chrome dibuka kembali, Anda siap untuk mulai menggunakan bendera (fitur eksperimental).
Sekarang setelah Anda mengetahui cara mengaktifkan tanda di Chrome untuk Android, mari kita lihat beberapa yang terbaik untuk diaktifkan dan digunakan di browser Anda:
1. Tangkapan Layar Penyamaran
Pernahkah Anda mencoba menangkap tangkapan layar dalam mode penyamaran Chrome hanya untuk ditolak izinnya? Itu terjadi karena Chrome, secara default, tidak mengizinkan Anda menangkap tangkapan layar di tab penyamaran sebagai bagian dari upaya melindungi privasi Anda.
Namun, dengan menggunakan bendera "Tangkapan Layar Penyamaran", Anda dapat membiarkan diri Anda mengambil tangkapan layar di jendela penyamaran Anda. Setelah Anda mengaktifkan bendera, luncurkan kembali Chrome dan buka jendela penyamaran. Kemudian, ambil tangkapan layar seperti biasanya.
2. Aktifkan Peringatan Unduhan Penyamaran
Meskipun riwayat penjelajahan Anda tidak disimpan saat Anda dalam mode penyamaran, file apa pun yang Anda unduh dalam mode ini dapat diakses oleh semua orang di ponsel Anda. Karena Anda biasanya menggunakan mode penyamaran untuk aktivitas sensitif, melupakan fakta tersebut dapat membahayakan privasi Anda. Untuk mendapatkan pengingat setiap kali Anda mengunduh sesuatu dalam mode penyamaran, aktifkan bendera "Aktifkan Peringatan Unduhan Penyamaran".
Setelah Anda melakukannya, setiap kali Anda mulai mengunduh file di tab penyamaran, Chrome akan memperingatkan Anda bahwa siapa pun yang menggunakan ponsel Anda akan dapat mengakses file Anda, meskipun Anda dalam mode penyamaran.
3. Pengguliran Halus
Dengan bendera "Smooth Scrolling", Anda dapat membuat pengalaman menggulir halaman web Anda sedikit lebih lancar. Setelah diaktifkan, bendera memastikan gulungan Anda sehalus mungkin; Anda tidak akan melihat gerakan gelisah saat menggulir halaman web Anda.

4. Pengunduhan Paralel
Dengan mengaktifkan "Pengunduhan Paralel", Anda mengizinkan Chrome untuk membagi unduhan file Anda menjadi beberapa bagian, menghasilkan kecepatan unduhan yang dipercepat. Ini adalah tanda yang sangat berguna untuk diaktifkan jika Anda ingin kecepatan pengunduhan yang lebih cepat di Chrome.
5. Autentikasi Ulang Perangkat untuk Tab Penyamaran
Biasanya, jika Anda pindah ke aplikasi lain di ponsel saat menggunakan mode penyamaran dan kembali, Chrome memberi Anda akses langsung ke tab Anda. Itu berarti jika seseorang memegang ponsel Anda saat tidak terkunci, mereka akan dapat melihat apa yang Anda lakukan dalam mode penyamaran. Namun, dengan menggunakan bendera "Aktifkan Otentikasi Ulang Perangkat untuk Penyamaran", Anda dapat membuat Chrome mengunci jendela penyamaran saat Anda menjauh darinya meskipun Anda tidak mengunci ponsel.
Dengan cara ini, saat Anda kembali ke tab pribadi, Anda harus menggunakan PIN ponsel atau metode autentikasi sidik jari untuk membuka kunci tab. Jika Anda tidak mengautentikasi, tab penyamaran Anda akan tetap terkunci, melindungi privasi Anda.
6. Mode Gelap Otomatis (Paksa).
Jika Anda penggemar mode gelap dan ingin setiap situs di internet memiliki mode tersebut, aktifkan bendera "Mode Gelap Otomatis untuk Konten Web" di Chrome. Setelah diaktifkan, bendera ini memaksa semua situs di internet untuk menggunakan tema gelap, meskipun mereka tidak mendukung mode tersebut secara resmi.
Ini memungkinkan Anda untuk mendapatkan pengalaman gelap ke mana pun Anda pergi di internet. Namun, perhatikan bahwa karena ini adalah metode paksa untuk mengaktifkan mode gelap, situs Anda mungkin tidak terlihat persis seperti yang Anda inginkan, tetapi biasanya situs tersebut harus dapat dibaca.
7. Daftar Bacaan
Pernah menemukan artikel yang menarik tetapi tidak punya waktu untuk membacanya? Simpan ke daftar bacaan Anda menggunakan bendera "Daftar Bacaan" Chrome. Saat Anda mengaktifkannya, flag ini menambahkan opsi daftar bacaan ke menu bookmark Anda, memungkinkan Anda menyimpan halaman web apa pun yang ingin Anda baca di lain waktu.
8. Umpan Web
“Umpan Web” adalah bendera yang memungkinkan Anda mengikuti situs favorit dan menambahkan umpan situs tersebut ke beranda Chrome. Setelah diaktifkan, Anda akan melihat tab baru bernama "Mengikuti" di halaman utama Chrome, tempat Anda akan melihat artikel dari situs yang Anda ikuti.
Untuk menambahkan situs ke daftar ini, cukup akses situs tersebut di Chrome, ketuk tiga titik di pojok kanan atas Chrome, dan pilih "Ikuti".
9. Zoom Halaman Aksesibilitas
Dengan bendera "Zoom Laman Aksesibilitas", Anda mendapatkan fungsi zoom desktop Chrome di aplikasi seluler Chrome. Saat Anda mengaktifkannya, Anda mendapatkan opsi "Zoom" baru di menu tiga titik browser Anda, memungkinkan Anda untuk memperbesar dan memperkecil halaman web Anda saat ini.
Chrome menyimpan preferensi zoom untuk situs Anda, dan secara otomatis memuat setelan tersebut saat Anda mengakses situs Anda.
10. Rasterisasi GPU
“GPU Rasterization” memungkinkan Chrome menggunakan GPU ponsel Android Anda untuk proses tertentu. Ini membantu Chrome membongkar beberapa tugas dari CPU Anda dan memuatnya ke GPU, meningkatkan pengalaman Anda secara keseluruhan dengan browser.
Perhatikan bahwa tanda ini dapat menghabiskan baterai ponsel Anda lebih cepat, jadi gunakan dengan bijak.
Dan itulah beberapa fitur keren yang bisa Anda nikmati di Chrome di ponsel Android Anda. Selamat menjelajah!
TERKAIT: 10 Fitur Samsung Galaxy Yang Harus Anda Gunakan
