10 Hal yang Anda Tidak Tahu Bisa Anda Lakukan di Pesan Apple
Diterbitkan: 2023-01-03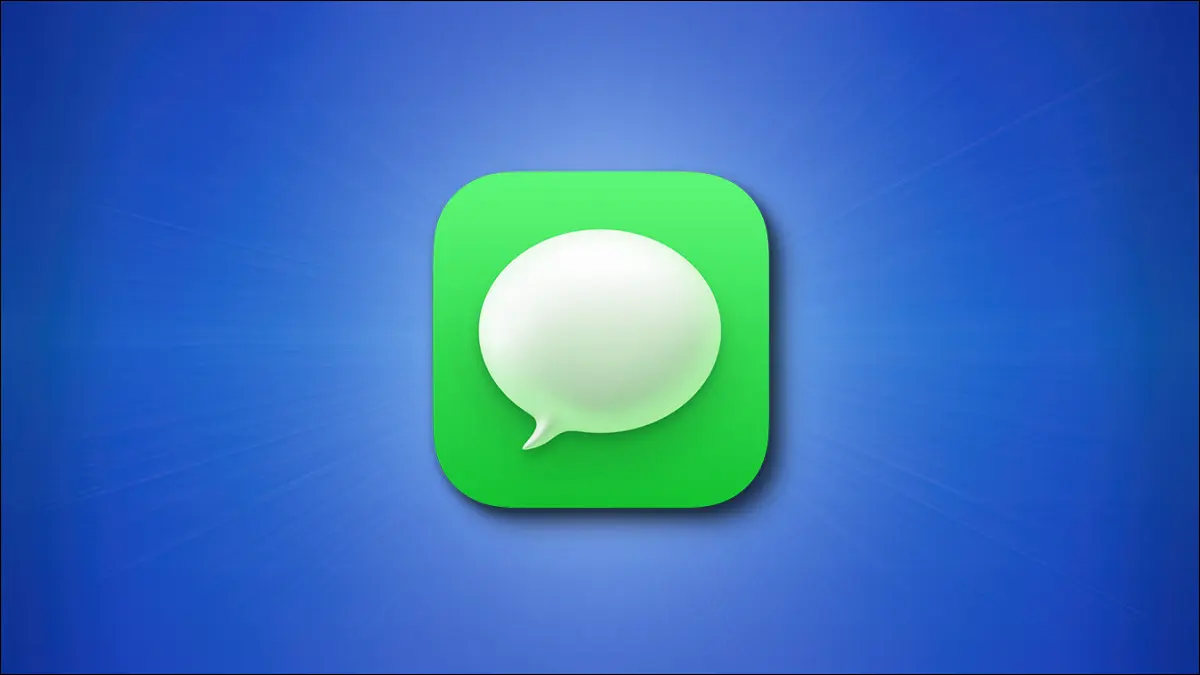
Pesan Apple tampaknya mendapatkan fitur baru atau yang ditingkatkan dengan setiap rilis iOS, iPadOS, dan macOS. Frekuensi penambahan ini membuatnya mudah untuk dilewatkan, jadi inilah beberapa fitur yang mungkin Anda abaikan.
Catatan: Semua fitur tersedia saat mengirim pesan ke pengguna Apple dengan iMessage. Beberapa fitur kompatibel dengan jenis perangkat lain seperti ponsel Android, tetapi mungkin tampak atau berfungsi sedikit berbeda.
Edit Pesan yang Baru Dikirim
Urungkan Kirim untuk Pesan Terakhir
Gunakan Balasan Inline untuk Mengatur Tanggapan
Lacak Penerbangan dan Paket
Ganti Kata Dengan Emoji
Gunakan Sebutan untuk Menarik Perhatian
Tulis Tangan atau Sketsa Pesan
Filter Pesan
Tapback untuk Bereaksi Cepat
Kirim Gelembung atau Efek Layar
Edit Pesan yang Baru Dikirim
Baru di iOS 16, iPadOS 16, dan macOS Ventura, Anda dapat mengedit pesan teks hingga 15 menit setelah mengirimnya.
TERKAIT: Cara Membatalkan atau Mengedit iMessage di iPhone, iPad, dan Mac
Di iPhone dan iPad, ketuk dan tahan balon pesan terkirim atau di Mac, klik kanan. Pilih "Edit", buat perubahan Anda di bidang pesan teks yang muncul, dan tekan tanda centang untuk menyimpan perubahan.
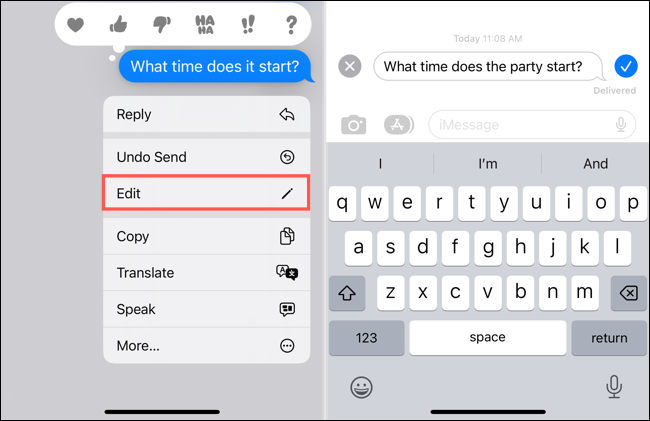
Penerima Anda dapat melihat indikator Diedit di bawah pesan yang dapat mereka pilih untuk melihat pesan aslinya.
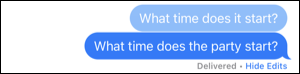
Urungkan Kirim untuk Pesan Terakhir
Seiring dengan fitur Edit di atas, Apple memperkenalkan kemampuan untuk membatalkan pengiriman pesan teks. Ini mirip dengan mengingat email di Outlook atau Gmail. Anda dapat membatalkan pengiriman pesan hingga dua menit setelah Anda mengirimkannya.
Di iPhone dan iPad, ketuk dan tahan balon pesan terkirim atau di Mac, klik kanan. Pilih "Urungkan Pengiriman." Anda kemudian akan melihat pesan menghilang dalam kepulan asap.
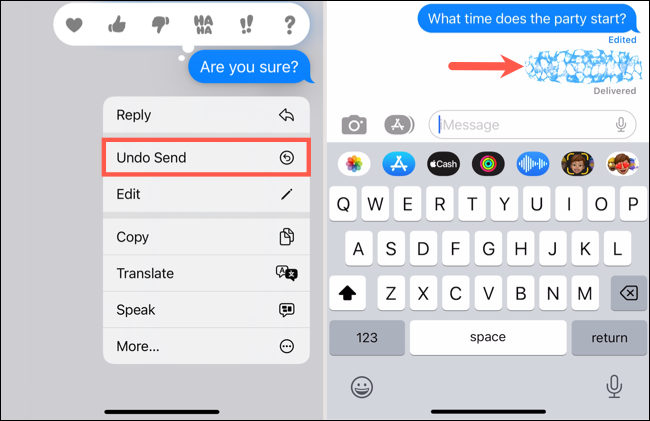
Perhatikan bahwa penerima Anda mungkin melihat pesan tersebut sebelum Anda membatalkan pengirimannya. Namun, itu menghilang dari percakapan.
Gunakan Balasan Inline untuk Mengatur Tanggapan
Salah satu fitur yang dapat membantu mengatur tanggapan Anda adalah Balasan Inline. Ini berguna saat Anda mengirim SMS bolak-balik dengan cepat dan ingin memperjelas pesan mana dalam percakapan yang Anda balas.
TERKAIT: Cara Menggunakan Balasan Inline di Pesan di iPhone dan iPad
Di iPhone dan iPad, ketuk dan tahan balon pesan terkirim atau di Mac, klik kanan. Pilih "Balas." Anda akan melihat pesan spesifik yang ingin Anda balas ke depan dan tengah dengan sisanya diburamkan. Masukkan balasan Anda di bidang pesan dan kirimkan seperti biasa.
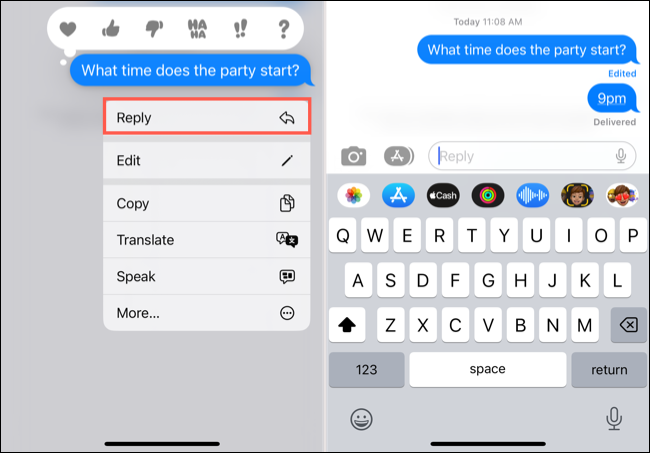
Anda dan penerima akan melihat garis yang menghubungkan balasan ke pesan di percakapan utama. Pilih tautan Balas atau Balasan di bawah pesan untuk melihat seluruh "percakapan sampingan" dengan sisanya buram.
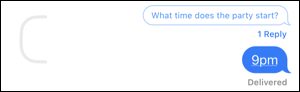
Lacak Penerbangan dan Paket
Jika Anda menerima pesan dengan nomor penerbangan untuk seorang musafir atau nomor lacak untuk sebuah paket, Anda bisa mendapatkan status masing-masing secara langsung di aplikasi Pesan.
Di iPhone dan iPad, ketuk nomornya atau di Mac, cukup klik. Untuk penerbangan, pilih "Penerbangan Pratinjau" dan untuk paket, pilih "Lacak Pengiriman".
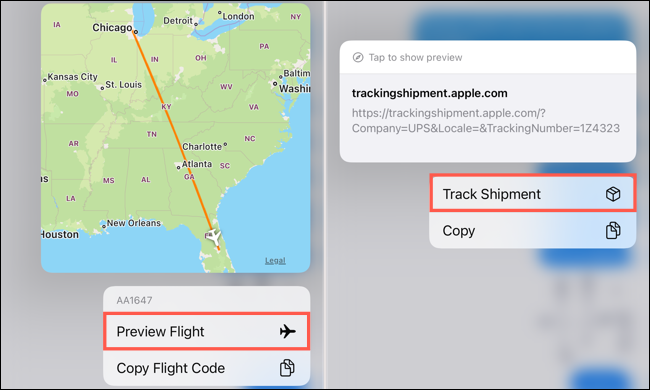
Anda kemudian akan melihat jendela pop-up kecil atau jendela terpisah terbuka yang menampilkan status penerbangan atau paket. Anda juga dapat memperoleh perincian tambahan yang tersedia seperti waktu keberangkatan dan kedatangan atau lokasi parsel saat ini.
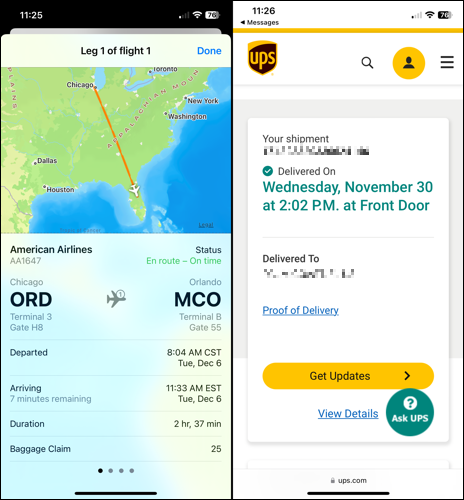
Ganti Kata Dengan Emoji
Anda mungkin telah memperhatikan bahwa ketika Anda mengetik kata-kata tertentu di bidang pesan di iPhone atau iPad, Anda memiliki kesempatan untuk memasukkan emoji. Tetapi Anda juga dapat melakukan ini setelah selesai mengetik seluruh pesan untuk kata apa pun yang tersedia emoji.
TERKAIT: Cara Cepat Memilih Emoji di Pesan di iPhone atau iPad
Di iPhone atau iPad Anda, masukkan pesan Anda di bidang teks, tetapi jangan mengirimkannya dulu. Sebagai gantinya, buka keyboard Emoji menggunakan ikon di kiri bawah.
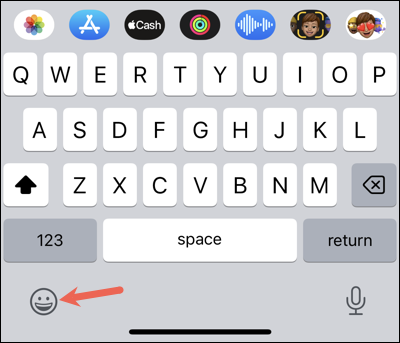
Anda akan melihat kata apa pun dalam pesan Anda yang memiliki emoji yang cocok menjadi disorot. Ketuk kata yang disorot untuk menggantinya dengan emoji. Untuk beberapa kata, Anda mungkin melihat opsi berbeda yang dapat dipilih langsung di atas kata.

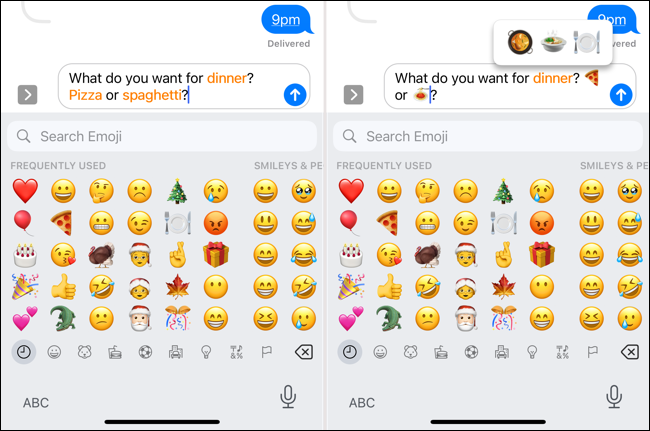
Gunakan Sebutan untuk Menarik Perhatian
Meskipun fitur ini berfungsi dalam percakapan satu lawan satu, ini sangat berguna dalam pesan grup. Anda dapat menyebut seseorang dalam pesan yang kemudian dicetak tebal namanya dan mengirimkan pemberitahuan kepada mereka.
Di iPhone, iPad, atau Mac, masukkan nama kontak, lalu pilih dari opsi yang muncul. Cara lainnya, ketikkan simbol @ (At) diikuti dengan nama mereka.
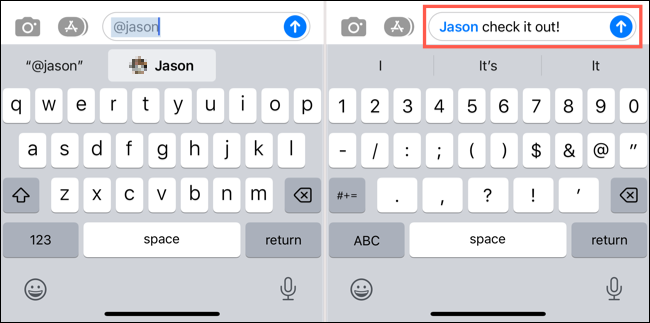
Penerima Anda melihat nama mereka bagus dan berani untuk mendapatkan perhatian mereka.
Catatan: Anda dapat mengontrol notifikasi untuk sebutan di Pesan. Di iPhone dan iPad, buka Pengaturan > Pesan dan gunakan sakelar Beri Tahu Saya. Di Mac, buka Pesan > Pengaturan > Umum dan gunakan kotak centang untuk Beri Tahu Saya Saat Nama Saya Disebutkan.
TERKAIT: 10 Fitur Mac Tersembunyi Yang Harus Anda Gunakan
Tulis Tangan atau Sketsa Pesan
Jika Anda ingin mencoba sesuatu yang sedikit berbeda dengan pesan Anda berikutnya, bagaimana dengan tulisan tangan atau gambar? Anda dapat melakukan ini di iPhone dan iPad dan hanya perlu satu menit untuk membuat pesan Anda istimewa.
Di iPhone, putar perangkat Anda ke samping sehingga Anda berada dalam tampilan lanskap. Di iPad, Anda dapat menggunakan salah satu tampilan. Pilih ikon coretan di kanan bawah keyboard.
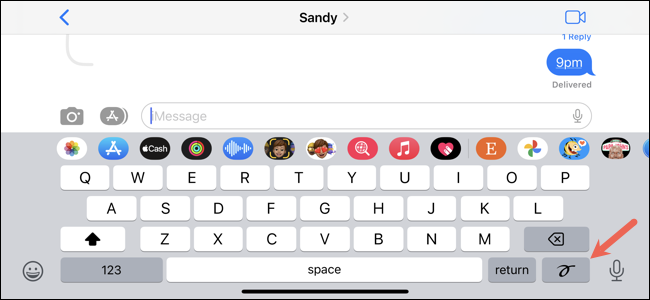
Anda akan melihat kanvas kosong untuk menulis atau menggambar menggunakan jari Anda (atau Apple Pencil di iPad). Anda juga dapat melihat gambar dan saran terbaru yang dapat Anda pilih dari bagian bawah. Tambahkan pesan Anda dan ketuk "Selesai".
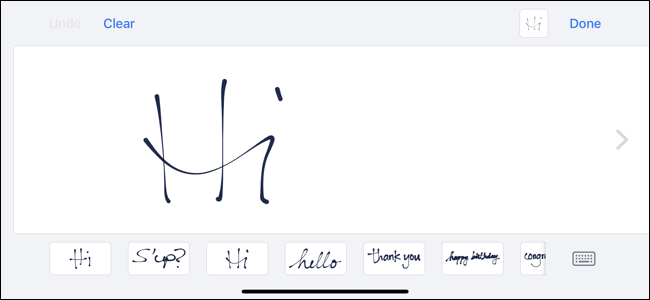
Anda kemudian akan melihat tulisan tangan atau sketsa Anda di bidang pesan teks. Cukup kirimkan seperti pesan lainnya.
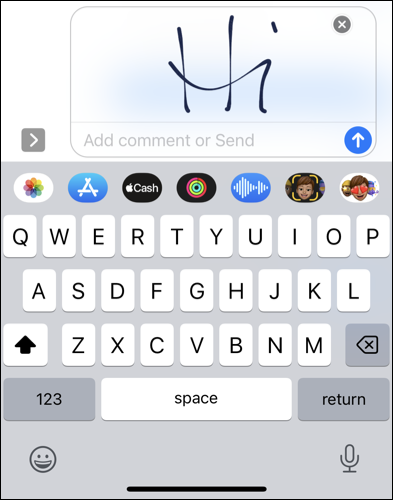
Filter Pesan
Untuk melihat pesan yang belum dibaca dengan cepat, pesan dari pengirim yang dikenal atau tidak dikenal, atau teks yang baru saja Anda hapus, Anda dapat menggunakan filter dengan ketukan atau klik.
TERKAIT: Cara Menyembunyikan Teks Spam Dari Pengirim Tidak Dikenal di iPhone
Di iPhone dan iPad, ketuk panah Filter di kiri atas layar Pesan utama Anda. Kemudian, pilih opsi untuk memfilter dan melihat hasil Anda.
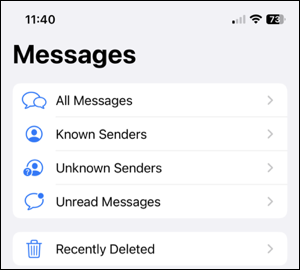
Di Mac, pilih "Lihat" di bilah menu. Kemudian, pilih filter yang ingin Anda gunakan untuk melihat hasilnya.
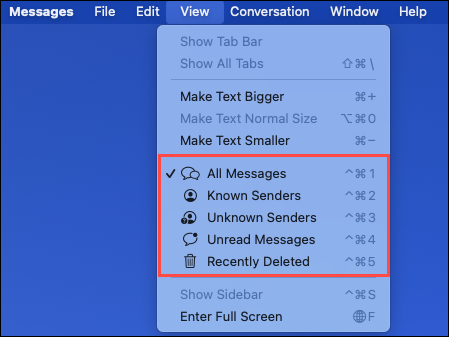
Tapback untuk Bereaksi Cepat
Salah satu cara tercepat untuk mengakui teks dalam Pesan adalah dengan Tapback. Anda bisa menjawab dengan hati, jempol ke atas, jempol ke bawah, tertawa, seru, atau tanda tanya.
TERKAIT: Cara Membalas Dengan Tapback di Pesan di iPhone dan iPad
Di iPhone dan iPad, ketuk dan tahan pesan dan di Mac, klik kanan dan pilih "Tapback." Pilih reaksi yang ingin Anda kirim dan hanya itu. Penerima Anda akan melihat ikon reaksi di sudut gelembung pesan.
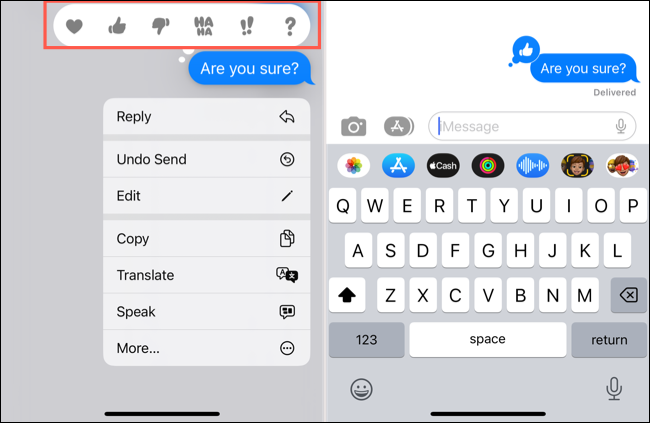
Catatan: Untuk versi iOS, iPadOS, atau macOS yang lebih lama, penerima akan melihat label teks, bukan ikon.
Kirim Gelembung atau Efek Layar
Satu lagi fitur yang menyenangkan adalah efek pesan. Anda dapat membagikan pesan Anda dengan efek gelembung seperti "keras" atau "tinta tak terlihat" atau efek layar seperti laser atau kembang api.
Di iPhone dan iPad, ketik pesan Anda lalu ketuk dan tahan tombol Kirim. Anda akan melihat layar dengan tab di bagian atas untuk efek Gelembung dan Layar yang tersedia. Pilih satu untuk mempratinjaunya dan cukup ketuk tombol Kirim untuk yang Anda inginkan.
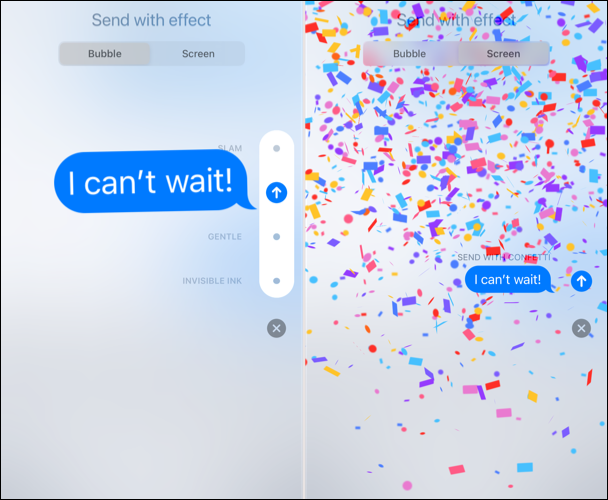
Di Mac, ketik pesan Anda, pilih ikon kapital A di sebelah kiri bidang pesan, dan pilih "Efek Pesan". Anda akan melihat semua efek Gelembung dan Layar secara bersamaan di satu layar. Pilih satu untuk melihat pratinjau dan klik tombol Kirim untuk menggunakannya.
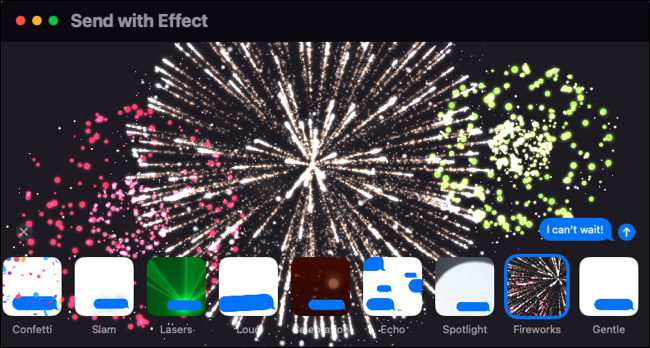
Penerima Anda akan melihat efek Anda saat pertama kali mereka melihat pesan tersebut. Mereka juga dapat mengetuk Putar Ulang di atas gelembung pesan untuk menikmatinya lagi.
Dengan fitur Pesan praktis ini, Anda dapat memperbaiki pesan terkirim, melacak pengiriman, hanya melihat pesan yang Anda perlukan, dan mengirim sesuatu yang menyenangkan ke teman. Apakah Anda menyukai kami dan tidak sabar untuk melihat apa yang dibawa Apple ke Pesan selanjutnya?
TERKAIT: 10 Fitur iPhone Hebat Yang Harus Anda Gunakan
