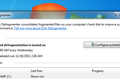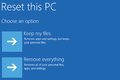10 Cara Cepat Mempercepat PC Lambat yang Menjalankan Windows 7, 8, 10, atau 11
Diterbitkan: 2022-11-21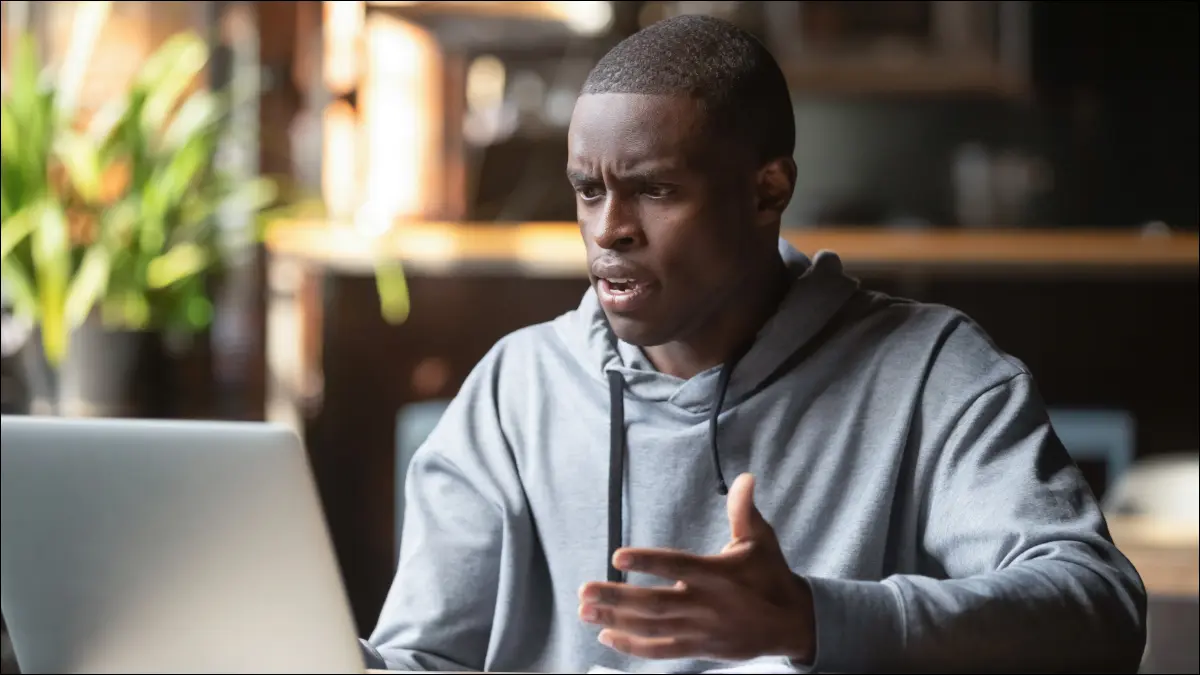
PC Windows tidak perlu melambat seiring waktu. Apakah PC Anda secara bertahap menjadi lebih lambat atau tiba-tiba terhenti beberapa menit yang lalu, mungkin ada beberapa alasan untuk kelambatan itu.
Seperti halnya semua masalah PC, jangan takut untuk me-reboot komputer Anda jika ada sesuatu yang tidak berfungsi dengan benar. Ini dapat memperbaiki beberapa masalah dan lebih cepat daripada mencoba memecahkan masalah secara manual dan memperbaiki sendiri masalahnya.
Temukan Program yang Haus Sumber Daya
PC Anda berjalan lambat karena ada sesuatu yang menggunakan sumber daya tersebut. Jika tiba-tiba berjalan lebih lambat, misalnya, proses pelarian mungkin menggunakan 99% sumber daya CPU Anda. Atau, aplikasi mungkin mengalami kebocoran memori dan menggunakan memori dalam jumlah besar, menyebabkan PC Anda beralih ke disk. Bergantian, aplikasi mungkin sering menggunakan disk, menyebabkan aplikasi lain melambat saat mereka perlu memuat data dari atau menyimpannya ke disk.
Untuk mengetahuinya, buka Task Manager. Anda dapat mengeklik kanan bilah tugas dan memilih opsi "Pengelola Tugas" atau menekan Ctrl+Shift+Escape untuk membukanya. Pada Windows 8, 8.1, 10, dan 11, Pengelola Tugas baru menyediakan antarmuka yang ditingkatkan yang memberi kode warna pada aplikasi yang menggunakan banyak sumber daya. Klik tajuk "CPU", "Memori", dan "Disk" untuk mengurutkan daftar berdasarkan aplikasi yang menggunakan sumber daya paling banyak. Jika ada aplikasi yang menggunakan terlalu banyak sumber daya, Anda mungkin ingin menutupnya secara normal — jika tidak bisa, pilih di sini dan klik "Akhiri Tugas" untuk menutup paksa.
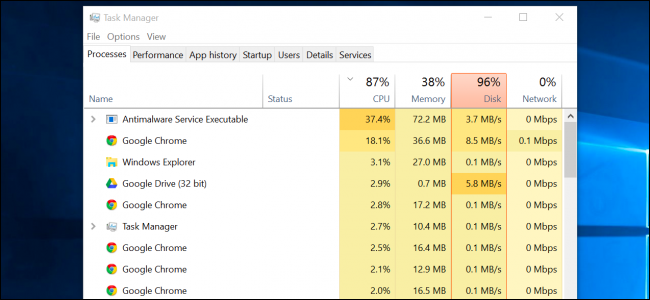
Tutup Program Baki Sistem
Banyak aplikasi cenderung berjalan di baki sistem, atau area notifikasi. Aplikasi ini sering diluncurkan saat pengaktifan dan tetap berjalan di latar belakang, tetapi tetap tersembunyi di balik ikon panah atas di pojok kanan bawah layar Anda. Klik ikon panah atas di dekat baki sistem, klik kanan semua aplikasi yang tidak perlu dijalankan di latar belakang, dan tutup untuk membebaskan sumber daya.
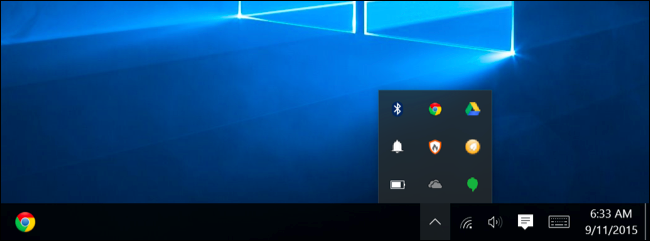
Nonaktifkan Program Startup
TERKAIT: Cara Membuat Boot PC Windows 10 Anda Lebih Cepat
Lebih baik lagi, cegah peluncuran aplikasi tersebut saat startup untuk menghemat memori dan siklus CPU, serta mempercepat proses login.
Di Windows 8, 8.1,10, dan 11 sekarang ada pengelola startup di Task Manager yang dapat Anda gunakan untuk mengelola program startup Anda. Klik kanan bilah tugas dan pilih "Task Manager" atau tekan Ctrl+Shift+Escape untuk meluncurkannya. Klik ke tab Startup dan nonaktifkan aplikasi startup yang tidak Anda perlukan. Windows akan membantu memberi tahu Anda aplikasi mana yang paling memperlambat proses startup Anda.
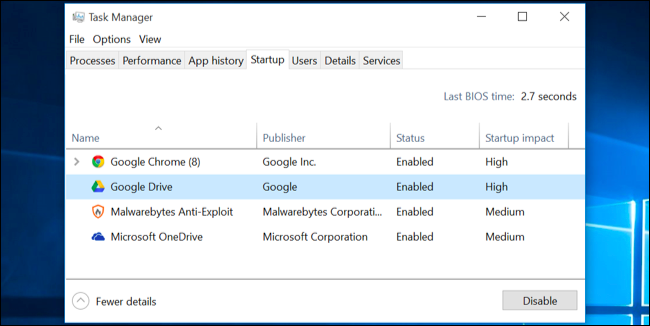
Kurangi Animasi
TERKAIT: Mempercepat PC, Smartphone, atau Tablet Apa Pun Dengan Menonaktifkan Animasi
Windows menggunakan beberapa animasi, dan animasi tersebut dapat membuat PC Anda tampak sedikit lebih lambat. Misalnya, Windows dapat meminimalkan dan memaksimalkan jendela secara instan jika Anda menonaktifkan animasi terkait.
Untuk menonaktifkan animasi, tekan Windows Key + X atau klik kanan tombol Start dan pilih "System." Klik "Advanced System Settings" di sebelah kiri dan klik tombol "Settings" di bawah Performance. Pilih "Sesuaikan untuk performa terbaik" di bawah Efek Visual untuk menonaktifkan semua animasi, atau pilih "Kustom" dan nonaktifkan animasi individual yang tidak ingin Anda lihat. Misalnya, hapus centang "Animate windows when minimize and maximizing" untuk menonaktifkan animasi minimalkan dan maksimalkan.
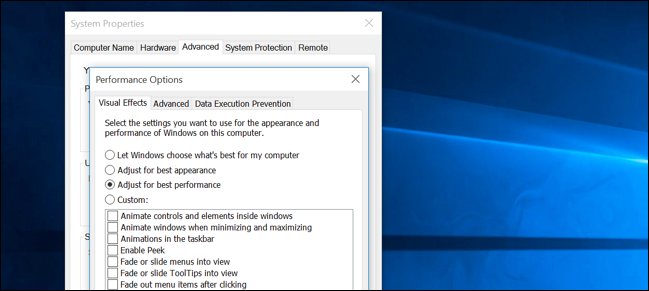
Meringankan Peramban Web Anda
TERKAIT: Cara Mengaktifkan Plugin Click-to-Play di Setiap Peramban Web
Ada kemungkinan besar Anda sering menggunakan browser web, jadi browser web Anda mungkin agak lambat. Sebaiknya gunakan sesedikit mungkin ekstensi atau add-on browser — yang memperlambat browser web Anda dan menyebabkannya menggunakan lebih banyak memori.
Buka pengelola Ekstensi atau Pengaya peramban web Anda dan hapus pengaya yang tidak Anda perlukan. Anda juga harus mempertimbangkan untuk mengaktifkan plug-in click-to-play. Mencegah pemuatan Flash dan konten lainnya akan mencegah konten Flash yang tidak penting menggunakan waktu CPU.
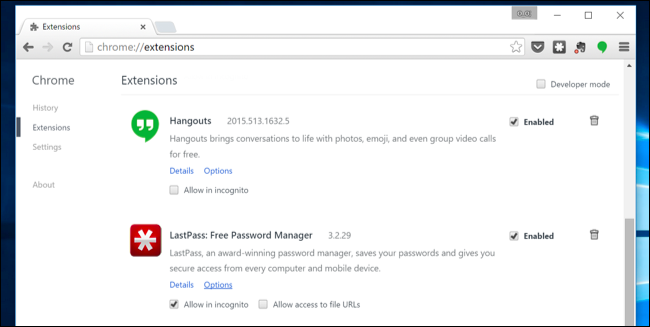

Pindai Malware dan Adware
TERKAIT: Apa Antivirus Terbaik untuk Windows 10 dan 11? (Apakah Pertahanan Microsoft Cukup Baik?)
Ada juga kemungkinan komputer Anda lambat karena perangkat lunak berbahaya memperlambatnya dan berjalan di latar belakang. Ini mungkin bukan malware murni — ini mungkin perangkat lunak yang mengganggu penjelajahan web Anda untuk melacaknya dan menambahkan iklan tambahan, misalnya.
Agar lebih aman, pindai komputer Anda dengan program antivirus. Anda juga harus memindainya dengan Malwarebytes, yang menangkap banyak “program yang mungkin tidak diinginkan” (PUP) yang cenderung diabaikan oleh sebagian besar program antivirus. Program-program ini mencoba menyelinap ke komputer Anda ketika Anda menginstal perangkat lunak lain, dan Anda hampir pasti tidak menginginkannya.
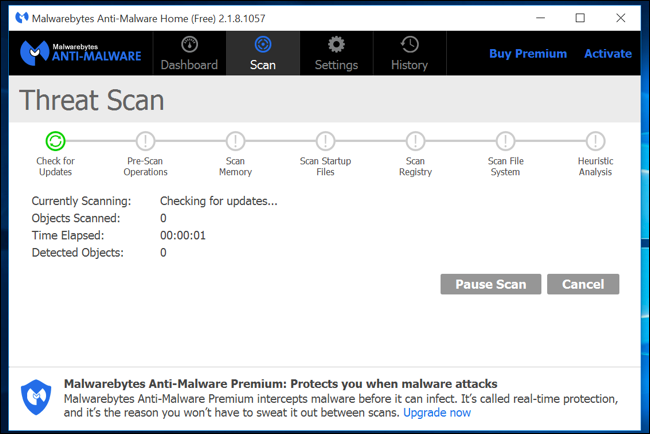
Kosongkan Ruang Disk
TERKAIT: 7 Cara Untuk Mengosongkan Ruang Hard Disk Di Windows
Jika hard drive Anda hampir penuh, komputer Anda mungkin berjalan lebih lambat. Anda ingin meninggalkan komputer Anda ruang untuk bekerja pada hard drive Anda. Ikuti panduan kami untuk mengosongkan ruang di PC Windows Anda untuk mengosongkan ruang. Anda tidak memerlukan perangkat lunak pihak ketiga apa pun — cukup menjalankan alat Disk Cleanup yang disertakan di Windows dapat membantu sedikit.
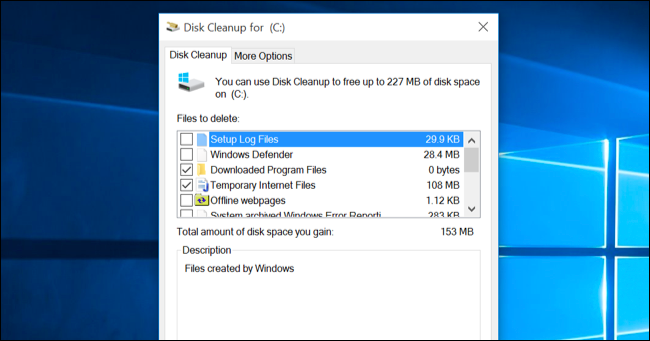
Defragment Hard Disk Anda
Men-defrag hard disk Anda sebenarnya tidak diperlukan pada versi Windows modern. Ini akan secara otomatis mendefrag hard drive mekanis di latar belakang. Solid-state drive tidak terlalu membutuhkan defragmentasi tradisional, meskipun versi Windows modern akan "mengoptimalkannya" — dan itu bagus.
Anda tidak perlu terlalu khawatir tentang defragmentasi. Namun, jika Anda memiliki hard drive mekanis dan Anda baru saja meletakkan banyak file di drive — misalnya, menyalin database besar atau gigabyte file game PC — file tersebut mungkin didefragmentasi karena Windows belum bekerja. untuk mendefrag mereka belum. Dalam situasi ini, Anda mungkin ingin membuka alat defragmenter disk dan melakukan pemindaian untuk mengetahui apakah Anda perlu menjalankan program defrag manual.
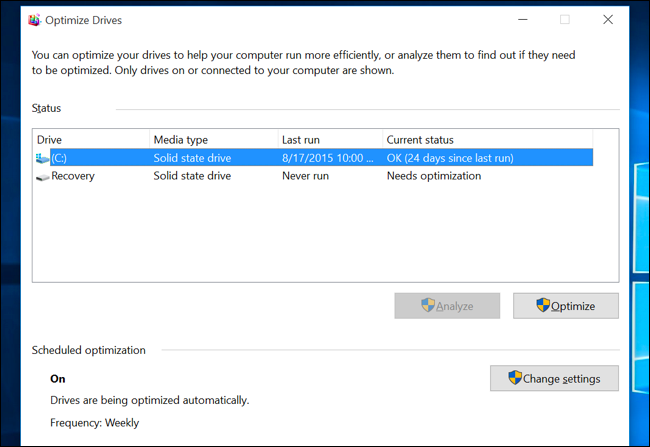
Copot Program yang Tidak Anda Gunakan
Buka Panel Kontrol, temukan daftar program yang terinstal, dan hapus instalan program yang tidak Anda gunakan dan tidak perlu dari PC Anda. Ini dapat membantu mempercepat PC Anda, karena program tersebut mungkin menyertakan proses latar belakang, entri mulai otomatis, layanan sistem, entri menu konteks, dan hal-hal lain yang dapat memperlambat PC Anda. Ini juga akan menghemat ruang pada hard drive Anda dan meningkatkan keamanan sistem — misalnya, Anda seharusnya tidak menginstal Java jika Anda tidak menggunakannya.
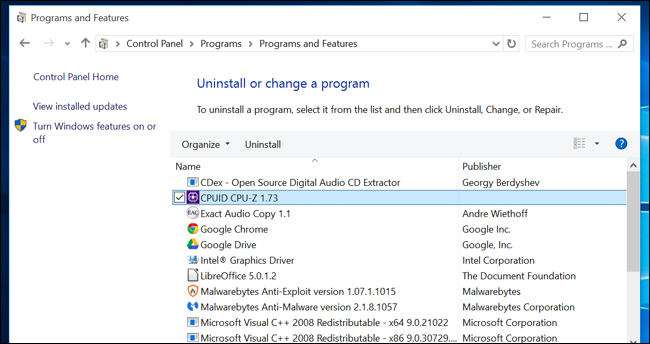
Atur Ulang PC Anda / Instal Ulang Windows
Jika tip lain di sini tidak menyelesaikan masalah Anda, satu-satunya solusi abadi untuk memperbaiki masalah Windows — selain me-reboot PC Anda, tentu saja — adalah mendapatkan penginstalan Windows yang baru.
Pada versi modern Windows — yaitu, Windows 8, 8.1, 10, dan 11 — lebih mudah untuk mendapatkan penginstalan Windows baru dari sebelumnya. Anda tidak perlu mendapatkan media instalasi Windows dan menginstal ulang Windows. Sebagai gantinya, Anda cukup menggunakan fitur "Reset PC Anda" yang ada di dalam Windows untuk mendapatkan sistem Windows yang baru dan segar. Ini mirip dengan menginstal ulang Windows dan akan menghapus program yang terinstal dan pengaturan sistem sambil menyimpan file Anda.
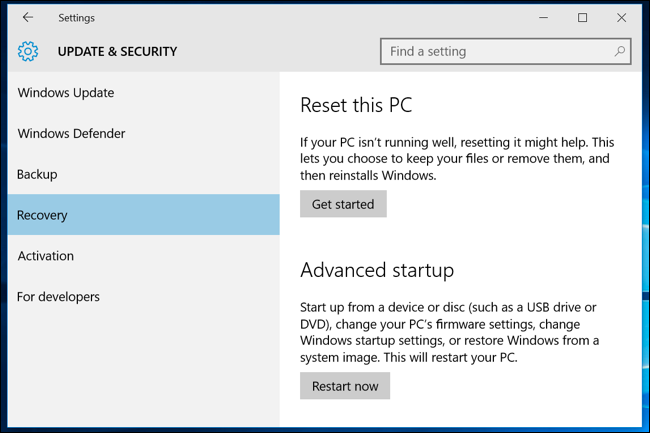
Jika PC Anda masih menggunakan hard drive mekanis, memutakhirkan ke solid-state drive — atau hanya memastikan PC Anda berikutnya memiliki SSD — juga akan menawarkan peningkatan kinerja yang dramatis. Di zaman di mana kebanyakan orang tidak akan melihat CPU dan prosesor grafis yang lebih cepat, penyimpanan solid-state akan menawarkan peningkatan tunggal terbesar dalam kinerja sistem secara keseluruhan bagi kebanyakan orang.