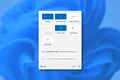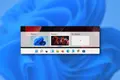10 Fitur Baru Windows 11 Yang Harus Anda Gunakan
Diterbitkan: 2022-08-19
Apakah Anda telah menggunakan Windows 11 untuk sementara waktu sekarang atau Anda baru memulai dengan PC Windows 11 baru, ada beberapa fitur baru yang berguna yang mungkin Anda lewatkan. Berikut adalah sepuluh yang hebat yang harus Anda gunakan.
Menu Pengaturan Cepat
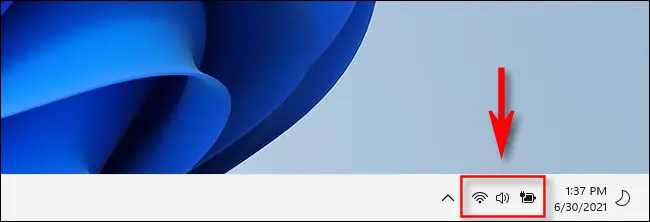
Salah satu fitur baru terbaik dari Windows 11 adalah menu Pengaturan Cepat, yang memungkinkan Anda dengan cepat mengubah volume sistem, kecerahan, pengaturan Wi-Fi, opsi daya, dan banyak lagi. Ini menggantikan Pusat Aksi dari Windows 10.
Untuk menggunakannya, tekan Ctrl+A pada keyboard Anda atau klik ikon volume dan Wi-Fi di pojok kanan bilah tugas. Saat muncul, Anda akan melihat berbagai tombol yang memungkinkan Anda mengontrol aspek PC Anda. Anda dapat menyesuaikan menu dengan mengklik ikon pensil di sudut kanan bawah menu.
Menu Snap Baru
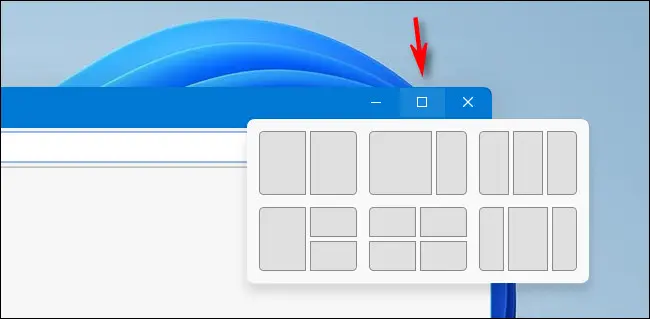
Snap—yang memungkinkan Anda mengubah ukuran jendela dengan cepat ke area layar yang telah ditentukan sebelumnya tanpa tumpang tindih—bukanlah fitur baru untuk Windows 11. Tapi menu Snap yang praktis adalah fiturnya. Ini memungkinkan Anda memilih dari enam tata letak jendela yang berbeda dengan diagram yang bagus untuk referensi. Untuk menggunakannya, arahkan kursor ke tombol Maksimalkan (kotak di sudut kanan atas bilah judul jendela di samping "X"), lalu klik bagian tata letak yang ingin Anda gunakan. Jendela akan langsung masuk ke posisinya. Cukup bagus!
TERKAIT: Bagaimana Snap Bekerja di Windows 11
Terminal Windows
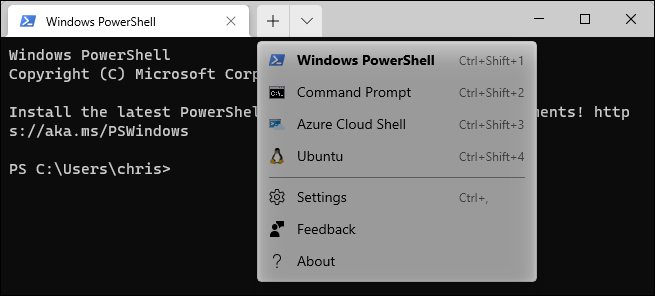
Terminal Windows tersedia untuk Windows 10, tetapi dilengkapi dengan Windows 11 bawaan, dan ini adalah cara yang bagus untuk mengakses baris perintah. Bahkan, Anda dapat beralih antara Windows PowerShell, Command Prompt, Azure Cloud Shell, dan bahkan Ubuntu Linux jika Anda menginstal Windows Subsystem for Linux (WSL). Untuk menggunakan Terminal Windows, cari di menu Mulai, atau klik kanan tombol Mulai dan pilih "Terminal Windows" di menu yang muncul.
TERKAIT: Cara Membuat Terminal Windows Selalu Terbuka Dengan Command Prompt di Windows 11
Tema dan Wallpaper Baru
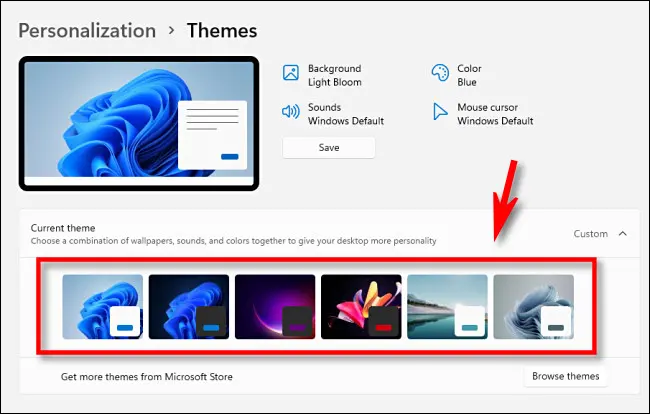
Windows 11 menyertakan beberapa tema baru yang indah dan lebih dari selusin wallpaper baru untuk dipilih. Wallpaper memberi PC Anda tampilan yang keren dan kontemporer, dan tema memungkinkan Anda dengan cepat beralih di antara gaya tergantung pada suasana hati Anda.
Untuk mengubah latar belakang desktop Anda, tekan Windows+i (untuk membuka Pengaturan Windows) dan arahkan ke Personalisasi > Latar Belakang. Untuk mengubah tema, buka Pengaturan dan navigasikan ke Personalisasi > Tema. Klik thumbnail tema yang Anda inginkan, dan itu akan langsung beralih.
TERKAIT: Inilah Tampilan Wallpaper Baru Windows 11
Ikon Bilah Tugas Terpusat
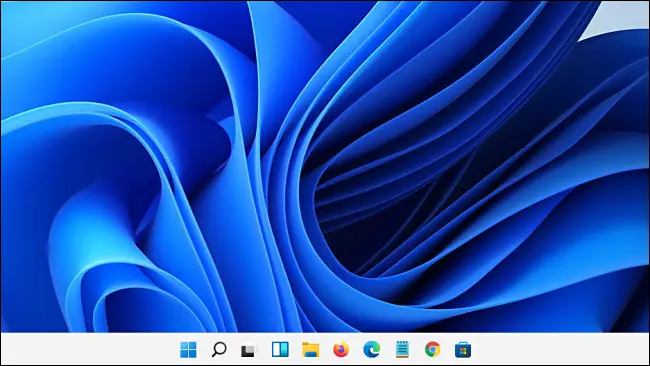
Anda mungkin telah memperhatikan bahwa Windows 11 memposisikan tombol Start dan ikon aplikasi di tengah bilah tugas secara default — perubahan besar dari Windows 10 ( meskipun Anda masih dapat menyelaraskannya ke kiri jika Anda mau ) . Tata letak tengah ini terasa menyenangkan di perangkat layar sentuh , tetapi kami juga terkejut dengan betapa bergunanya rasanya dalam mode desktop juga—terutama pada tampilan ultrawide (yang Anda butuhkan ada tepat di tengah layar). Jadi, jika Anda segera menyelaraskan ikon bilah tugas ke kiri saat mulai menggunakan Windows 11, cobalah ikon tengah—Anda mungkin menikmatinya.

TERKAIT: Cara Memindahkan Ikon Taskbar ke Kiri di Windows 11
Desktop Virtual dengan Wallpaper Unik
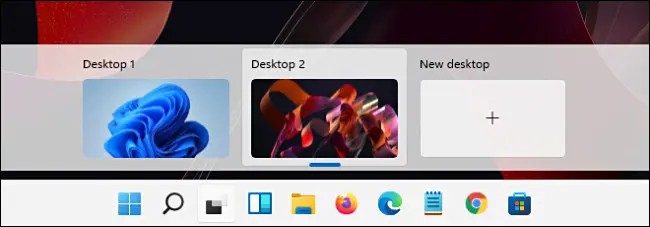
Tidak seperti Windows 10, Windows 11 memungkinkan Anda untuk menetapkan wallpaper desktop khusus ke setiap desktop virtual. Ini membuatnya berguna untuk menentukan secara visual desktop mana yang sedang Anda kerjakan dengan cepat. Untuk menetapkan wallpaper, beralih ke desktop virtual, klik kanan desktop dan pilih "Personalisasi." Kemudian pilih "Latar Belakang", dan Anda dapat mengubah wallpaper di sana.
Dan jika Anda tidak tahu tentang desktop virtual, Anda harus menggunakannya juga. Klik ikon tampilan tugas di bilah tugas (dua kotak yang tumpang tindih) dan klik tombol plus (“+”) berlabel “Desktop Baru.” Anda dapat beralih antar desktop dalam tampilan tugas kapan saja dengan mengeklik ikon gambar mini desktop yang berbeda.
TERKAIT: Cara Menggunakan Desktop Virtual di Windows 11
Notepad Baru
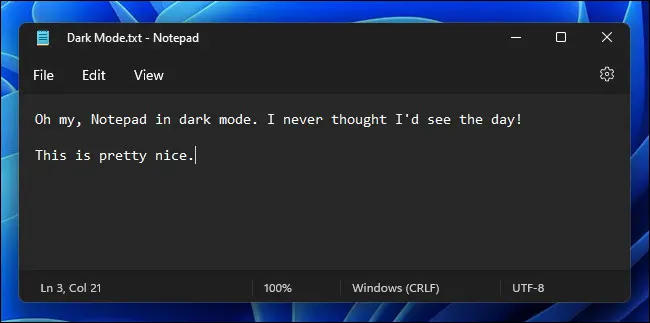
Windows 11 sekarang menyertakan versi baru editor file teks Notepad (dan pencatat cepat yang sangat baik) yang cocok dengan tema sistem dengan sudut membulat. Ini juga mencakup opsi untuk beroperasi dalam mode gelap atau beralih antara mode terang dan gelap secara otomatis berdasarkan tema sistem (klik ikon roda gigi di sudut kanan atas jendela Notepad untuk mengubah pengaturan ini). Yang terbaik dari semuanya, Anda masih dapat menekan F5 untuk mendapatkan cap waktu/tanggal instan, yang merupakan fitur favorit kami.
TERKAIT: Windows 11 Memiliki Notepad Baru, Inilah Yang Baru
Tim Microsoft
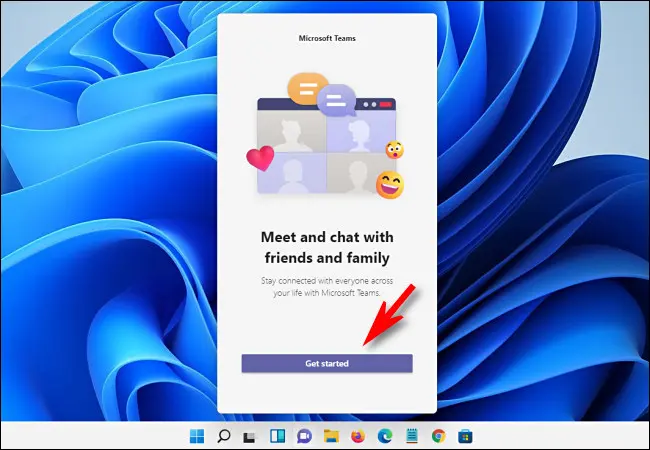
Jika bisnis atau grup Anda menggunakan Microsoft Teams untuk berkoordinasi dan berkomunikasi satu sama lain, Anda akan senang mengetahui bahwa Teams sangat terintegrasi ke dalam Windows 11 berkat fitur Obrolan yang dapat Anda akses dengan mengklik ikon gelembung kata berwarna ungu di bilah tugas Anda . Anda juga dapat menggunakan Teams untuk kolaborasi, berbagi kalender, dan obrolan video, sehingga dapat menjadi alat produktivitas yang hebat.
TERKAIT: Cara Menggunakan Obrolan Tim di Windows 11
Berbagi Terdekat
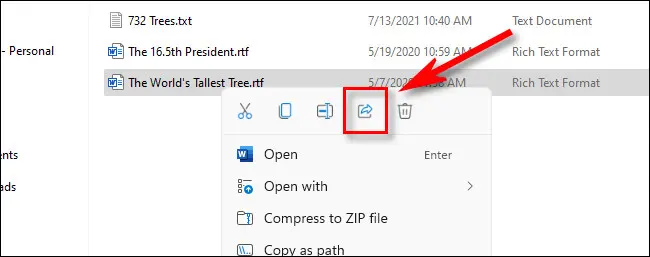
Yang ini sedikit curang, karena ada di Windows 10 juga, tetapi hanya sedikit orang yang tahu tentang Berbagi Terdekat sehingga terasa seperti fitur baru. Ini memungkinkan Anda mentransfer file secara nirkabel antara dua mesin Windows menggunakan Bluetooth dengan cara yang mirip dengan AirDrop di Mac. Untuk menggunakan Berbagi Terdekat, Anda harus mengaktifkannya di Setelan > Sistem > Berbagi Terdekat. Kemudian Anda dapat mengklik kanan file apa pun di File Explorer, pilih ikon Bagikan, dan pilih PC tujuan di menu. Mesin penerima juga harus mengaktifkan Berbagi Terdekat.
TERKAIT: "AirDrop" untuk Windows: Cara Menggunakan Berbagi Terdekat di Windows 11
Jalankan Aplikasi Android
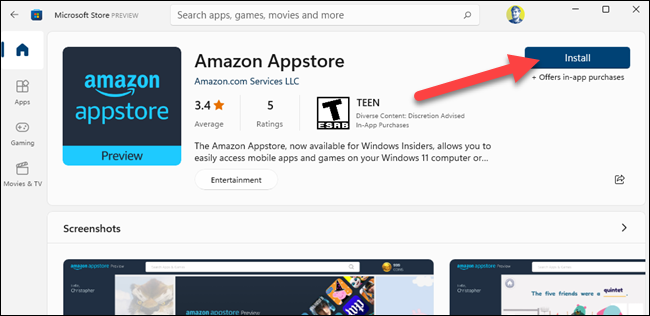
Berkat Amazon Appstore, yang tersedia gratis di Microsoft Store, kini Anda dapat menjalankan aplikasi Android di Windows 11 jika PC Anda mendukung virtualisasi perangkat keras. Untuk melakukannya, buka Microsoft Store (cari di Mulai), lalu instal Amazon Appstore, dan Anda akan dipandu melalui proses penginstalan Subsistem Windows untuk Android. Setelah restart, Amazon Appstore akan terbuka secara otomatis. Masuk dengan akun Amazon, dan Anda dapat mengunduh dan menggunakan aplikasi Android. Selamat bersenang-senang!
TERKAIT: Cara Menginstal Aplikasi Android di Windows 11