10 Fitur Tersembunyi Windows 10 Yang Harus Anda Gunakan
Diterbitkan: 2022-12-25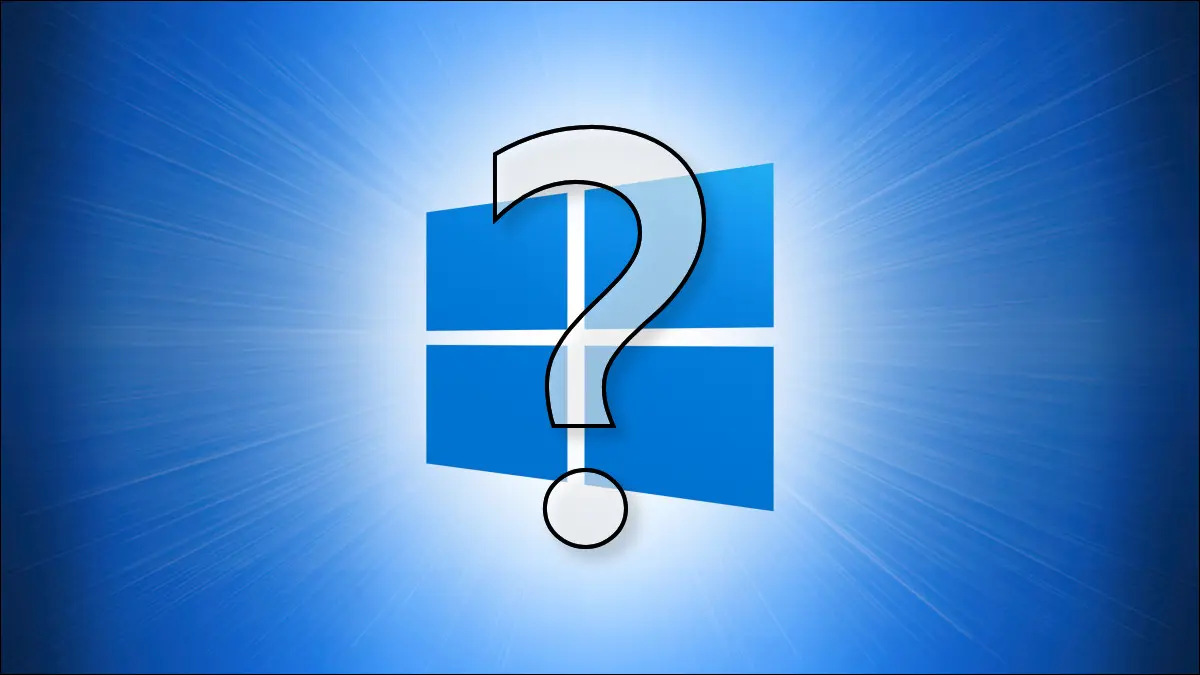
Bahkan jika Anda telah menggunakan Windows 10 untuk sementara waktu, kemungkinan ada lebih dari beberapa fitur tidak jelas yang belum pernah Anda coba sebelumnya. Kami telah memilih sepuluh di antaranya, dan masing-masing akan membantu Anda mendapatkan hasil maksimal dari PC Anda.
Punya PC yang menjalankan Windows 11? Pastikan untuk memeriksa fitur Windows 11 favorit kami juga.
Menu Pemilih Emoji
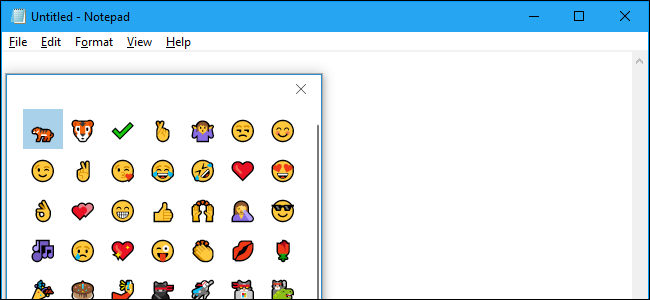
Jika Anda penggemar berat emoji, ada cara mudah untuk memasukkan emoji ke dalam dokumen apa pun. Untuk melakukannya, tekan Windows+Titik (“.”) pada keyboard Anda. Di menu kecil yang muncul, Anda dapat menelusuri daftar lengkap emoji yang tersedia di Windows 10. Ketika Anda menemukan yang Anda inginkan, klik emoji itu, dan Windows akan memasukkannya ke bidang teks apa pun yang sedang Anda kerjakan.
TERKAIT: Hotkey Rahasia Membuka Pemilih Emoji Baru Windows 10 di Aplikasi Apa Pun
Desktop Virtual
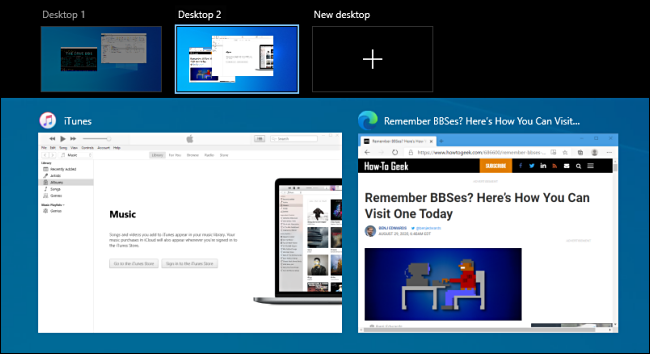
Jika ruang kerja Windows Anda terasa ramai, desktop virtual dapat membantu Anda mengelola jendela yang terbuka dan mengatur desktop Anda berdasarkan tugas atau topik. Untuk menambahkan desktop virtual baru, klik ikon Tampilan Tugas di bilah tugas atau tekan Windows+Tab. Di Tampilan Tugas, klik tombol "Desktop Baru" di bagian atas layar. (Jika Anda tidak melihat desktop virtual di Tampilan Tugas, pastikan desktop tersebut diaktifkan di Pengaturan > Sistem > Multitasking.) Sekarang Anda memiliki desktop lain untuk mulai bekerja, dan Anda dapat beralih antar desktop kapan saja di Tampilan Tugas dengan mengklik thumbnail setiap desktop.
TERKAIT: Cara Cepat Beralih Antar Desktop Virtual di Windows 10
Stempel Waktu Instan di Notepad
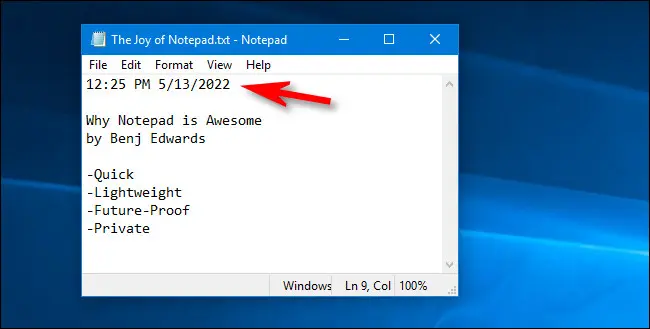
Jika Anda suka membuat catatan di editor teks bawaan Windows 10, Notepad, Anda akan menikmati tip cepat ini. Untuk mendapatkan tanggal dan stempel waktu di Notepad, tekan F5 di keyboard Anda kapan saja. Atau Anda dapat memilih Edit > Waktu/Tanggal di bar menu. Tepat pada saat itu, waktu dan tanggal saat ini akan langsung muncul di posisi kursor Anda. Sangat berguna!
TERKAIT: Mengapa Notepad Masih Mengagumkan untuk Membuat Catatan
Gambar & Sketsa
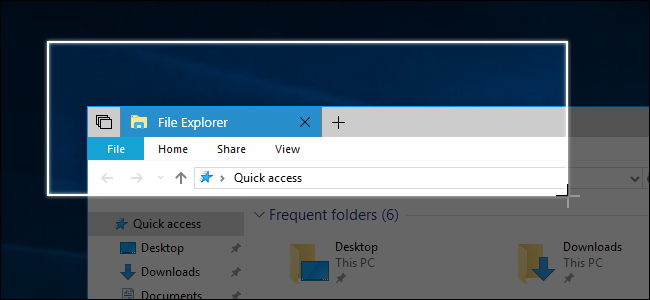
Aplikasi bawaan ini dapat mengambil tangkapan layar dari area mana pun di layar Anda, dan itu juga dapat membuat tangkapan layar dari halaman web lengkap dengan menekan sebuah tombol. Untuk meluncurkan Snip & Sketch, tekan Windows+Shift+S di keyboard Anda. Atau Anda bisa membuka menu Start dan ketik “Snip & Sketch”, lalu tekan Enter atau klik ikonnya. Untuk mengambil tangkapan layar, klik tombol "Baru" di bilah alat, lalu gunakan mouse Anda untuk menyorot area yang diinginkan. Anda akan melihat hasilnya di jendela, dan Anda dapat menyimpannya dengan mengeklik tombol simpan (ikon floppy disk) di bilah alat.
TERKAIT: Menggunakan Alat Screenshot Baru Windows 10: Klip dan Anotasi
Pencadangan "Mesin Waktu" Windows
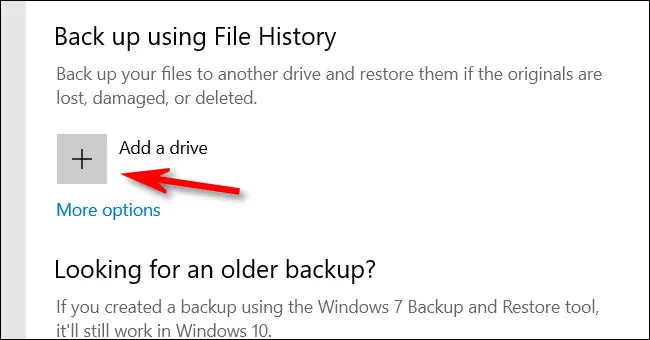
Fitur Windows 10 bawaan yang disebut Riwayat File membuat cadangan file Anda setiap jam secara default, tetapi Anda dapat mengubah frekuensinya menjadi setiap 10 menit. Ini mirip dengan Time Machine di Mac. Untuk mengaktifkan File History, tekan Windows+i untuk membuka Settings, lalu arahkan ke Update & Security > Backup. Di bawah "Cadangkan Menggunakan Riwayat File", klik tombol "Tambahkan Drive" dan pilih drive (biasanya drive eksternal) tempat Anda ingin Windows menyimpan cadangan. Anda dapat mengonfigurasi pengaturan File History jika Anda mengklik “More Options” di Update & Security > Backup.
TERKAIT: Cara Menggunakan Riwayat File Windows untuk Mencadangkan Data Anda

Rekam Layar Dengan Xbox Game Bar
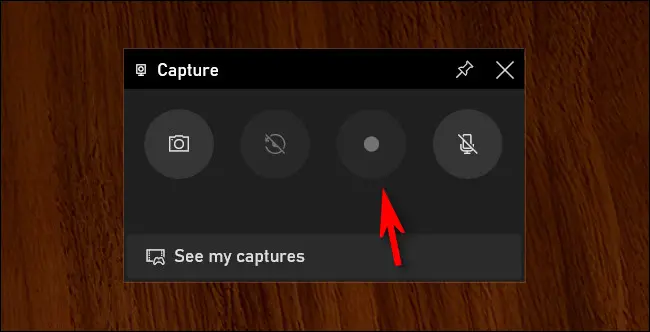
Xbox Game Bar adalah salah satu senjata rahasia Windows 10 yang paling kuat. Ini dirancang untuk para gamer, tetapi siapa pun dapat menggunakan fitur-fiturnya, termasuk alat perekam layar yang praktis. Untuk menggunakannya, tekan Windows+G untuk membuka Game Bar. Di menu Game Bar utama, klik ikon "Capture" kecil (yang terlihat seperti kamera). Di jendela "Capture", gunakan tombol rekam (lingkaran kecil di tombol) untuk mulai merekam layar Anda. Klik "Stop Recording" setelah selesai. Anda akan menemukan file video di folder Video Anda.
TERKAIT: Cara Merekam Layar di Windows 10
Menu Pengguna Daya
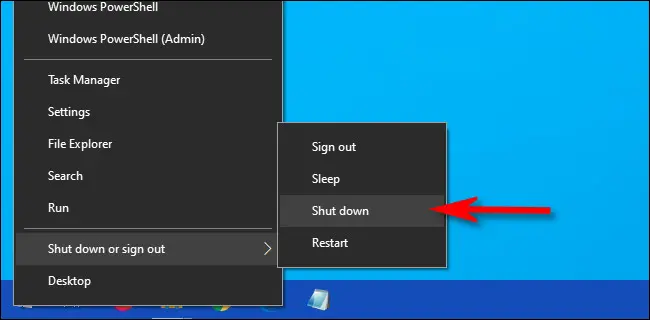
Menu pengguna daya tersembunyi, yang dapat Anda luncurkan dengan menekan Windows+X pada keyboard Anda atau dengan mengklik kanan tombol Mulai, memberi Anda akses cepat ke beberapa alat dan pengaturan terpenting Windows, seperti Pengelola Tugas, Pengelola Perangkat, Manajer Acara, Manajemen Disk, Koneksi Jaringan, dan banyak lagi. Bahkan termasuk opsi tidur dan matikan, dan Anda dapat dengan cepat membuka File Explorer dengan beberapa klik. (Tip Bonus: Coba tekan Windows+E untuk membuka File Explorer juga.)
TERKAIT: Cara Mengakses Menu Pengguna Kekuatan Tersembunyi Windows 10
Bantuan Fokus
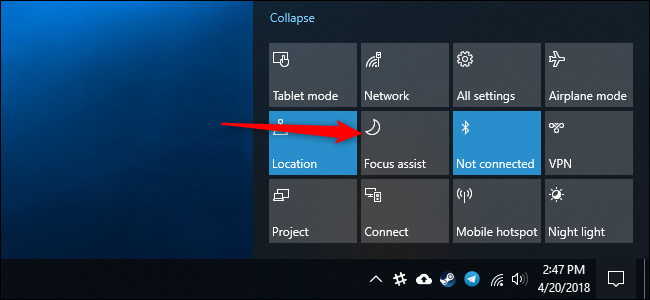
Jika Anda perlu istirahat dari notifikasi, Focus Assist dapat membantu. Saat aktif, Anda tidak akan mendapatkan pop-up notifikasi di sudut layar. Untuk mengaktifkannya, klik ikon Action Center (yang terlihat seperti gelembung kata) di sisi paling kanan bilah tugas Anda. Selanjutnya, klik tombol "Focus Assist". Jika Anda tidak melihat tombol "Focus Assist", klik "Expand" di bagian bawah Action Center. Di Pengaturan > Sistem > Bantuan Fokus, Anda dapat memilih untuk mengaktifkan Bantuan Fokus secara otomatis pada waktu tertentu atau menyesuaikan pemberitahuan mana yang ingin Anda lihat saat Bantuan Fokus diaktifkan. Nonaktifkan kapan saja menggunakan tombol Action Center yang sama.
TERKAIT: Cara Menggunakan Bantuan Fokus (Mode Jangan Ganggu) di Windows 10
Sejarah Papan Klip
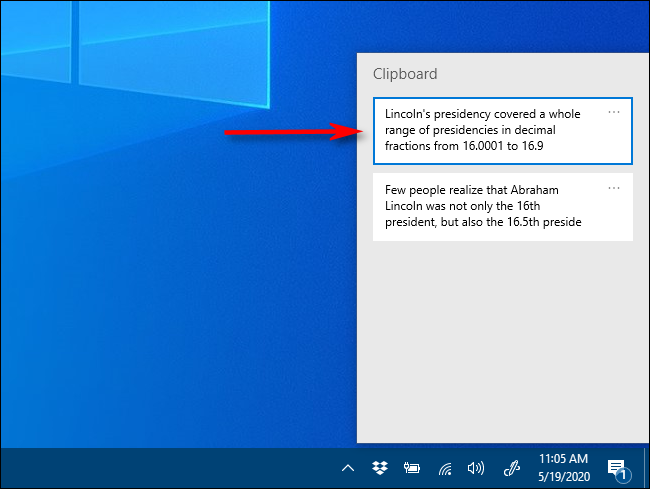
Tidakkah Anda membencinya ketika Anda mencoba menempelkan sesuatu dan Anda menyadari bahwa Anda telah membersihkan clipboard dengan menyalin sesuatu yang lain? Untungnya, Windows 10 memiliki fitur bawaan yang disebut Clipboard History, yang dapat Anda aktifkan di Settings > System > Clipboard dengan mengalihkan “Clipboard History” ke posisi “On”. Setelah Anda melakukannya, melihat riwayat clipboard Anda semudah menekan Windows+V kapan saja. Jika Anda mengaktifkan "Sinkronkan di Seluruh Perangkat", Anda dapat membagikan riwayat clipboard Anda dengan komputer Windows lain yang telah Anda masuki dengan Akun Microsoft yang sama.
TERKAIT: Cara Mengaktifkan dan Menggunakan Riwayat Clipboard di Windows 10
Cahaya malam
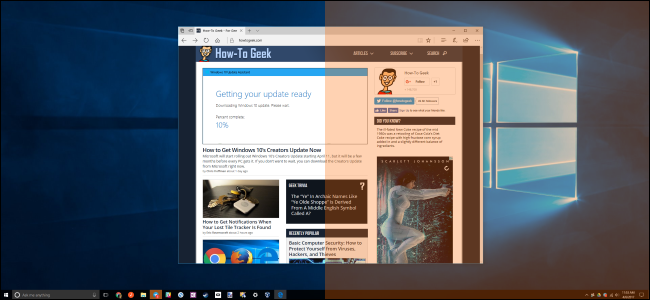
Jika Anda bekerja hingga larut malam, mode Night Light dapat membantu mengurangi ketegangan mata dengan membuat layar Anda tampak lebih hangat. Mungkin juga untuk sementara membantu meningkatkan kadar melatonin Anda sehingga Anda tidak mengganggu tidur.
Untuk mengaktifkannya, buka Action Center dan klik tombol "Night Light". Atau Anda dapat membuka Pengaturan dan menavigasi ke Sistem > Tampilan dan membalik sakelar di samping "Lampu Malam" ke "Aktif". Jika Anda mengklik "Pengaturan Cahaya Malam" di menu yang sama, Anda dapat menyesuaikan warna warna hangat dan bahkan secara otomatis menjadwalkan Cahaya Malam untuk menyala dan mati pada waktu-waktu tertentu dalam sehari. Mimpi yang menyenangkan!
TERKAIT: Cara Mengaktifkan Night Light di Windows 10
