10 Fitur Firefox Yang Harus Anda Gunakan
Diterbitkan: 2023-05-22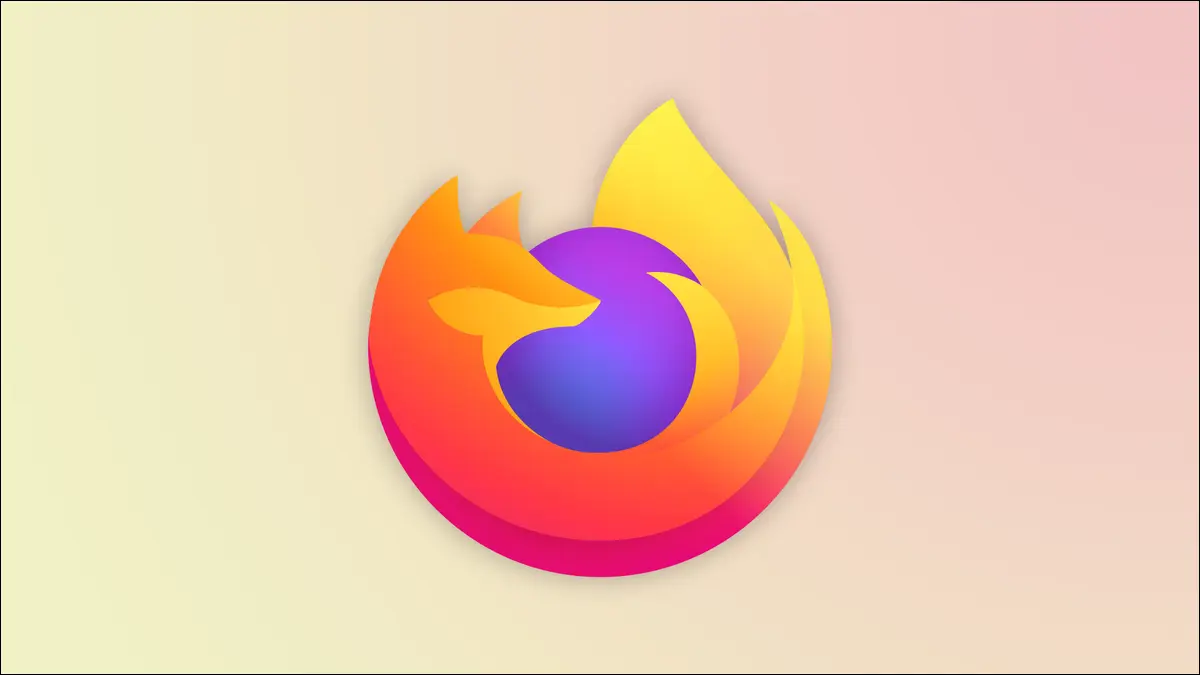
Firefox telah ada selama hampir 20 tahun, dan dengan fitur-fitur baru yang tiba secara teratur, akan sulit untuk melacak semua yang dapat dilakukan Firefox. Berikut adalah sepuluh fitur di Firefox yang harus Anda gunakan yang mungkin belum Anda ketahui.
Cari Tab Anda dengan Cepat
Beralih Tab Seperti Pro
Ambil Screenshot Lebih Baik
Temukan Bookmark Anda Lebih Cepat
Pindahkan Video ke Jendela Terapung
Bawa Kembali Kotak Pencarian
Cobalah Kontainer
Buka dan Edit PDF
Hapus Aktivitas Browser Terbaru
Beralih ke Tampilan Baru
Cari Tab Anda dengan Cepat
Anda mungkin memperhatikan bahwa Firefox menampilkan hasil tab saat Anda mengetik di bilah alamat, biasanya di bawah hasil pencarian dan situs web. Namun, Anda dapat memfilter hasil hanya untuk tab dengan mengetikkan karakter persen (%), lalu menekan tombol spasi.
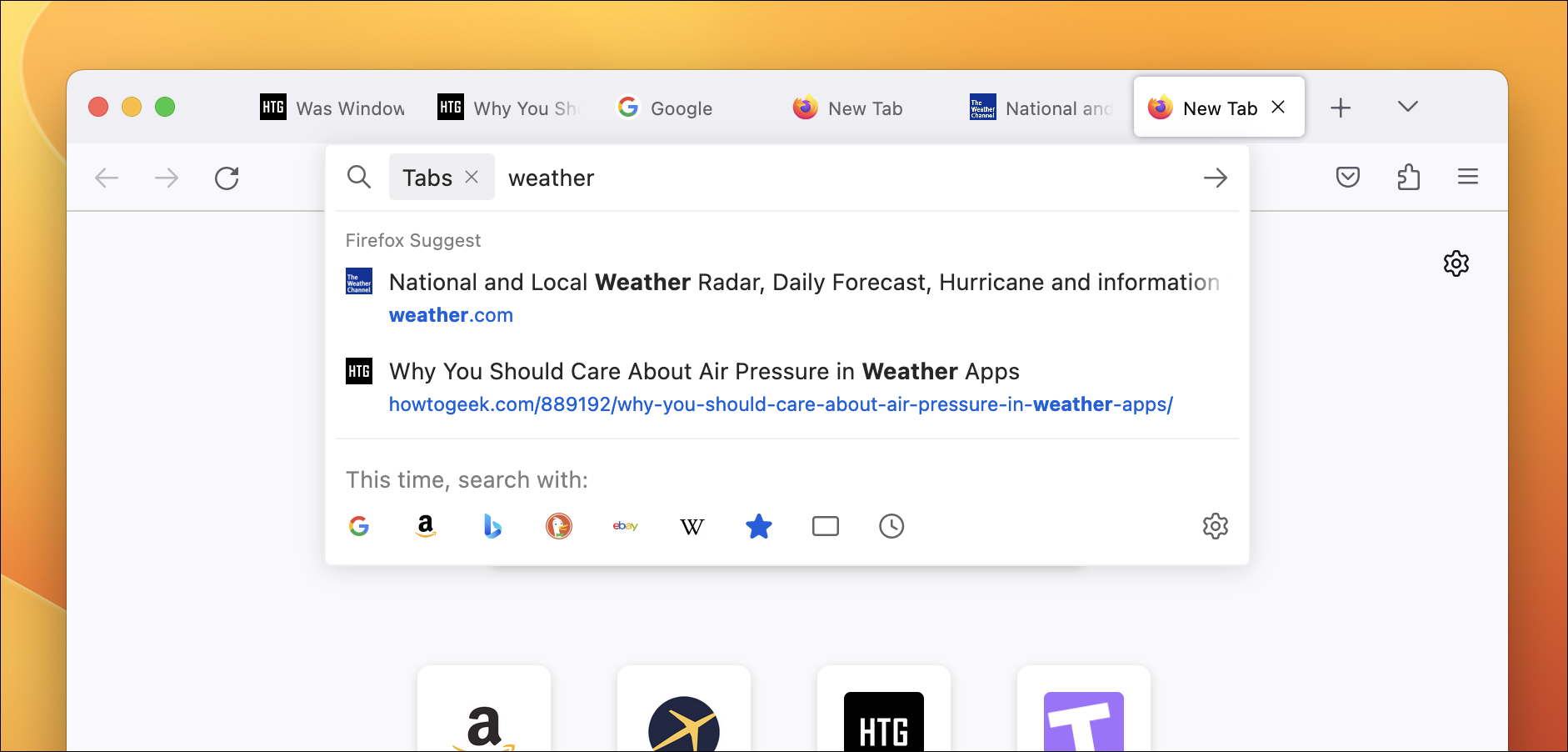
Dalam mode ini, pencarian Anda akan dibatasi hanya pada tab Anda, memberi Anda cara mudah untuk mencari melalui ruang kerja saat ini tanpa mengklik setiap tab. Anda akan melihat hasil berdasarkan judul halaman dan situs web — misalnya, jika Anda tahu Anda membuka video YouTube di suatu tempat tetapi tidak ingat judulnya, cukup telusuri "youtube" di bilah penelusuran.
Beralih Tab Seperti Pro
Firefox memiliki banyak pintasan keyboard, tetapi salah satu yang paling berguna mungkin adalah pintasan untuk beralih antar tab. Anda dapat menekan Control+Tab untuk beralih ke tab berikutnya di sebelah kanan, atau Control+Shift+Tab untuk berpindah ke tab di sebelah kiri. Google Chrome dan beberapa browser lain memiliki pintasan yang sama.
Ambil Screenshot Lebih Baik
Firefox telah memiliki alat tangkapan layar bawaan selama bertahun-tahun, memberi Anda lebih banyak opsi untuk menangkap halaman saat ini daripada yang Anda dapatkan dari tangkapan layar biasa. Anda dapat mengarahkan mouse ke suatu area untuk hanya menangkap elemen halaman yang disorot — misalnya, satu paragraf teks atau gambar. Ada juga tombol untuk menyimpan halaman yang terlihat, yang mungkin menghemat waktu Anda dari memotong sisa browser saat menggunakan alat tangkapan layar bawaan komputer Anda.
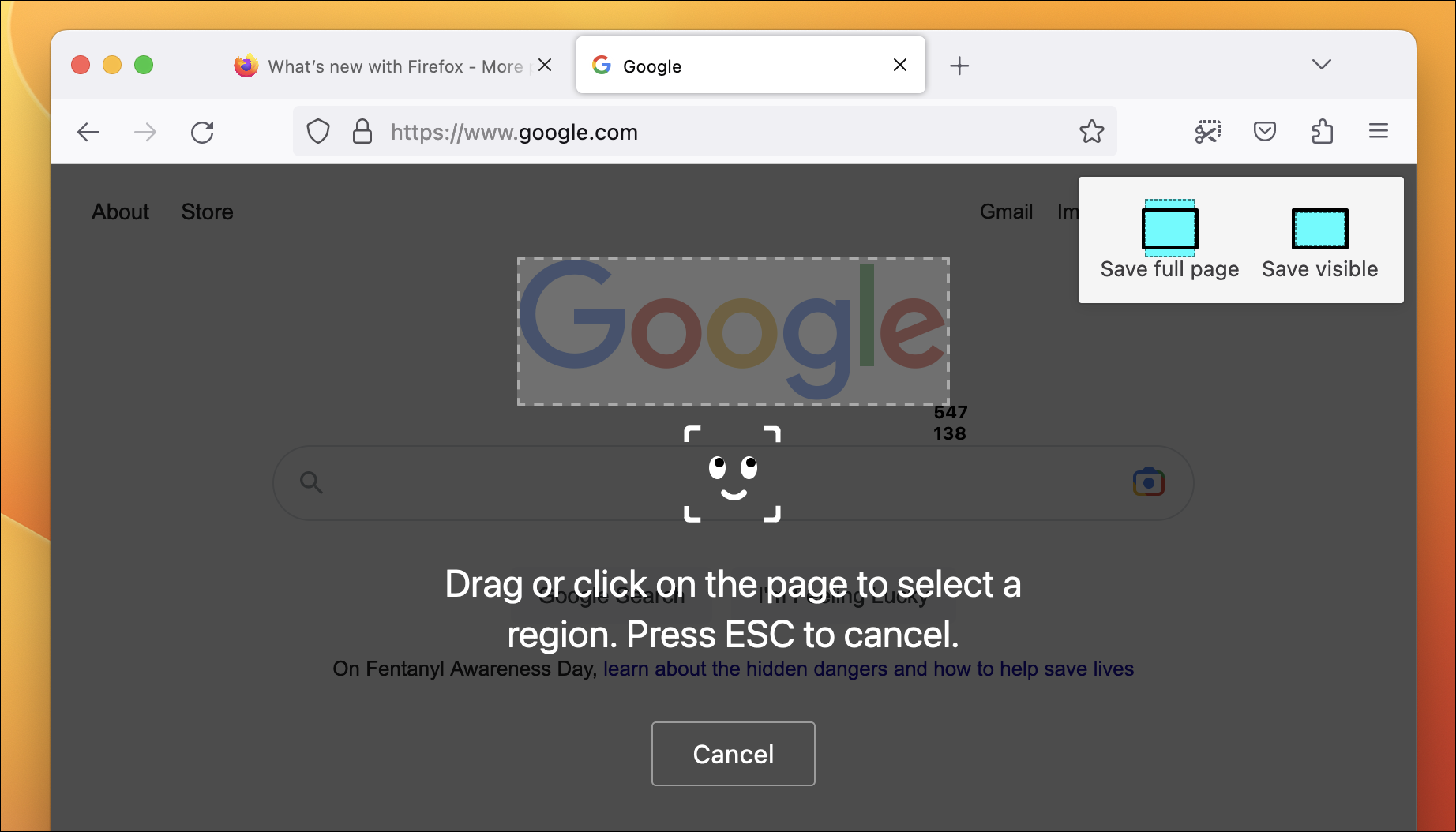
Opsi terbaik mungkin adalah kemampuan untuk menyimpan seluruh halaman, bahkan bagian yang tidak terlihat tanpa menggulir, sebagai satu tangkapan layar. Ini seperti fitur tangkapan layar bergulir pada perangkat seperti ponsel Samsung Galaxy. Anda mungkin mengalami masalah dengan halaman yang hanya memuat konten saat Anda menggulirnya, tetapi menggulir ke bagian bawah halaman sebelum mengambil tangkapan layar biasanya akan menyelesaikan masalah.
Anda dapat mencoba fitur tangkapan layar dengan mengeklik kanan halaman dan memilih "Ambil Tangkapan Layar", atau dengan menambahkan tombol tangkapan layar ke bilah alat dari layar penyesuaian (klik tombol menu utama > Alat lainnya > Sesuaikan bilah alat).
Temukan Bookmark Anda Lebih Cepat
Bookmark sangat berguna, tetapi banyak orang malah menggunakan tab persisten untuk kembali ke halaman tertentu dengan cepat, yang dapat membuat browser Anda lebih lambat dan lebih berantakan. Firefox memudahkan untuk membuka halaman yang telah Anda tandai dengan cepat, bahkan tanpa meraih mouse Anda.
Pertama, Anda memiliki beberapa opsi berbeda untuk menampilkan dan mengatur bookmark Anda. Sama seperti Google Chrome dan browser lainnya, Anda dapat menyetel bilah bookmark agar disembunyikan, hanya muncul di halaman tab baru, atau selalu terlihat. Untuk memperbarui pengaturan ini, klik kanan pada toolbar dan pilih opsi dari menu 'Bookmarks Toolbar', atau klik menu tarik-turun toolbar di layar Sesuaikan.
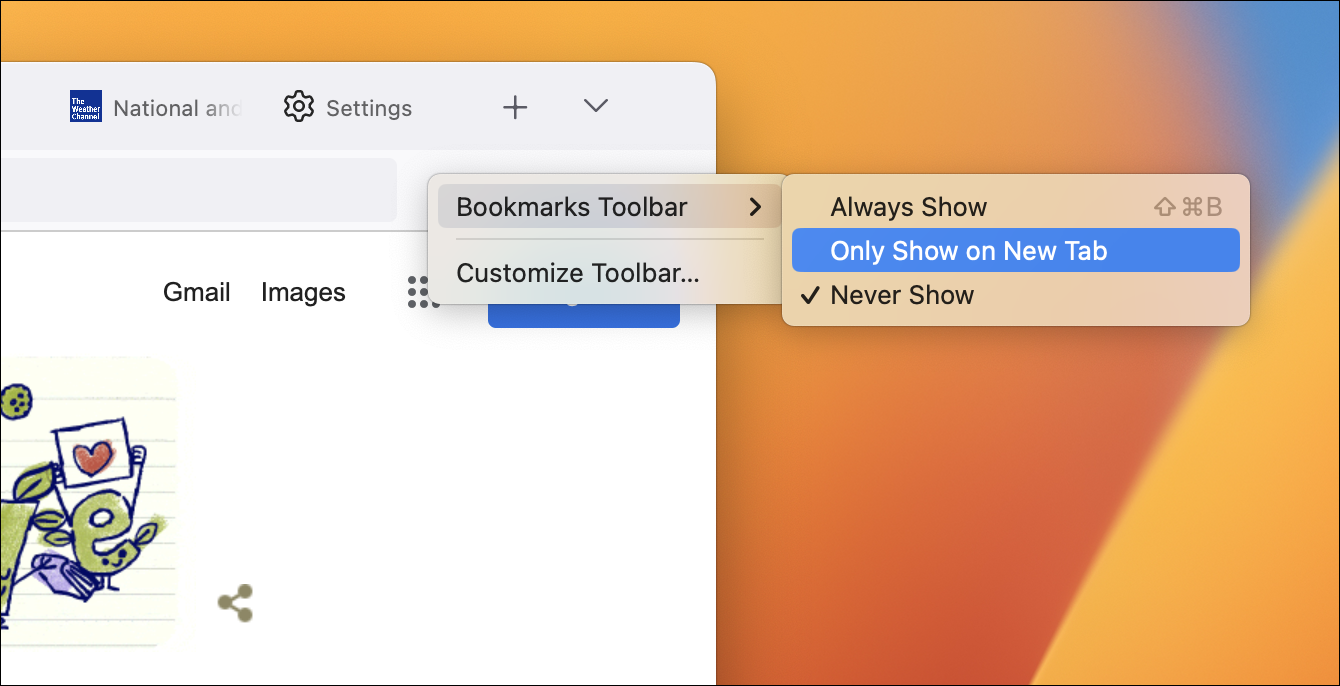
Secara pribadi, saya suka membuat bilah selalu terlihat — tidak memakan banyak ruang layar, dan mengurangi jumlah klik yang diperlukan untuk mengakses tautan tertentu. Jika Anda menggunakan Mac, bookmark Anda juga selalu dapat diakses dari bilah menu. Di Windows atau Linux, Anda perlu mengaktifkan kembali bilah menu.
Cara tercepat untuk membuka bookmark tertentu mungkin melalui bilah alamat. Ketik karakter asterisk (*) di bilah pencarian, lalu tekan bilah spasi — ini akan mempersempit hasil hanya ke bookmark Anda.
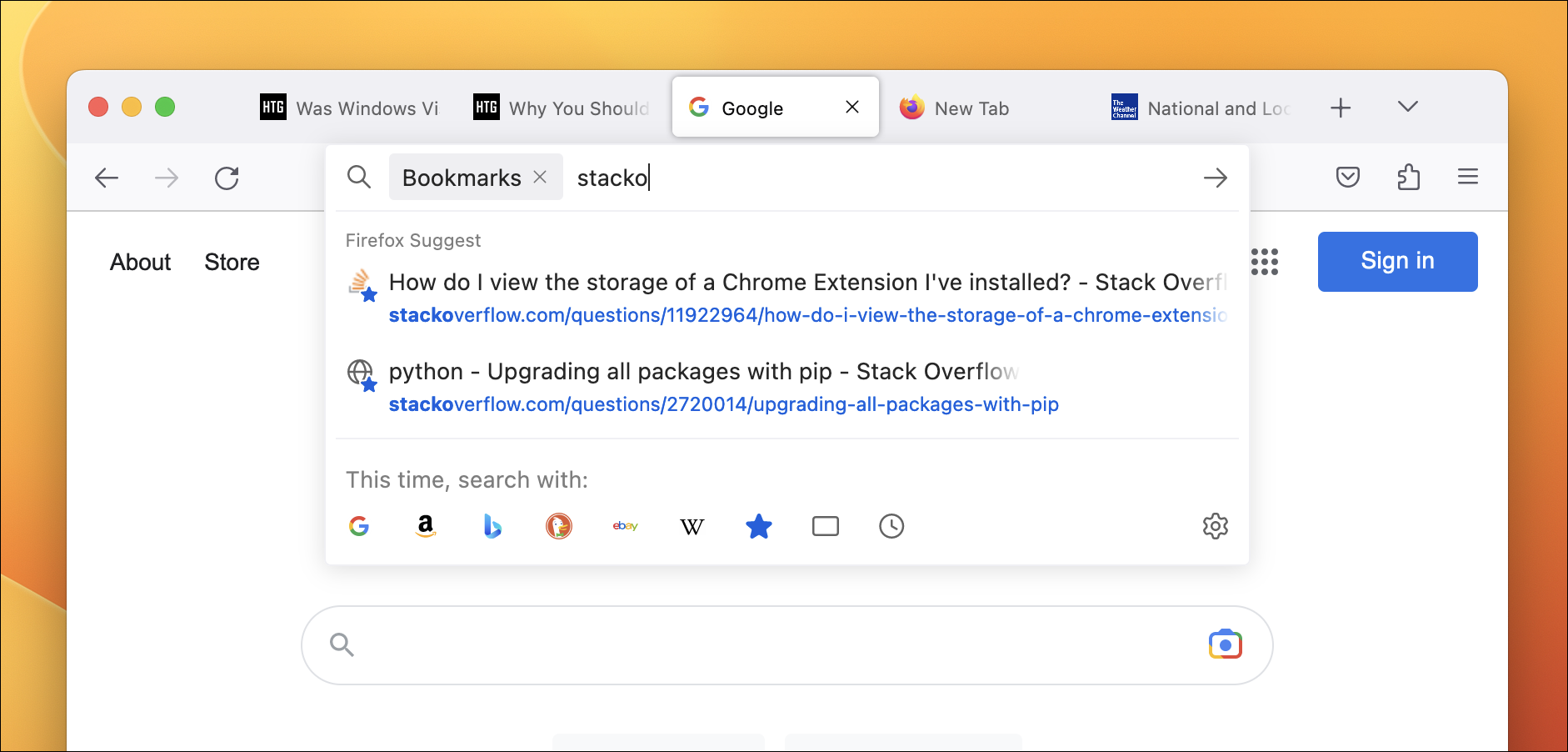
Dengan fitur ini, Anda dapat mencari bookmark yang tepat seolah-olah Anda sedang menggunakan mesin pencari web. Di antara fungsi pencarian, menu biasa, dan pengaturan yang tepat, Anda selalu dapat memiliki akses cepat ke halaman favorit Anda.
Pindahkan Video ke Jendela Terapung
Sebagian besar browser web dapat mengeluarkan video ke dalam jendela mengambang masing-masing, yang disebut mode Picture-in-Picture, tetapi implementasi Firefox lebih berguna daripada fitur kebanyakan browser lainnya. Anda dapat menyalakannya dengan mengeklik tombol Gambar-dalam-Gambar (terlihat seperti dua kotak) saat Anda mengarahkan kursor ke video.

Versi mode Picture-in-Picture Firefox bekerja di lebih banyak halaman web daripada fitur yang sama di Chrome, Edge, dan beberapa browser lainnya, karena Firefox mengabaikan atribut HTML yang digunakan beberapa halaman untuk memblokir mode PiP. Anda mungkin mengalami masalah sesekali — halaman yang tidak mendukung PiP mungkin tidak menguji pemutaran media melalui kontrol keyboard/PiP — tetapi masih bagus untuk dimiliki. Misalnya, situs web Hulu di Chrome tidak mengizinkan saya memindahkan film atau pertunjukan saat ini ke jendela mengambang, tetapi saya bisa melakukannya di Firefox.
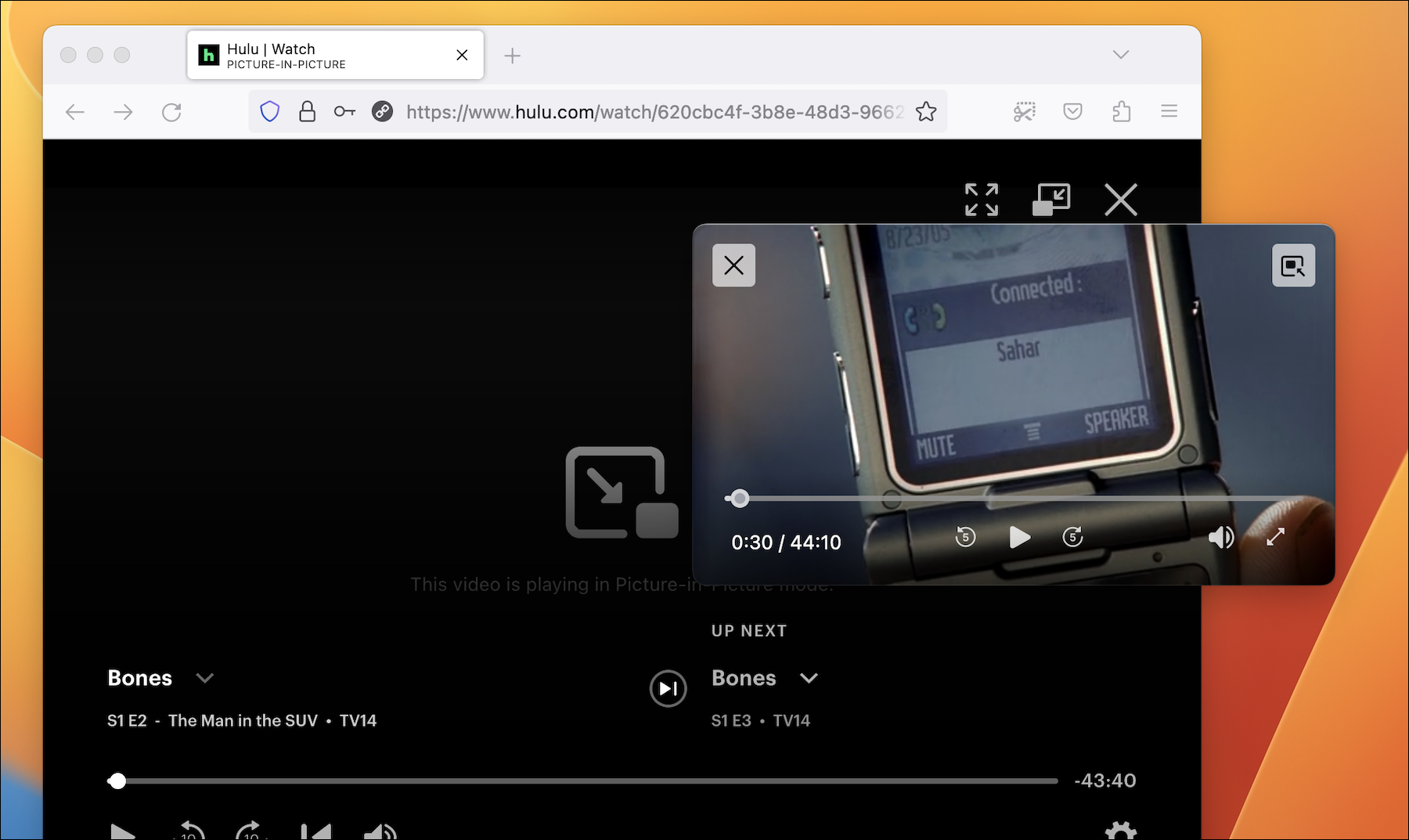
Firefox 113 memperkenalkan mode Picture-in-Picture yang diperbarui, lengkap dengan garis waktu video interaktif, tombol maju cepat dan mundur, penggeser volume, dan tombol layar penuh. Itu adalah peningkatan yang signifikan atas mode Chrome, yang hanya memiliki kontrol putar dan jeda dasar.
Bawa Kembali Kotak Pencarian
Ingat ketika browser memiliki bilah alamat dan bilah pencarian terpisah? Anda masih bisa melakukannya di Firefox! Klik kanan di mana saja pada bilah alat utama dan pilih 'Sesuaikan Bilah Alat' (atau buka tombol menu > Alat lainnya > Sesuaikan bilah alat). Kemudian cukup seret kotak telusur dari kisi item ke bilah alat.
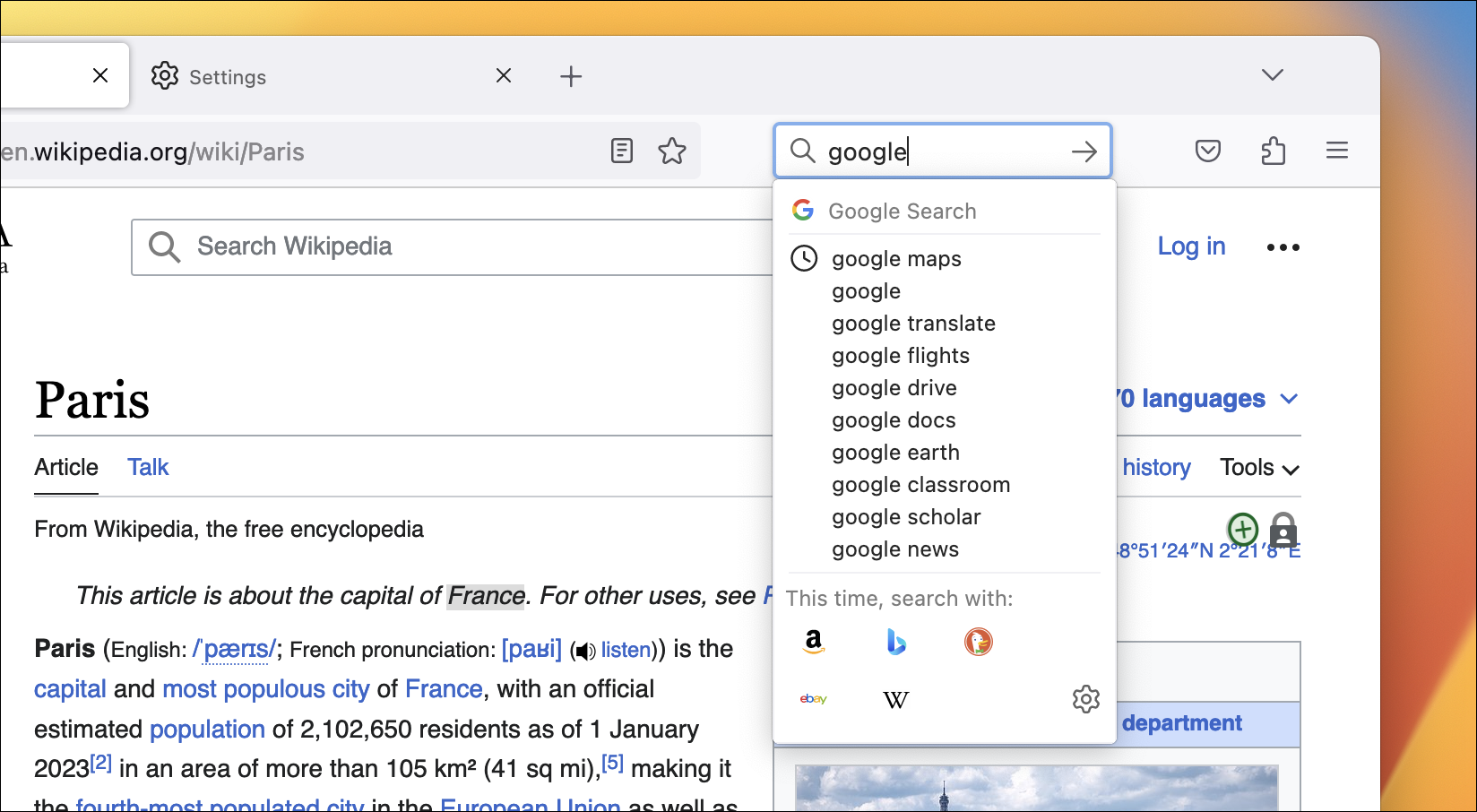
Bahkan dengan kotak pencarian di bilah alat, bilah alamat utama masih dapat digunakan untuk pencarian web. Manfaat utama dalam mode terpisah ini adalah URL saat ini masih terlihat saat Anda menelusuri, dan Anda mungkin melihat lebih banyak hasil pelengkapan otomatis (karena mengetik di bilah utama juga menampilkan bookmark, riwayat, dan item lainnya).
Cobalah Kontainer
Mozilla memiliki ekstensi bernama Firefox Multi-Account Containers, yang menambahkan wadah terpisah ke browser. Misalnya, Anda dapat mengatur penampung pribadi dan penampung kerja, dengan masing-masing memiliki cookie terisolasi dan login aktif. Ini bagus untuk memisahkan dunia daring Anda, atau hanya mengelola banyak akun untuk situs yang sama.
Ini bukan fitur bawaan Firefox, tetapi bergantung pada API ekstensi yang dibuat Mozilla, dan Mozilla mengembangkan ekstensi Kontainer utama. Itu cukup dekat.
Buka dan Edit PDF
Anda mungkin sudah mengetahui bahwa Firefox dapat menampilkan PDF dari web, tetapi Firefox juga dapat melihat file yang disimpan di komputer Anda. Firefox akan muncul sebagai opsi saat membuka PDF di komputer Anda, tetapi Anda juga dapat menggunakan pintasan keyboard Ctrl+O (atau Command+O di Mac) untuk menelusuri file. Jika Anda menggunakan Mac atau mengaktifkan menu bar di Windows dan Linux, Anda dapat melakukannya dari File > Open File.
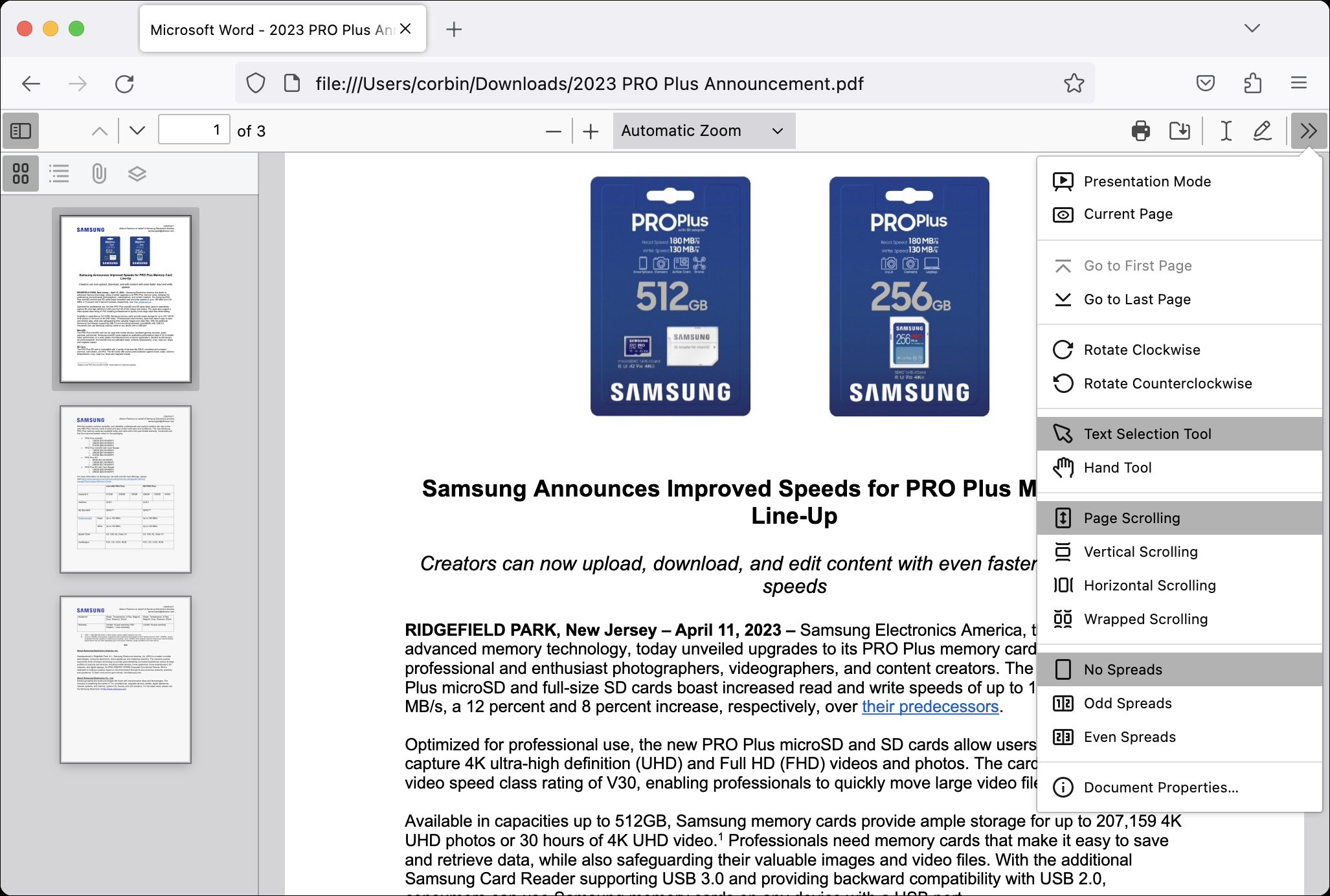
Penampil PDF Firefox dikemas dengan fitur-fitur, termasuk sidebar dengan opsi outline dan thumbnail, pemilih halaman, beberapa opsi zoom, mode presentasi layar penuh, dan berbagai cara untuk menggulir halaman. Anda dapat melihat semua opsi dengan mengaktifkan sidebar (tombol kiri atas) dan membuka menu alat (tombol kanan atas). Anda bahkan dapat mengetik dan menggambar di atas PDF, dan menyimpan perubahan kembali ke file baru.
Ini mirip dengan pemirsa PDF modern di Microsoft Edge dan Google Chrome, tetapi jika Anda tidak menggunakan peramban tersebut, Firefox dapat menyelamatkan Anda dari keharusan memasang aplikasi PDF khusus.
Hapus Aktivitas Browser Terbaru
Jika Anda lupa menggunakan jendela pribadi untuk tugas terbaru, atau jika Anda perlu menghapus aktivitas browser terbaru karena alasan lain, Anda tidak perlu membuka pengaturan Firefox. Ada tombol "Lupakan" opsional yang dapat dengan cepat menghapus aktivitas lima menit, dua jam, atau 24 jam terakhir.
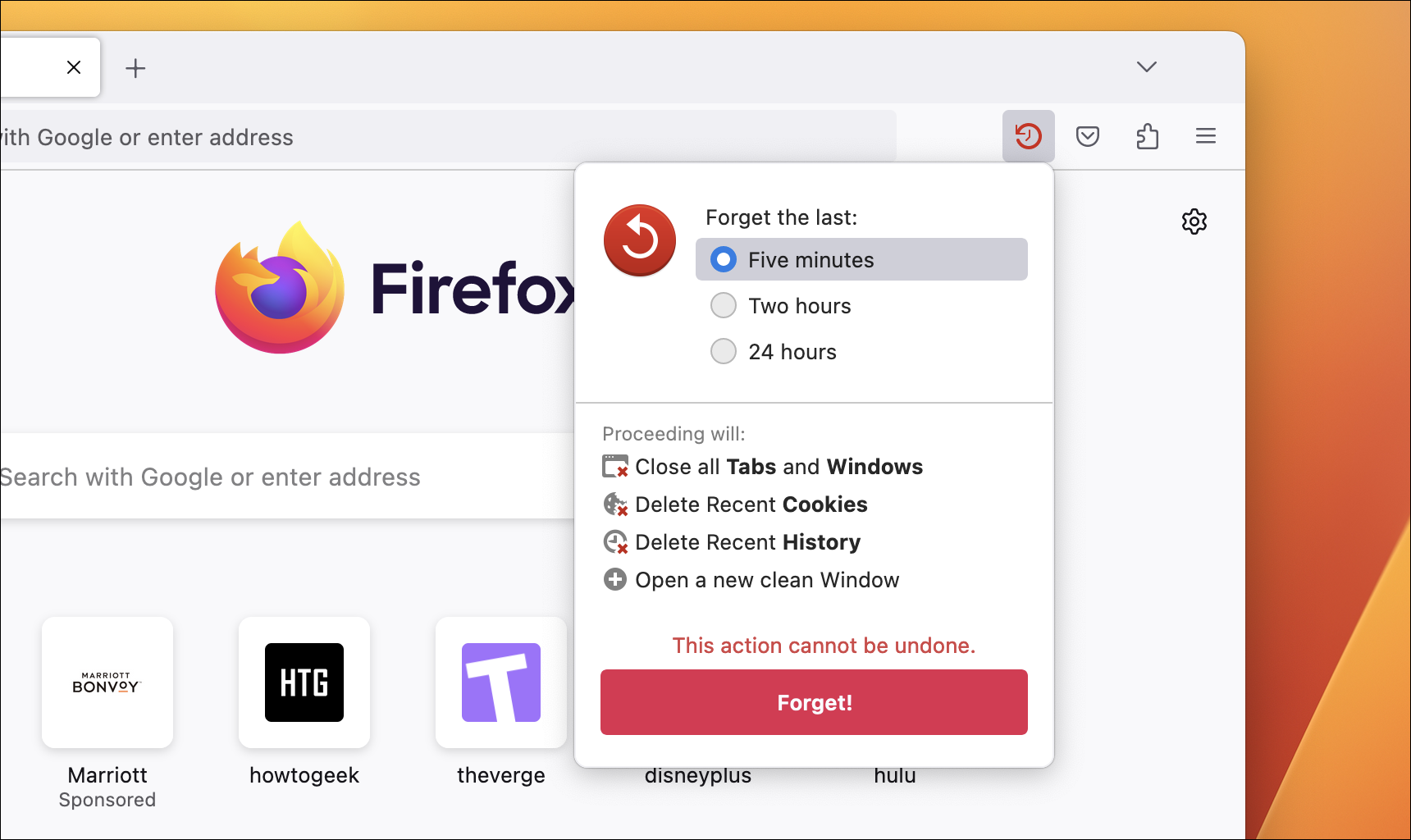
Untuk mendapatkan tombol, klik kanan di mana saja pada bilah alat utama dan pilih "Sesuaikan Bilah Alat", atau buka tombol menu > Alat lainnya > Sesuaikan bilah alat. Anda kemudian dapat menyeret tombol Lupakan dari sembulan ke bilah alat.
Beralih ke Tampilan Baru
Tema Firefox mungkin tidak sepopuler dulu, terutama dengan munculnya mode terang dan gelap sistem, tetapi masih didukung penuh. Anda dapat melihat semua tema yang tersedia dari situs pengaya Firefox, dan salah satunya dapat diterapkan dalam satu klik. Tema Firefox hanyalah gambar dan kode warna, jadi Anda tidak perlu khawatir tentang privasi dengan cara yang sama seperti ekstensi peramban biasa.
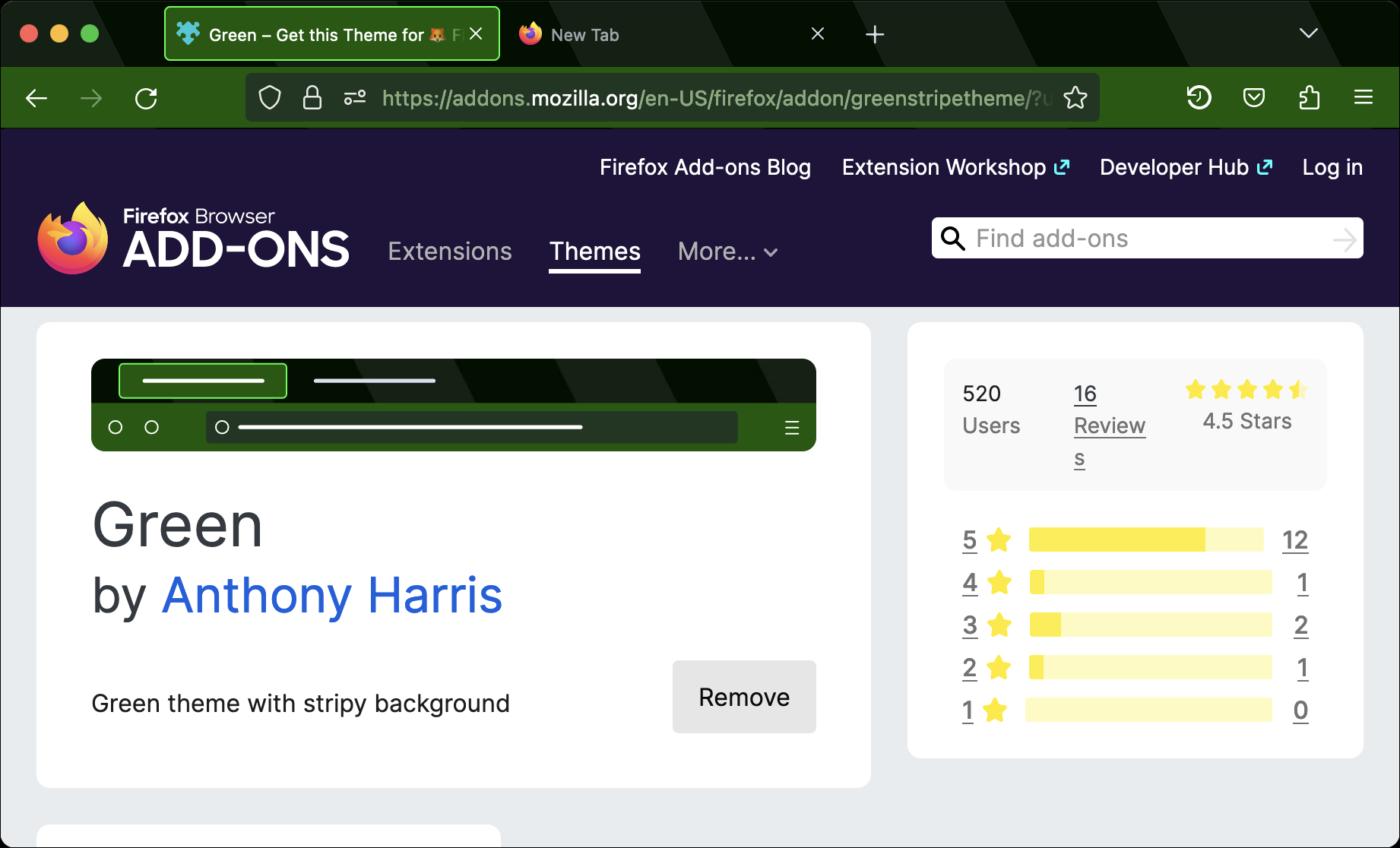
Jika Anda ingin membuat tema Anda sendiri, Anda bahkan tidak perlu menggunakan editor teks. Ekstensi Mozilla Firefox Colours memungkinkan Anda membuat dan berbagi tema khusus langsung di browser, tanpa perlu pengkodean.
