10 Fitur Perselisihan Yang Harus Anda Gunakan
Diterbitkan: 2023-01-01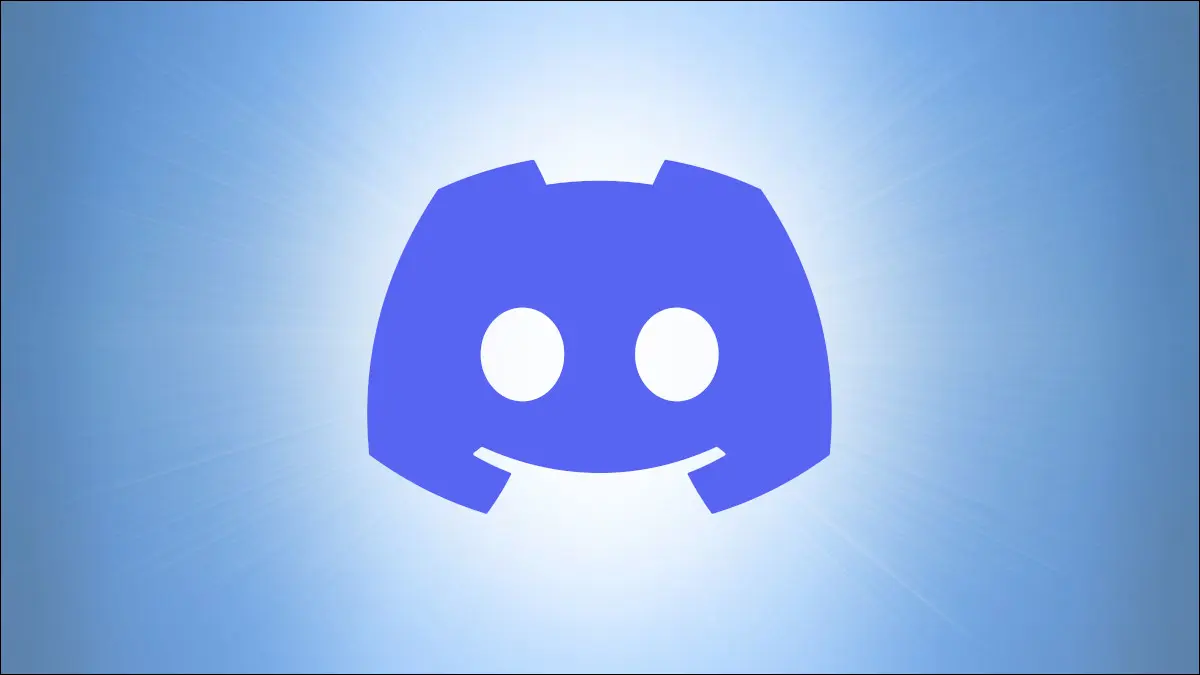
Discord adalah salah satu layanan perpesanan paling populer. Meskipun awalnya dirancang dengan mempertimbangkan permainan, sekarang menjadi aplikasi obrolan dan organisasi tujuan umum yang hebat, dengan banyak fitur yang mungkin tidak Anda ketahui.
Fungsionalitas inti Discord, seperti mengirim pesan teks atau bergabung dengan panggilan suara, tidak sulit untuk diketahui jika Anda telah menggunakan platform perpesanan modern lainnya. Ada juga setumpuk fitur tambahan yang tersedia untuk membayar pelanggan Discord Nitro. Namun, fitur lain kurang jelas, atau memiliki kegunaan yang mungkin tidak terpikirkan oleh Anda.
Edit Pesan Terakhir Anda dengan Cepat
Ketik Emoji atau Emote
Ketik Reaksi
Buat Perselisihan Kurang Mengganggu
Tunjukkan Status Anda Dengan Aplikasi Apa Pun
Bersihkan Tautan Twitter
Gunakan Pintasan Keyboard
Tambahkan Catatan di Profil Seseorang
Tandai sebagai Belum dibaca
Sembunyikan Saluran yang Dibisukan
Edit Pesan Terakhir Anda dengan Cepat
Saya membuat banyak kesalahan ketik saat mengirim pesan secara berurutan, jadi kemampuan untuk memperbaiki kesalahan dengan cepat sangat berguna. Anda dapat mengarahkan kursor ke pesan dan mengeklik tombol edit, tetapi ada cara yang jauh lebih cepat: di kotak obrolan, tekan panah atas di keyboard.
Menekan panah atas akan melompat ke pesan Anda sebelumnya dan beralih ke mode pengeditan, tanpa satu klik mouse pun. Setelah Anda memperbaiki kesalahan Anda, cukup klik tombol Enter pada keyboard (atau tautan "simpan" kecil) untuk menyimpan perubahan.
Ada juga cara super-charged untuk mengedit pesan, menggunakan perintah sed. Alih-alih mengeklik tombol panah atas, Anda cukup mengetikkan perintah seperti "s/hello/bye" — yang menggantikan semua contoh "hello" dengan "bye" — dan tekan Enter. Itu mungkin tidak lebih cepat dari pengeditan normal, kecuali jika Anda mengingat semua perintah yang tersedia, tetapi ini bisa berguna.
Ketik Emoji atau Emote
Jika Anda sudah lama tidak menggunakan Discord, Anda mungkin tidak tahu bahwa Anda dapat mengetik emoji atau emote, alih-alih menggulir (atau mencari) panel emoji. Cukup ketik titik dua (:), lalu nama simbolnya.
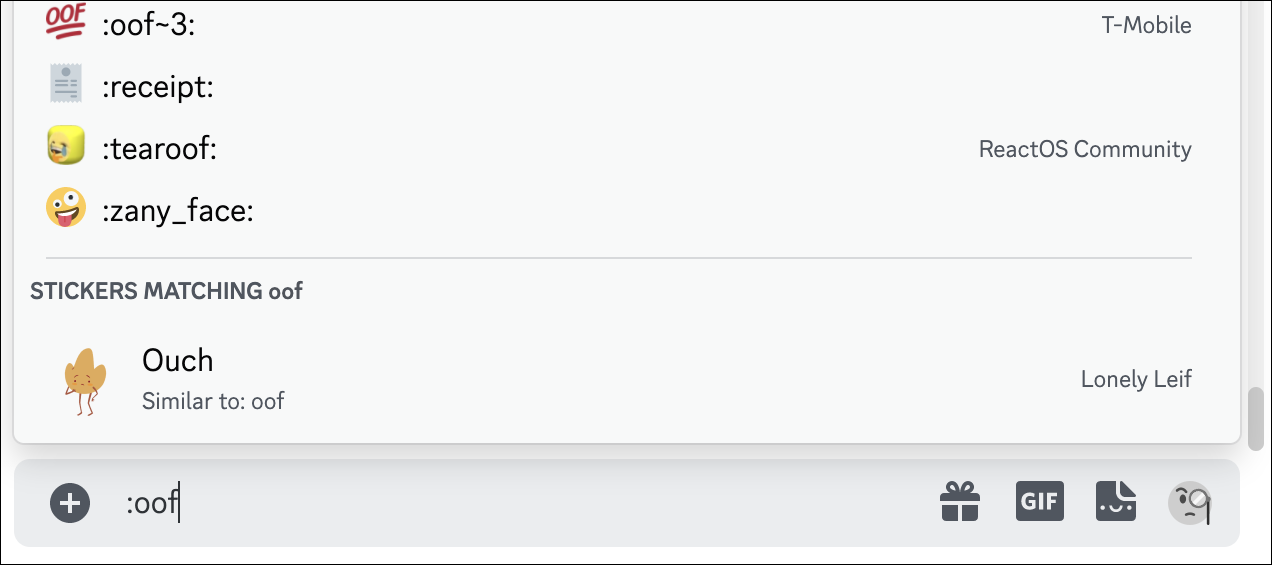
Discord akan menampilkan hasil saat Anda mengetik, dan saran dari stiker Anda yang tersedia juga akan muncul. Menekan tombol Enter akan menyelesaikan emoji yang disarankan, atau Anda dapat menyelesaikan mengetik nama dan mengakhirinya dengan tanda titik dua lainnya.
Ketik Reaksi
Anda mungkin sudah mengetahui bahwa Anda dapat "bereaksi" terhadap sebuah pesan dengan emoji atau emote dengan mengeklik tombol "Tambahkan Reaksi" pada sebuah pesan. Ada cara yang lebih cepat untuk bereaksi terhadap pesan, bahkan tanpa meraih mouse — selama Anda ingin bereaksi terhadap pesan terbaru.
Di kotak obrolan, ketik tanda plus (+), lalu titik dua (:), lalu mulailah mengetik nama emoji atau emote. Hasilnya akan selesai secara otomatis saat Anda mengetik, seperti saat Anda mengetik emote di pesan biasa. Saat Anda menekan Enter, atau mengeklik hasil pelengkapan otomatis, reaksi akan ditambahkan ke pesan terbaru di obrolan.
Buat Perselisihan Kurang Mengganggu
Semua emote animasi, stiker, dan GIF dapat mengubah Discord menjadi sesuatu yang berlebihan secara sensorik. Untungnya, ada perbaikan untuk itu di pengaturan aksesibilitas aplikasi. Buka Pengaturan Pengguna Anda (ikon roda gigi di sebelah nama Anda di pojok kiri bawah), lalu klik tab Aksesibilitas di sisi kiri.
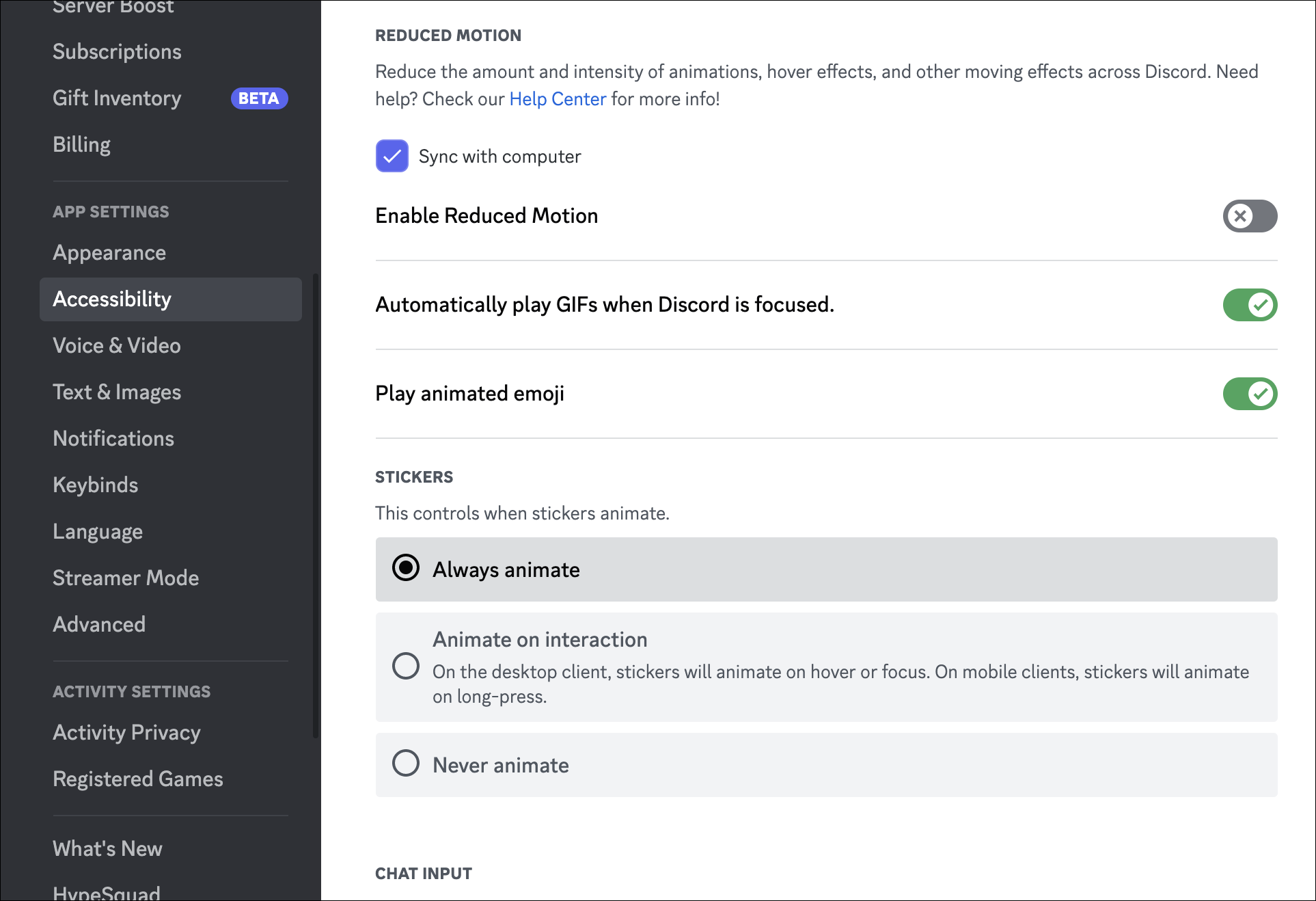
Panel Aksesibilitas memiliki banyak fitur bermanfaat untuk mengubah tampilan dan cara kerja Discord, dan ada beberapa penyesuaian visual yang tersedia. Anda dapat menonaktifkan sebagian besar animasi UI dengan "Aktifkan pengurangan gerakan", dan menonaktifkan pemutaran otomatis GIF, stiker, dan emoji animasi. Anda masih akan melihatnya di obrolan, mereka hanya akan dibekukan di frame pertama.
Tunjukkan Status Anda Dengan Aplikasi Apa Pun
Perselisihan dapat mendeteksi sebagian besar game di PC Anda dan menampilkannya sebagai status profil Anda, tetapi tidak selalu berhasil. Sebagai solusinya, Discord memungkinkan Anda menambahkan aplikasi atau game apa pun yang sedang berjalan ke deteksi aktivitas. Buka Pengaturan Pengguna Anda (ikon roda gigi di sebelah nama Anda di pojok kiri bawah), lalu klik tab "Game Terdaftar" di sisi kiri.

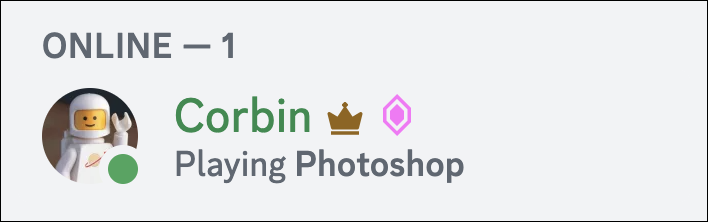
Dari menu ini, Anda dapat mengklik "Tambahkan" untuk menambahkan aplikasi atau game apa pun yang sedang Anda jalankan, yang kemudian akan terdeteksi secara otomatis di masa mendatang. Fitur ini sebagian besar ditujukan untuk game, tetapi Anda juga dapat menggunakannya dengan cara yang kreatif. Misalnya, saya menambahkan editor audio Audacity ke daftar saya, sehingga teman-teman dapat melihat saat saya mengedit episode podcast. Jika Anda melakukan pengembangan perangkat lunak, menambahkan IDE Anda ke Discord adalah sebuah opsi — jika IDE itu adalah Visual Studio Code, bahkan ada ekstensi untuk integrasi penuh.
Bersihkan Tautan Twitter
Secara teknis ini bukan fitur Perselisihan, tetapi ini membuat Perselisihan menjadi lebih baik jika Anda terus-menerus berbagi tautan dari platform media sosial Twitter. Pratinjau tersemat untuk tautan Twitter sering terlihat rusak atau tidak lengkap dalam pesan Perselisihan, terutama untuk tweet dengan video.
Salah satu solusinya adalah dengan menggunakan vxTwitter, yang menghasilkan tautan tertanamnya sendiri berdasarkan data dari API Twitter. Ini sangat membantu untuk tweet dengan video, karena akan menggunakan pemutar video Discord sendiri alih-alih pemutar web Twitter — pengalaman yang jauh lebih baik, terutama di aplikasi seluler.
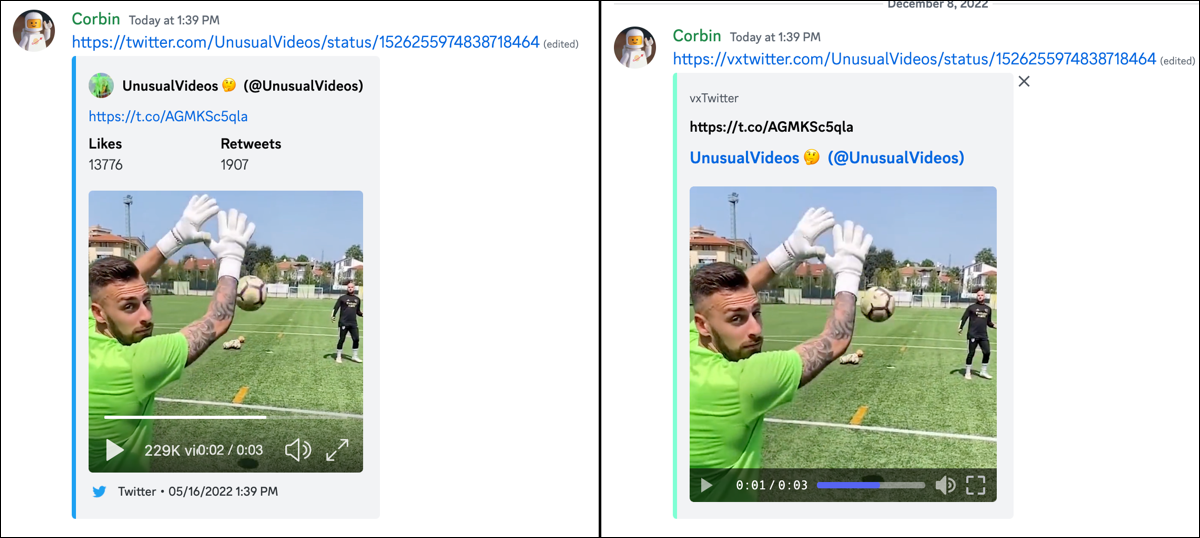
Jadi bagaimana Anda menggunakan vxTwitter? Mudah, cukup tambahkan "vx" sebelum "twitter.com" setelah Anda menempelkan tautan, jadi domain webnya adalah "vxtwitter.com". Mengklik tautan akan mengalihkan ke halaman Twitter asli.
Gunakan Pintasan Keyboard
Discord memiliki banyak pintasan keyboard, sehingga Anda tidak perlu terlalu sering meraih mouse atau touchpad setelah terbiasa. Anda dapat melihat seluruh daftar pintasan melalui — Anda dapat menebaknya — pintasan keyboard. Tekan Control + / di Windows atau Linux, atau Command + / di Mac, untuk melihat semuanya.
Tambahkan Catatan di Profil Seseorang
Anda mengubah gambar profil dan nama panggilan Anda sesering yang Anda inginkan, sehingga mungkin sulit untuk mengetahui siapa saja. Untungnya, Discord meminjam fitur dari Steam dan platform lain: kemampuan untuk menambahkan catatan ke profil orang lain. Orang lain tidak akan melihat catatan itu, tetapi Anda dapat menggunakannya untuk mengingatkan diri Anda di masa depan tentang siapa mereka—atau mengapa mereka ada di daftar teman Anda.
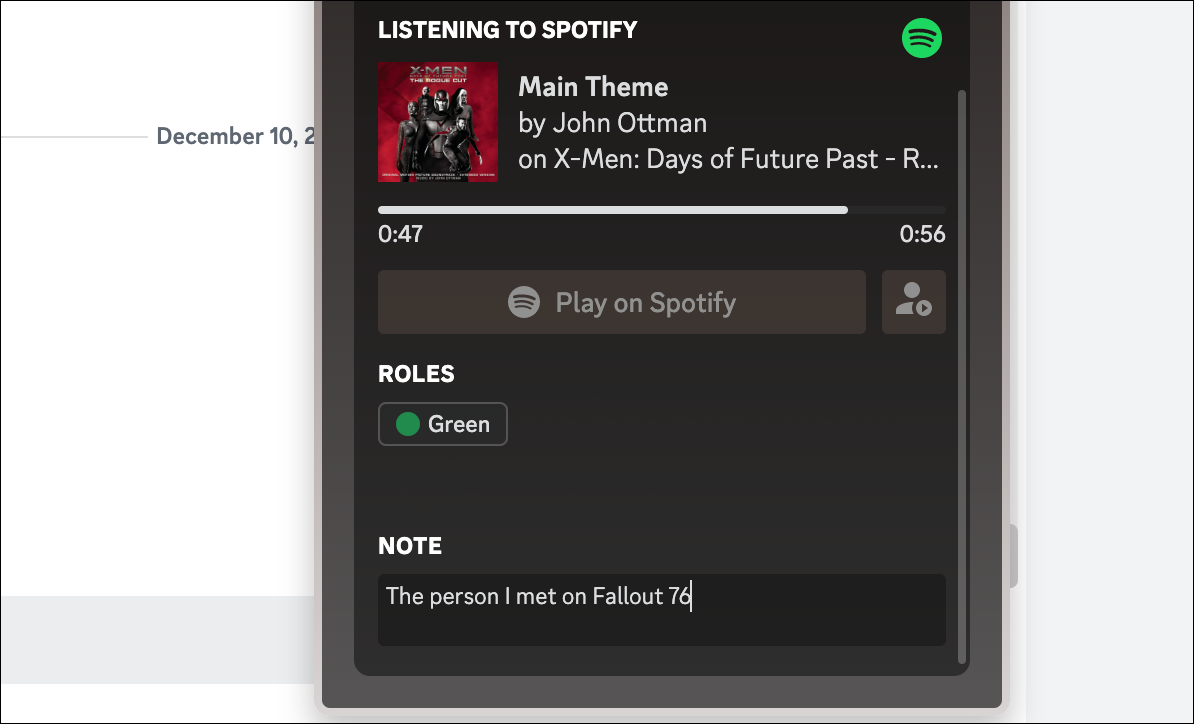
Begini caranya: klik nama seseorang di dalam obrolan, daftar teman, atau di mana pun, lalu Anda akan melihat kotak teks di bagian bawah popup. Anda dapat mengetikkan catatan di sana, dan itu akan muncul lagi saat Anda membuka profil mereka lagi. Sangat sederhana.
Tandai sebagai Belum dibaca
Kita semua pernah membaca pesan (di email, teks, atau di mana pun), berkata pada diri sendiri, "Saya akan menjawabnya sebentar lagi setelah saya selesai dengan hal lain ini," dan kemudian benar-benar melupakannya. Untungnya, Discord memungkinkan Anda menandai saluran sebagai belum dibaca setelah Anda membacanya. Arahkan mouse Anda ke pesan, klik tombol tiga titik ("Lainnya"), dan pilih "Tandai Belum Dibaca". Perselisihan kemudian akan bertindak seperti pesan itu (dan semua yang lebih baru) belum dilihat.
Sembunyikan Saluran yang Dibisukan
Server perselisihan biasanya diatur ke dalam saluran yang berbeda untuk topik tertentu, sehingga Anda dapat mengabaikan percakapan yang tidak Anda pedulikan atau tidak berlaku untuk Anda. Metode utama untuk itu adalah membisukan saluran, tetapi jika Anda ingin melangkah lebih jauh, Discord juga memungkinkan Anda menyembunyikan saluran yang dibisukan sepenuhnya.
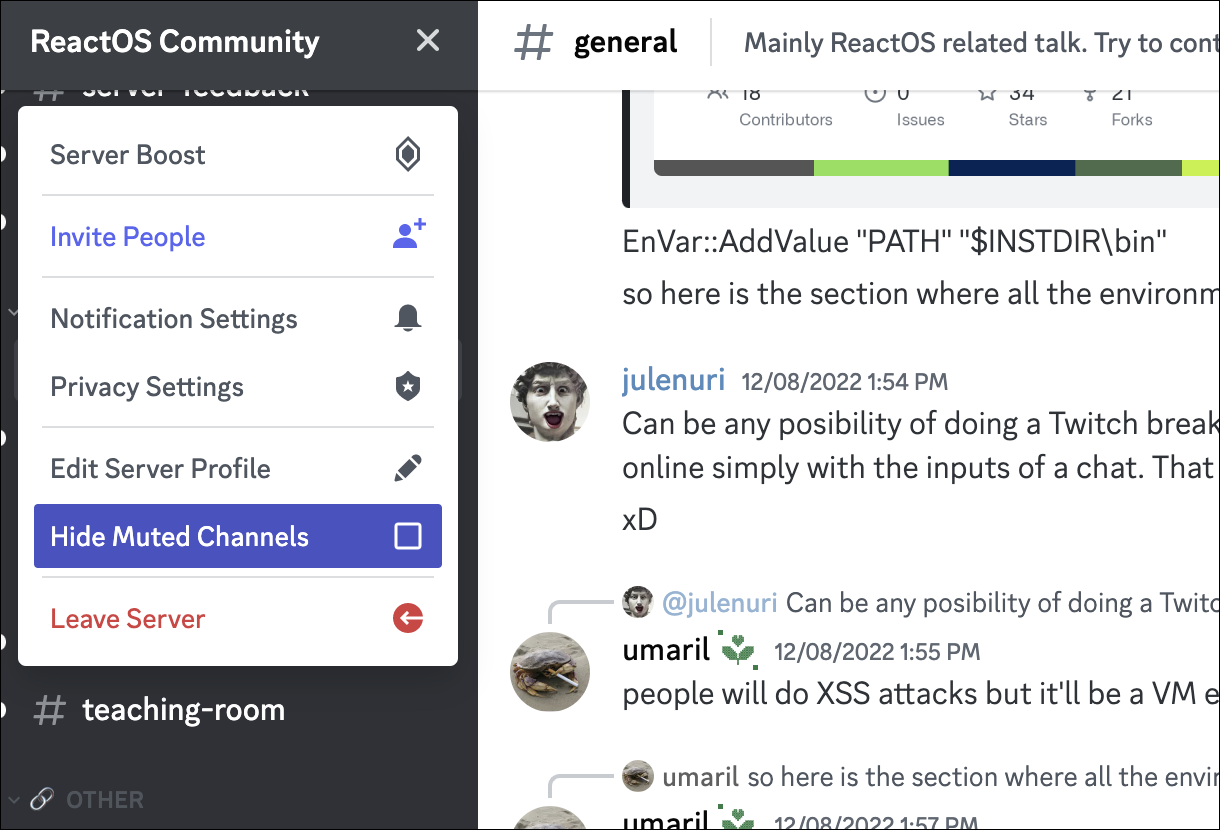
Pertama, jika Anda belum membisukan saluran, klik kanan di daftar dan pilih Bisukan Saluran > Sampai saya menyalakannya kembali. Selanjutnya, klik nama server di kiri atas jendela Discord, dan pilih "Hide Muted Channels". Untuk melihat saluran tersembunyi lagi, hapus centang pada kotak itu.
