L'application Xbox ne s'ouvre pas sous Windows ? 9 correctifs
Publié: 2023-03-13
Vous rencontrez des difficultés pour ouvrir l'application Xbox sur votre PC Windows 11 ou Windows 10 ? C'est un problème assez courant, et il existe plusieurs façons de contourner ce problème. Nous vous montrerons comment résoudre ce problème afin que l'application Xbox s'ouvre à nouveau normalement.
Redémarrez votre PC
Corrigez la date et l'heure de votre PC
Désactivez votre antivirus (temporairement)
Redémarrez les services Xbox
Utiliser l'outil de dépannage des applications du Windows Store
Réparez votre application Xbox
Réinstallez l'application Services de jeu
Mettre à jour l'application Xbox
Mettre à jour Windows
Redémarrez votre PC
Lorsque vous rencontrez le problème de lancement de l'application Xbox pour la première fois, redémarrez votre PC et voyez si cela résout votre problème. Éteindre et rallumer votre ordinateur aide à résoudre de nombreux problèmes mineurs.
Pour redémarrer votre ordinateur, ouvrez le menu "Démarrer", sélectionnez l'icône d'alimentation et choisissez "Redémarrer".
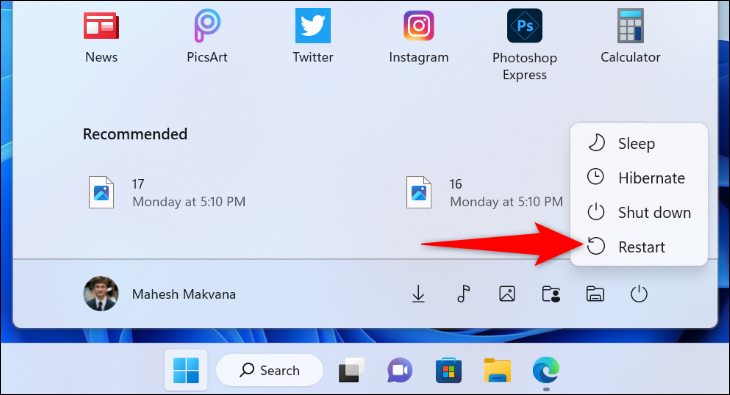
Lorsque votre PC se rallume, essayez de lancer l'application Xbox et voyez si elle s'ouvre.
CONNEXION: Comment redémarrer Windows 10
Corrigez la date et l'heure de votre PC
Certaines applications nécessitent que votre PC utilise la date et l'heure correctes. Si votre ordinateur utilise des paramètres d'heure ou de fuseau horaire incorrects, cela peut expliquer pourquoi l'application Xbox ne s'ouvre pas.
Dans ce cas, laissez votre ordinateur régler automatiquement la date et l'heure correctes. Pour ce faire, faites d'abord un clic droit sur l'horloge dans le coin inférieur droit de votre écran et choisissez "Ajuster la date et l'heure".
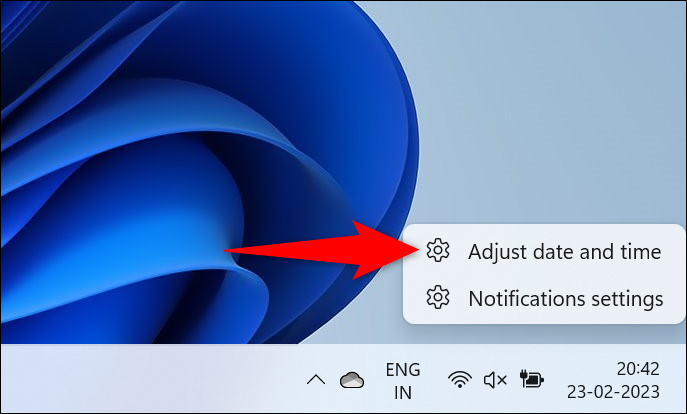
Sur la page qui s'ouvre, activez les options "Définir l'heure automatiquement" et "Définir le fuseau horaire automatiquement".
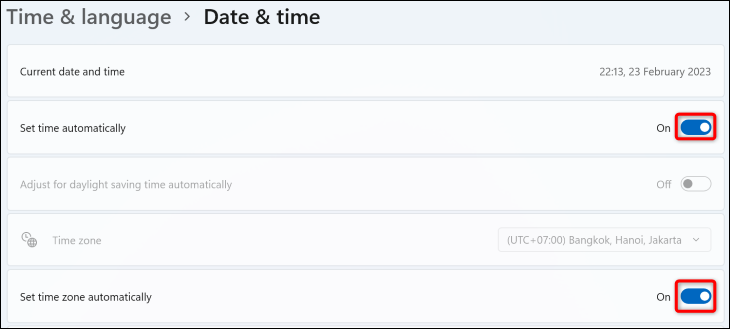
Votre PC est maintenant configuré pour utiliser automatiquement la date et l'heure correctes. Essayez d'ouvrir à nouveau l'application Xbox.
Désactivez votre antivirus (temporairement)
Une raison possible pour laquelle l'application Xbox ne se lance pas est que votre programme antivirus a détecté l'application comme une menace potentielle, bloquant votre accès à celle-ci. Si vous êtes sûr que vous n'avez pas modifié l'application ou qu'une autre application l'a fait, désactivez temporairement votre antivirus et voyez si l'application s'ouvre.
La façon dont vous désactivez votre antivirus dépend du programme que vous utilisez. Dans la plupart des applications, cependant, vous trouverez le bouton pour désactiver la protection sur l'écran principal.
Si vous utilisez l'antivirus Microsoft Defender, vous pouvez le désactiver en vous rendant dans Sécurité Windows > Protection contre les virus et les menaces > Gérer les paramètres et en désactivant la « Protection en temps réel ». Dans l'invite "Contrôle de compte d'utilisateur" qui s'ouvre, choisissez "Oui".
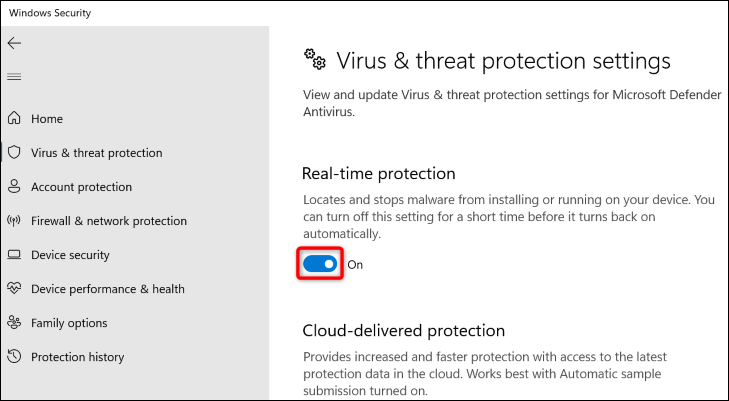
Lorsque votre antivirus est désactivé, essayez de lancer l'application Xbox.
Avertissement : Laisser votre antivirus désactivé vous rend vulnérable aux attaques, vous devez donc le réactiver dès que possible.
Redémarrez les services Xbox
Xbox exécute divers services en arrière-plan de votre PC pour vous fournir diverses fonctionnalités de jeu. Il est possible qu'un ou plusieurs de ces services fonctionnent mal et vous empêchent de lancer l'application. Vous pouvez facilement trouver ces services sur votre PC et les redémarrer, ce qui résoudra probablement tout problème avec eux.
Pour ce faire, ouvrez la boîte de dialogue Exécuter en appuyant sur Windows + R. Ensuite, tapez ce qui suit dans la case et appuyez sur Entrée (ou cliquez sur "OK".)
services.msc
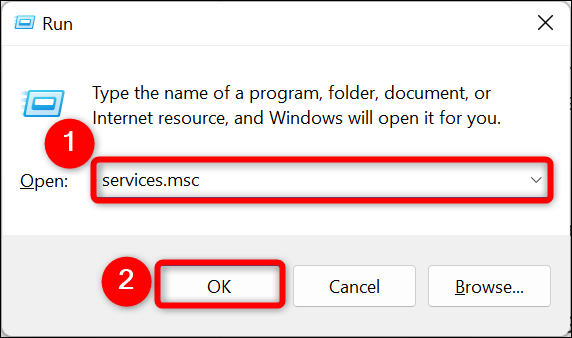
Dans la fenêtre "Services", recherchez tous les services qui indiquent "Xbox". Ensuite, cliquez avec le bouton droit sur chaque service et, dans le menu qui s'ouvre, choisissez "Redémarrer".
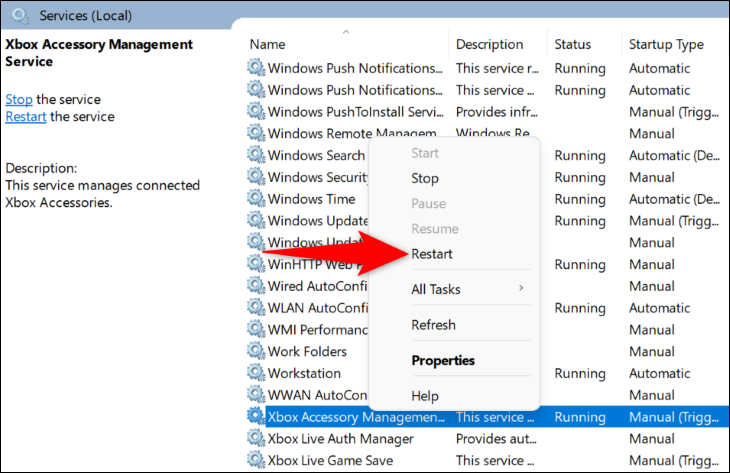
Lorsque vous avez terminé de redémarrer tous les services Xbox, ouvrez l'application Xbox et voyez si cela fonctionne.
CONNEXION : Devriez-vous désactiver les services Windows pour accélérer votre PC ?
Utiliser l'outil de dépannage des applications du Windows Store
Windows 11 et 10 incluent tous deux plusieurs dépanneurs pour vous aider à résoudre les problèmes liés aux composants matériels et logiciels de votre PC. En ce qui concerne les problèmes liés aux applications, tels que l'application Xbox qui ne s'ouvre pas, vous pouvez utiliser l'outil de dépannage des applications Windows Store de votre PC pour rechercher et résoudre automatiquement les problèmes liés à vos applications.
Si vous utilisez Windows 11, vous pouvez exécuter le dépanneur en vous rendant dans Paramètres > Système > Dépannage > Autres dépanneurs, en trouvant « Windows Store Apps » dans la liste et en choisissant « Exécuter » à côté.
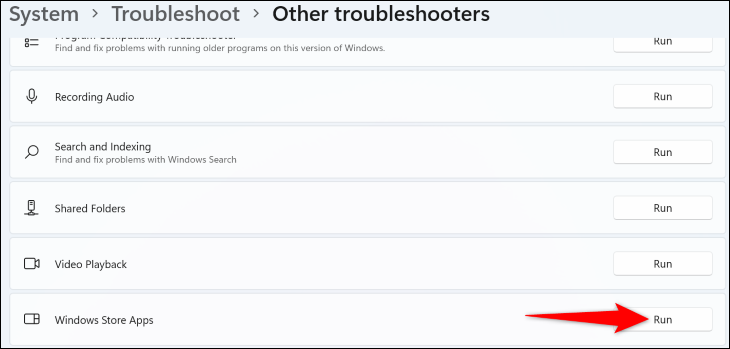
Si vous êtes sur Windows 10, vous vous dirigerez vers Paramètres> Mise à jour et sécurité> Dépannage> Dépanneurs supplémentaires, sélectionnez "Applications Windows Store" et choisissez "Exécuter le dépanneur".
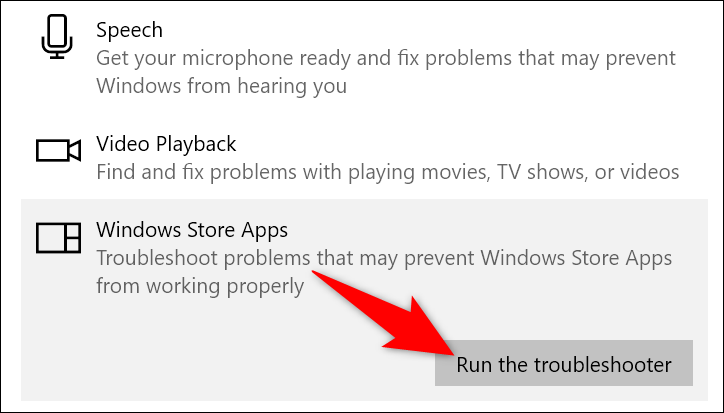
Dans la fenêtre de dépannage, autorisez l'outil à détecter les problèmes avec vos applications.
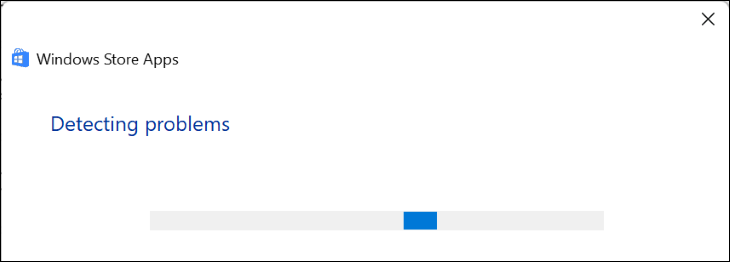
Lorsque cela sera fait, le dépanneur vous proposera des correctifs à appliquer pour résoudre votre problème. Appliquez ces solutions et essayez de relancer l'application Xbox.

CONNEXION: Comment faire en sorte que Windows résolve les problèmes de votre PC pour vous
Réparez votre application Xbox
L'une des raisons pour lesquelles votre application Xbox ne s'ouvre pas est que l'application elle-même présente une sorte de bogue. Dans ce cas, utilisez l'option de réparation de votre PC pour réparer l'application et éventuellement la faire fonctionner.
Si vous utilisez Windows 11, accédez à Paramètres > Applications > Applications et fonctionnalités. Ensuite, à côté de "Xbox" dans la liste, cliquez sur les trois points et choisissez "Options avancées".
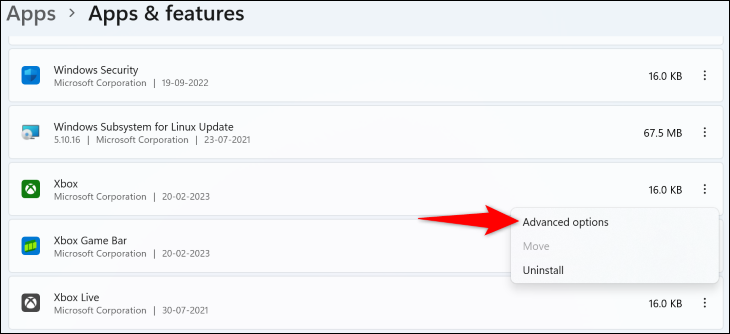
Si vous utilisez Windows 10, accédez à Paramètres> Applications, sélectionnez "Xbox" dans la liste et choisissez "Options avancées".
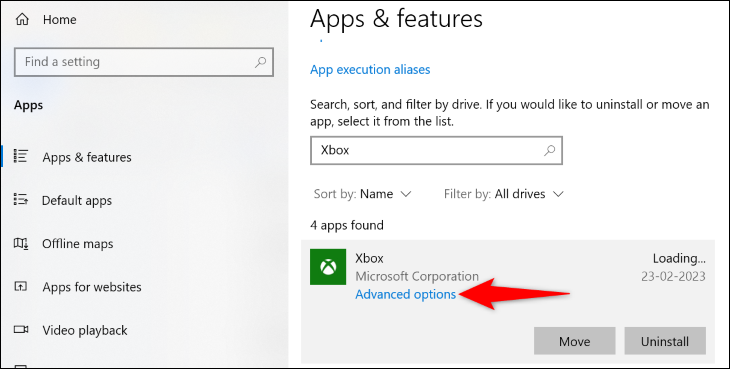
Sur la page suivante, dans la section "Réinitialiser", cliquez sur "Réparer" pour réparer l'application.
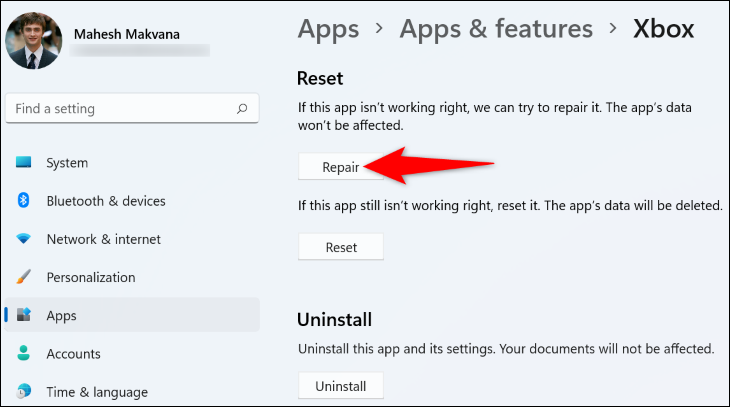
Lorsque l'application est réparée, lancez-la. Si le problème persiste, dans la section "Réinitialiser", cliquez sur "Réinitialiser" pour ramener l'application à ses paramètres d'usine. Cela effacera les données de l'application et résoudra probablement votre problème.
CONNEXION: Comment désinstaller ou réparer un programme dans Windows 10
Réinstallez l'application Services de jeu
L'application Xbox s'appuie sur l'application Gaming Services de votre PC pour fonctionner. Si cette application rencontre un problème, c'est peut-être pour cette raison que vous ne pouvez pas ouvrir l'application Xbox sur votre PC. Dans ce cas, vous pouvez réinstaller l'application Gaming Services pour résoudre votre problème.
Pour ce faire, ouvrez une fenêtre PowerShell avec des droits d'administrateur. Pour ce faire, ouvrez le menu "Démarrer", recherchez "PowerShell" et cliquez sur "Exécuter en tant qu'administrateur".
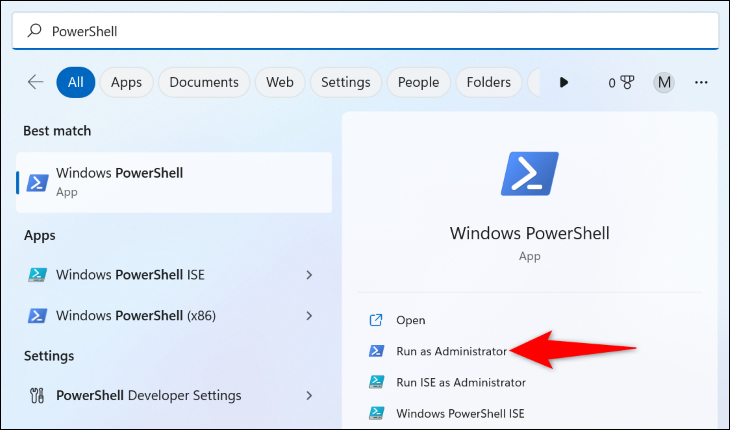
Dans l'invite "Contrôle de compte d'utilisateur", sélectionnez "Oui".
Ensuite, dans la fenêtre PowerShell, tapez la commande suivante et appuyez sur Entrée.
get-appxpackage Microsoft.GamingServices | supprimer-AppxPackage-allusers
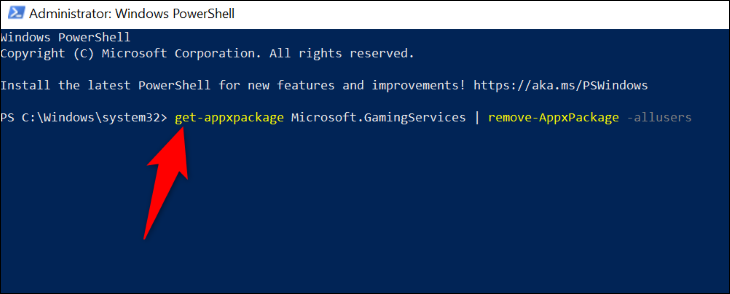
Au cas où vous vous poseriez la question, voici ce que font les paramètres de cette commande :
- get-appxpackage Microsoft.GamingServices : cette partie indique à PowerShell d'obtenir le package "Gaming Services" (ce que vous allez désinstaller).
- remove-AppxPackage : Cela indique à PowerShell de supprimer le package spécifié, qui est "Gaming Services".
- -allusers : Cette partie garantit que "Gaming Services" est supprimé pour tous les comptes d'utilisateurs sur votre ordinateur et pas seulement pour votre compte.
Lorsque vous avez terminé d'exécuter la commande ci-dessus, exécutez la commande suivante.
démarrer ms-windows-store://pdp/?productid=9MWPM2CQNLHN
Ici, la commande start ms-windows-store indique à votre PC d'ouvrir Microsoft Store, et la partie productid=9MWPM2CQNLHN lui indique d'ouvrir la page "Gaming Services" (afin que vous ne vous retrouviez pas sur la page d'accueil de Store).
Lorsque vous arrivez sur la page de l'application Gaming Services dans le Microsoft Store, réinstallez l'application en cliquant sur le bouton "Obtenir". Ensuite, dans l'invite "Contrôle de compte d'utilisateur", sélectionnez "Oui".
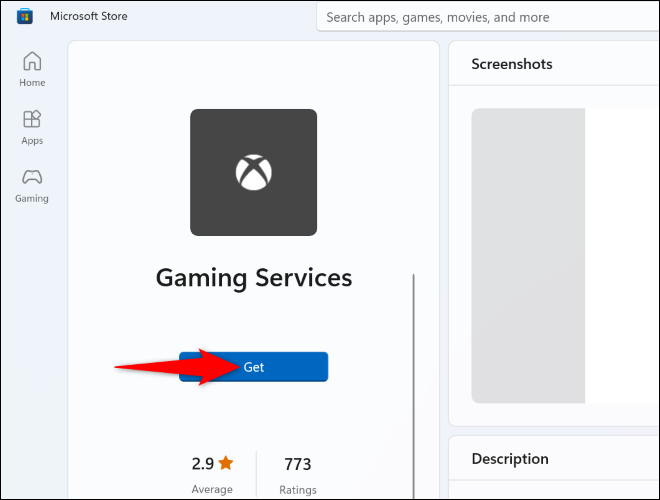
Lorsque vous avez installé Gaming Services, redémarrez votre PC. Ensuite, lancez l'application Xbox et voyez si cela fonctionne.
Mettre à jour l'application Xbox
Vous savez probablement que les applications obsolètes ont souvent des problèmes et ne fonctionnent pas aussi bien que les dernières versions. Votre application Xbox est peut-être obsolète, ce qui vous cause toutes sortes de problèmes.
Dans ce cas, mettez à jour votre application vers la dernière version et votre problème sera probablement résolu. Vous pouvez également obtenir de nouvelles fonctionnalités dans la dernière version de l'application.
La mise à jour de l'application Xbox est aussi simple que de cliquer sur un bouton. Pour ce faire, ouvrez le menu "Démarrer", recherchez "Microsoft Store" et sélectionnez cet élément dans les résultats de la recherche.
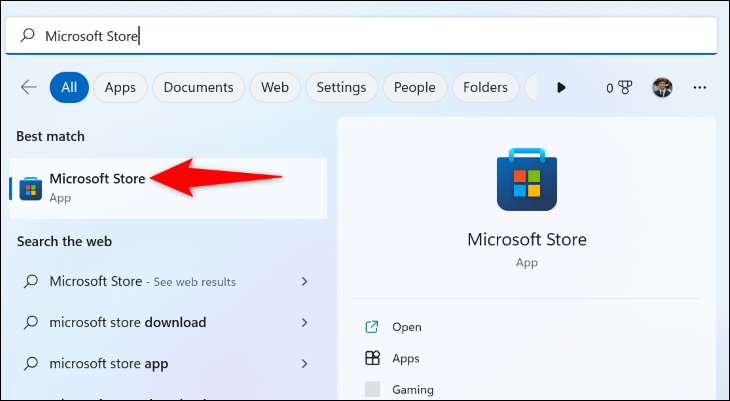
Dans Microsoft Store, recherchez et sélectionnez « Xbox ». Sur la page de l'application, choisissez "Mettre à jour" pour mettre à jour l'application.
Remarque : Si vous ne voyez pas le bouton "Mettre à jour", votre application est déjà mise à jour et vous n'avez rien à faire.
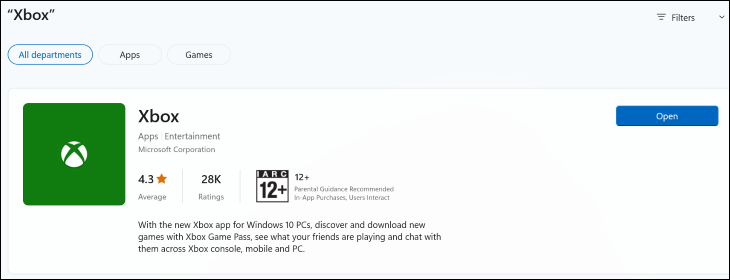
Lancez votre application récemment mise à jour et votre problème aura probablement disparu.
CONNEXION: Comment garder votre PC Windows et vos applications à jour
Mettre à jour Windows
Comme avec vos applications, votre système d'exploitation Windows peut avoir un problème, empêchant l'application Xbox de se lancer. Étant donné que vous ne pouvez pas réparer manuellement les fichiers de votre système, vous pouvez exécuter une mise à jour logicielle Windows et obtenir des correctifs de bogues pour résoudre vos problèmes.
Si vous utilisez Windows 11, vous pouvez le faire en vous rendant dans Paramètres > Windows Update, en cliquant sur « Rechercher les mises à jour » et en installant les mises à jour disponibles.
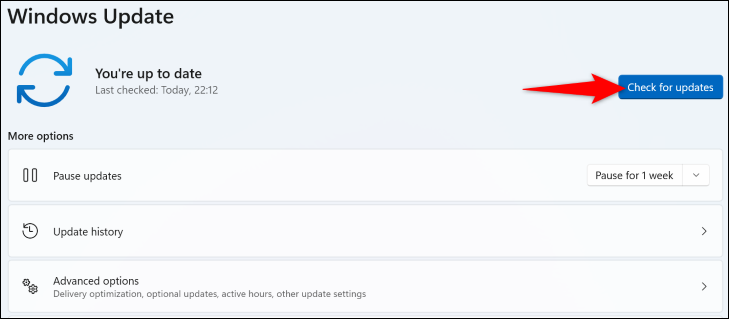
Pour mettre à jour un PC Windows 10, accédez à Paramètres > Mise à jour et sécurité, cliquez sur « Rechercher les mises à jour » et installez les mises à jour affichées.
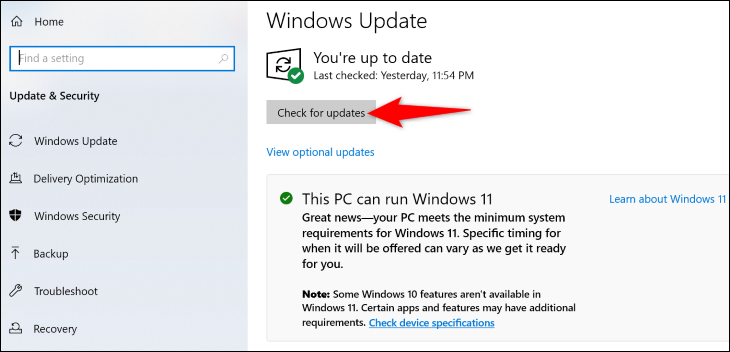
Lorsque vous avez terminé la mise à jour et le redémarrage de votre PC, lancez Xbox et cela fonctionnera. Apprécier!
CONNEXION: Pourquoi Windows 11 est meilleur pour les jeux sur PC que Windows 10
