Qu'est-ce que le problème d'utilisation élevée du disque Wsappx ? - Correction de l'utilisation du disque à 100 % dans Windows 10
Publié: 2021-08-16L'utilisation élevée du disque afflige les utilisateurs de Microsoft Windows depuis des années. Indépendamment des mises à niveau continues de Microsoft vers Windows sous la forme de Windows 8, Windows 8.1 et Windows 10, le problème persiste dans nos PC.
Chaque fois que les gens parlent d'une utilisation à 100% du disque dans Windows 10, un processus qui parvient à attirer l'attention est "wsappx". Le processus notoire trouvé dans le gestionnaire de tâches est l'un des facteurs les plus importants responsables de l'utilisation élevée du disque dans Windows 10. Même après des centaines de plaintes d'utilisateurs Windows, Microsoft n'en parle toujours pas.
Alors, qu'est-ce que "Wsappx" et pourquoi tout le monde semble le détester ? Cela fait partie de notre série continue de processus du Gestionnaire des tâches qui sont susceptibles d'être responsables de l'utilisation élevée du disque dans Windows 10.
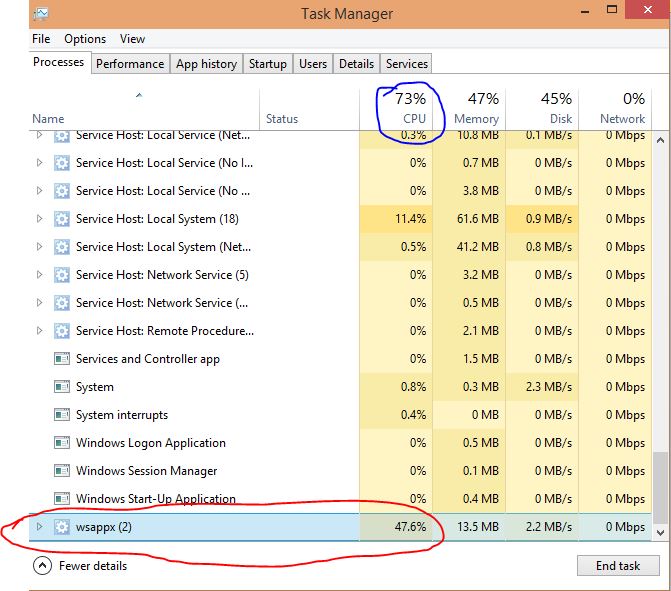
Comment désactiver Wsappx dans Windows 10 ?
Actuellement, il existe plusieurs façons de désactiver Wsappx, mais il a été observé que différentes méthodes fonctionnent pour différents utilisateurs. Ici, je vais vous fournir deux méthodes pour désactiver Wsappx ou les services qu'il contient -
1. Désactiver le magasin Windows
La désactivation du Windows Store aura de nombreuses ramifications. En plus de ne pas pouvoir utiliser le Windows Store, vous pouvez rencontrer des bogues et des retards dans les applications du Windows Store.
De plus, la désactivation du Windows Store ne désactivera pas le service Wsappx, mais il faudra seulement une charge minimale pour effectuer les tâches liées au Windows Store, résolvant ainsi votre problème d'utilisation élevée du disque à 100 %.
Désactiver Windows Store à l'aide de l'éditeur de registre
- Tapez 'regedit' dans Démarrer la recherche et appuyez sur Entrée
- Accédez à ' HKEY_LOCAL_MACHINE\SOFTWARE\Policies\Microsoft '. Vous pouvez copier l'adresse et la coller dans la barre de recherche du registre en haut.
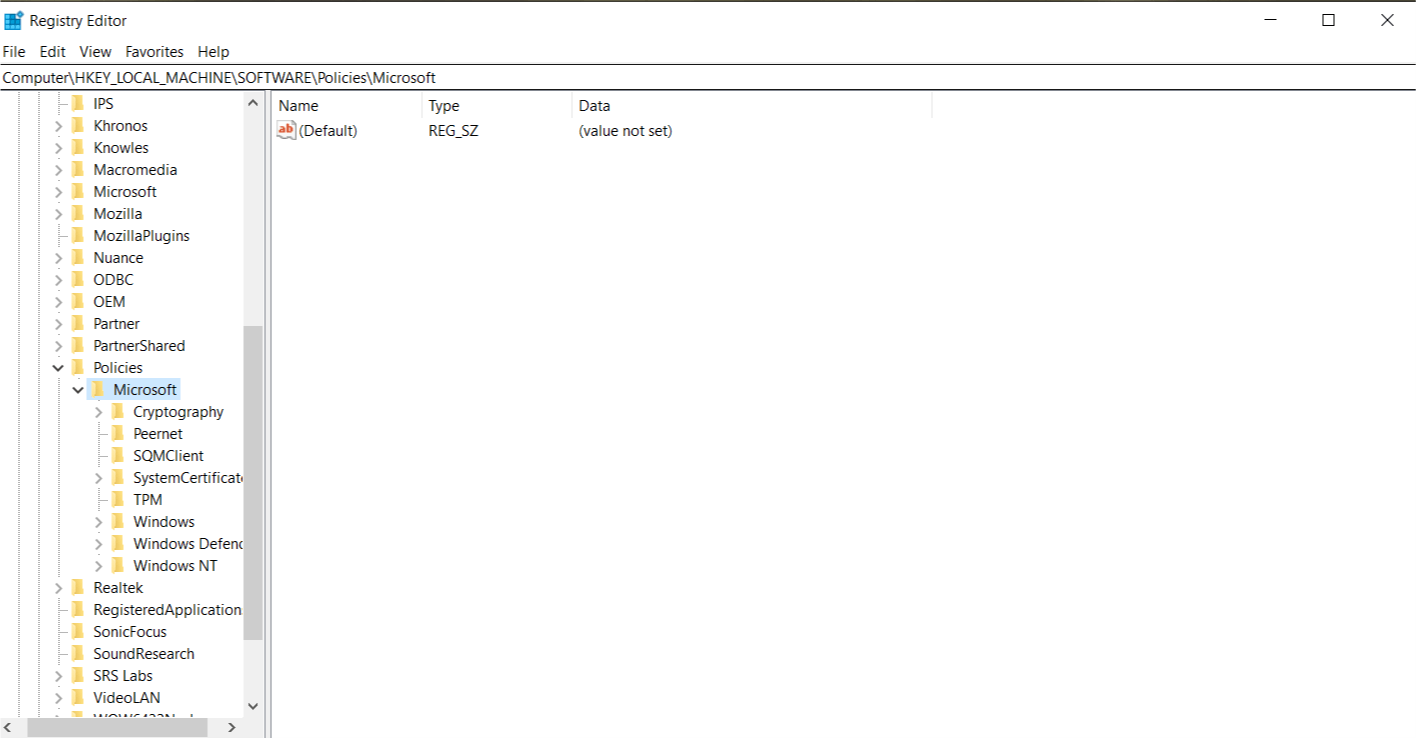
- Choisissez le Windows Store et cliquez avec le bouton droit sur le panneau de droite ⇒ Sélectionnez Nouveau ⇒ 'Valeur DWord (32 bits) [REMARQUE : S'il n'y a pas de dossier nommé 'Windows Store', vous devrez en créer un. Pour ce faire, faites simplement un clic droit sur Microsoft ⇒ Sélectionnez 'Nouveau' ⇒ Sélectionnez 'Clé' ⇒ Nommez-le "Windows Store" et appuyez sur Entrée.]
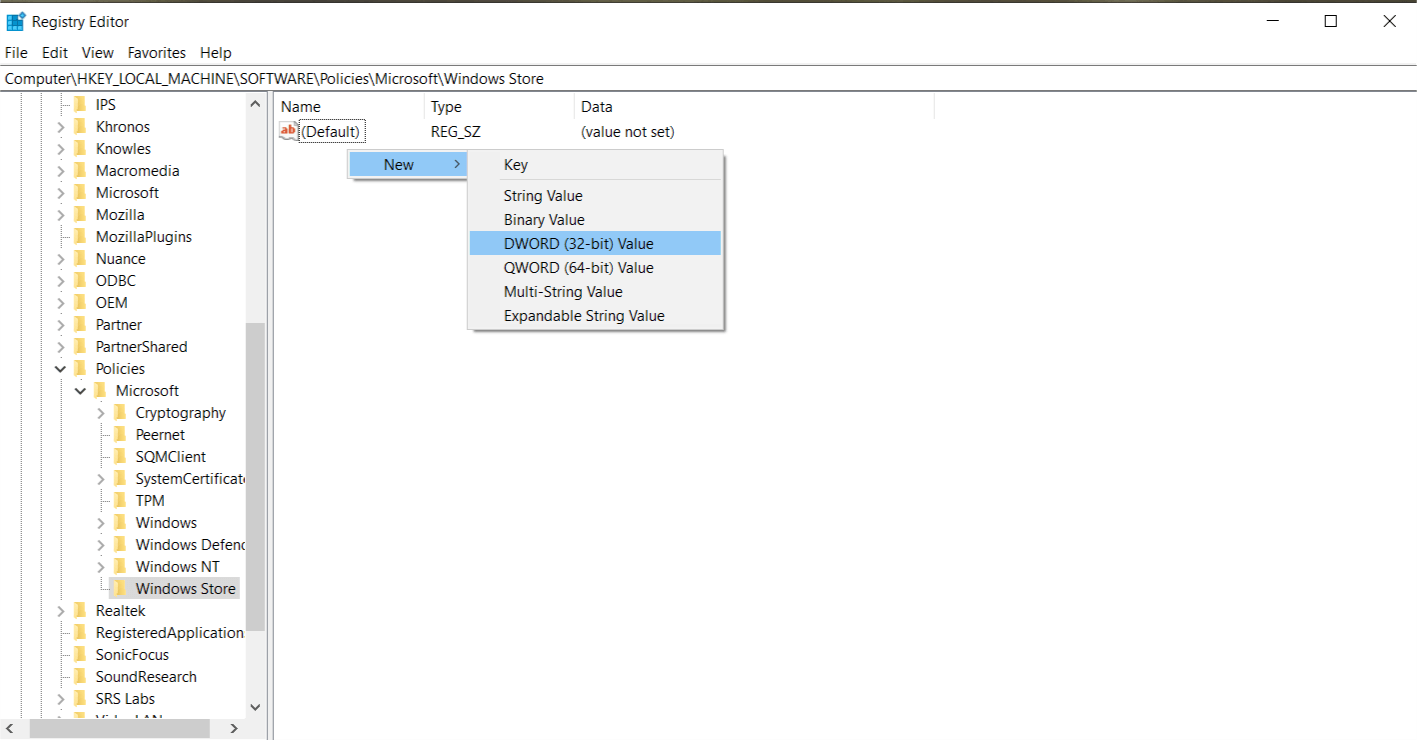
- Renommez-le en 'RemoveWindowsStore'.
- Créez une nouvelle valeur DWORD dans la clé du Windows Store et nommez-la "RemoveWindowsStore" et donnez-lui la valeur "1".
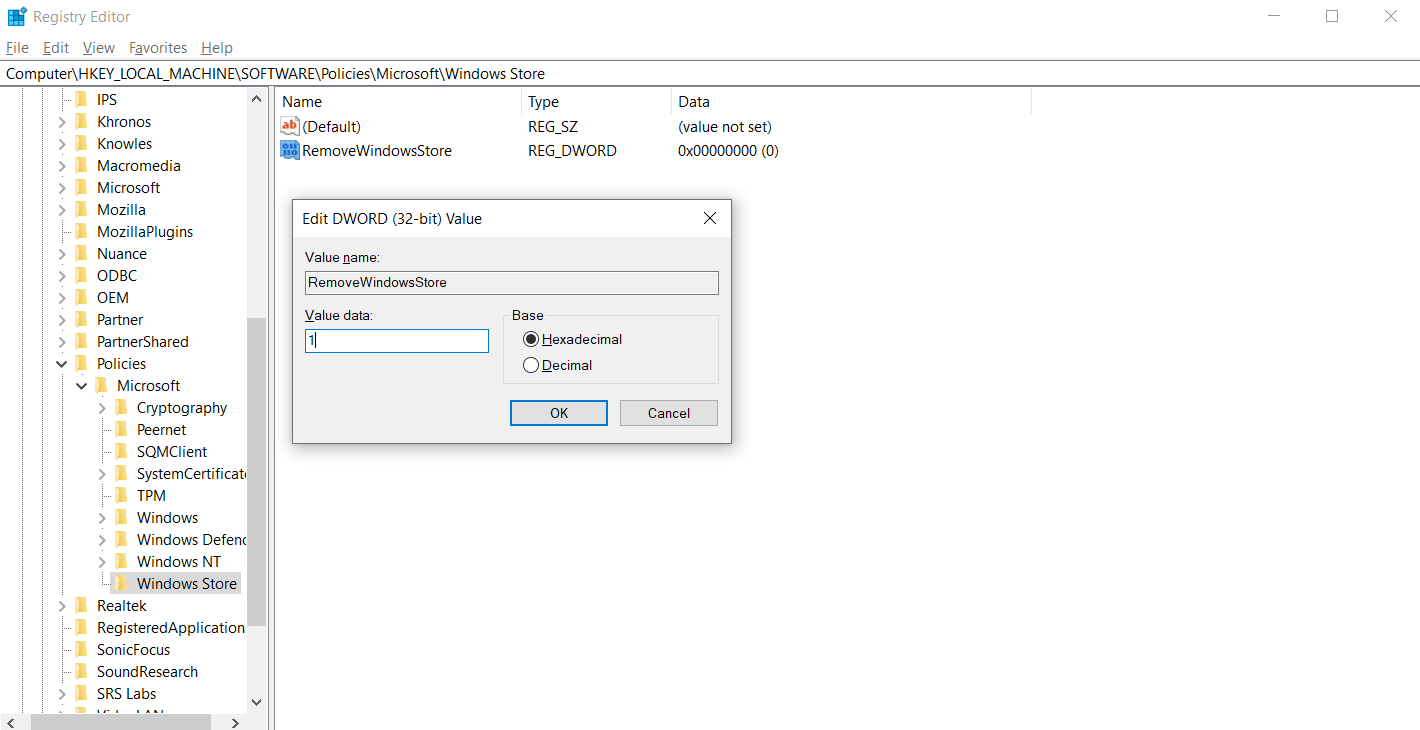
- Redémarrez votre système.
Désactiver Windows Store à l'aide de l'éditeur de stratégie de groupe
Vous pouvez également désactiver le Windows Store à l'aide de l'éditeur de stratégie de groupe local pour les utilisateurs Windows Pro et Enterprise. Accédez simplement à Configuration ordinateur > Modèles d'administration > Composants Windows > Magasin.
Double-cliquez sur "Désactiver l'application Store" dans le panneau de droite de la fenêtre> Choisissez Activé> Cliquez sur Appliquer. Redémarrez votre système.
2. Modifiez la valeur de AppXSvc dans le registre
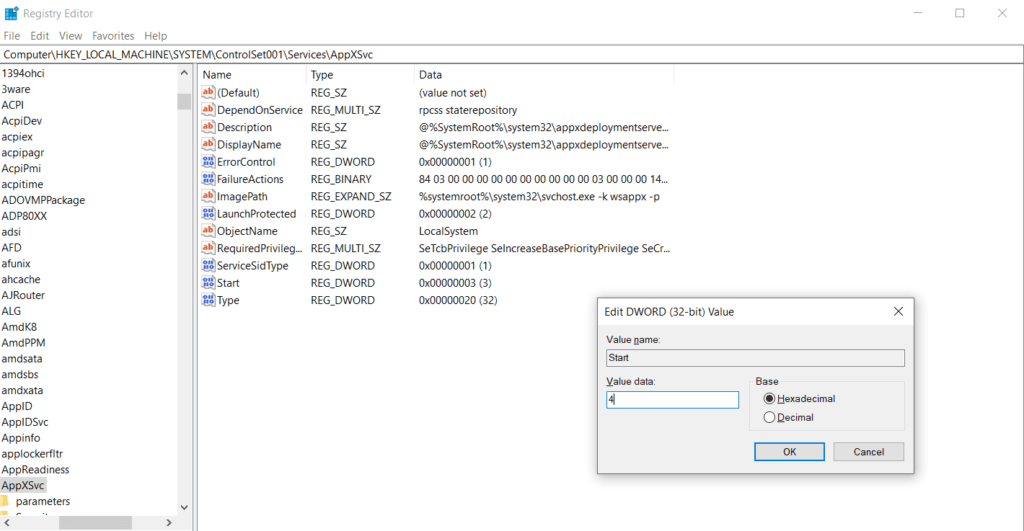
- Tapez 'regedit' dans Démarrer la recherche et appuyez sur Entrée.
- Accédez à ' HKEY_LOCAL_MACHINE\SYSTEM\ControlSet001\Services\AppXSvc '. Copiez simplement l'adresse ci-dessus dans la barre de recherche du registre en haut.
- Dans le panneau de droite de Windows, ouvrez le fichier 'start' et changez la valeur de '3' en '4'.
- Redémarrez le système.
3. Modifiez la valeur de Clipsvc dans le registre
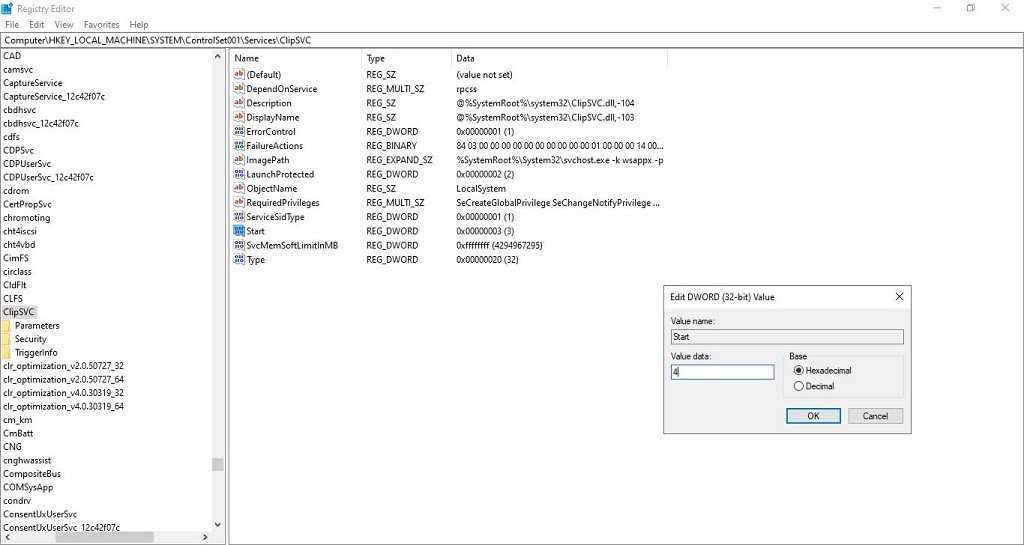
- Tapez 'regedit' dans Démarrer la recherche et appuyez sur Entrée.
- Accédez à ' HKEY_LOCAL_MACHINE\SYSTEM\ControlSet001\Services\Clipsvc '. Copiez simplement l'adresse ci-dessus dans la barre de recherche du registre en haut.
- Dans le panneau de droite de Windows, ouvrez le fichier 'start' et changez la valeur de '3' en '4'.
- Redémarrez le système.
4. Dépannage dans l'état de démarrage minimal
Parfois, le problème peut survenir à cause d'un programme particulier. Pour savoir si c'est le cas, vous pouvez redémarrer le système en état de démarrage minimal. Essentiellement, cette action exécute votre système sur le strict minimum de programmes et de services de démarrage - cela peut vous aider à identifier si un programme tiers est le principal responsable de l'utilisation à 100 % du disque. Pour effectuer un démarrage minimal, suivez les étapes ci-dessous :

- Tapez 'msconfig' dans Démarrer la recherche et appuyez sur Entrée.
- Dans l'onglet "Général", sélectionnez "Démarrage sélectif".
- Décochez "Charger les éléments de démarrage" et assurez-vous que "Charger les services système" et "Utiliser la configuration de démarrage d'origine" sont cochés.
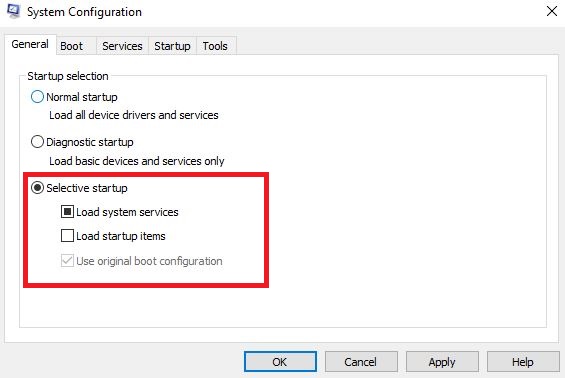
4. Dans l'onglet "Services", cochez "Masquer tous les services Microsoft" et cliquez sur "Tout désactiver".
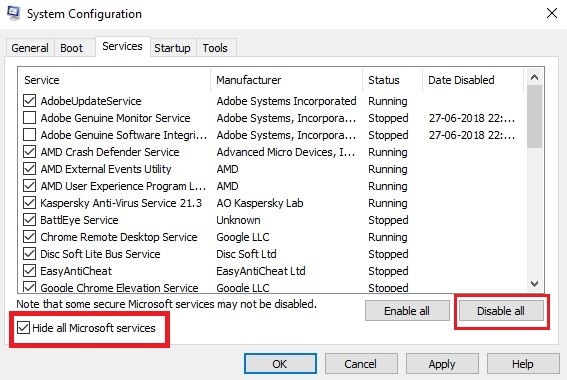
5. Maintenant, cliquez sur 'Appliquer' ou 'OK' et redémarrez le système.
Qu'est-ce que Wsappx dans le gestionnaire de tâches ?
En termes simples, Wsappx est un processus trouvé sous le Gestionnaire des tâches Windows et est responsable de la gestion des applications Windows Store (Microsoft Store) pour Windows 8/Windows 10. Cela comprend l'installation, la désinstallation et la mise à jour des applications pour votre plate-forme Windows.
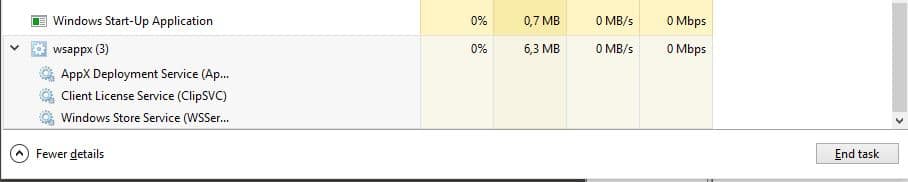
Entrer dans les petits détails, Wsappx est essentiellement divisé en deux services d'arrière-plan distincts, à savoir le service de déploiement AppX (AppXSVC) et le service de licence client (ClipSVC).
Alors que le service de déploiement AppX (AppXSVC) fournit une prise en charge de l'infrastructure pour le déploiement des applications du magasin, le service de licence client (ClipSVC) fournit une prise en charge de l'infrastructure pour le Microsoft Store (valeurs par défaut du service).
Généralement, vous verrez Wsappx comme le principal coupable, occupant d'énormes morceaux du disque. Parfois, il est affiché au premier plan dans le Gestionnaire des tâches, mais d'autres fois, il peut également être nommé sous différents processus. Pour vérifier si c'est vraiment Wsappx qui utilise beaucoup le disque dans votre système, suivez ces étapes —
- Allez dans le gestionnaire de tâches
- Faites un clic droit sur le processus qui utilise le maximum de disque sur votre Windows
- Cliquez sur « Détails » ⇒ Faites à nouveau un clic droit sur le fichier ⇒ Cliquez sur « Aller au(x) service(s) »
- Localisez le processus et vérifiez s'il appartient au groupe "wsappx"
Solution ultime d'utilisation élevée du disque
Il est tout à fait possible que même si vous désactivez Wssapx, votre PC fonctionne toujours lentement. Dans ce cas, vous pouvez vous diriger vers notre guide d'utilisation du disque à 100 % pour essayer d'autres solutions.
FAQ sur l'utilisation élevée du disque Wsappx
Les applications du Windows Store telles que Paint 3D, Mail, People, etc., continuent de se mettre à jour de temps en temps. Il est même possible que certaines opérations restent bloquées pour une raison sous-jacente et que Windows tente de répéter le processus lors de la session suivante, ce qui explique l'utilisation à 100 % du disque dans Windows 10 au démarrage du PC.
Non, Wsappx et les processus sous-jacents comme AppXSVC et ClipSVC ne contiennent aucun virus ou logiciel malveillant. Au moins, je n'ai rencontré aucun signal d'alarme de mon antivirus. Si vous avez des doutes, vous pouvez simplement ouvrir l'emplacement du fichier du processus. Si le processus est stocké dans le dossier Windows 32, vous n'avez probablement pas affaire à un virus. Vous pouvez toujours le vérifier avec un antivirus, en analysant l'ordinateur à la recherche de virus ou de logiciels malveillants.
Oui, vous pouvez mettre fin à Wsappx dans l'application du gestionnaire de tâches en cliquant dessus avec le bouton droit de la souris et en sélectionnant "Terminer le processus".
Non, vous ne pouvez pas désactiver un processus d'arrière-plan Wsappx. Il s'initie et se termine selon l'exigence, de lui-même. Par exemple, un tel processus peut s'ouvrir en arrière-plan lors de l'installation ou de la suppression d'un programme de votre système.
Il n'y a aucun moyen de le désactiver définitivement. Au mieux, vous ne pouvez terminer le processus que manuellement à chaque fois.
