7 fonctionnalités géniales de Microsoft Word que vous devriez utiliser
Publié: 2022-06-27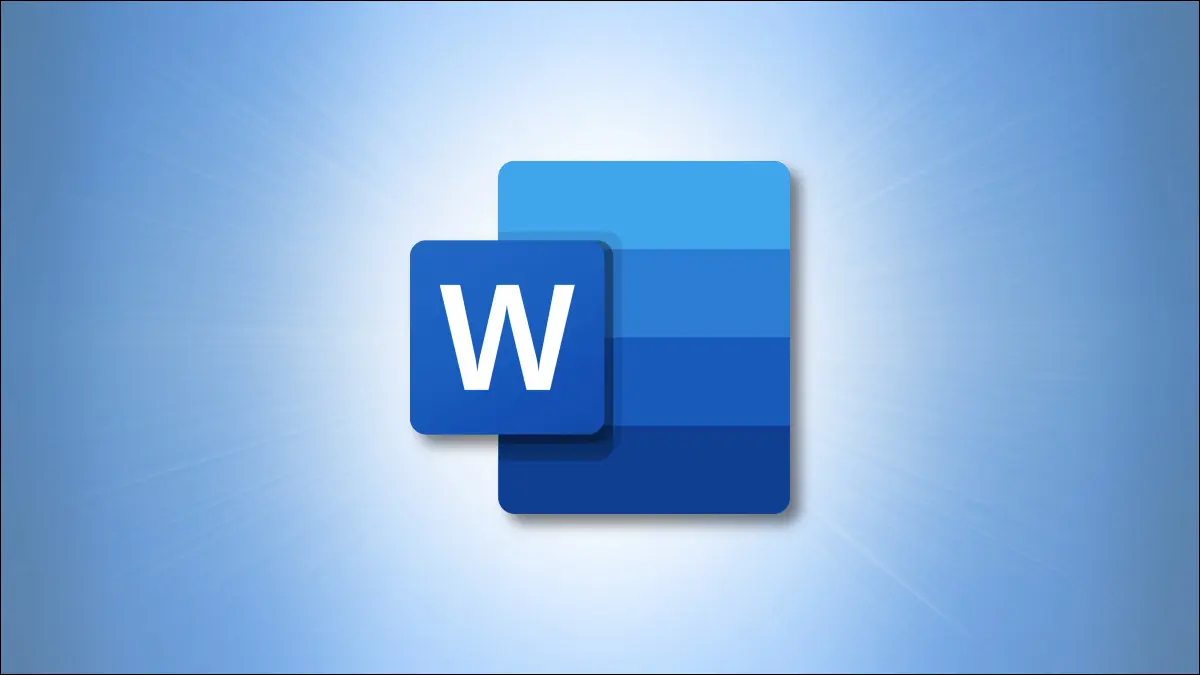
Si vous utilisez Microsoft Word pour créer vos documents, vous connaissez probablement les fonctionnalités que vous utilisez au quotidien. Mais il existe de nombreuses fonctionnalités qui passent inaperçues et qui pourraient être tout aussi utiles, sinon plus.
Ici, nous examinerons plusieurs fonctionnalités de Word que vous devriez utiliser. Ces outils peuvent vous faire gagner du temps, améliorer la lisibilité de votre document et même améliorer votre expérience globale de Microsoft Word.
1. Parties rapides pour insérer des blocs de texte
2. Concentrez-vous sur une écriture sans distraction
3. Dictée pour la synthèse vocale
4. Éditeur Microsoft pour la révision de documents
5. Historique du presse-papiers pour coller les éléments copiés
6. Outil de capture d'écran pour les images rapides
7. Chercheur pour les références et les citations
1. Parties rapides pour insérer des blocs de texte
À l'aide de l'outil Quick Parts de Word, vous pouvez enregistrer des éléments tels que des extraits de texte, des signatures, des tableaux, etc. Ensuite, réinsérez-les simplement en quelques clics.
CONNEXION: Comment insérer rapidement des blocs de texte dans Microsoft Word avec AutoText
Sélectionnez ce que vous souhaitez enregistrer dans votre document en faisant glisser votre curseur dessus. Accédez à l'onglet Insertion, cliquez sur la flèche déroulante Explorer les parties rapides et choisissez "Enregistrer la sélection dans la galerie de parties rapides".
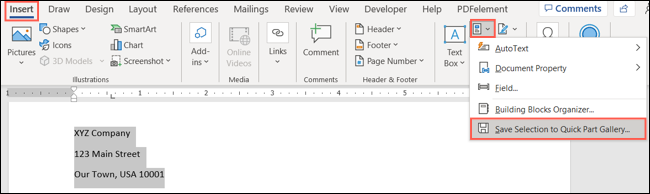
Donnez un nom à votre partie rapide, ajoutez d'autres détails comme vous le souhaitez, puis cliquez sur "OK".
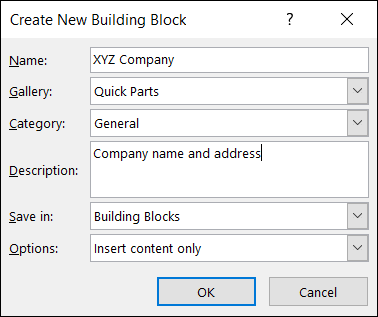
Ensuite, pour réutiliser votre article, accédez à la même liste déroulante et sélectionnez-le. Il apparaîtra ensuite directement dans votre document.
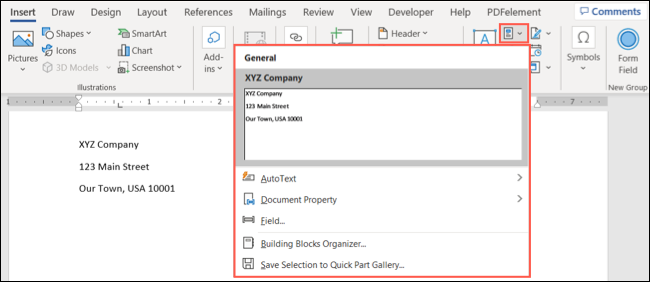
Vous pouvez également utiliser d'autres fonctionnalités de Quick Parts pour gagner du temps. Jetez un coup d'œil à l'utilisation de la fonction d'insertion automatique ou explorez l'ajout de champs avec les propriétés du document.
2. Concentrez-vous sur une écriture sans distraction
Si vous écrivez beaucoup dans Word, en particulier pour des choses qui nécessitent toute votre attention, vous pouvez profiter d'une écriture sans distraction avec Focus.
Activez la fonction en sélectionnant "Focus" dans la barre d'état ou dans l'onglet Affichage.

Vous verrez votre document occuper tout votre écran sans ruban, barre d'état ou quoi que ce soit d'autre pour gêner votre concentration.
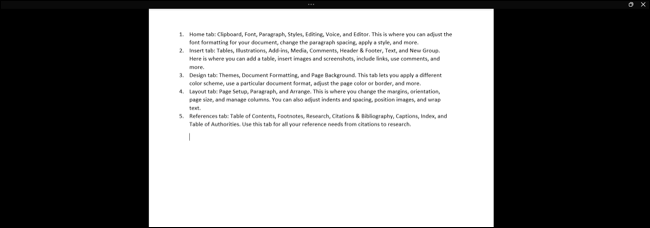
Déplacez votre curseur vers le haut à tout moment pour réafficher ces éléments ou pour désélectionner Focus et revenir à votre vue normale.
3. Dictée pour la synthèse vocale
Vous pourriez être dans une situation où vous ne pouvez pas taper votre document comme vous le feriez normalement. Avec la fonction Dictée de Microsoft Word, vous pouvez dire vos mots comme vous les taperiez.
CONNEXION: Comment dicter un document dans Microsoft Word
Accédez à l'onglet Accueil et sélectionnez "Dicter" dans la section Voix du ruban.

Lorsque la barre d'outils de dictée apparaît, commencez simplement à parler. Cliquez sur l'icône du microphone pour mettre en pause et reprendre.
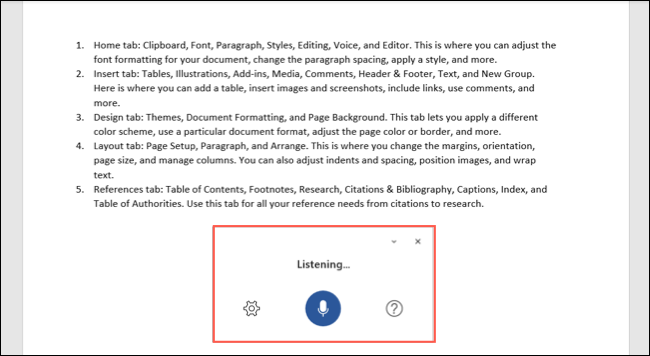
Vous pouvez sélectionner l'icône d'engrenage pour régler les paramètres de votre langue parlée, la détection automatique de la ponctuation et le filtrage des phrases sensibles.
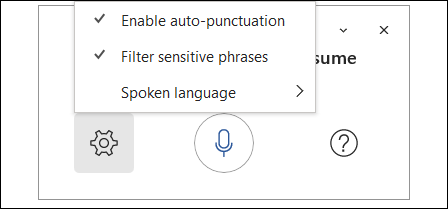
Utilisez le X en haut à droite de la barre d'outils pour fermer l'outil Dictée lorsque vous avez terminé.
4. Éditeur Microsoft pour la révision de documents
Une autre fonctionnalité formidable de Microsoft Office est l'éditeur. Avec lui, vous pouvez vérifier l'orthographe, la grammaire, la ponctuation, la lisibilité, etc. de votre document, le tout en un seul endroit.
Accédez à l'onglet Accueil et sélectionnez "Éditeur" dans la section Éditeur du ruban.


Lorsque la barre latérale s'ouvre, vous verrez votre score en haut. Vous pouvez ensuite passer en revue les corrections nécessaires, les améliorations facultatives et voir si des documents similaires apparaissent sur le Web.
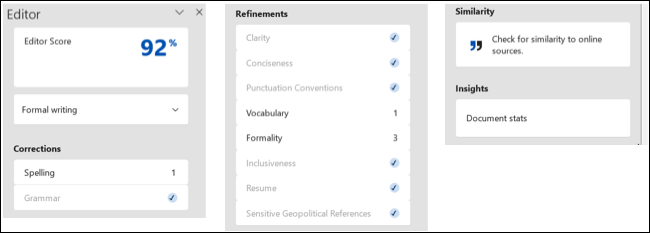
Sélectionnez "Statistiques du document" dans la section Insights pour afficher le nombre de mots et de paragraphes, les moyennes de caractères par mot et de mots par phrase, et les scores de lisibilité pour le niveau scolaire et les phrases passives.
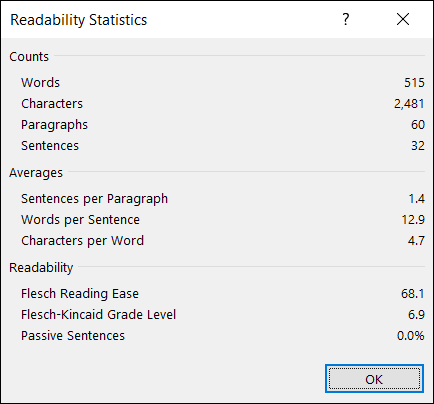
Utilisez le X en haut à droite de la barre latérale de l'éditeur pour fermer l'outil lorsque vous avez terminé.
5. Historique du presse-papiers pour coller les éléments copiés
Lorsque vous créez un document, vous pouvez vous retrouver à déplacer des blocs de texte avec un couper ou un copier-coller. D'autre part, vous pouvez utiliser ces actions pour insérer des portions de texte telles que des noms, des adresses ou des instructions encore et encore. Avec l'outil Presse-papiers, vous pouvez afficher votre historique et réutiliser rapidement les éléments du presse-papiers.
CONNEXION: Comment utiliser le presse-papiers intégré de Microsoft Office
Le presse-papiers de Microsoft Word contient jusqu'à 24 éléments à la fois. Cela signifie que toutes ces choses que vous coupez ou copiez tout au long de la journée sont à portée de clic.
Accédez à l'onglet Accueil et cliquez sur la flèche en bas à droite de la section Presse-papiers du ruban.
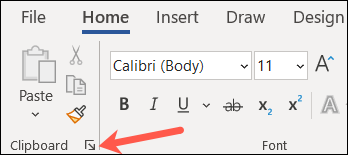
L'historique du Presse-papiers s'affiche dans un panneau latéral sur la gauche. À partir de là, vous pouvez passer en revue les éléments, en sélectionner un pour le réutiliser, les coller tous ou effacer l'historique.
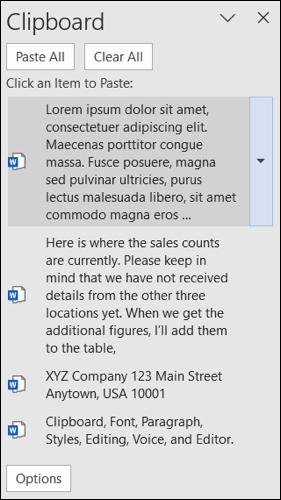
6. Outil de capture d'écran pour les images rapides
Avez-vous déjà eu besoin d'une capture d'écran d'une autre application sur votre bureau ou même d'une partie d'une fenêtre ? L'outil de capture d'écran intégré de Word vous couvre.
Accédez à l'onglet Insertion et cliquez sur la flèche déroulante Capture d'écran dans la section Illustrations du ruban. Vous verrez toutes les autres fenêtres ouvertes sur votre bureau en haut. Sélectionnez-en simplement un et son image s'affichera directement dans votre document Word.
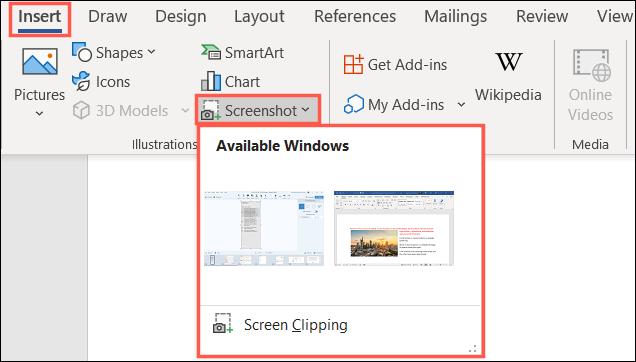
Si vous préférez sous-titrer une partie d'une fenêtre ou d'une autre application, choisissez plutôt "Screen Clipping" dans la liste déroulante.
Lorsque votre curseur se transforme en réticule, faites glisser pour capturer ce dont vous avez besoin et relâchez.
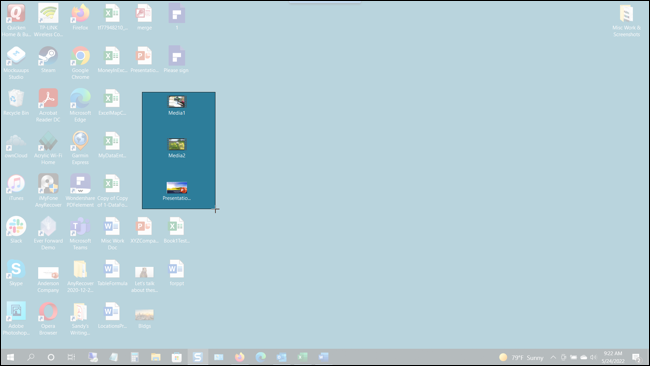
Votre extrait apparaîtra immédiatement dans votre document.
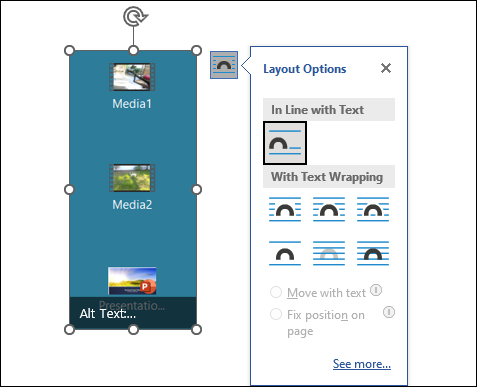
Si nécessaire, vous pouvez modifier une capture d'écran ou un extrait comme n'importe quelle autre image dans Microsoft Word.
7. Chercheur pour les références et les citations
Une autre fonctionnalité de Word qui passe un peu inaperçue est l'outil de recherche. Avec lui, vous pouvez rechercher presque n'importe quoi sur Internet et y insérer des détails sans jamais quitter votre document.
CONNEXION: Comment utiliser le chercheur dans Microsoft Word pour les essais et les articles
Accédez à l'onglet Références et choisissez "Chercheur" dans la section Recherche du ruban.
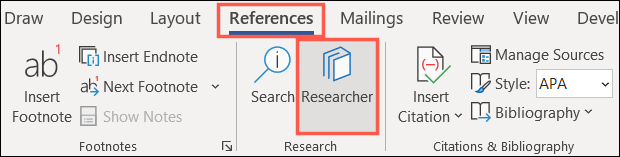
La barre latérale Chercheur s'ouvre sur la droite. Entrez votre terme de recherche dans la case et appuyez sur Entrée.
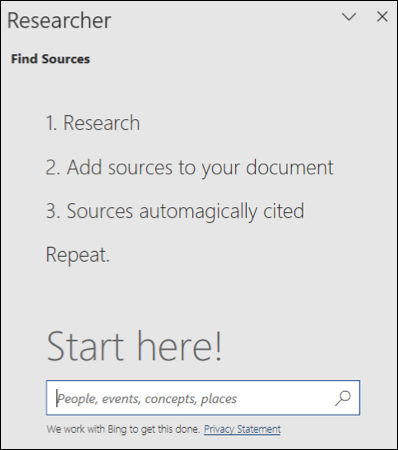
Vous verrez alors les résultats de votre recherche. Sélectionnez-en un pour en savoir plus. Vous pouvez copier et coller le texte que vous voyez dans votre document, puis cliquer sur le signe plus en haut à droite de l'élément dans la barre latérale pour ajouter une citation pour celui-ci.
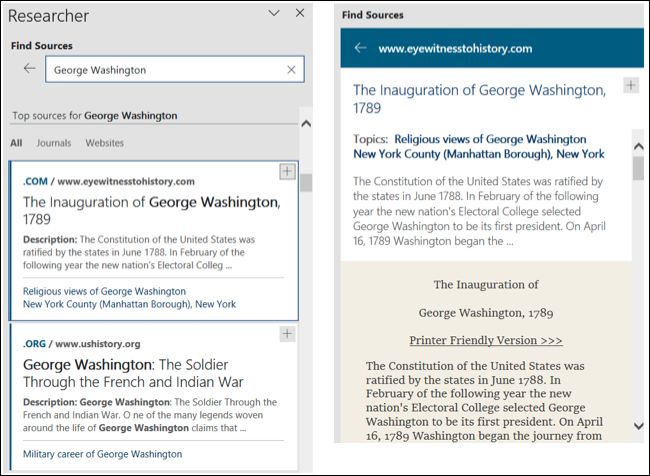
Researcher est un outil pratique et utile pour les essais, les articles et les documents de recherche.
Ces fonctionnalités impressionnantes peuvent vous aider quel que soit le type de document, d'article ou de papier que vous créez dans Microsoft Word. Allez-vous en profiter ?
CONNEXION: 6 fonctionnalités Spotify impressionnantes que vous devriez utiliser
