Windows empêchera l'installation de pilotes non vérifiés : qu'est-ce que cela signifie ?
Publié: 2021-04-19Lors du patch du 13 octobre, Microsoft a annoncé quelques changements dans la façon dont Windows vérifie le logiciel du pilote. Ces modifications ont déclenché certaines erreurs de pilote sur les PC Windows 10, telles que l'erreur "Windows ne peut pas vérifier l'éditeur de ce logiciel de pilote", qui apparaît lors de l'installation de pilotes tiers.
Microsoft a déclaré qu'il bloquerait un pilote si Windows ne pouvait pas vérifier l'éditeur ou si le pilote n'avait pas de signature. Outre l'erreur "Windows ne peut pas vérifier l'éditeur de ce logiciel pilote", les utilisateurs peuvent également recevoir le message d'erreur "Aucune signature n'était présente dans le sujet".
Microsoft explique que le problème se produit en raison d'un "catalogue mal formaté identifié lors de la validation par Windows. À partir de cette version, Windows exigera la validité du contenu PKCS (Public-Key Cryptography Standards) #7 codé au format DER dans les fichiers de catalogue. Les fichiers de catalogue doivent être signés conformément à la section 11.6 de la description de l'encodage DER pour les membres SET OF dans X.690 »
En raison du nombre croissant de cas d'attaques de logiciels malveillants et de violations de données, Microsoft souhaite protéger les utilisateurs en s'assurant que la vérification des logiciels est effectuée avant d'installer quoi que ce soit à partir de sources non sécurisées.
Microsoft suggère aux utilisateurs de Windows 10 qui rencontrent cette erreur d'essayer de contacter le fournisseur du pilote ou le fabricant du périphérique (OEM) et de demander une version mise à jour du pilote pour résoudre le problème. Si, pour une raison quelconque, vous ne pouvez pas obtenir l'aide dont vous avez besoin, voici quelques solutions de contournement qui pourraient fonctionner.
Comment réparer "Windows ne peut pas vérifier l'éditeur de ce logiciel pilote" dans Windows 10
Correctif 1 : Désactiver les vérifications d'intégrité et activer le mode de signature de test
Les machines Windows 10 utilisant des versions 64 bits du système d'exploitation disposent de la fonction "Signature d'application des pilotes", qui vérifie tous les pilotes avant leur installation. Avec les mises à jour récentes, Microsoft rend beaucoup plus difficile l'installation de pilotes non signés. Notez que c'est pour une bonne raison, qui est d'empêcher l'installation involontaire de rootkits. Les rootkits sont la pire forme de malware car ils sont intégrés au noyau.
Le noyau contrôle tout sur une machine Windows, et c'est le premier composant Windows à démarrer lorsque vous appuyez sur le bouton d'alimentation. Alors, imaginez les dommages qu'il peut causer s'il est infecté par des logiciels malveillants. En s'assurant que seuls les pilotes officiels avec des signatures vérifiées sont installés, Windows empêche qu'un scénario aussi horrible ne se produise.
Cependant, vous pouvez contourner cette application en désactivant les contrôles d'intégrité et en activant le mode de signature de test, qui désactive essentiellement la fonction d'application de la signature du pilote.
Vous pouvez le faire via l'invite de commande ou le menu "Options de démarrage avancées":
Option 1 : Utiliser l'invite de commande
- Tout d'abord, vous devez exécuter l'invite de commande en mode administrateur. Pour ce faire, ouvrez la recherche en appuyant sur la touche de logo Windows + le raccourci clavier S. Tapez cmd et sélectionnez "Exécuter en tant qu'administrateur" dans le volet de droite.
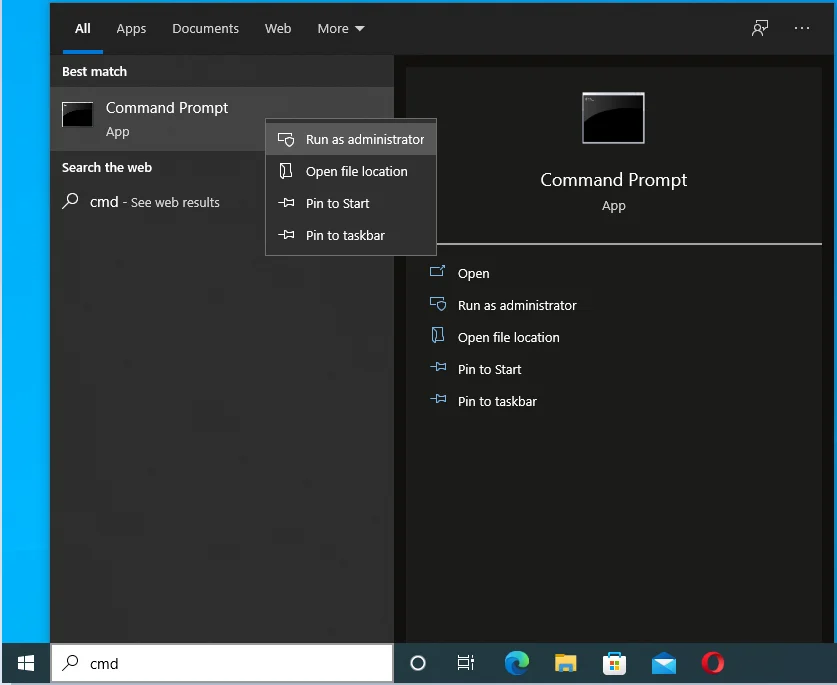
- Une fois l'invite de commande ouverte, saisissez ou collez les commandes suivantes et appuyez sur Entrée après chaque ligne :
bcdedit.exe -définir les options de chargement DISABLE_INTEGRITY_CHECKS
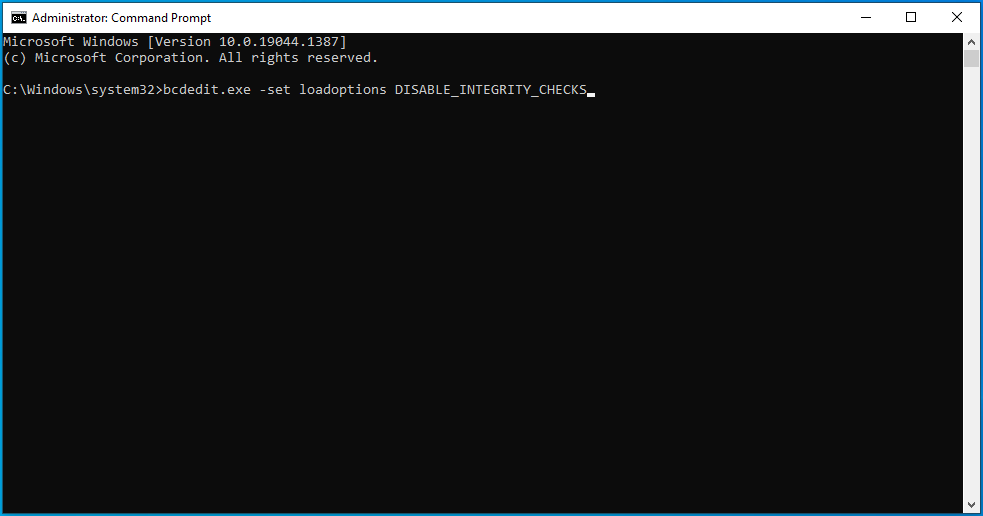
bcdedit.exe -set TESTSIGNING ON
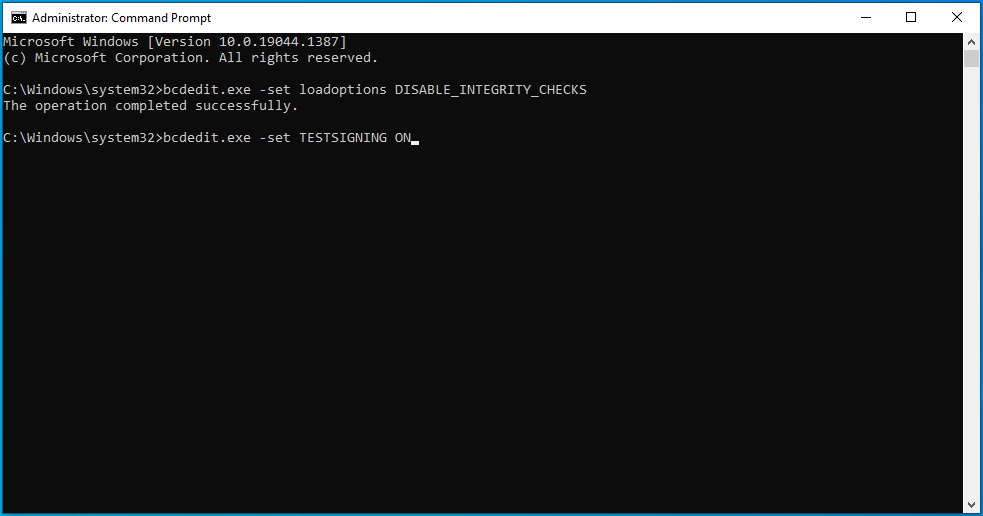
- Attendez que les commandes s'exécutent, puis redémarrez votre ordinateur pour appliquer les modifications.
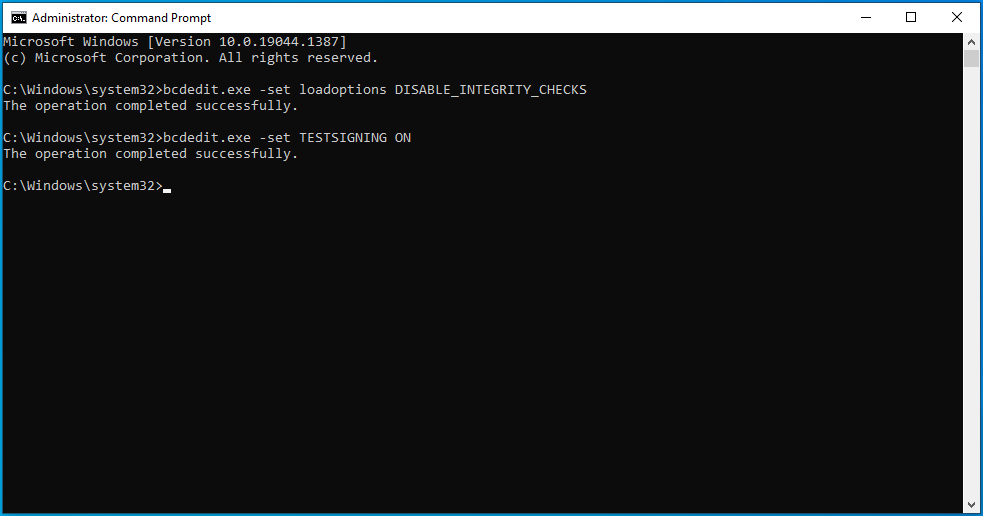
Maintenant, essayez à nouveau d'installer les pilotes pour voir si Windows empêchera l'installation des pilotes.
Option 2 : Utilisation du menu Options de démarrage avancées
Cette option vous permet de désactiver l'application de la signature du pilote via le menu Options de démarrage avancées. Il convient de mentionner ici que ce n'est pas une solution permanente. La prochaine fois que vous redémarrerez votre appareil Windows 10, l'application de la signature du pilote sera activée.
Voici comment procéder :
- Vous devez d'abord amener votre PC dans le menu Options de démarrage avancées. Vous pouvez le faire en cliquant sur le bouton "Power" puis, tout en maintenant la touche "Shift" enfoncée, en cliquant sur "Restart".
- Vous pouvez également utiliser l'application "Paramètres". Appuyez sur la touche du logo Windows + raccourci I, accédez à Mise à jour et sécurité.
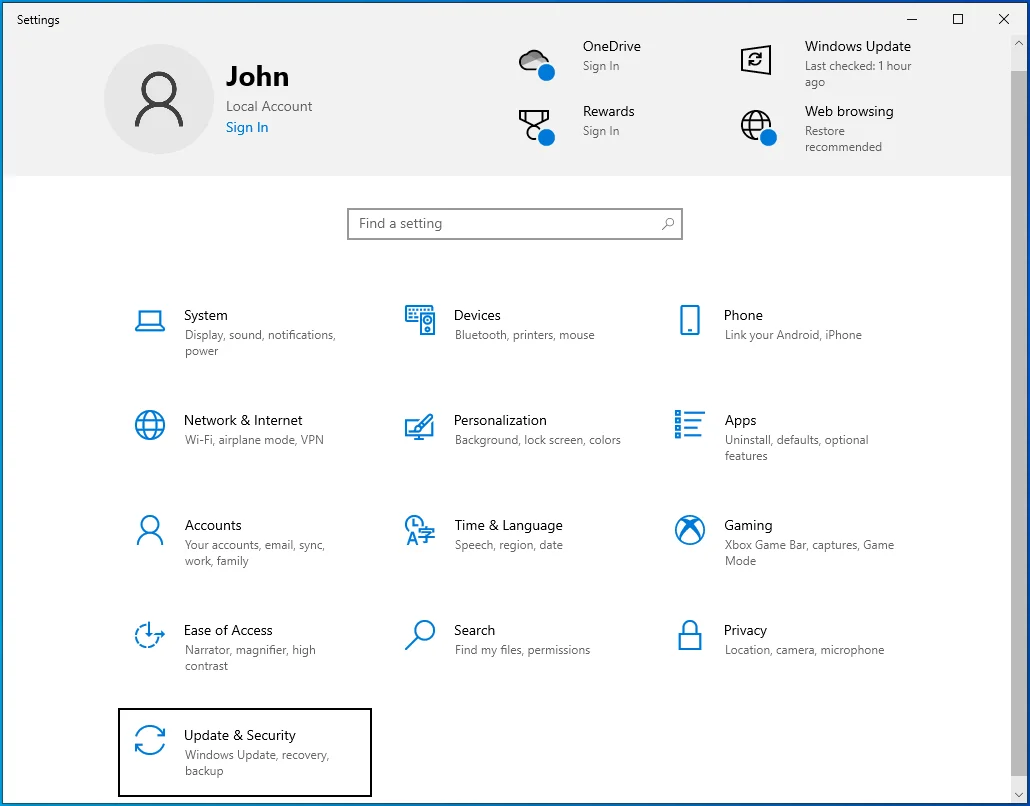
- Ouvrez Recovery et cliquez sur le bouton "Redémarrer maintenant" sous "Démarrage avancé" dans le volet de droite.
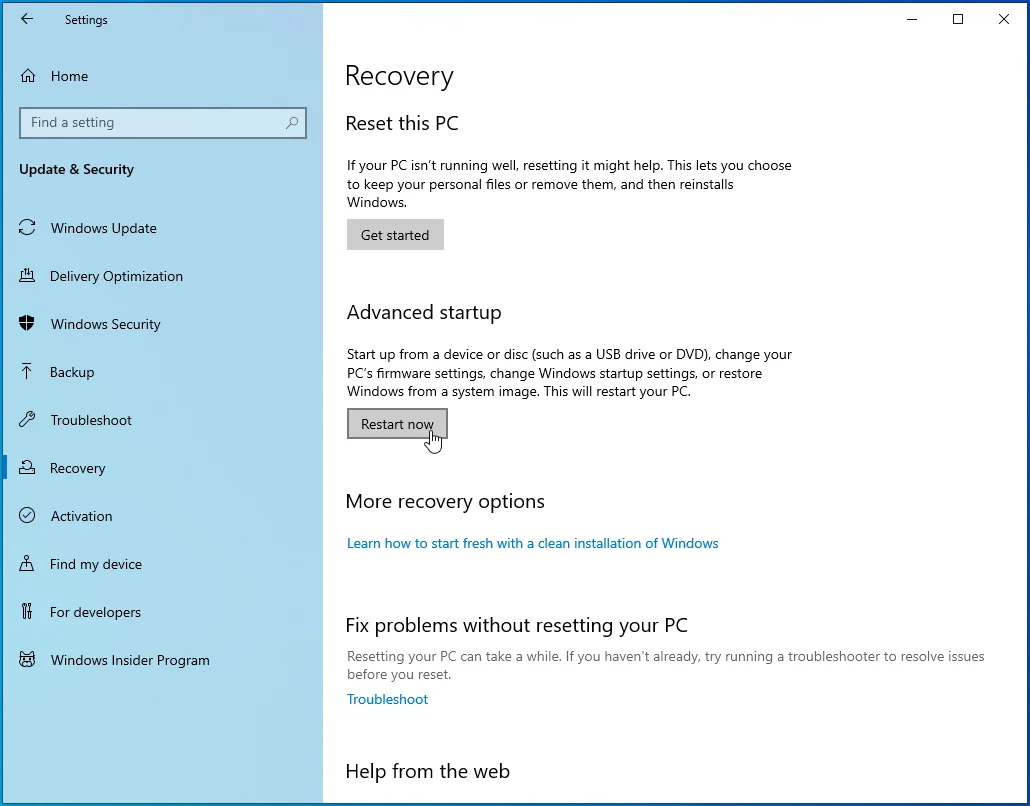
- Votre ordinateur va redémarrer et sur l'écran "Choisir une option", sélectionnez "Dépanner".
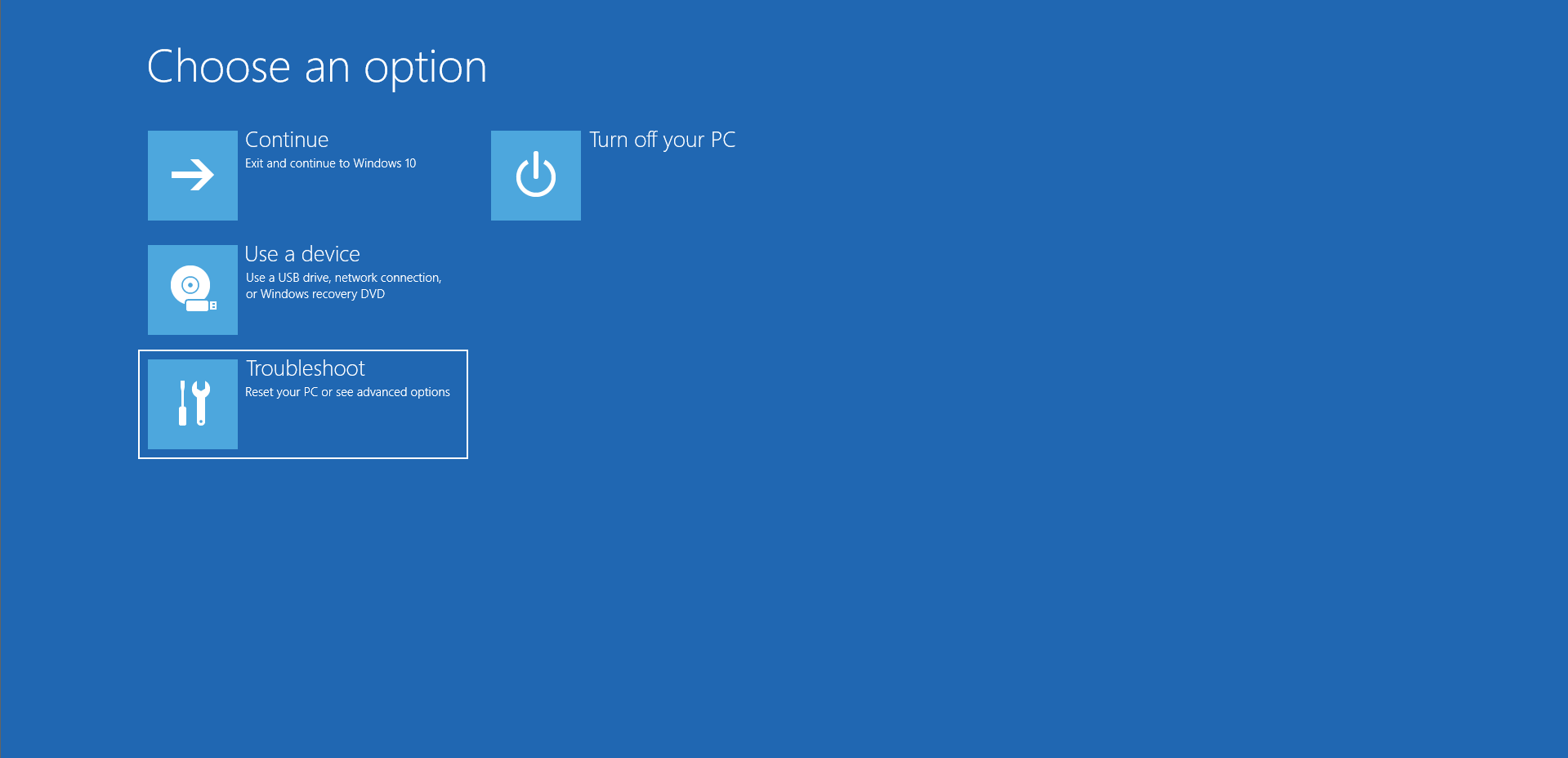
- Ensuite, cliquez sur Options avancées.
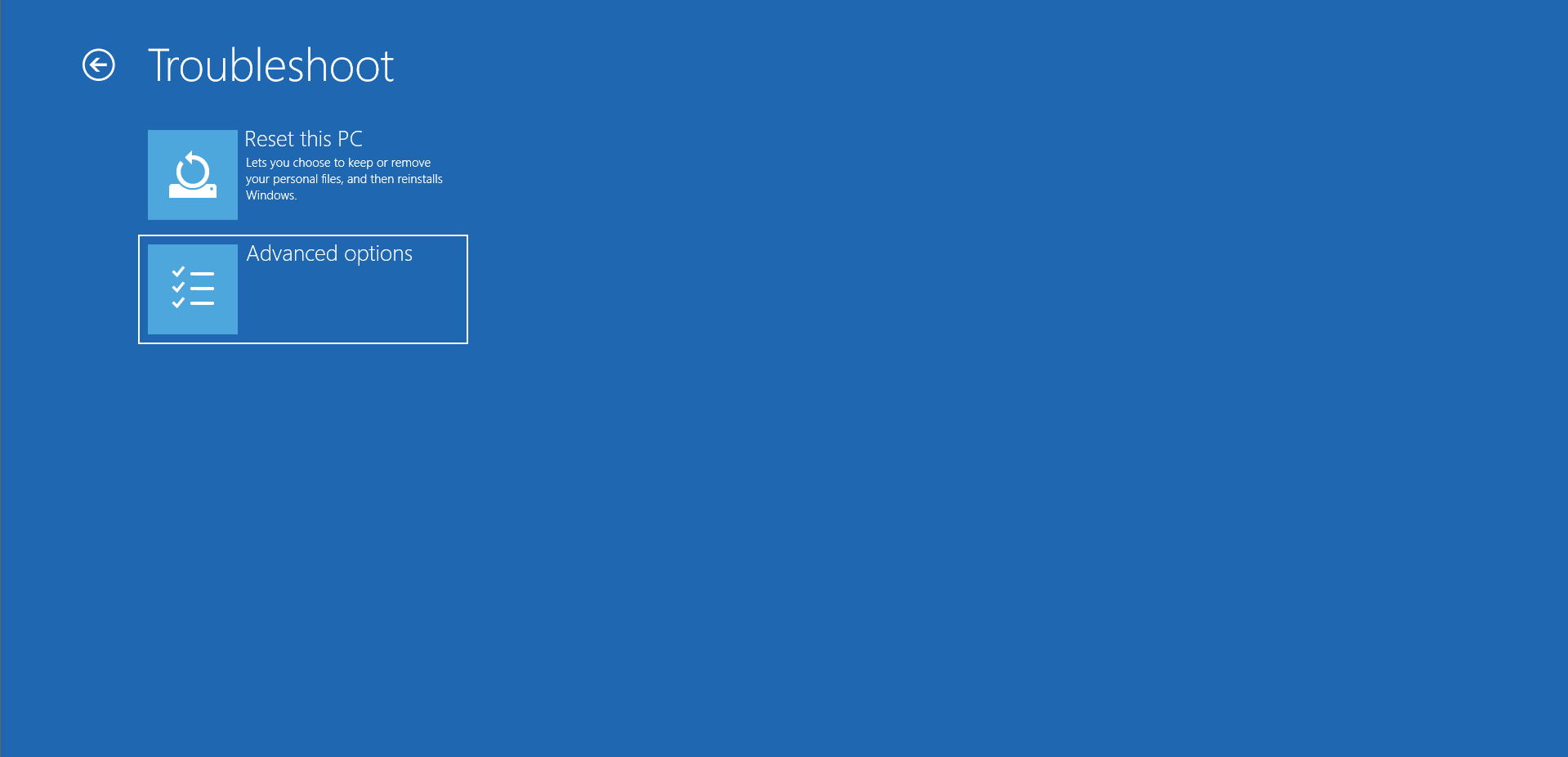
- Cliquez sur Paramètres de démarrage.
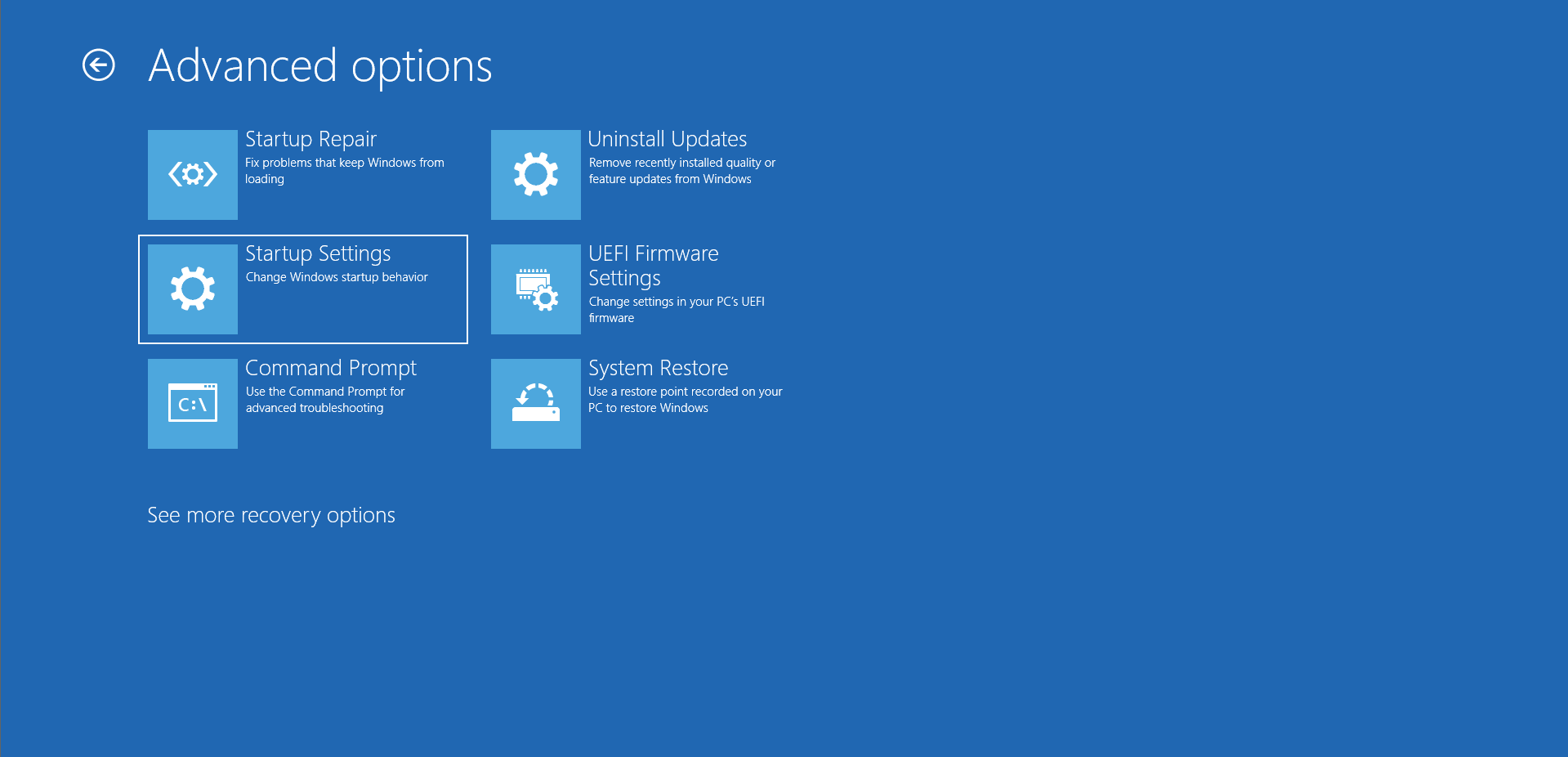
- Cliquez sur Redémarrer.
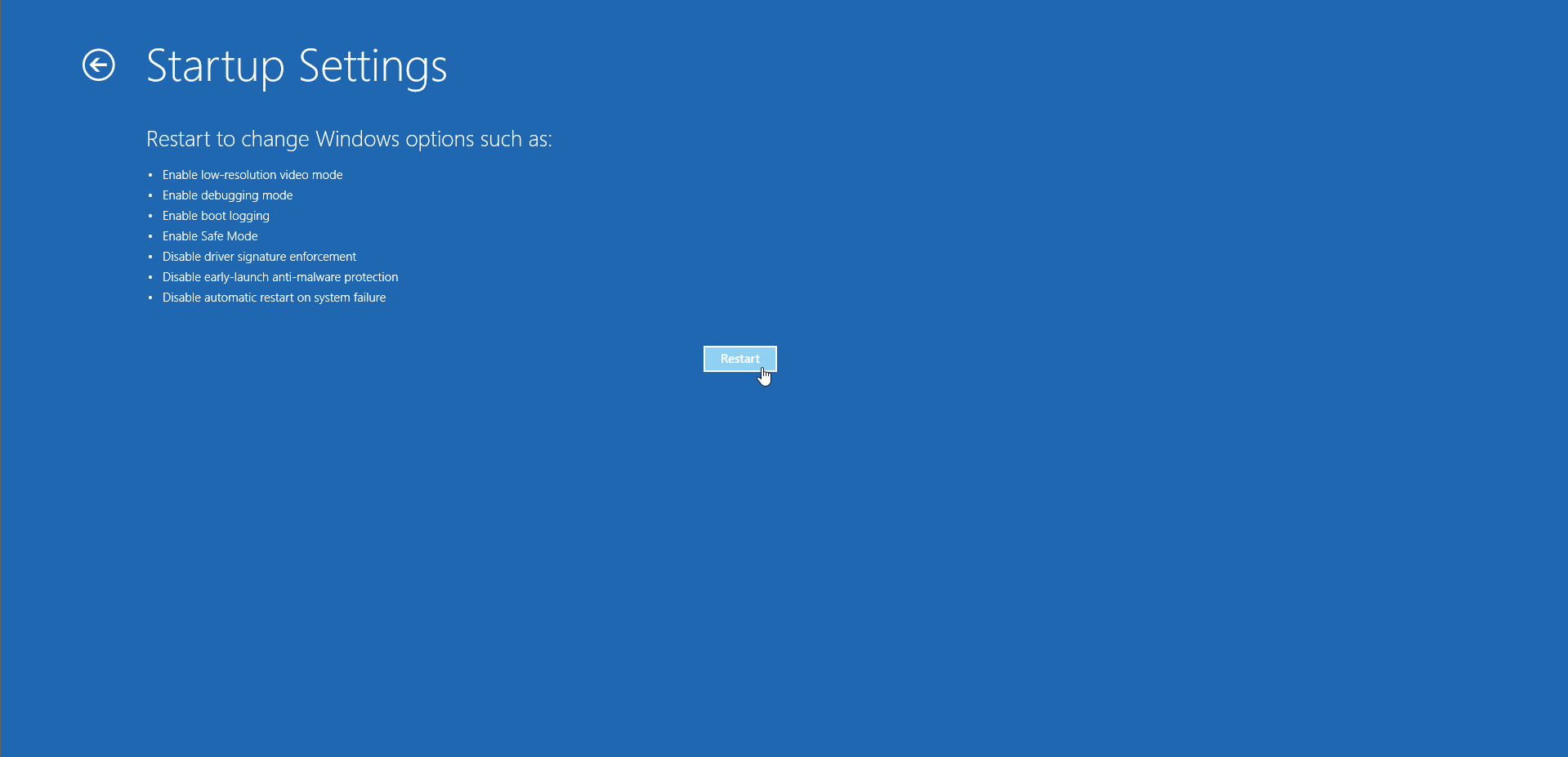
- Une fois le PC redémarré, sélectionnez le numéro "7" ou appuyez sur la touche "F7" de votre clavier pour désactiver l'application de la signature du pilote.
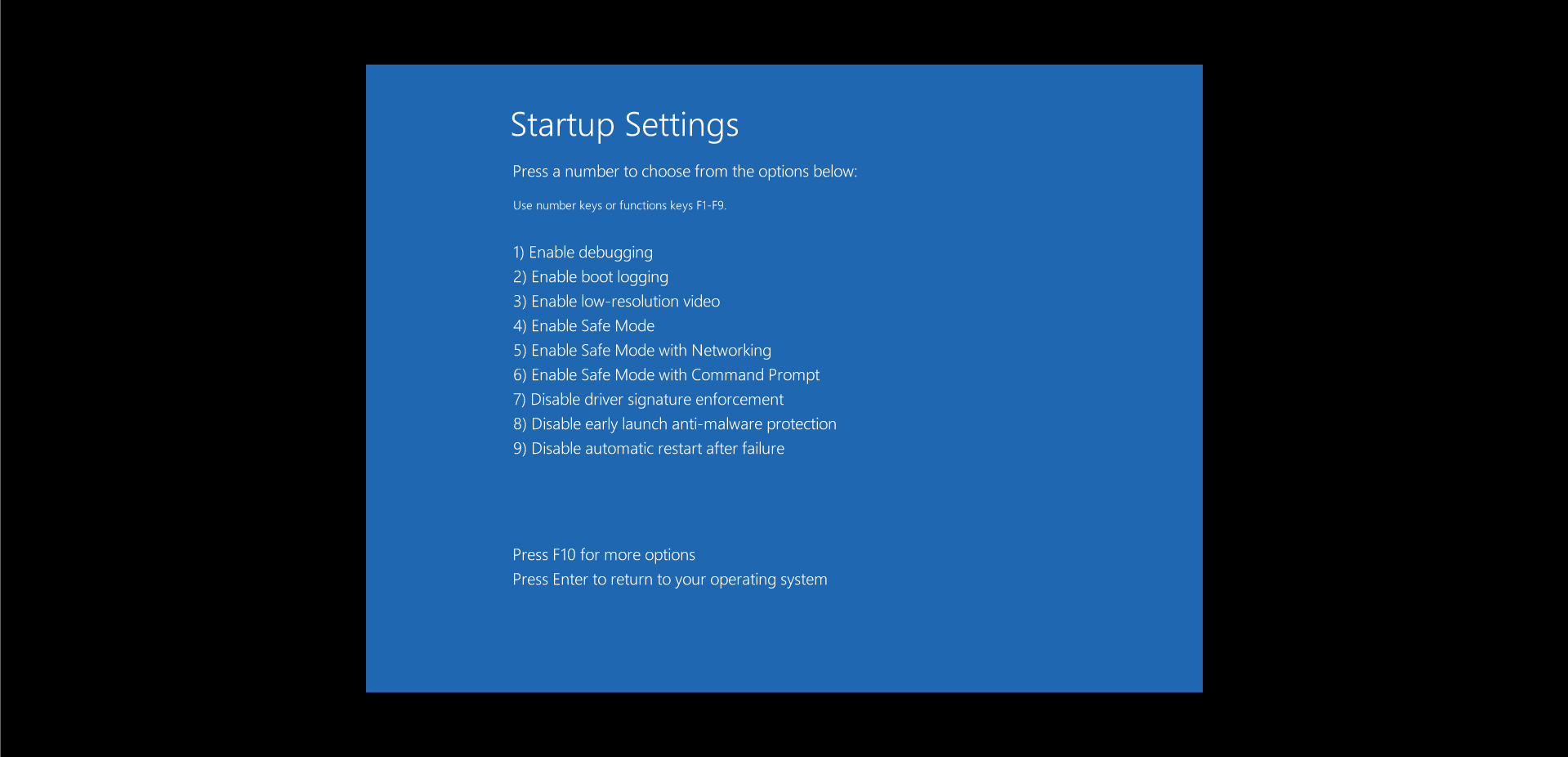

Vous devriez maintenant pouvoir installer votre pilote sans rencontrer la notification d'erreur "Windows ne peut pas vérifier l'éditeur de ce pilote logiciel".
Correctif 2 : Désactiver la signature du pilote via le registre Windows
La modification du registre est risquée et vous ne devez continuer que si vous êtes à l'aise pour apporter les modifications décrites ici. Notez qu'une légère erreur peut causer des dommages irréparables à votre système d'exploitation. C'est pourquoi nous vous recommandons toujours de sauvegarder d'abord votre registre afin de pouvoir annuler les modifications si vous rencontrez des erreurs de registre.
Voici comment procéder :
- Appuyez sur la touche de logo Windows + raccourci R, tapez regedit dans la case "Exécuter" et appuyez sur "Entrée".
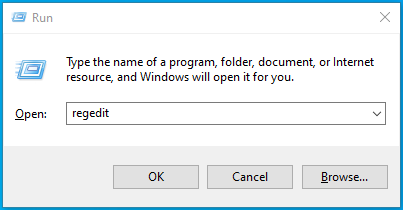
- Cliquez sur "Oui" à l'invite UAC.
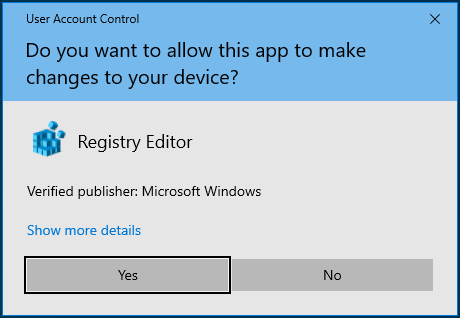
- Une fois la fenêtre de l'Éditeur du Registre ouverte, suivez le chemin ci-dessous :
Ordinateur\HKEY_LOCAL_MACHINE\SOFTWARE\Microsoft\Signature du pilote
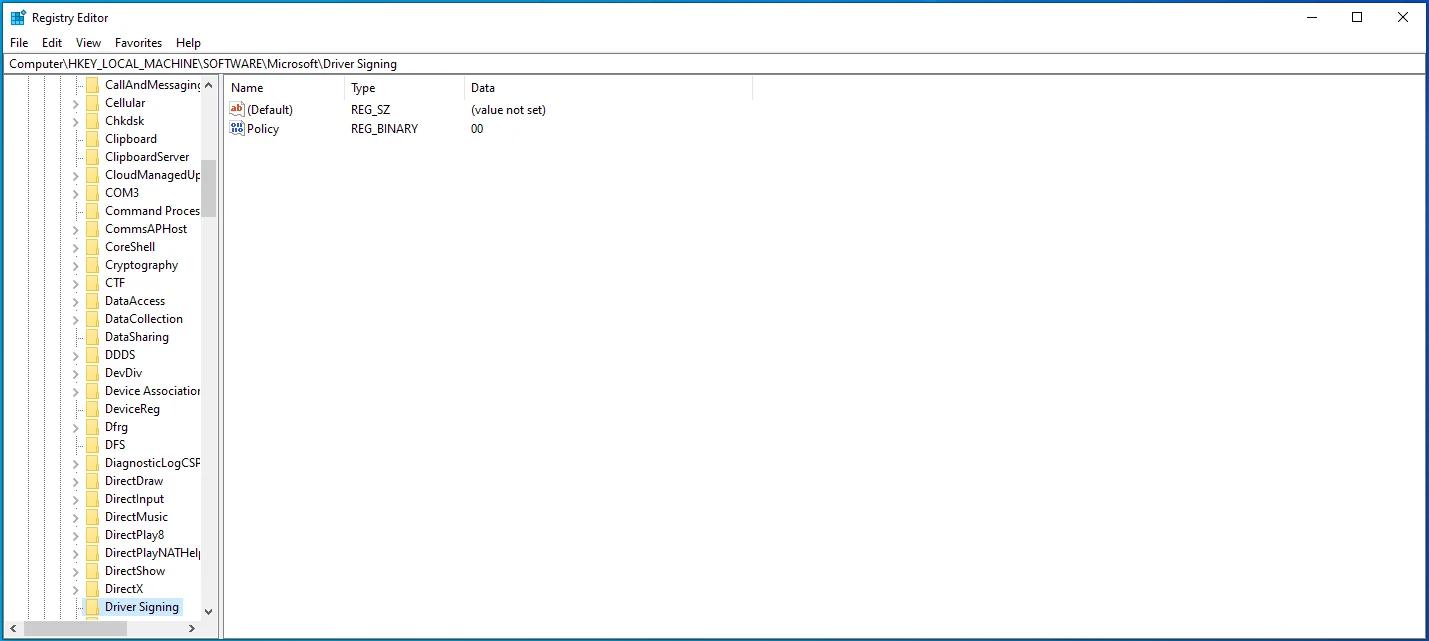
- Double-cliquez sur l'option "Politique" et définissez sa valeur sur "00".
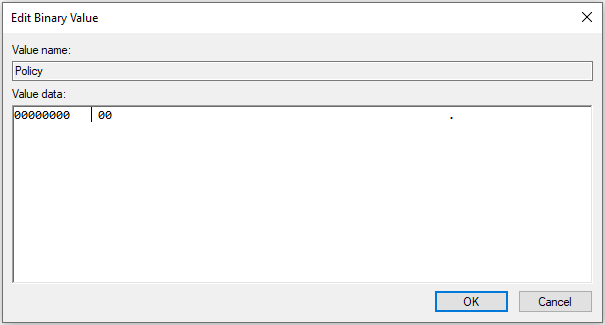
- Cliquez sur "OK" et redémarrez le système.
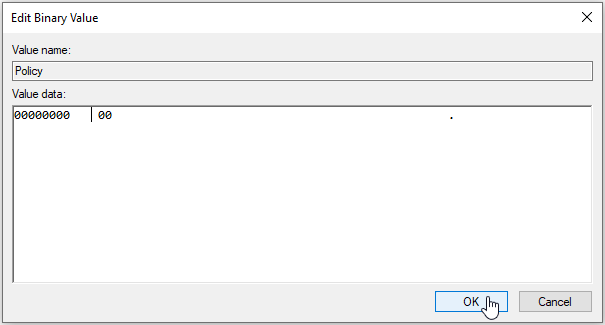
Allez-y et vérifiez si vous pouvez maintenant installer les pilotes.
Correctif 3 : configurer Windows pour ignorer la signature de code pour les pilotes de périphérique
Vous pouvez configurer Windows pour qu'il ignore la signature de code pour les pilotes de périphérique à l'aide de l'éditeur de stratégie de groupe. Voici les étapes à suivre :
- Allez dans votre menu "Démarrer", tapez gpedit.msc et appuyez sur "Entrée".
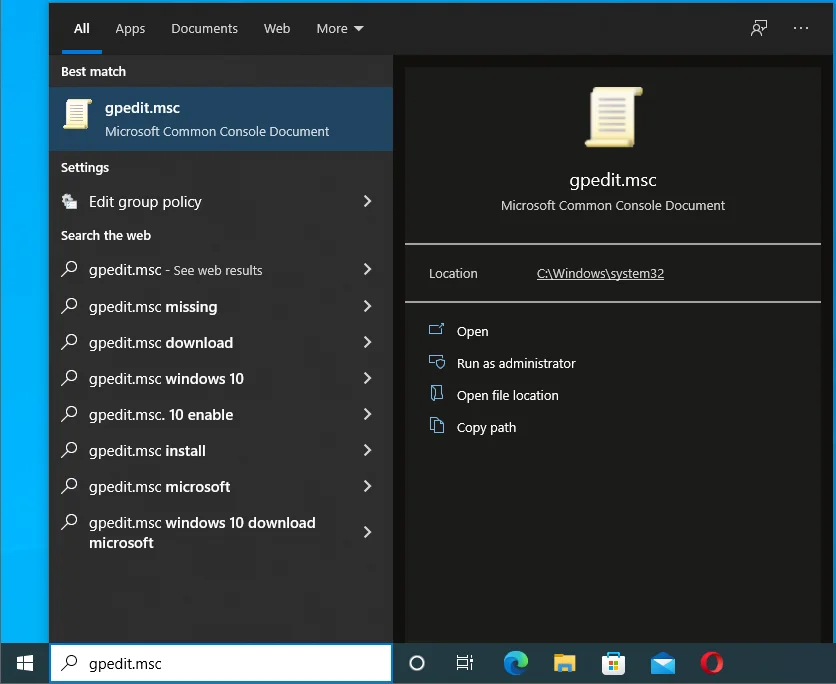
- Accédez à Configuration utilisateur > Modèles d'administration > Système > Installation du pilote.
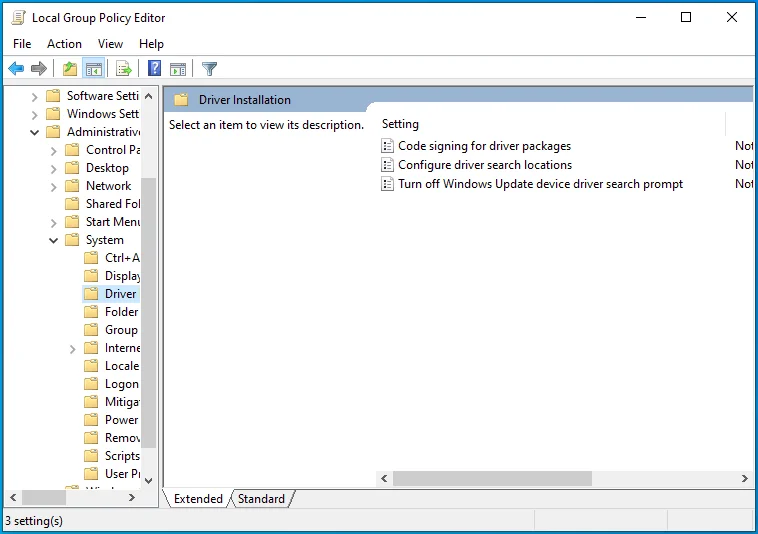
- Dans le volet de droite, recherchez et double-cliquez sur "Signature de code pour les packages de pilotes".
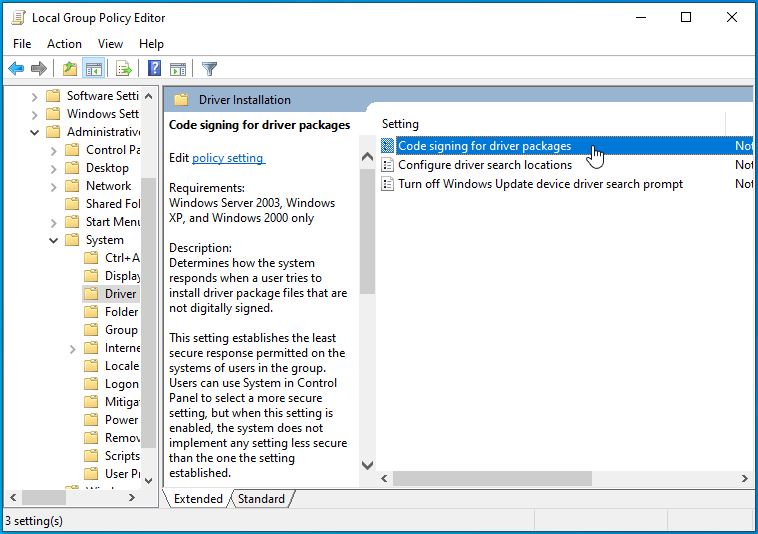
- Cliquez sur le bouton radio "Activé" pour activer cette option.
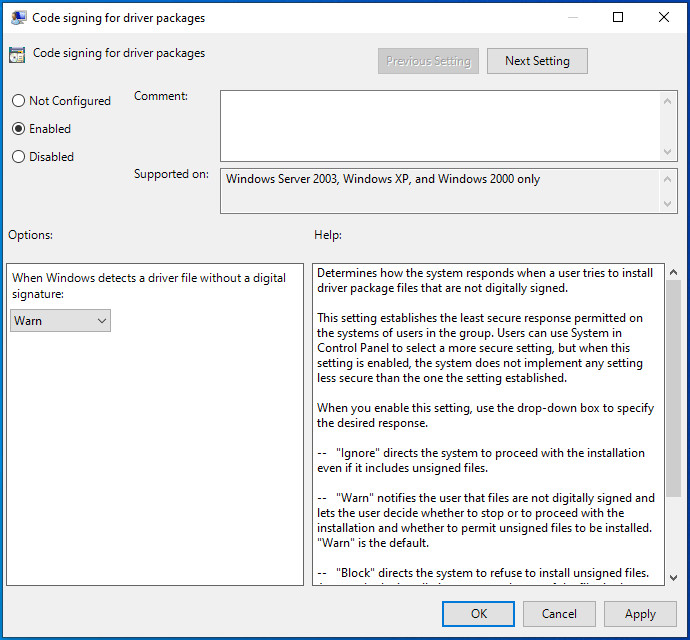
- Maintenant, dans la liste déroulante sous "Options :", sélectionnez "Ignorer".
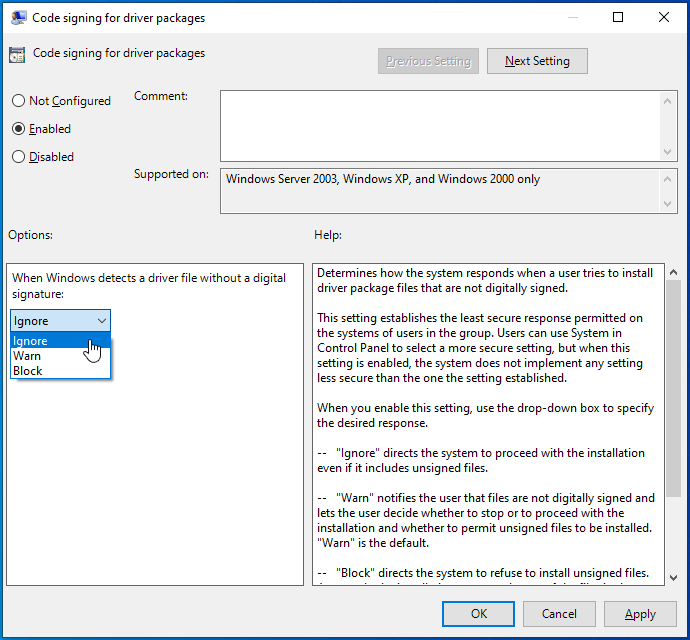
- Cliquez sur Appliquer > OK.
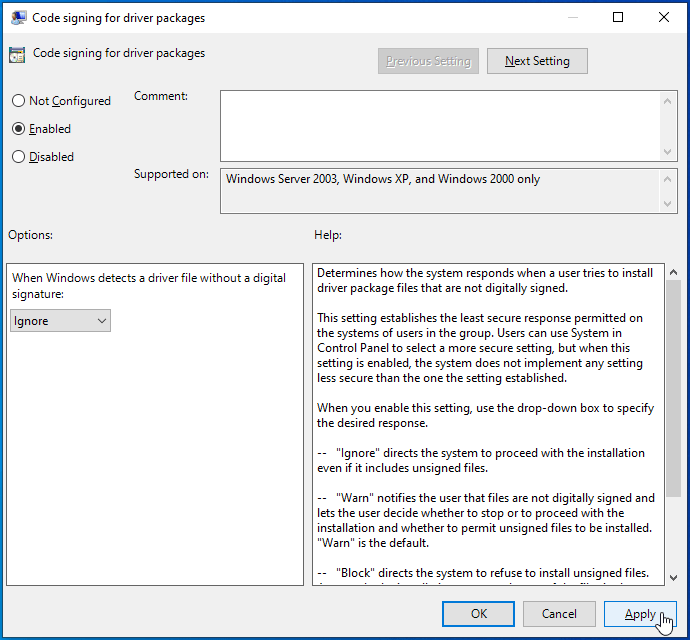
- Redémarrez Windows et vérifiez si le message d'erreur "Windows ne peut pas vérifier l'éditeur de ce pilote logiciel" vous dérange toujours.
Correctif 4 : Mettez à jour vos pilotes de périphérique
Une autre solution sûre que vous pouvez essayer consiste à mettre à jour les pilotes de votre périphérique. Nous avons mentionné précédemment que vous pouvez contacter votre fournisseur de pilotes pour vous aider à résoudre le problème. Cependant, vos tentatives pourraient rester sans réponse ou vous pourriez ne pas obtenir l'aide dont vous aviez besoin.
La bonne nouvelle est que vous pouvez tout faire dans le confort de votre maison en utilisant un logiciel de mise à jour de pilote fiable comme Auslogics Driver Updater. Cette application est rapide, sûre et conçue pour détecter et mettre à jour automatiquement tous les pilotes de périphériques obsolètes. Une fois que vous l'avez installé, le programme analysera d'abord votre ordinateur Windows 10 pour déterminer le système d'exploitation que vous utilisez et les pilotes de périphérique actuellement installés.

Protégez votre PC contre les menaces avec Anti-Malware
Vérifiez sur votre PC les logiciels malveillants que votre antivirus pourrait manquer et supprimez les menaces en toute sécurité avec Auslogics Anti-Malware
Une fois les diagnostics terminés, Driver Updater affiche un rapport détaillé des problèmes de pilote affectant votre PC. Il vous donne la possibilité de mettre à jour tous les pilotes obsolètes à la fois en un clic sur un bouton, ou vous pouvez mettre à jour chaque pilote individuellement par ordre de priorité.
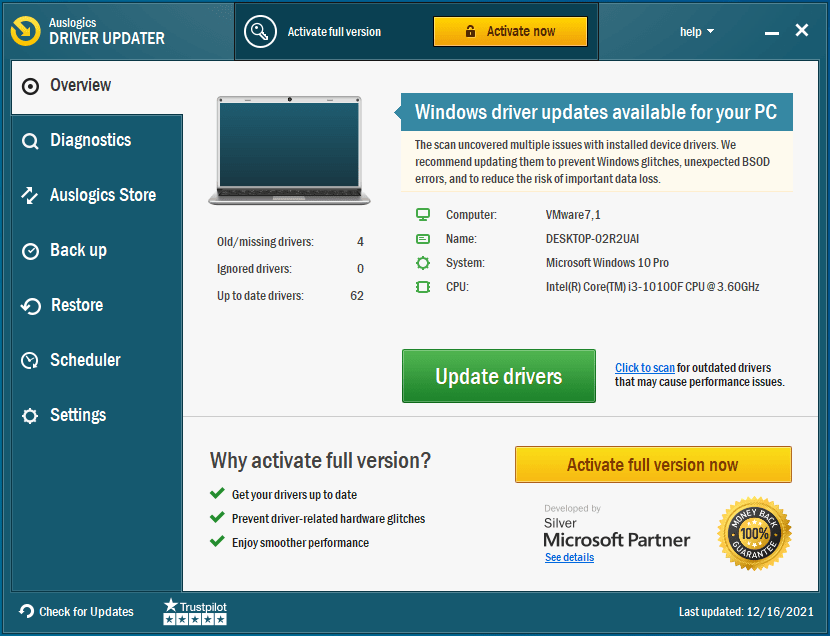
Auslogics Driver Updater garantit que seules les dernières versions officielles des pilotes compatibles avec votre système sont installées sur votre PC. Ces pilotes sont vérifiés, ce qui signifie que vous n'obtiendrez pas l'erreur « Windows ne peut pas vérifier l'éditeur de ce pilote logiciel ».
L'une des solutions de cet article a-t-elle résolu votre problème ? Faites-nous savoir en commentant ci-dessous.
