Nettoyage de Windows Update : un guide complet pour libérer de l'espace disque
Publié: 2023-06-17- Qu'est-ce que le nettoyage des mises à jour Windows ?
- Raisons de nettoyer les mises à jour Windows
- Comment effectuer le nettoyage de Windows Update
- Méthode 1 : Utiliser l'utilitaire de nettoyage de disque
- Méthode 2 : Utiliser l'invite de commande
- Méthode 3 : Utiliser Storage Sense
- Méthode 4 : Utiliser un logiciel tiers
- Problèmes potentiels et dépannage
- Le nettoyage de Windows Update ne supprime pas les fichiers
- Le nettoyage de Windows Update est bloqué ou prend un temps inhabituellement long
- La mise à jour de Windows reste bloquée sur le "nettoyage"
- Pas assez d'espace pour le nettoyage de Windows Update
- Messages d'erreur lors du nettoyage de Windows Update
- Il vous manque l'option de nettoyage de Windows Update
- En résumé
- FAQ
- Puis-je récupérer les fichiers de mise à jour Windows supprimés si nécessaire ?
- Pourquoi le nettoyage de Windows Update prend-il beaucoup de temps ?
- Puis-je programmer le nettoyage de Windows Update pour qu'il s'exécute automatiquement ?
- Existe-t-il des outils alternatifs pour le nettoyage de Windows Update ?
- Est-il sûr de supprimer le nettoyage de Windows Update ?
- Comment supprimer les fichiers de mise à jour Windows 10 ?

Si vous manquez d'espace disque et que vous avez déjà supprimé tous les fichiers en double, vidé votre cache et désinstallé les applications inutiles, il est peut-être temps de procéder au nettoyage de Windows Update.
Voici un guide complet expliquant pourquoi c'est une bonne idée de supprimer les fichiers de mise à jour Windows de votre PC - et les étapes pour le faire.
Qu'est-ce que le nettoyage des mises à jour Windows ?
Windows Update Cleanup est une fonctionnalité des systèmes d'exploitation Windows qui permet de libérer de l'espace disque en supprimant les fichiers inutiles liés aux mises à jour Windows.
Lorsque votre ordinateur installe des mises à jour, des fichiers temporaires, des fichiers journaux et d'autres données sont générés et stockés sur votre système. Au fil du temps, ces fichiers peuvent s'accumuler et occuper un espace disque précieux.
L'utilitaire analyse votre ordinateur et identifie ces fichiers inutiles, vous permettant de les supprimer en toute sécurité. En supprimant ces fichiers, vous pouvez récupérer de l'espace disque et potentiellement améliorer les performances de votre système. C'est un moyen simple et efficace d'assurer le bon fonctionnement de votre ordinateur et d'optimiser la capacité de stockage.
Important : notez que Windows Update Cleanup doit être utilisé avec prudence, car il supprime définitivement les fichiers associés aux mises à jour précédentes. Une fois supprimées, vous ne pourrez plus désinstaller ces mises à jour.
Raisons de nettoyer les mises à jour Windows
Le nettoyage des mises à jour Windows est important pour plusieurs raisons :
Vous pouvez libérer de l'espace disque : les mises à jour Windows peuvent accumuler une quantité importante de fichiers temporaires, de fichiers journaux et d'autres données au fil du temps. Le nettoyage de ces fichiers permet de récupérer un espace disque précieux.
En relation: Comment obtenir plus de stockage sur PC
Les performances de votre système s'améliorent : un système encombré avec des fichiers de mise à jour inutiles peut avoir un impact sur les performances de votre ordinateur.Si vous supprimez ces fichiers, vous pouvez potentiellement accélérer votre système
Lisez aussi : Pourquoi mon ordinateur est-il si lent ? – Améliorer les performances de l'ordinateur
Les problèmes liés aux mises à jour sont résolus : dans certains cas, des problèmes avec les mises à jour Windows peuvent survenir en raison de fichiers en conflit ou corrompus.Le nettoyage des mises à jour Windows peut aider à résoudre ces problèmes.
Connexes : [RÉSOLU] Principaux problèmes liés à l'installation de Windows 10
Votre système est plus sécurisé : Maintenir votre système à jour avec les dernières mises à jour Windows est crucial pour la sécurité.Les fichiers de mise à jour obsolètes ou inutiles peuvent présenter un risque pour la sécurité.
Comment effectuer le nettoyage de Windows Update
Voici plusieurs méthodes que vous pouvez utiliser pour nettoyer vos fichiers de mise à jour :
Méthode 1 : Utiliser l'utilitaire de nettoyage de disque
- Ouvrez le menu Démarrer et recherchez "Nettoyage de disque". Cliquez sur l'application Nettoyage de disque dans les résultats de la recherche.
- Sélectionnez le lecteur sur lequel votre système d'exploitation est installé (généralement le lecteur C:) et cliquez sur "OK".
- Dans la fenêtre Nettoyage de disque, cliquez sur le bouton "Nettoyer les fichiers système" .
- Sélectionnez à nouveau le lecteur et cliquez sur "OK".
- Cochez l'option "Windows Update Cleanup" dans la liste des fichiers à supprimer.
- Cliquez sur "OK" pour démarrer le processus de nettoyage. Soyez patient car cela peut prendre un certain temps.
Méthode 2 : Utiliser l'invite de commande
- Ouvrez le menu Démarrer et recherchez "Invite de commandes". Faites un clic droit sur l'application Invite de commandes et sélectionnez "Exécuter en tant qu'administrateur".
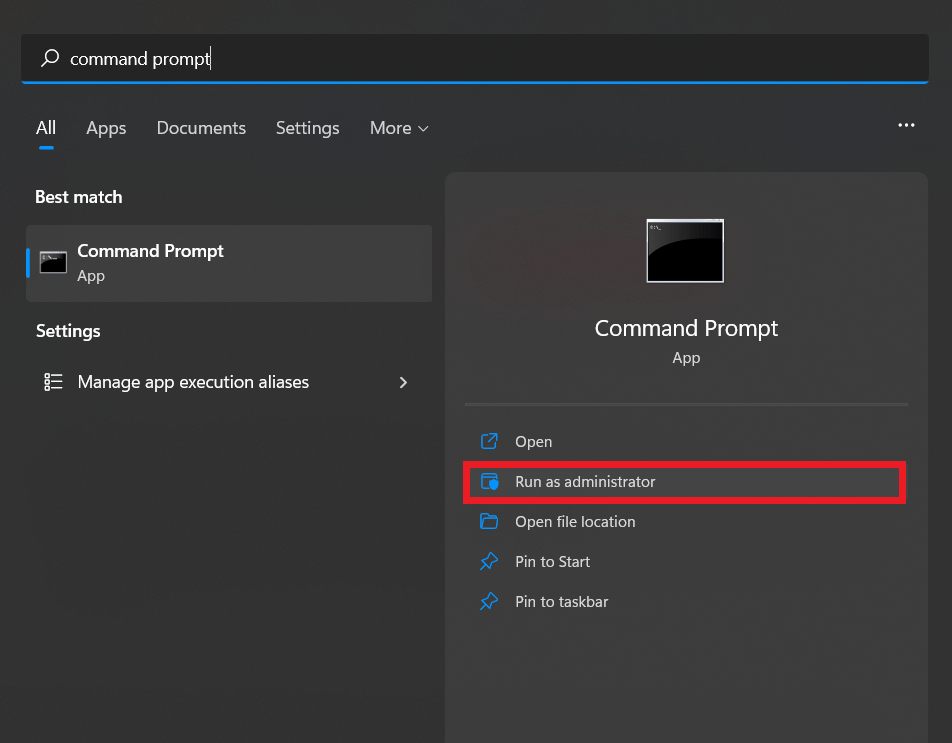
- Dans la fenêtre d'invite de commande, tapez la commande suivante et appuyez sur Entrée : cleanmgr /sageset:1
- Une fenêtre de nettoyage de disque apparaîtra. Sélectionnez l'option "Nettoyage de Windows Update" et cliquez sur "OK".
- Revenez à la fenêtre d'invite de commande et tapez la commande suivante : cleanmgr /sagerun:1
- Appuyez sur Entrée pour démarrer le processus de nettoyage.
Méthode 3 : Utiliser Storage Sense
- Ouvrez le menu Démarrer et allez dans "Paramètres".
- Dans la fenêtre Paramètres, cliquez sur "Système" puis sélectionnez "Stockage" dans la barre latérale gauche.
- Activez l'interrupteur à bascule "Storage Sense" s'il n'est pas déjà activé.
- Cliquez sur "Configurer Storage Sense ou exécutez-le maintenant".

- Dans la section "Fichiers temporaires" , cochez l'option "Supprimer les fichiers temporaires que mes applications n'utilisent pas" .
- Faites défiler vers le bas et cliquez sur "Nettoyer maintenant" pour lancer le processus de nettoyage.
Méthode 4 : Utiliser un logiciel tiers
Si vous ne voulez pas entrer dans les détails de la suppression manuelle des fichiers de mise à jour de votre PC, vous pouvez utiliser un logiciel spécialisé qui le fera automatiquement, comme Auslogics BoostSpeed.
Pour effectuer le nettoyage de Windows Update à l'aide d'Auslogics BoostSpeed , suivez ces étapes :
- Téléchargez et installez Auslogics BoostSpeed depuis le site officiel.
- Lancez le logiciel : double-cliquez sur l'icône du bureau ou accédez-y depuis le menu Démarrer.
- Une fois le programme ouvert, cliquez sur l'option "Analyse du système" située sur le côté gauche de l'interface principale.

- Auslogics BoostSpeed va maintenant analyser votre système pour divers problèmes et fichiers inutiles, y compris les mises à jour Windows.
- Attendez que l'analyse soit terminée. L'analyse approfondie de votre système peut prendre quelques minutes.
- Une fois l'analyse terminée, une liste des problèmes détectés et des fichiers pouvant être nettoyés vous sera présentée.
- Recherchez la catégorie liée aux mises à jour Windows ou au nettoyage de disque. Il peut être étiqueté comme "Nettoyage du système" ou "Nettoyage du disque".
- Cochez la case à côté de Windows Update Cleanup ou de l'option associée pour la sélectionner pour la suppression.
- Passez en revue les autres options disponibles et sélectionnez les catégories ou fichiers supplémentaires que vous souhaitez nettoyer.
- Cliquez sur le bouton "Nettoyer" ou "Démarrer le nettoyage" pour lancer le processus de nettoyage.
- Auslogics BoostSpeed va maintenant supprimer les fichiers sélectionnés, y compris les mises à jour Windows inutiles, de votre système.
- Une fois le processus de nettoyage terminé, vous recevrez une notification confirmant la suppression réussie des fichiers.
- Redémarrez votre ordinateur pour terminer le nettoyage et permettre aux modifications de prendre effet.
Problèmes potentiels et dépannage
Le nettoyage de Windows Update ne supprime pas les fichiers
Si vous rencontrez des problèmes où Windows Update Cleanup ne supprime pas les fichiers comme prévu, suivez ces étapes de dépannage :
- Vérifiez l'utilitaire de nettoyage de disque : assurez-vous que vous exécutez l'utilitaire de nettoyage de disque avec des privilèges d'administrateur.
- Redémarrez l'ordinateur : parfois, un simple redémarrage peut résoudre des problèmes temporaires qui empêchent la suppression de vos fichiers.
- Exécutez le nettoyage de disque en mode sans échec : démarrez votre ordinateur en mode sans échec, puis exécutez le nettoyage de disque.
- Désactiver les services Windows Update : la désactivation temporaire des services Windows Update peut parfois aider à résoudre les problèmes liés au nettoyage de Windows Update.
- Vérifiez les erreurs de disque : exécutez un utilitaire de vérification de disque pour rechercher et corriger les erreurs sur votre disque dur.
- Utilisez l'invite de commande : si l'utilitaire de nettoyage de disque ne fonctionne pas, vous pouvez essayer d'effectuer le nettoyage de Windows Update à l'aide de l'invite de commande.
- Utiliser des outils de nettoyage tiers : si les outils Windows intégrés ne résolvent pas le problème, vous pouvez essayer d'utiliser des outils de nettoyage tiers spécialement conçus pour l'optimisation et le nettoyage du système.
Le nettoyage de Windows Update est bloqué ou prend un temps inhabituellement long
Si le nettoyage de Windows Update se bloque ou prend un temps anormalement long, vous pouvez essayer les étapes de dépannage suivantes :

- Patience : Le nettoyage de Windows Update peut parfois prendre beaucoup de temps, surtout s'il y a un grand nombre de fichiers à traiter. Avant de supposer qu'il y a un problème, assurez-vous que vous lui avez donné suffisamment de temps pour se terminer.
- Redémarrez votre ordinateur et exécutez à nouveau le processus de nettoyage pour voir s'il se termine avec succès.
- Vérifiez les erreurs de disque : les erreurs de disque peuvent entraîner des retards et des interruptions dans le processus de nettoyage.
- Démarrez votre ordinateur en mode sans échec , puis exécutez Windows Update Cleanup.
- Désactivez les logiciels de sécurité tiers : les logiciels antivirus ou de sécurité peuvent parfois interférer avec le processus de nettoyage. N'oubliez pas de réactiver le logiciel de sécurité une fois le nettoyage terminé. Envisagez également de passer à un programme antivirus conçu pour Windows et qui n'interférera avec aucun processus Windows, comme Auslogics Anti-Malware.
La mise à jour de Windows reste bloquée sur le "nettoyage"
Si Windows Update reste bloqué sur "Nettoyage", empêchant la mise à jour de se terminer, vous pouvez essayer ce qui suit :
- Laissez votre ordinateur fonctionner plus longtemps et voyez s'il finit par terminer le processus de nettoyage.
- Redémarrez votre ordinateur et vérifiez si la mise à jour se poursuit comme prévu.
- Exécutez l'utilitaire de résolution des problèmes de mise à jour Windows : Windows inclut un outil de dépannage intégré spécialement conçu pour résoudre les problèmes liés à Windows Update. Ouvrez l'application Paramètres, accédez à Mise à jour et sécurité, puis sélectionnez Dépannage. Dans la section « Get up and running », cliquez sur Windows Update et suivez les instructions à l'écran pour exécuter le dépanneur.
- Effacer le cache de mise à jour Windows
- Si les étapes ci-dessus ne fonctionnent pas, vous pouvez essayer d'effectuer une restauration du système à un point antérieur au lancement de la mise à jour. Cela ramènera votre système à un état antérieur lorsque Windows
N'oubliez pas de toujours sauvegarder vos données importantes avant de tenter toute étape de dépannage pour éviter une perte de données potentielle ou une instabilité du système.
Pas assez d'espace pour le nettoyage de Windows Update
Si vous n'avez pas assez d'espace pour le nettoyage de Windows Update, essayez ceci :
- Supprimez les fichiers inutiles , tels que les fichiers temporaires, les anciens documents et les applications inutilisées.
- Passez en revue la liste des applications installées sur votre ordinateur et désinstallez celles que vous n'utilisez plus ou dont vous n'avez plus besoin.
- Si la libération d'espace disque en interne n'est pas suffisante, envisagez de déplacer des fichiers volumineux, tels que des vidéos, des photos ou des archives, vers un périphérique de stockage externe. Si le disque dur de votre ordinateur manque constamment d'espace, vous devrez peut-être envisager de passer à un disque de plus grande capacité.
En relation : SSD vs HDD : quelle est la différence et que choisir ?
Messages d'erreur lors du nettoyage de Windows Update
Si vous rencontrez des messages d'erreur lors du nettoyage de Windows Update, suivez ces étapes de dépannage :
Redémarrez votre ordinateur et essayez à nouveau le processus de nettoyage de Windows Update.
Windows dispose d'un outil de dépannage intégré spécialement conçu pour identifier et résoudre les problèmes avec Windows Update :
- Ouvrez les paramètres Windows, allez dans "Mise à jour et sécurité".
- Sélectionnez "Dépanner".
- Suivez les instructions à l'écran pour détecter et résoudre tout problème.
- Assurez-vous qu'il n'y a pas de mises à jour en attente sur votre ordinateur.
- Exécutez l'analyse du vérificateur de fichiers système (SFC)
- Réinitialiser les composants de mise à jour Windows
Il vous manque l'option de nettoyage de Windows Update
Si vous trouvez que l'option Windows Update Cleanup est manquante sur votre PC, voici quelques étapes que vous pouvez essayer :
- Exécutez l'analyse du vérificateur de fichiers système (SFC) pour vérifier si des fichiers système sont corrompus.
- Assurez-vous que votre système d'exploitation Windows est entièrement à jour.
- Effectuez un démarrage minimal : un démarrage minimal vous permet de démarrer votre ordinateur avec un ensemble minimal de pilotes et de programmes de démarrage, éliminant ainsi les conflits logiciels potentiels.
Si aucune de ces étapes ne résout le problème et que l'option de nettoyage de Windows Update est toujours manquante, il peut être utile de demander une assistance supplémentaire au support Microsoft ou à un technicien informatique.
En résumé
En conclusion, Windows Update Cleanup est un processus essentiel pour libérer de l'espace disque sur votre ordinateur. En supprimant les fichiers de mise à jour inutiles, vous pouvez optimiser les performances de votre système et garantir un fonctionnement fluide. Ne laissez pas les fichiers de mise à jour inutiles encombrer votre système - prenez le contrôle de votre espace disque et profitez d'une expérience informatique plus rapide et plus simple.
FAQ
Puis-je récupérer les fichiers de mise à jour Windows supprimés si nécessaire ?
Une fois que vous avez supprimé vos fichiers de mise à jour Windows, les récupérer ne sera pas facile. C'est pourquoi il est fortement conseillé de ne supprimer les fichiers de mise à jour de Windows que lorsque vous êtes sûr de ne plus en avoir besoin. Mais il y a quelques choses que vous pouvez essayer de récupérer vos fichiers de mise à jour, comme les récupérer à partir d'un point de restauration système précédent si vous en avez créé un auparavant.
Pourquoi le nettoyage de Windows Update prend-il beaucoup de temps ?
Le processus peut prendre beaucoup de temps pour plusieurs raisons. Voici quelques explications possibles : taille des fichiers de mise à jour, performances du système, connexion réseau, fragmentation du disque, etc.
Puis-je programmer le nettoyage de Windows Update pour qu'il s'exécute automatiquement ?
Oui, vous pouvez programmer le nettoyage de Windows Update pour qu'il s'exécute automatiquement. Voici comment:
- Ouvrez le nettoyage de disque.
- Cliquez sur "Nettoyer les fichiers système"
- Allez dans l'onglet "Plus d'options" .
- Sous "Restauration du système et clichés instantanés", cliquez sur "Nettoyer" , puis cliquez à nouveau sur "Nettoyer" sous "Nettoyage de Windows Update".
- Cliquez sur "OK" pour confirmer.
- Ouvrez le planificateur de tâches.
- Cliquez sur "Créer une tâche de base".
- Dans l'étape Action, choisissez "Démarrer un programme".
- Recherchez l'utilitaire de nettoyage de disque (cleanmgr.exe).
- Ajoutez l'argument "/sagerun:1" au champ programme/script.
- Passez en revue et terminez la création de la tâche.
Une fois la tâche créée, Windows Update Cleanup s'exécutera automatiquement selon votre calendrier. Cela aide à garder votre système propre et libère régulièrement de l'espace disque.
Existe-t-il des outils alternatifs pour le nettoyage de Windows Update ?
Oui, il existe des outils alternatifs disponibles pour le nettoyage de Windows Update. Une option populaire est Auslogics BoostSpeed . Il s'agit d'un outil complet d'optimisation du système qui comprend une puissante fonction de nettoyage de disque.
Avec Auslogics BoostSpeed, vous pouvez facilement nettoyer les fichiers inutiles, y compris les fichiers de mise à jour Windows, pour libérer de l'espace disque sur votre ordinateur. Le logiciel analyse votre système et identifie les fichiers qui peuvent être supprimés en toute sécurité, vous aidant à optimiser les performances de votre PC.
Est-il sûr de supprimer le nettoyage de Windows Update ?
Oui, vous pouvez supprimer les fichiers de nettoyage de Windows Update en toute sécurité. Lorsque vous effectuez un nettoyage de Windows Update, vous supprimez les fichiers temporaires et les données inutiles qui ne sont plus nécessaires après l'installation des mises à jour Windows. Ces fichiers occupent de l'espace disque et leur suppression peut aider à libérer de l'espace de stockage sur votre ordinateur.
Comment supprimer les fichiers de mise à jour Windows 10 ?
Pour supprimer les fichiers de mise à jour dans Windows 10, suivez ces étapes :
- Ouvrez Paramètres > Système > Stockage.
- Cliquez sur "Fichiers temporaires".
- Cochez la case "Nettoyage de Windows Update".
- Cliquez sur "Supprimer les fichiers" pour supprimer les fichiers de mise à jour sélectionnés.
