10 astuces de saisie de texte Windows que vous devriez utiliser
Publié: 2023-06-08
Que vous rédigiez un essai universitaire ou que vous le déchiriez dans un débat en ligne, la saisie de texte doit être aussi simple et efficace que possible. Windows a des tonnes d'outils et de fonctionnalités intégrés qui facilitent la saisie et vous mettent sur la voie du nirvana du clavier.
Rechercher le contenu copié dans l'historique de votre presse-papiers
De toutes ces astuces de saisie de texte, c'est probablement celle que j'utilise le plus. Je copie-colle constamment non seulement du texte, mais aussi des captures d'écran et des images. L'outil d'historique du presse-papiers intégré de Windows conserve un enregistrement des 30 derniers éléments que vous avez copiés. Affichez-le en appuyant sur le raccourci clavier Windows + V et vous pouvez trouver ce lien que vous avez copié précédemment et que vous devez coller à nouveau.
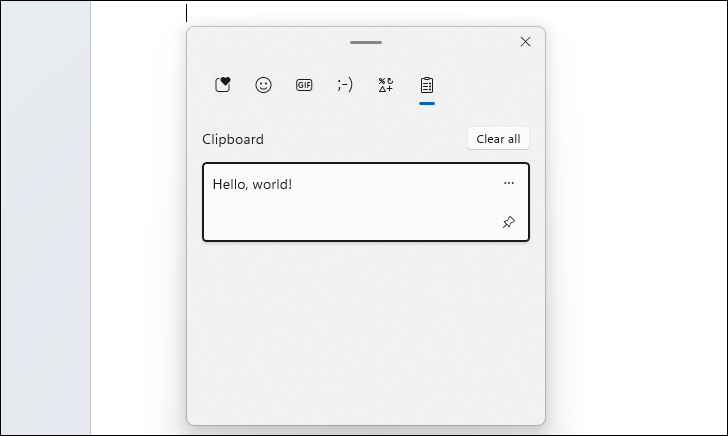
Vous pouvez également cliquer sur le bouton points de suspension ( . . . ) pour afficher un bouton de suppression si vous préférez que quelque chose ne soit pas enregistré, ou appuyez sur le bouton "Effacer tout" pour effacer complètement l'historique de votre presse-papiers. Si vous savez que vous allez le coller beaucoup, le bouton d'épinglage épinglera un élément en haut de l'historique pour un accès facile.
Mettez la correction automatique à votre service
Finissez-vous souvent par taper le même mot ou la même phrase spécifique ? Au lieu d'essayer de le conserver dans l'historique de votre presse-papiers, il peut être plus rapide de simplement programmer la correction automatique pour remplacer les caractères spécifiques que vous tapez.
La manière exacte dont vous procéderez dépendra du programme dans lequel vous tapez. Par exemple, Word vous permet de créer des entrées personnalisées dans ses paramètres de correction automatique. Ainsi, au lieu de taper How-To Geek chaque fois que je dois mentionner le nom de ce site Web, je peux programmer Word pour corriger chaque mention de "htg" par "How-To Geek".
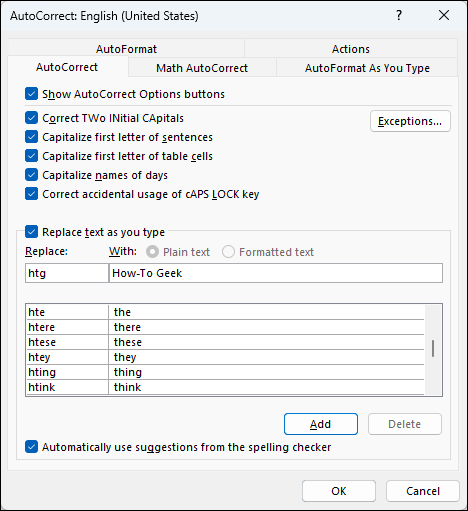
Cela me fait gagner beaucoup de temps, et c'est une façon de faire en sorte que la correction automatique ne soit pas nulle.
Coller depuis votre téléphone avec le partage du presse-papiers
Nous sommes tous passés par là : vous avez sur votre téléphone un texte, peut-être un lien vers un article, que vous voulez sur votre PC. Les nombreuses approches que vous pourriez adopter présentent divers degrés de maladresse, comme vous envoyer un e-mail ou utiliser une application de notes synchronisées. Beaucoup plus rapide et plus simple, cependant, partagez votre presse-papiers entre votre PC et votre téléphone. Copiez le texte sur votre téléphone et il est immédiatement collé sur votre PC Windows, et vice versa, cela ne devient pas beaucoup plus simple.
Désormais, l'implémentation officielle par Microsoft du partage du presse-papiers dans Phone Link et son compagnon Android Link to Windows est assez limitée ; seuls quelques modèles Android sélectionnés prennent en charge la fonction de partage du presse-papiers. Mon téléphone n'en fait pas partie, j'utilise donc à la place KDE Connect gratuit et open-source, et il existe également une application Android et iPhone. Il dispose d'un plugin de partage de presse-papiers ainsi que d'une foule d'autres outils de connectivité d'appareil à appareil.
Gagnez du temps avec le panneau Emoji et symboles
Vous vous demandez comment taper un symbole de degré ? Vous voulez utiliser un emoji crâne bien placé ? Il n'est pas nécessaire de faire glisser le menu des caractères spéciaux de Word ou de rechercher sur le Web celui que vous pouvez copier et coller. Appuyez sur Windows+. (point) raccourci clavier et un panneau apparaîtra avec plusieurs outils d'insertion de texte. Commencez à taper un mot-clé de recherche si vous avez besoin de quelque chose de spécifique, ou cliquez sur l'icône Emoji pour les voir tous.
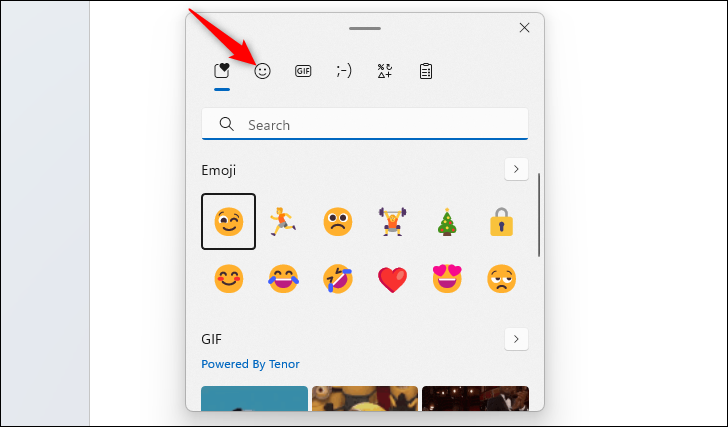
Cliquez sur l'onglet Symbole en haut pour révéler un tas de caractères spéciaux sur lesquels vous pouvez cliquer pour les déposer dans votre texte. Insérer le symbole du droit d'auteur n'a jamais été aussi facile.
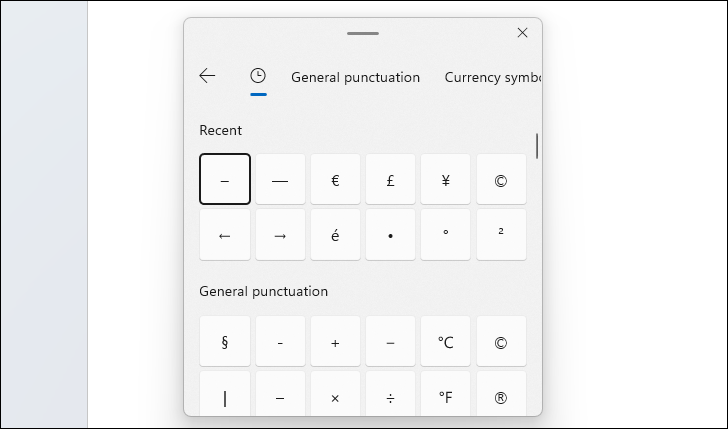
Coller en texte brut
Combien de fois ce qui aurait dû être une simple manœuvre de copier-coller s'est-il transformé en une lutte épuisante pour faire correspondre les polices ou même les rendre présentables dans votre document ? Tout cela grâce à une mise en forme supplémentaire qui est ajoutée lorsque vous copiez ce texte, en masquant souvent des éléments sensibles et importants tels que des cellules de feuille de calcul et des hyperliens.

Heureusement, la plupart du temps, vous pouvez remédier au fléau du formatage indésirable en utilisant Ctrl + Maj + V, pour coller uniquement le texte non formaté, au lieu de Ctrl + V.
Ce raccourci fonctionne dans de nombreuses applications populaires telles que Chrome et Slack, mais même s'il ne le prend pas en charge, vous pouvez en obtenir un qui fonctionne sur toutes les applications sous Windows à l'aide de PowerToys. Le PowerToy Coller en tant que texte brut vous permet de coller sans formater n'importe où. Une fois que vous l'avez activé, utilisez la combinaison de clavier par défaut Ctrl+Windows+Alt+V ou personnalisez-la pour l'adapter à votre flux de travail.
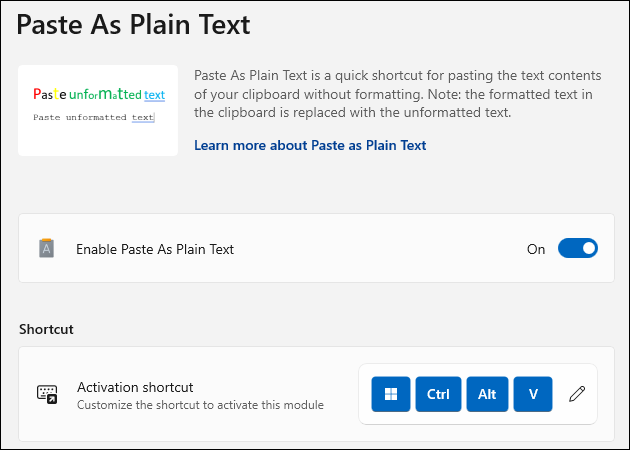
Sauter des mots et des paragraphes
Utilisez-vous souvent les touches fléchées pour vous déplacer dans le texte que vous modifiez ? Pour vous rendre plus rapidement là où vous devez aller, maintenez simplement la touche Ctrl enfoncée pendant que vous appuyez sur ces touches fléchées. Les flèches gauche et droite vous déplaceront mot par mot dans les deux sens, et les flèches haut et bas vous permettront de passer d'un paragraphe à l'autre. C'est une petite astuce qui à la longue vous fera gagner beaucoup de temps.
CONNEXION: L'alphabet des raccourcis Windows 11: 52 raccourcis clavier essentiels
Trouver du texte rapidement comme l'éclair
Je me suis tortillé en regardant de nombreuses personnes tenter de numériser le texte entier d'un document pour un morceau de texte spécifique à l'aide de leurs globes oculaires. Peu de gens connaissent le raccourci pour trouver du texte dans pratiquement n'importe quel navigateur, visionneuse PDF ou traitement de texte.
Si vous savez que le texte que vous devez rechercher contient un mot ou une phrase spécifique, appuyez simplement sur Ctrl + F, tapez-le et utilisez Ctrl + G ou F3 et Maj + F3 pour vous déplacer entre les résultats de la recherche. Vos yeux vous remercieront.
Sélectionnez du texte encore plus rapidement
La sélection de texte facilite grandement la manipulation de masse de texte, et vous savez peut-être déjà que vous pouvez sélectionner du texte dans un champ modifiable en maintenant la touche Maj enfoncée tout en appuyant sur les touches fléchées. Mais saviez-vous que vous pouvez sélectionner des mots entiers à la fois en maintenant la touche Ctrl+Maj enfoncée et en appuyant sur les touches fléchées droite et gauche ? Haut et Bas vous permettront également de sélectionner des lignes entières à la fois.
Peut-être que moins de gens connaissent, cependant, la meilleure façon de sélectionner n'importe quel texte avec une souris : double et triple-clic. Sélectionnez rapidement et proprement un mot entier en double-cliquant dessus. Pour saisir plus de texte, maintenez la touche Maj enfoncée et cliquez sur un autre mot, et tout jusqu'à ce mot sera ajouté à votre sélection. En triple-cliquant, vous pouvez sélectionner un paragraphe entier en moins d'une seconde, et un mouvement de sélection complète peut être effectué en un seul raccourci clavier : Ctrl+A.
Extraire le texte des photos
Vous avez une image avec du texte à utiliser dans un document ou un message ? Ne vous embêtez pas à le copier à vue - utilisez le miracle moderne de l'OCR, la reconnaissance optique de caractères !
Il existe en fait plusieurs outils que vous pouvez utiliser pour copier du texte à partir d'images, mais vous pouvez éviter d'installer une application tierce à l'aide de Windows PowerToy "Text Extractor". C'est extrêmement simple à utiliser : appuyez sur le raccourci clavier par défaut Maj+Windows+T, puis cliquez et faites glisser pour créer un rectangle mettant en évidence le texte que vous souhaitez soulever, puis relâchez votre souris. Vous ne verrez pas de confirmation que quelque chose s'est passé, mais ne vous inquiétez pas : le texte est copié dans votre presse-papiers.
D'après mon expérience, Text Extractor ne capture souvent pas tout correctement, surtout si le texte est petit. Corriger le texte soulevé sera probablement plus rapide que de le taper à la main, cependant.
Tapez avec votre voix
Vous voulez donner du repos à vos doigts, mais vous avez encore de la saisie de texte à faire ? Windows 10 et Windows 11 ont une fonction de dictée vocale intégrée que vous pouvez utiliser pour taper dans n'importe quel champ de texte en parlant.
Utilisez simplement le raccourci clavier Windows + H et une petite boîte de dialogue apparaîtra. Si votre microphone est connecté et fonctionne, commencez simplement à parler pour dicter vos mots. Pour taper la ponctuation, vous dites simplement la ponctuation que vous voulez, comme "point", "virgule" et "point d'interrogation". Supprimer du texte est aussi simple que de dire "supprimer" suivi du mot que vous souhaitez supprimer ou de dire "supprimer la phrase précédente". Consultez notre guide dédié sur la saisie avec votre voix pour apprendre à naviguer dans le texte et d'autres astuces.
Ne vous arrêtez pas là à apprendre les secrets de la productivité sur un ordinateur Windows. Microsoft Word a une fonctionnalité de transcription cachée que vous pouvez essayer, le FancyZones PowerToy vous permet de créer des zones d'écran personnalisées et nous avons une liste des raccourcis clavier Windows essentiels que vous devriez utiliser.
