Partie 2 [Corrigé] La protection des ressources Windows ne peut pas effectuer l'opération demandée
Publié: 2021-01-12Dans ce guide, qui est la suite de notre article sur la résolution du problème "La protection des ressources Windows ne peut pas effectuer l'opération demandée", nous décrivons des solutions supplémentaires (mais non moins efficaces) au problème.
Exécutez des analyses à l'aide de l'outil DISM :
L'outil DISM (Deployment Image Servicing and Management) est un utilitaire de ligne de commande incroyablement utile utilisé pour exécuter des vérifications sur les fichiers image Windows et les composants associés. Il est capable de préparer, de réparer et de modifier des images système. Les actions que l'outil entreprend pour arranger les choses sont généralement complémentaires au travail effectué par le Vérificateur des fichiers système.
D'une part, lorsque les fichiers de remplacement utilisés par SFC, qui sont stockés dans l'image du système d'exploitation, sont endommagés, le vérificateur de fichiers système a du mal à faire son travail. Par conséquent, vous devez utiliser DISM pour rechercher les problèmes et les résoudre.
Suivez ces instructions :
- Tout d'abord, vous devez appeler le menu Power User via la combinaison de touches bouton Windows + lettre X.
- Une fois la liste des programmes et des options affichée, vous devez cliquer sur Invite de commandes (Admin).
- Lorsque UAC ouvre sa fenêtre pour vous poser une question, vous devez cliquer sur le bouton Oui pour confirmer les choses.
Votre ordinateur affichera maintenant la fenêtre d'invite de commande d'administration.
- Vous devez maintenant exécuter les commandes suivantes dans l'ordre où elles apparaissent (une à la fois, l'une après l'autre) :
- Dism /En ligne /Cleanup-Image /CheckHealth
- Dism /En ligne /Cleanup-Image /ScanHealth
- Dism /En ligne /Cleanup-Image /RestoreHealth
- Vous voudrez peut-être faire attention à ce qui se passe sur votre écran. Vous verrez peut-être des informations qui peuvent vous aider.
- Dans tous les cas, vous devez attendre que la dernière analyse DISM soit terminée.
- Dans la même fenêtre d'invite de commande, vous devez exécuter à nouveau l'analyse SFC pour voir si la notification "La protection des ressources Windows ne peut pas effectuer l'opération demandée" apparaît à tout moment.
Si l'erreur apparaît, ce qui signifie que le vérificateur de fichiers système a rencontré le même barrage routier, vous feriez bien de refaire les analyses impliquant l'utilitaire DISM en exécutant les commandes répertoriées ci-dessus dans une fenêtre d'invite de commande élevée, fermez toutes les applications, redémarrez votre ordinateur , puis lancez à nouveau l'analyse SFC pour tester les choses.
Exécutez l'outil de dépannage de Windows Update :
En tant qu'outil, le vérificateur de fichiers système dépend d'un bon nombre de services et de fichiers. Certains composants doivent être en bon état pour que l'utilitaire fonctionne ; les fichiers spécifiques doivent se trouver au bon endroit. Ici, nous supposons que SFC ne peut pas dépasser l'erreur en question car d'autres écarts se sont glissés dans ses opérations. Pour cette raison, nous souhaitons que vous exécutiez l'utilitaire de résolution des problèmes de Windows Update.
Dans Windows, un dépanneur est un outil spécial qui peut analyser les choses pour diagnostiquer un problème, le résoudre (si possible) et/ou conseiller l'utilisateur sur ce qu'il faut faire pour arranger les choses. Votre ordinateur est équipé de plusieurs dépanneurs qui ciblent des problèmes et des scénarios spécifiques. Le dépanneur de Windows Update est le dépanneur le mieux adapté à l'objectif ici, c'est donc celui qui est le plus susceptible de vous aider.
Suivez ces étapes pour exécuter l'outil de dépannage de Windows Update :
- Utilisez la combinaison de touches bouton Windows + lettre I pour lancer rapidement l'application Paramètres.
- Une fois la fenêtre Paramètres affichée, vous devez cliquer sur Mise à jour et sécurité pour voir les options de menu de cette section.
Vous serez dirigé vers l'écran Windows Update dans Paramètres maintenant.
- Ici, vous devez naviguer dans la zone gauche de la fenêtre, puis cliquer sur Dépanner.
- En supposant que vous êtes maintenant sur l'écran Dépannage, consultez la liste des dépanneurs dans la partie droite de la fenêtre.
- Cliquez sur Windows Update pour mettre ce dépanneur en surbrillance.
- Vous devez maintenant cliquer sur le bouton Exécuter le dépanneur qui est récemment apparu.
Votre ordinateur affichera maintenant le dépanneur de Windows Update. Vous devez faire tout ce que vous pouvez pour aider le dépanneur et vous assurer qu'il réussit dans ses tâches.
- Suivez les instructions à l'écran et effectuez les tâches requises.
- Une fois que l'utilitaire de résolution des problèmes de Windows Update a terminé ses tâches, fermez tous les programmes actifs, puis redémarrez votre ordinateur.
- Ici, en supposant que Windows est maintenant opérationnel, vous devez exécuter une analyse SFC pour confirmer que l'erreur a disparu et que l'outil fonctionne désormais correctement.
Redémarrez le service d'installation des modules Windows :
Le service Windows Modules Installer correspond à un important processus de mise à jour de Windows programmé pour rechercher et installer des mises à jour et d'autres composants importants. Le service effectue également d'autres tâches, dont certaines font partie intégrante des opérations du Vérificateur des fichiers système.
Ici, nous supposons que vous rencontrez l'erreur "La protection des ressources Windows ne peut pas effectuer l'opération demandée" car le service d'installation des modules Windows est cassé, ne fonctionne pas ou simplement dans un mauvais état. Dans ce cas, nous souhaitons que vous redémarriez le service pour imposer des modifications dans sa composition et ses paramètres.
Voici les instructions que vous devez suivre pour faire le travail ici :
- Utilisez la combinaison de touches bouton Windows + lettre R pour appeler rapidement la fonction Exécuter.
- Une fois que la petite fenêtre Exécuter l'application apparaît, vous devez taper msc dans la zone de texte qu'elle contient.
- Ici, vous devez appuyer sur le bouton Entrée pour que Windows exécute le code.
Votre ordinateur affichera maintenant la fenêtre de l'application Services.
- Parcourez attentivement les services de la liste. Localisez le programme d'installation des modules Windows, puis double-cliquez sur ce service.
La fenêtre Propriétés du programme d'installation des modules Windows (ordinateur local) s'affiche maintenant.

- Localisez le type de démarrage Cliquez sur le menu déroulant à côté pour voir les options disponibles.
- Sélectionnez Automatique.
- Maintenant, vous devez cliquer sur le bouton Arrêter, attendre quelques secondes, puis cliquer sur le bouton Démarrer.
Si le bouton Arrêter est grisé, vous devez cliquer sur le bouton Démarrer, attendre quelques secondes, cliquer sur Arrêter, attendre encore quelques secondes, puis cliquer sur le bouton Démarrer.
- Ici, vous devez cliquer sur le bouton Appliquer puis cliquer sur le bouton OK pour enregistrer la nouvelle configuration du service Windows Modules Installer.
- Vous devez maintenant fermer la fenêtre Services.
- Utilisez la combinaison de touches bouton Windows + lettre X pour appeler le menu Power User.
- Ici aussi, dans la liste affichée, vous devez sélectionner Command Prompt (Admin).
- Cette fois, cependant, vous devez exécuter les commandes suivantes (une commande à la fois, l'une après l'autre) :
- sc config trustedinstaller start = demande
- Net Start TrustedInstaller
- Une fois le dernier processus terminé, vous devez fermer la fenêtre d'invite de commande élevée.
- Effectuez quelques tests à l'aide de l'utilitaire SFC pour confirmer que les opérations d'analyse se déroulent maintenant normalement (comme elles sont censées le faire).
Exécutez le démarrage ou la réparation automatique de Windows :
Le démarrage ou la réparation automatique est l'un des utilitaires les plus avancés intégrés à l'environnement du système d'exploitation Windows. Microsoft conseille généralement aux utilisateurs d'exécuter le démarrage ou la réparation automatique lorsqu'ils sont confrontés à un problème grave, tel qu'un échec de démarrage. À ce stade, si vous n'avez pas encore trouvé de solution à l'erreur "La protection des ressources Windows ne peut pas effectuer l'opération demandée" pour faire fonctionner l'outil SFC, il y a probablement quelque chose qui ne va pas avec votre ordinateur.
Si nos hypothèses sont vraies, il faudra alors une procédure avancée - telle que l'exécution du démarrage de Windows ou de la réparation automatique - pour réparer les choses. Pour la tâche proposée, vous aurez besoin d'un support Windows amorçable. Étant donné que votre ordinateur exécute Windows 10, n'importe quel support d'installation amorçable de Windows 10 fera l'affaire. Vous pouvez obtenir un DVD Windows 10 ou charger le package Windows 10 sur un lecteur flash (pour le rendre amorçable).
Quoi qu'il en soit, une fois que vous avez mis en place le support amorçable de Windows 10, voici les instructions que vous devez suivre pour exécuter le démarrage ou la réparation automatique :
- Tout d'abord, vous devez insérer le DVD ou le lecteur flash Windows 10 dans votre appareil, puis demander à votre ordinateur de démarrer à partir de celui-ci.
Vous devrez probablement appuyer sur un certain bouton dès que votre machine s'allumera pour qu'elle démarre à partir du DVD ou du lecteur inséré. Ou vous devrez peut-être appuyer sur une certaine touche pour accéder au menu de démarrage de votre appareil, où vous pourrez modifier la séquence de démarrage. Le bouton requis varie selon le fabricant ou l'appareil.
Vous devrez peut-être faire des recherches en ligne pour trouver la bonne clé pour la marque et le modèle de votre ordinateur. Ou vous devrez peut-être consulter le guide pour faire démarrer votre ordinateur à partir d'un DVD ou d'un lecteur inséré. Nous ne savons pas quel PC vous utilisez, nous ne pouvons donc pas donner d'instructions spécifiques pour la procédure.
Une fois que vous avez fait démarrer votre machine à partir du DVD ou du lecteur inséré, vous devez continuer avec ces instructions :
- Sur le premier écran, vous devez spécifier vos préférences linguistiques.
- En supposant que vous êtes maintenant sur l'écran Windows, vous devez cliquer sur Réparer (dans le coin inférieur gauche de votre écran).
- Sur l'écran Choisir une option, vous devez sélectionner Dépanner.
- Sur l'écran qui suit, vous devez sélectionner Options avancées.
- Ici, vous devez choisir Réparation automatique (l'un des éléments de l'écran Options avancées).
Windows va maintenant lancer la réparation automatique.
- Faites attention à votre écran (si vous le pouvez).
- Une fois que tout est fait, vous devez redémarrer votre ordinateur.
- Essayez à nouveau d'utiliser l'outil Vérificateur des fichiers système pour savoir si le problème en question persiste.
Autres choses que vous pouvez faire pour corriger l'erreur "La protection des ressources Windows ne peut pas effectuer l'opération demandée" affectant le vérificateur de fichiers système sur un PC Windows 10
Si vous n'avez pas encore trouvé de solution à l'erreur en question, qui empêche les processus SFC de se terminer sur votre ordinateur, vous devez essayer nos derniers correctifs et solutions de contournement :
- Téléchargez et installez toutes les mises à jour Windows.
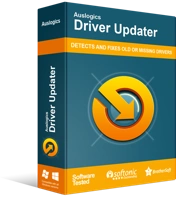
Résoudre les problèmes de PC avec Driver Updater
Les performances instables du PC sont souvent causées par des pilotes obsolètes ou corrompus. Auslogics Driver Updater diagnostique les problèmes de pilote et vous permet de mettre à jour les anciens pilotes tous en même temps ou un à la fois pour que votre PC fonctionne plus facilement
- Téléchargez et installez les mises à jour de pilotes pour tous les composants ou périphériques à l'intérieur de votre machine. Vous aurez besoin d'Auslogics Driver Updater pour vous aider dans cette tâche.
- Effectuez une installation de réparation pour le système Windows en cours d'exécution sur votre machine.
