Utilisateurs de tablettes Windows 11 : préparez-vous à tout réapprendre
Publié: 2022-01-29Windows 11 change tout pour les utilisateurs de tablettes PC. Jusqu'à la sortie du nouveau système d'exploitation, j'utilisais avec plaisir Windows 10 sur un petit Surface Go peu coûteux en mode tablette (sans clavier) depuis le lancement de cet appareil il y a trois ans. Je l'ai utilisé à des fins récréatives pour rechercher des choses sur le Web tout en regardant la télévision et en consultant des sites d'actualités, de courrier électronique et de sport. Avec Windows 11, comme vous le verrez ci-dessous, l'expérience de la tablette est complètement différente.
En fait, Microsoft a décidé d'abandonner complètement la notion d'un mode tablette. Dans Windows 10, vous pouvez définir explicitement un appareil en mode tablette, mais avec Windows 11, ce choix a disparu. Au lieu de cela, les PC passent automatiquement à un mode plus convivial une fois que vous avez retiré le clavier. Les icônes de la barre des tâches s'espacent un peu plus et de nouveaux gestes deviennent disponibles. Voici un aperçu de ce à quoi vous pouvez vous attendre lorsque vous utilisez Windows 11 sur une tablette.
La nouvelle façon dont Windows 11 fonctionne sur les tablettes
L'utilisation de Windows 11 sur une tablette ressemble beaucoup plus à son utilisation sur un ordinateur de bureau, tandis que le mode tablette de Windows 10 a une sensation unique. Vous voyez les similitudes entre Windows 11 sur une tablette et un ordinateur de bureau dans la barre des tâches et dans l'apparence des fenêtres d'application.

Lorsque vous retirez le clavier d'une tablette ou repliez le clavier sur un ordinateur portable convertible, les icônes de la barre des tâches s'espacent davantage. L'image ci-dessus montre la différence. C'est subtil mais utile. Notez que les icônes de notification restent petites. En revanche, en mode tablette de Windows 10, les icônes de la barre des tâches disparaissent, car les applications s'exécutent en plein écran ; dans ce système d'exploitation, vous devez utiliser le menu Démarrer ou la vue des tâches pour changer d'application.
Dans Windows 11, vous obtenez les mêmes fenêtres aux coins arrondis que sur n'importe quelle application de bureau, avec des options pour les configurer en mode plein écran. Curieusement, le mode tactile ne prend pas en charge Snap Layouts, les nouvelles options de disposition de fenêtre qui apparaissent lorsque vous appuyez sur le bouton d'agrandissement d'une fenêtre. Vous ne pouvez que le plein écran ou le redimensionner, bien que vous puissiez faire glisser une barre de titre de fenêtre sur un côté ou un coin de l'écran pour qu'elle remplisse exactement la moitié ou le quart de l'écran. Bien que les applications en plein écran aient du sens sur un appareil portable, je n'ai pas de problème avec la plus grande flexibilité offerte par Windows 11 ici.
Gestes de la tablette Windows 11
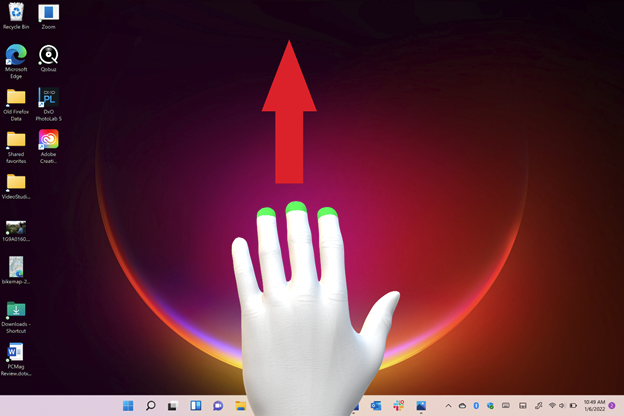
Le balayage depuis les côtés de la tablette a changé dans Windows 11. Dans Windows 10, le balayage depuis le côté gauche ouvre la vue des tâches, vous permettant de basculer facilement entre les applications ouvertes. Je l'utilise tout le temps sur ma Surface Go. Dans Windows 11, balayer depuis la gauche ouvre le panneau Widgets. Glisser depuis la droite dans Windows 10 vous permet d'accéder aux paramètres rapides fréquemment utilisés comme le verrouillage de la rotation et la luminosité de l'écran. Maintenant, dans Windows 11, vous obtenez simplement le panneau de notification. Pour accéder à ces paramètres rapides cruciaux dans Windows 11, il faut appuyer sur l'une des trois icônes le long du bord droit de l'écran.
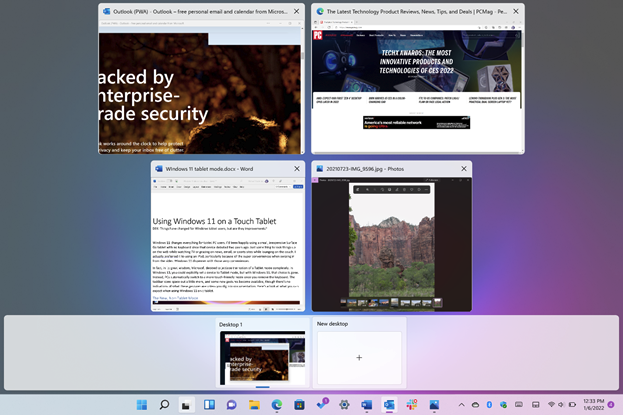
Windows 11 ajoute des gestes complètement nouveaux. L'un d'eux, en glissant vers le haut avec trois doigts, vous permet d'accéder à la vue des tâches. Si vous tenez une tablette par les côtés, ce geste est moins pratique que de faire glisser un pouce depuis la gauche. Cela vous oblige à tenir la tablette d'une seule main, ce qui n'est pas le meilleur avec des tablettes plus grandes et plus lourdes. Vous pouvez toujours appuyer sur l'icône Affichage des tâches dans la barre des tâches, ce qui peut être plus facile bien que ce soit un mouvement moins naturel qu'un simple balayage.
Dans Windows 10, faire glisser un doigt vers le bas depuis le haut d'une application ferme complètement l'application. Windows 11 n'a pas cette fonction et il n'y a pas de nouveau geste pour la répliquer ; vous appuyez sur le X dans le coin supérieur droit de la fenêtre pour fermer une application comme sur le bureau.
Vous pouvez cependant minimiser les applications en glissant vers le bas avec trois doigts. Ce geste minimise en fait toutes les applications ouvertes pour afficher le bureau. Si vous minimisez les applications de cette façon, le fait de glisser vers le haut avec trois doigts les restaure désormais à l'écran. Cela signifie que le même geste, en glissant avec trois doigts, fait deux choses différentes : parfois, il restaure une application et parfois il affiche la vue des tâches.
Glisser d'un côté à l'autre avec trois doigts vous permet de basculer entre les applications ouvertes, ce qui ne semble pas plus pratique que de simplement appuyer sur l'icône du programme dans la barre des tâches, même si certains peuvent trouver cela utile. Encore une fois, dans Windows 10, mon action consiste à glisser depuis la gauche et à sélectionner l'application que je veux dans la vue des tâches.

Un autre nouveau geste vous permet de basculer entre plusieurs bureaux : balayez vers la gauche ou la droite avec quatre doigts. Cela a du sens et revient à basculer entre plusieurs bureaux virtuels sur macOS, qui dispose d'une plus grande bibliothèque de gestes pour ses trackpads qui sont cohérents et sans ambiguïté. Malheureusement, ce système d'exploitation n'étend pas les gestes à une utilisation directe sur les écrans tactiles.
Vous pouvez toujours faire défiler en faisant glisser deux doigts et effectuer un zoom avant et arrière en écartant et en pinçant deux doigts, comme cela fonctionne sur à peu près tous les écrans tactiles de toutes les plateformes. Et j'apprécie que vous puissiez faire défiler l'historique de navigation Web avec un ou deux doigts vers la gauche ou la droite.
Utiliser un stylet avec Windows 11 sur une tablette
L'utilisation d'un stylet avec une tablette Windows continue de renforcer la productivité et la créativité, bien que la façon dont vous utilisez un stylet ait changé dans Windows 11. J'ai essayé un Surface Slim Pen 2, qui se glisse bien dans le clavier amovible de la Surface Pro 8.
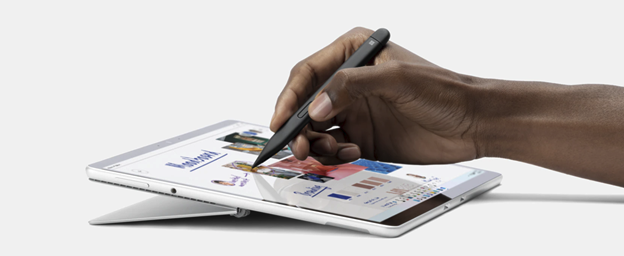
Différents stylets ont des capacités différentes, mais par défaut, cliquer sur le bouton supérieur du Surface Slim Pen 2 ouvre l'application Tableau blanc. Vous pouvez modifier cette valeur par défaut pour OneNote, Snipping Tool (pour les captures d'écran) ou tout programme de votre choix.
Recommandé par nos rédacteurs


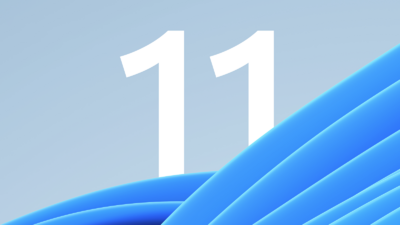
Double-cliquer sur le bouton supérieur du stylet prend une capture d'écran par défaut, mais encore une fois, vous pouvez l'ouvrir n'importe quelle application que vous aimez.
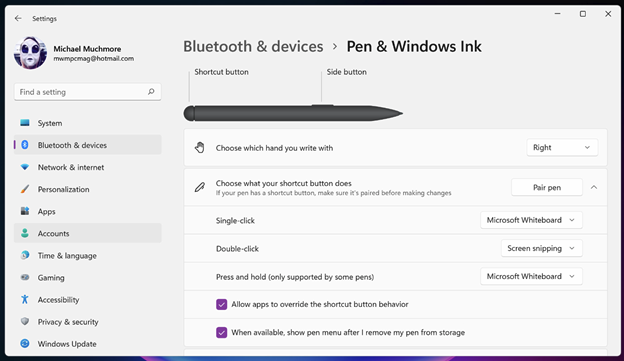
Le bouton latéral du stylet est un peu comme le bouton droit de la souris, ouvrant des menus contextuels, mais il vous permet également de faire glisser des éléments sur le bureau.
Là où la saisie au stylet brille vraiment sur Windows 11, c'est pour écrire du texte. Même mon écriture bâclée et illisible était le plus souvent parfaitement interprétée par le mode écriture manuscrite du clavier tactile. Je dirai que cela fonctionne mieux dans OneNote, Microsoft To-Do, PowerPoint et les simples zones de saisie de texte Web que dans Word, où le stylet est mieux utilisé pour le balisage. Pour cette raison, les utilisateurs de tablettes peuvent mieux écrire en utilisant l'excellente saisie vocale de Word qu'avec un stylet.
Un stylet ou un stylo prend tout son sens pour le dessin et le balisage, et il est difficile de faire mieux lorsque vous devez signer un document numérique. Le nouveau stylet arbore 4 096 niveaux de pression, un retour haptique et un encrage à force nulle, ce qui signifie que l'écriture et le dessin apparaissent instantanément à l'écran. Apple ne divulgue pas les spécifications de niveau de pression pour ses crayons, qui manquent également de boutons de contrôle.
Les utilisateurs de tablettes mordront-ils ?
C'est peut-être juste une question de s'habituer aux nouveaux gestes et processus, mais Microsoft ne se rend pas service en changeant si radicalement la façon dont vous utilisez la tablette de Windows 10 à 11. Nous préférons en fait utiliser une tablette exécutant Windows 10 à utiliser un iPad, en raison de la super commodité de glisser depuis les côtés pour mes fonctions les plus nécessaires.
Cela dit, le Windows 10 existant en mode tablette n'a jamais menacé la domination de l'iPad dans le domaine des tablettes, et peut-être que ces changements sont une tentative de rendre les tablettes Windows plus compétitives. Nous pouvons espérer que Microsoft améliore le fonctionnement de Windows 11 pour les tablettes dans les futures mises à jour, en ramenant peut-être certaines options qui le rendaient si bon dans Windows 10.
