Windows 10 ne s'endort pas
Publié: 2022-02-14Les ordinateurs portables sont conçus pour être mobiles. Cela signifie que vous n'avez pas besoin d'être à proximité d'une prise de courant à tout moment. Si vous souhaitez vous éloigner temporairement de votre PC, vous pouvez le mettre en mode veille. Cela gardera vos opérations en cours en mémoire tout en économisant l'énergie de la batterie.
Cependant, que se passe-t-il si votre PC ne se met pas en veille ? Ce serait un problème, c'est le moins qu'on puisse dire. En raison de son utilité, le mode veille serait manqué s'il ne fonctionnait pas. De plus, fermer le couvercle de l'ordinateur portable pour le mettre en veille ne serait plus un raccourci efficace.
Ainsi, dans ce guide, nous vous montrerons quoi faire si l'ordinateur ne se met pas en veille.
Comment résoudre le problème "Windows 10 ne s'endort pas"
Le mode veille est une fonctionnalité essentielle et pratique de Windows 10. Tout le monde n'a pas le temps de passer par le processus normal d'arrêt et de démarrage tout le temps. Après tout, la plupart des gens ne veulent pas toujours éteindre leur PC lorsqu'ils s'éloignent un peu.
Parfois, tout ce qu'ils veulent, c'est économiser le plus d'énergie électrique possible jusqu'à ce qu'ils retournent là où ils se sont arrêtés. Le mode veille coche toutes les cases ici. Par conséquent, une situation où Windows 10 ne dort pas n'est pas géniale.
Voici quatre correctifs à essayer. Vous pouvez vous frayer un chemin vers le bas ou passer à la solution qui vous semble la plus adaptée à votre situation.
- Vérifiez les options d'alimentation
- Vérifier les demandes d'alimentation
- Exécutez l'utilitaire de résolution des problèmes d'alimentation
- Mettez à jour votre pilote
Commençons par le premier.
Solution 1. Vérifiez les options d'alimentation
La fonction Options d'alimentation de Windows 10 abrite les différents modes de gestion de l'alimentation. Ces paramètres vous permettent de modifier la façon dont votre PC gère l'alimentation électrique. Vous pouvez régler la qualité et la durée de fonctionnement de l'appareil sur batterie tout en optimisant le mode veille à votre guise.
En tant que tel, le problème peut être dû à des paramètres de veille mal configurés.
Vous pouvez savoir si c'est le cas et effectuer les ajustements nécessaires pour rétablir le mode veille sur votre PC. Voici les étapes :
- Ouvrez Paramètres. Appuyez simultanément sur les touches Windows et I. Vous pouvez également appuyer sur la touche Windows et sélectionner Paramètres dans le menu latéral.
- Dans Paramètres, ouvrez l'option Système.
- Sélectionnez "Alimentation et veille" dans la barre de menu du côté système.
- Recherchez "Paramètres associés" à droite et cliquez sur "Paramètres d'alimentation supplémentaires" en dessous. Cela chargera la fenêtre Options d'alimentation dans le Panneau de configuration.
- Vous trouverez deux options (Équilibré et Économiseur d'énergie) dans l'écran "Choisir ou personnaliser un plan d'alimentation". Cliquez sur "Modifier les paramètres du plan" sous l'option Équilibré.
- Cliquez sur le lien "Modifier les paramètres d'alimentation avancés".
- Appuyez sur le bouton "Restaurer les paramètres par défaut du plan" pour résoudre le problème.
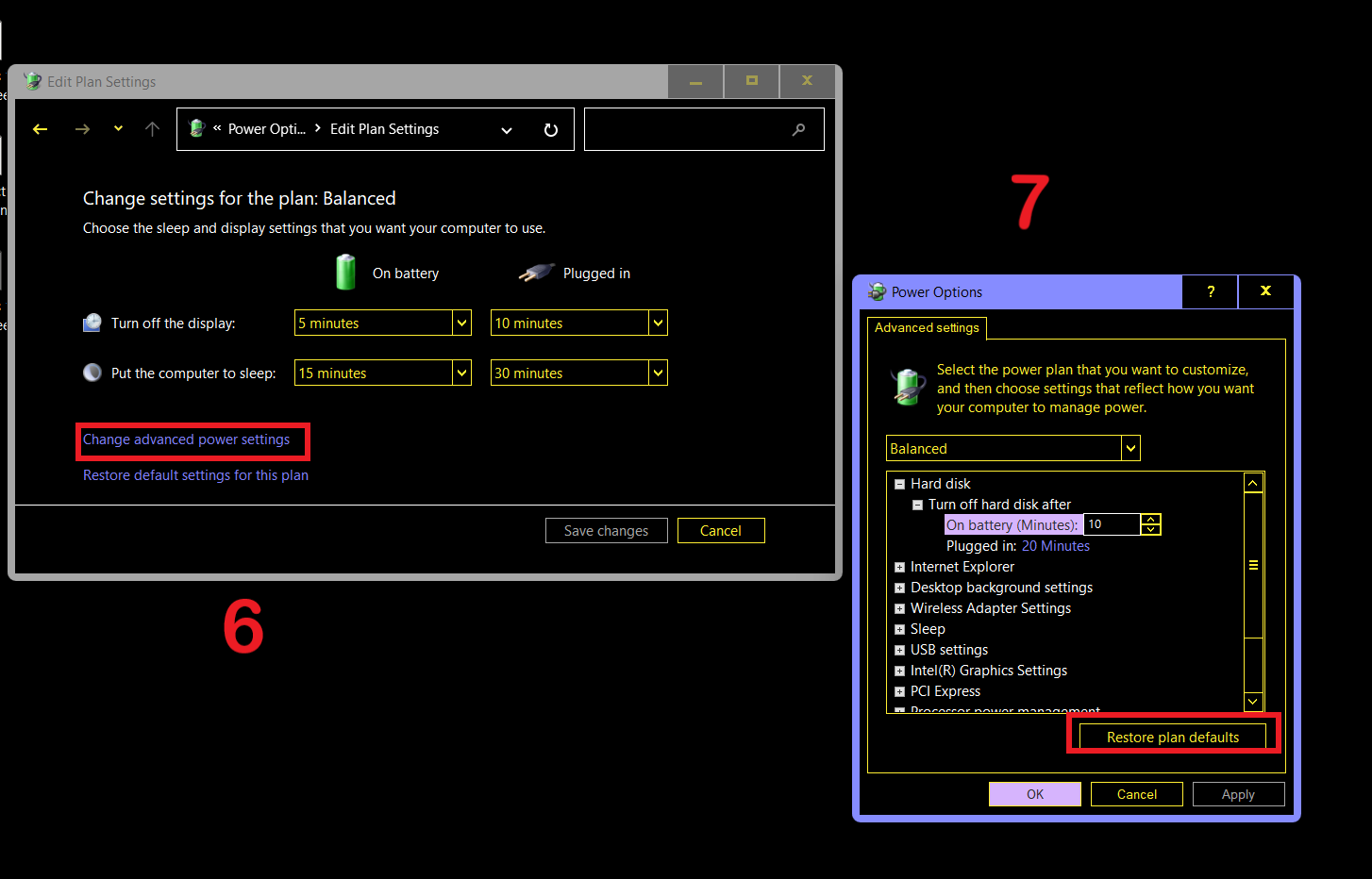
Correctif 2. Vérifiez les demandes d'alimentation
Vous ne le savez peut-être pas, mais différentes applications et programmes ont différents niveaux d'autorisations sous Windows. Certains programmes peuvent empêcher certains processus au niveau du système de devenir actifs.
Il est possible qu'une application en cours d'exécution empêche votre PC de se mettre en veille. Peut-être qu'un périphérique audio ou vidéo, une extension de navigateur ou un script batch est le coupable.
Le moyen le plus rapide de le savoir est d'exécuter une commande powercfg dans l'invite de commande. Voici comment procéder :
- Appuyez sur la touche Windows et tapez "cmd" (sans guillemets).
- Sous Invite de commandes, sélectionnez "Exécuter en tant qu'administrateur".
- Cliquez sur Oui à l'invite de contrôle de compte d'utilisateur pour lancer l'invite de commande avec des privilèges élevés.
- Tapez "powercfg /requests" (sans guillemets) et appuyez sur la touche Entrée.
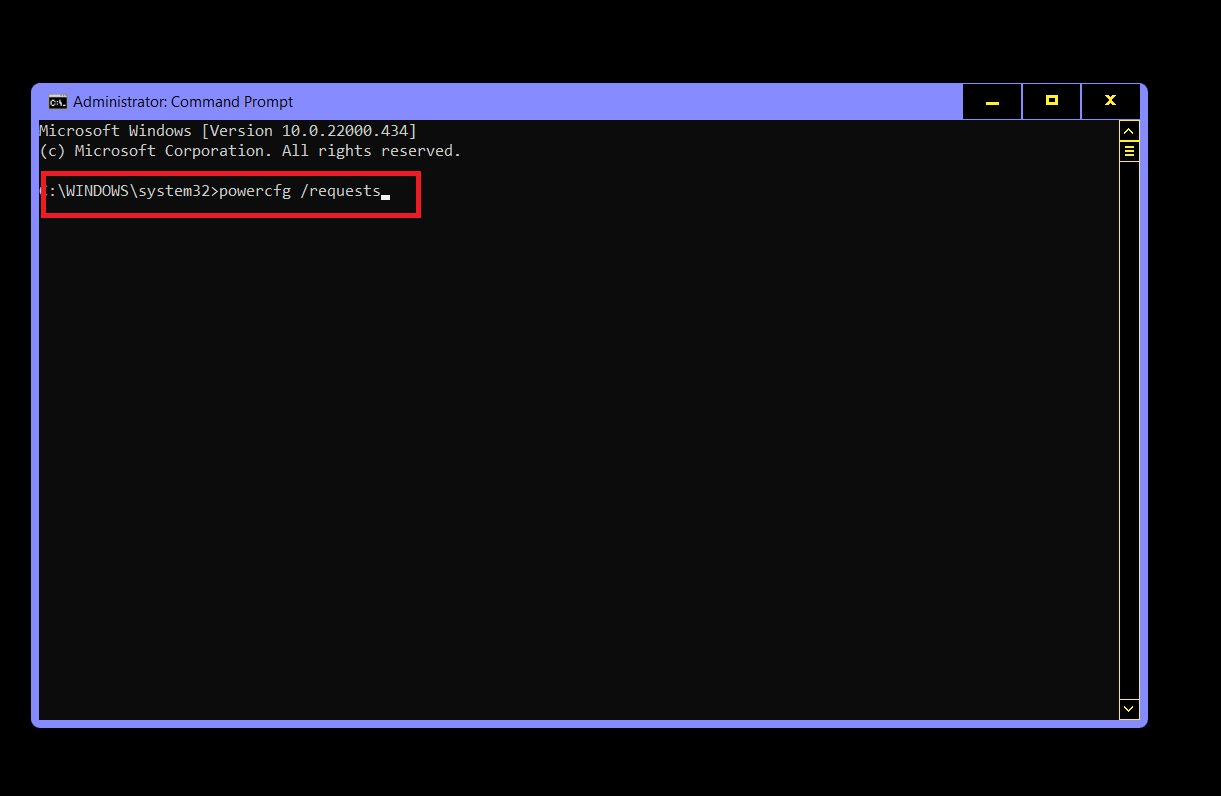

- Parcourez les résultats de l'analyse du logiciel, du pilote ou du programme à l'origine du problème.
- Désactiver, désinstaller, mettre à jour ou remplacer le programme. L'action spécifique dépend du type de programme.
Correctif 3. Exécutez l'utilitaire de résolution des problèmes d'alimentation
Windows 10 dispose d'un outil de dépannage pour pratiquement tout, et les problèmes d'alimentation ne sont pas exclus de l'équation. Il existe un programme préinstallé qui peut aider à diagnostiquer le problème.
- Ouvrez les paramètres avec Win Key + I.
- Accédez à Mise à jour et sécurité > Dépannage.
- Sélectionnez Alimentation sur la droite et cliquez sur "Exécuter le dépanneur".
- Attendez que l'outil diagnostique le problème et exécute la solution recommandée.
Correctif 4. Mettez à jour votre pilote
Une erreur telle que Windows 10 ne va pas dormir peut provenir d'un pilote incompatible ou obsolète. C'est pourquoi vous devriez toujours avoir des pilotes à jour. Peut-être que vous n'avez pas mis à jour vos pilotes depuis un certain temps et c'est pourquoi le problème se produit.
Il existe trois façons de mettre à jour votre pilote et chacune a ses avantages et ses inconvénients. Si vous êtes féru de technologie, vous pouvez obtenir les pilotes directement sur le site Web du fabricant et les installer vous-même. Cependant, si vous recherchez la rapidité et la commodité, un programme de mise à jour de pilote tiers est exactement ce dont vous avez besoin. Si vous préférez utiliser un programme intégré, vous pouvez essayer le Gestionnaire de périphériques.
Mettre à jour manuellement
Les fabricants d'appareils publient fréquemment des mises à jour de pilotes pour suivre la dernière tendance. Si vous connaissez le pilote exact dont vous avez besoin, vous pouvez le trouver et le télécharger à partir de la page d'assistance du fabricant.
Par exemple, vous pouvez trouver le dernier pilote pour votre carte graphique NVIDIA ou AMD à partir des pages de téléchargement correspondantes. Les choses deviennent plus délicates pour d'autres types de matériel informatique.
De plus, il n'est pas toujours clair quel pilote obsolète spécifique empêche le système de dormir, donc cette méthode a une utilisation limitée.
Mettre à jour avec le gestionnaire de périphériques
Plutôt que de rechercher directement en ligne, vous pouvez laisser Windows faire la majeure partie du travail pour vous.
- Appuyez sur les touches Windows et X et sélectionnez Gestionnaire de périphériques.
- Accédez à l'option appropriée et développez-la.
- Cliquez avec le bouton droit sur le périphérique et sélectionnez Mettre à jour le pilote.
- Dans la fenêtre suivante, sélectionnez "Rechercher automatiquement les pilotes". Windows fera le reste.
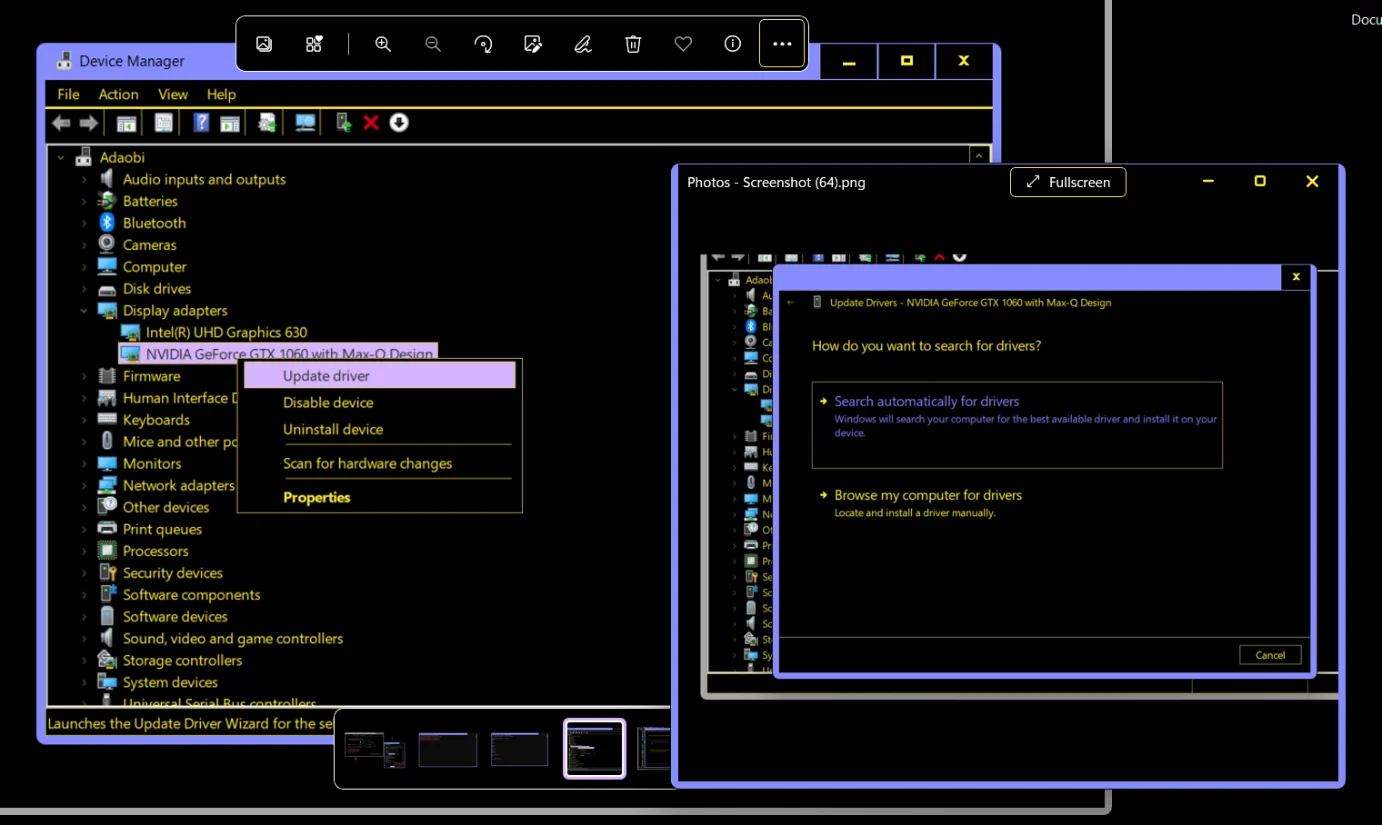
Windows remplacera le pilote actuel par la dernière version officielle disponible.
Cependant, vous devrez mettre à jour vos pilotes un par un en utilisant cette méthode.
Mise à jour avec Auslogics Driver Updater
Plutôt que de subir une mise à jour lente des pilotes, vous pouvez remplacer tous les pilotes obsolètes en une seule fois avec Auslogics Driver Updater.
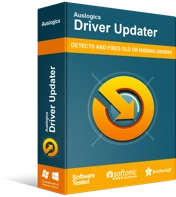
Résoudre les problèmes de PC avec Driver Updater
Les performances instables du PC sont souvent causées par des pilotes obsolètes ou corrompus. Auslogics Driver Updater diagnostique les problèmes de pilote et vous permet de mettre à jour les anciens pilotes tous en même temps ou un à la fois pour que votre PC fonctionne plus facilement
Une fois que vous avez téléchargé et installé le programme, effectuez simplement une analyse et il affichera tous les pilotes qui nécessitent des mises à jour.
Il vous suffit de cliquer sur un bouton pour effectuer une mise à jour en masse. Driver Updater utilise uniquement les canaux officiels et crée également une sauvegarde afin que vous puissiez revenir en arrière si nécessaire.
Une fois la mise à jour terminée, redémarrez l'ordinateur et vérifiez si le problème est résolu.
Nous vous avons montré comment résoudre le problème de Windows 10 qui ne s'endort pas. Nous espérons que les étapes ont été claires et utiles. Vous pouvez vous rendre dans la section des commentaires pour partager vos questions et suggestions.
