Le menu Démarrer de Windows 10 ne fonctionne pas
Publié: 2022-02-21Résoudre ce problème rapidement
Utilisez un outil gratuit et sécurisé développé par l'équipe d'experts d'Auslogics.
- Facile à utiliser. Il suffit de télécharger et d'exécuter, aucune installation nécessaire.
- Sûr. Notre logiciel est présenté sur CNET et nous sommes un Silver Microsoft Partner.
- Libre. Nous le pensons, un outil totalement gratuit.
Voir plus d'informations sur Auslogics. Veuillez consulter le CLUF et la politique de confidentialité.
Microsoft a récemment déployé Windows 11 pour les utilisateurs. Mais puisque le système d'exploitation en est à ses balbutiements, il est logique que de nombreux fans de Windows restent fidèles à Windows 10 plus mature pour le moment.
Le menu Démarrer bien-aimé de Windows 10 est la passerelle vers de nombreuses fonctionnalités du système d'exploitation. Cependant, même après la publication de la mise à jour des fonctionnalités de Windows 10 novembre 2021 (v21H2), certains utilisateurs continuent de rencontrer des cas aléatoires du menu Démarrer de Windows 10 qui ne fonctionne pas.
Le menu Démarrer de Windows 10 ne s'ouvre pas
Les problèmes du menu Démarrer de Windows prennent diverses formes et dépendent souvent de la configuration spécifique du système. Le bouton Démarrer peut disparaître complètement ou les applications et widgets du menu Démarrer peuvent disparaître. Parfois, le menu Démarrer n'apparaît pas même après plusieurs appuis sur la touche du logo Windows. Tous ces problèmes peuvent être frustrants pour les utilisateurs.
Il existe de nombreuses raisons pour lesquelles le menu Démarrer peut cesser de fonctionner, mais la bonne nouvelle est qu'il existe toujours une solution.
Si vous recherchez une solution universelle, vous risquez d'attendre longtemps. Même Microsoft ne sait pas exactement comment empêcher complètement les erreurs du menu Démarrer d'apparaître après chaque mise à jour de Windows 10. Cependant, vous pouvez appliquer diverses solutions à différents problèmes et rétablir et faire fonctionner votre menu préféré.
En ce qui concerne les causes courantes des erreurs du menu Démarrer, les programmes tiers sont souvent les pires coupables. Un outil antivirus ou un optimiseur de PC trop agressif peut causer des problèmes involontaires. Un problème de menu Démarrer peut également se produire en raison d'une mise à jour installée défectueuse. Si les fichiers système ou les services système associés au menu Démarrer sont corrompus, certaines fonctions peuvent cesser de fonctionner.
Comment résoudre le problème du menu Démarrer qui ne fonctionne pas dans Windows 10
Quel que soit le type d'erreur du menu Démarrer que vous obtenez, il est définitivement réparable. La plupart des étapes sont également assez simples. Suivez simplement chaque instruction à la lettre et votre système reviendra à la normale en un rien de temps.
Correctif 1. Effectuez un redémarrage du PC
Ah oui, le fameux redémarrage. Il y a une bonne raison pour laquelle les guides conseillent souvent un redémarrage pour résoudre de nombreux problèmes simples : c'est souvent efficace. De plus, c'est quelque chose que tout le monde peut faire et qui ne coûte rien. Si cela fonctionne, oui ; si ce n'est pas le cas, au moins vous avez coché cette case.
Dans de nombreux cas, le menu Démarrer recommencera à fonctionner après un redémarrage ou deux. Dans certaines situations, le problème s'est produit parce que le processus du menu Démarrer est resté bloqué en mémoire. Le redémarrage du système efface la RAM et tout recommence.
Même si c'est la méthode la plus facile et la plus simple, elle ne convient pas à toutes les situations. Assurez-vous également de sauvegarder tout votre travail avant de tenter un redémarrage, en particulier si vous utilisez le bouton d'alimentation pour déclencher un arrêt.
Pointe. Utilisez Ctrl + Alt + Suppr > Alimentation > Redémarrer pour redémarrer le PC si vous ne pouvez pas accéder au menu Démarrer.
Correctif 2. Afficher la barre des tâches
Parfois, vous ne pouvez pas accéder au menu Démarrer car son bouton n'est pas visible dans la barre des tâches. Cela peut être dû au fait que la barre des tâches elle-même est masquée.
Pour remédier à cela, affichez simplement la barre des tâches. Voici les étapes à suivre :
- Maintenez la touche du logo Windows enfoncée et appuyez sur la touche I pour ouvrir directement les paramètres.
- Accédez à Personnalisation > Barre des tâches.
- À droite, activez l'option "Verrouiller la barre des tâches".
- Désactivez l'option "Masquer automatiquement la barre des tâches en mode bureau" ou "Masquer automatiquement la barre des tâches en mode tablette".
Après avoir effectué ces modifications, la barre des tâches, et donc l'icône du menu Démarrer, seront à nouveau visibles.
Correctif 3. Redémarrez le processus du menu Démarrer
De la même manière que le redémarrage de l'ordinateur peut résoudre certains problèmes, le redémarrage du menu Démarrer peut également faire disparaître les problèmes de la fonctionnalité.
Le menu Démarrer a son propre processus, certainement dans les dernières versions de Windows 10. Ce processus est connu sous le nom de StartMenuExperienceHost.exe. Vous le trouverez en cours d'exécution lorsque vous ouvrirez le Gestionnaire des tâches.
Tuer le processus le forcera à redémarrer. Cela devrait aider à résoudre le problème.

- Cliquez avec le bouton droit sur n'importe quel espace vide de votre barre des tâches et sélectionnez Gestionnaire des tâches.
- Accédez à l'onglet Processus.
- Faites défiler la section Processus d'arrière-plan et recherchez Démarrer.
- Cliquez avec le bouton droit sur Démarrer et sélectionnez Fin de tâche.
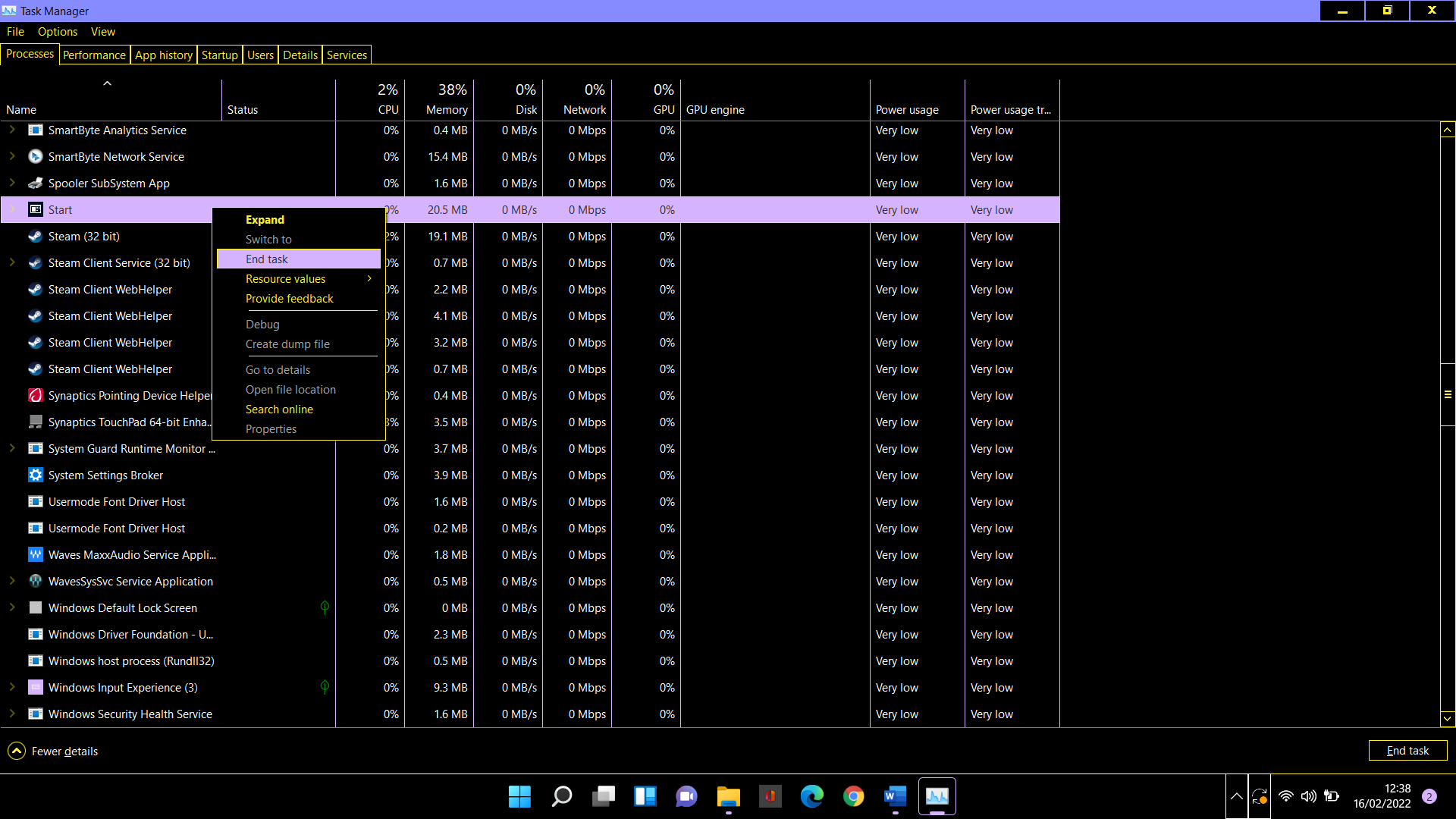
- L'opération ci-dessus relancera le processus du menu Démarrer. Vérifiez maintenant si le problème est résolu.
Correctif 4. Redémarrez l'Explorateur Windows
Il est possible qu'un problème de l'Explorateur Windows affecte également le menu Démarrer. Vous pouvez redémarrer l'explorateur et voir si cela vous aide.
- Utilisez Ctrl + Maj + Échap pour ouvrir le Gestionnaire des tâches.
- Choisissez l'onglet Processus.
- Faites défiler jusqu'à l'Explorateur Windows.
- Cliquez avec le bouton droit sur le processus et sélectionnez Redémarrer.
Correctif 5. Mettre à jour Windows
Inutile de dire que Microsoft publie régulièrement des mises à jour du système d'exploitation Windows 10. La plupart d'entre eux sont des correctifs de sécurité réguliers et des corrections de bogues. Certaines mises à jour de performances ont été ajoutées pour éliminer les problèmes qui provoquent des ralentissements.
L'installation d'une mise à jour récente peut résoudre des problèmes tels que le menu Démarrer qui ne s'ouvre pas sur Windows 10. Dans une situation où le problème s'est produit en raison d'une mise à jour précédemment installée, une nouvelle peut corriger l'erreur.
- Utilisez la touche Windows + I pour ouvrir les paramètres.
- Accédez à Mise à jour et sécurité > Windows Update.
- Appuyez sur le bouton "Vérifier les mises à jour".
- Téléchargez et installez toutes les mises à jour disponibles.
Votre PC va probablement redémarrer après la mise à jour. Vérifiez maintenant que le menu Démarrer fonctionne normalement.
Correctif 6. Mettre à jour les pilotes graphiques
Le menu Démarrer est une fonctionnalité qui facilite l'expérience utilisateur sur Windows 10. Il fournit des informations visuelles et une direction qui font de la navigation dans le système d'exploitation une belle expérience.
Il est possible que des problèmes avec votre pilote graphique affectent la façon dont le système restitue le menu Démarrer. Bien que rare, cela ne peut pas être totalement ignoré si vos pilotes graphiques ou audio ne sont pas à jour.
Mettez simplement à jour le(s) pilote(s) concerné(s) et vérifiez la réponse du menu Démarrer. Vous pouvez le faire facilement via le Gestionnaire de périphériques.
- Maintenez la touche du logo Windows enfoncée et appuyez sur le bouton X.
- Sélectionnez Gestionnaire de périphériques.
- Dans le Gestionnaire de périphériques, accédez à l'emplacement de la carte graphique/audio. Habituellement, il s'agit de "Contrôleurs audio, vidéo et jeu", mais il peut s'agir d'une autre option.
- Faites un clic droit sur le périphérique et sélectionnez "Mettre à jour le pilote".
- Sur l'écran suivant, sélectionnez l'option "Rechercher automatiquement les pilotes".
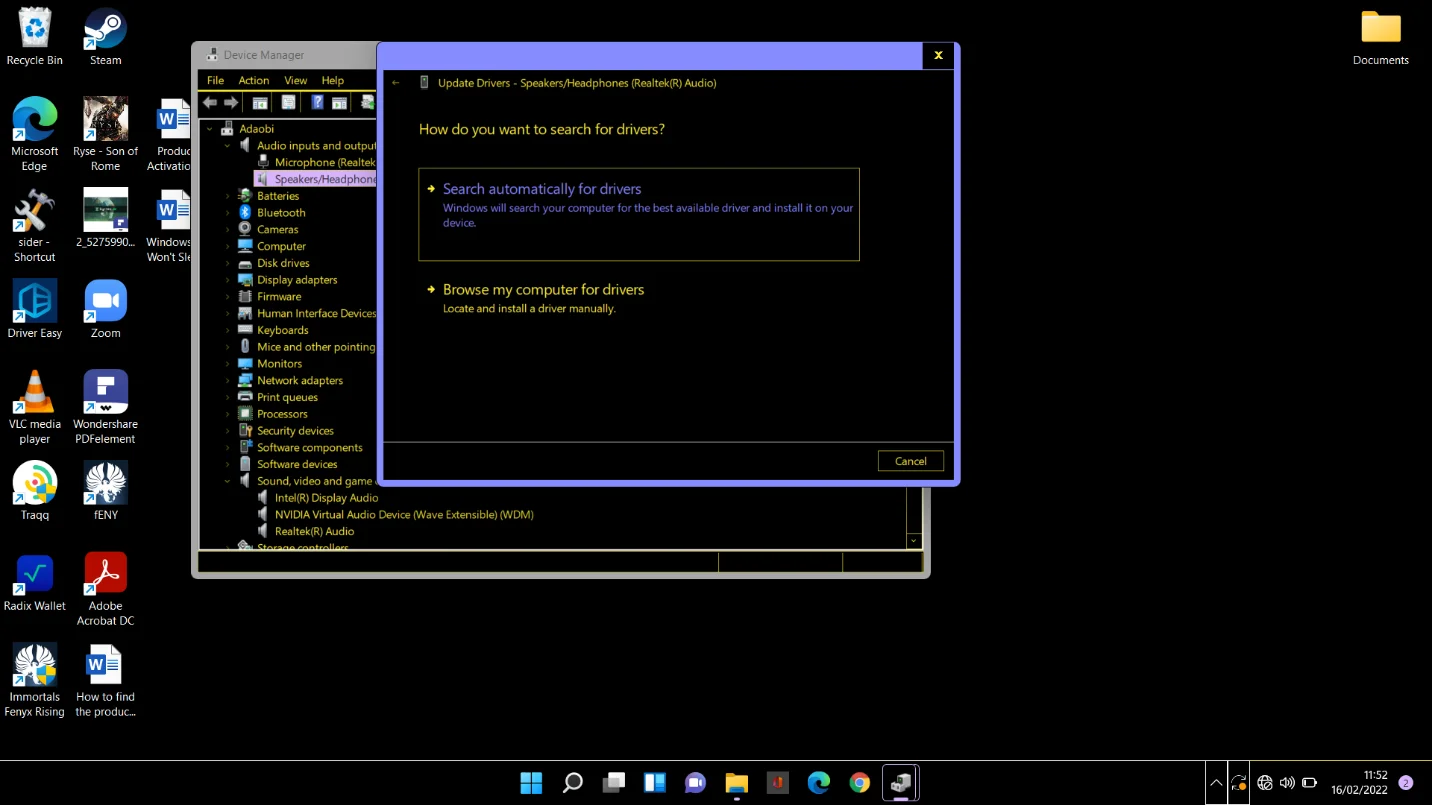
Windows téléchargera et installera la dernière version.
C'est une méthode intéressante pour mettre à jour vos pilotes. Le hic, c'est que vous devrez les mettre à jour un par un. Pour une méthode plus rapide et plus fiable, vous pouvez essayer Auslogics Driver Updater.
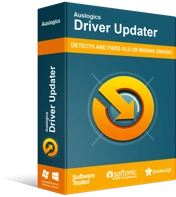
Résoudre les problèmes de PC avec Driver Updater
Les performances instables du PC sont souvent causées par des pilotes obsolètes ou corrompus. Auslogics Driver Updater diagnostique les problèmes de pilote et vous permet de mettre à jour les anciens pilotes tous en même temps ou un à la fois pour que votre PC fonctionne plus facilement
Correctif 7. Exécuter des analyses avec DISM et SFC
Les analyses DISM et SFC peuvent aider à retrouver les fichiers Windows corrompus et à les remplacer par des copies de travail.
Votre connexion Internet doit être active lors de l'exécution de l'opération suivante :
- Maintenez la touche du logo Windows enfoncée et appuyez sur R pour ouvrir Exécuter.
- Tapez "cmd" dans le champ Exécuter.
- Maintenez les touches Ctrl et Maj enfoncées et appuyez sur Entrée.
- Sélectionnez Oui lorsque l'invite UAC s'affiche.
- Exécutez la commande ci-dessous et attendez que l'opération se termine (pour exécuter une commande, saisissez-la ou collez-la puis appuyez sur la touche Entrée) :
dism /en ligne /cleanup-image /restorehealth
- Exécutez la commande ci-dessous et attendez la fin de l'opération :
sfc /scannow
Une fois l'analyse terminée, redémarrez votre PC et tout devrait être en parfait état.
