Utilisation des données de Windows 10 : comment vérifier l'utilisation des données et définir la limite de données ?
Publié: 2018-06-05Une préoccupation importante dans la vie des internautes quotidiens est de savoir comment surveiller l'utilisation des données dans Windows 10, Android ou tout autre système d'exploitation qu'ils utilisent. Même si certains d'entre nous peuvent avoir une abondance de connectivité Internet, il est essentiel de garder un œil sur l'utilisation des données. Dans de nombreuses régions du monde, les données sont encore une denrée coûteuse.
Pour les personnes qui sont limitées par un plafond de bande passante, vérifier leur utilisation d'Internet est un travail qu'elles devraient souvent faire. Mais c'est aussi obligatoire pour ceux qui ont une connexion internet illimitée. En effet, une consommation de bande passante inconnue pourrait être un indice d'un bogue ou d'un logiciel malveillant vivant sur le système. Ce sont des choses qui ne devraient pas passer inaperçues.
Cet article tente de répondre à certaines des questions sur l'utilisation des données dans Windows 10.
Comment vérifier mon utilisation des données dans Windows 10 ?
Si des questions comme celle-ci vous viennent souvent à l'esprit, allumez votre PC Windows 10 et accédez à l' application Paramètres > Réseau et Internet , et vous y trouverez une page entière dédiée à la surveillance de l'utilisation d'Internet sur votre appareil.
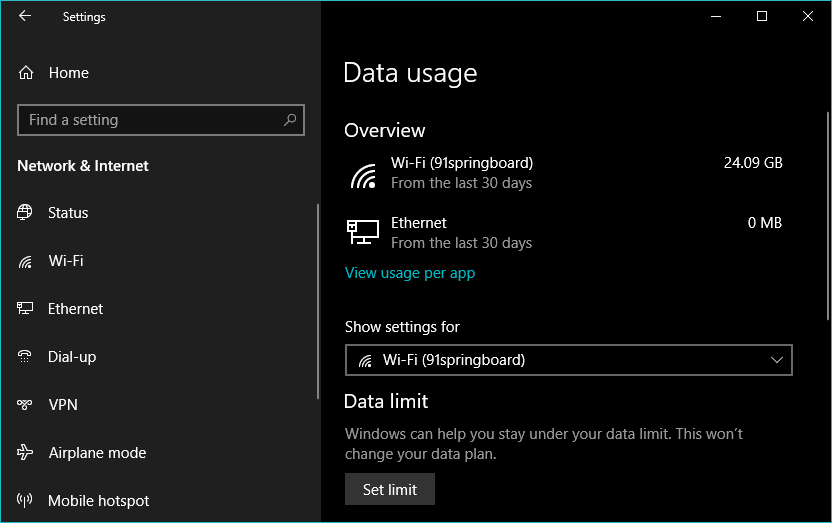
La page d'utilisation des données de Windows 10 affiche un bref aperçu de la quantité de données que vous avez utilisées sur le Wi-Fi et Ethernet au cours des 30 derniers jours.
Comment puis-je voir quelle application utilise mon Internet ?
Les statistiques d'utilisation des données ne se limitent pas à un nombre. Vous pouvez creuser plus loin pour savoir combien de données une application particulière utilise sur votre ordinateur. Cela peut être particulièrement important lorsque vous recherchez le suivi de l'utilisation des données de Windows 10.
Cliquez sur Afficher l'utilisation par application pour afficher les détails d'utilisation. Les applications qui mangent votre Internet sont répertoriées par ordre décroissant.
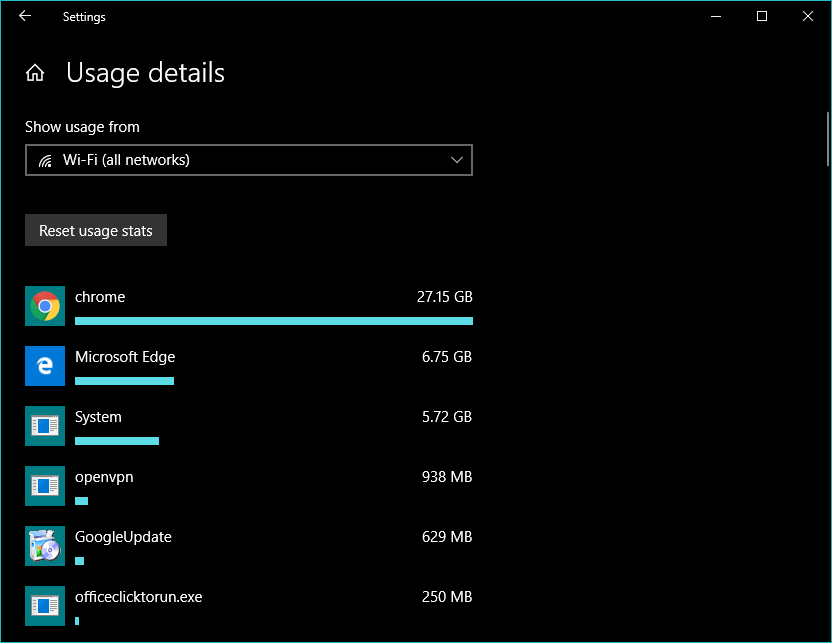
Il y a plus.
Vous pouvez également afficher les numéros d'utilisation d'Internet pour un réseau Wi-Fi particulier. Cliquez simplement sur le menu déroulant Afficher l'utilisation depuis et sélectionnez le réseau souhaité.
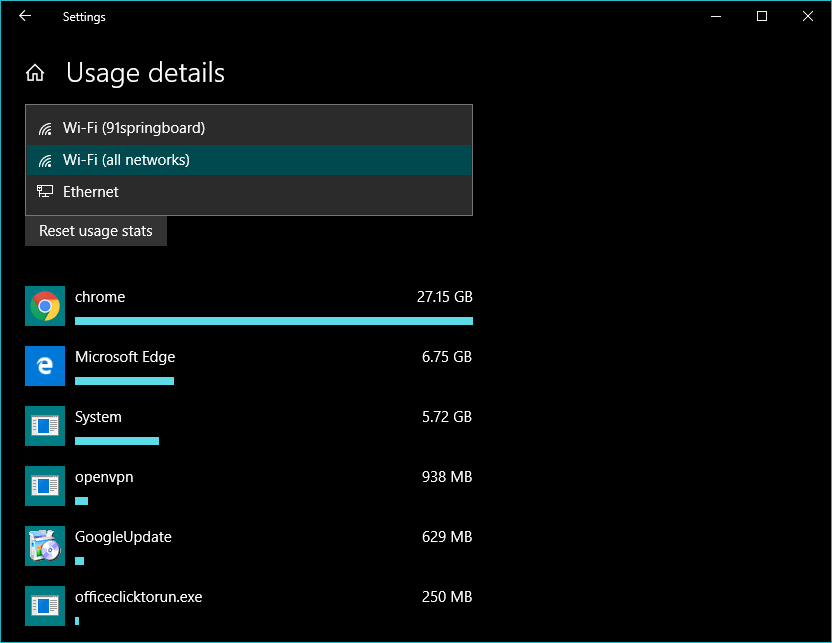
Il y a une chose que j'ai remarquée : Windows 10 vous permet d'afficher les détails d'utilisation des données pour le réseau auquel vous êtes connecté ou pour tous les réseaux. Par exemple, si vous êtes connecté au réseau sans fil de votre bureau, d'autres réseaux tels que votre Wi-Fi domestique n'apparaîtront pas dans la liste. Il en va de même pour les autres options de la page d'utilisation des données de Windows 10. Vous ne les configurez que pour le réseau WiFi auquel vous êtes connecté.
Essayez un calculateur d'utilisation des données tiers
Si l'outil de statistiques d'utilisation des données intégré ne ressemble pas à votre tasse de thé, vous pouvez essayer un calculateur d'utilisation des données tiers sur votre PC. La liste comprend des noms tels que NetBalancer, Bandwidth Monitor, Net Guard, Net Speed Monitor, etc.
Comment réinitialiser l'utilisation des données dans Windows 10 ?
Le processus de réinitialisation de l'utilisation des données sur votre PC Windows 10 est assez simple. Sur la même page des détails d'utilisation, vous trouverez le bouton de réinitialisation des statistiques d'utilisation. Dans mon cas, l'option n'a fonctionné que lorsque j'ai choisi l'option Réseaux WiFi (tous) dans le menu déroulant.
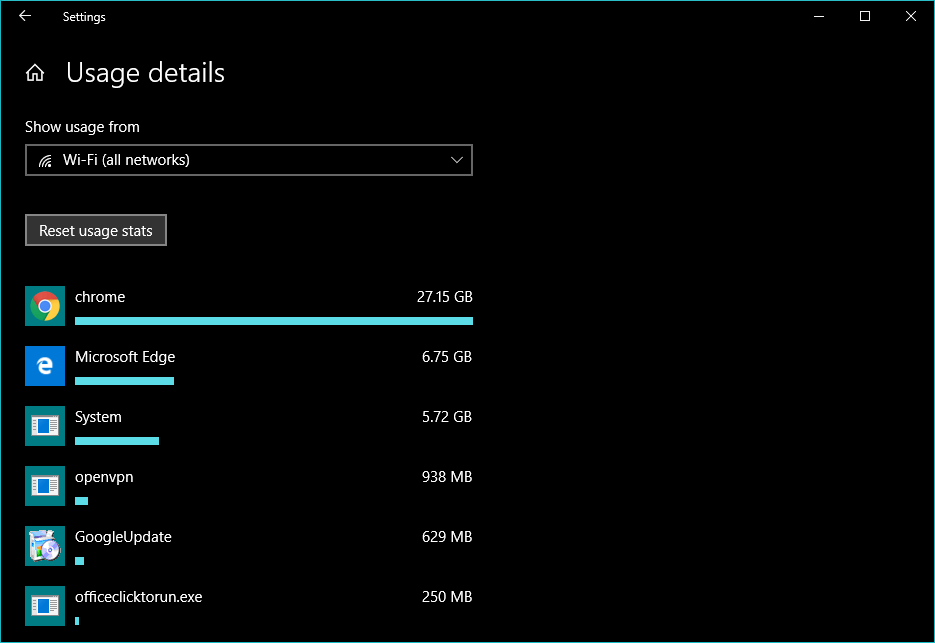
Comment puis-je savoir si Windows 10 se télécharge en arrière-plan ?
Par défaut, Windows 10 n'est livré avec aucun moniteur de vitesse réseau. Ainsi, si un processus système (ou une application) télécharge des données en arrière-plan, vous ne le remarquez que lorsque vos sites Web se chargent lentement ou lorsque votre facture Internet arrive à la porte.
J'ai personnellement été confronté à ce problème à cause du processus Windows appelé Service Host, qui a aspiré toute ma bande passante Internet.
Heureusement, Windows 10 est livré avec un outil intégré qui vous permet de vérifier si le système télécharge des données derrière votre dos. Ouvrez le Gestionnaire des tâches, sous l'onglet Processus , vérifiez la colonne Réseau pour une utilisation inconnue des données Windows 10.

Vous pouvez également aller dans l'onglet Performances et cliquer sur WiFi (ou Ethernet) pour en savoir plus sur l'activité du réseau sur votre système. Pour une idée détaillée, cliquez sur Ouvrir le moniteur de ressources et accédez à l'onglet Réseau.
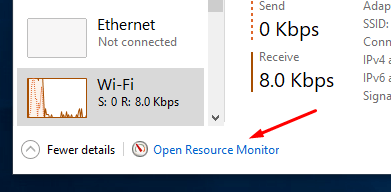
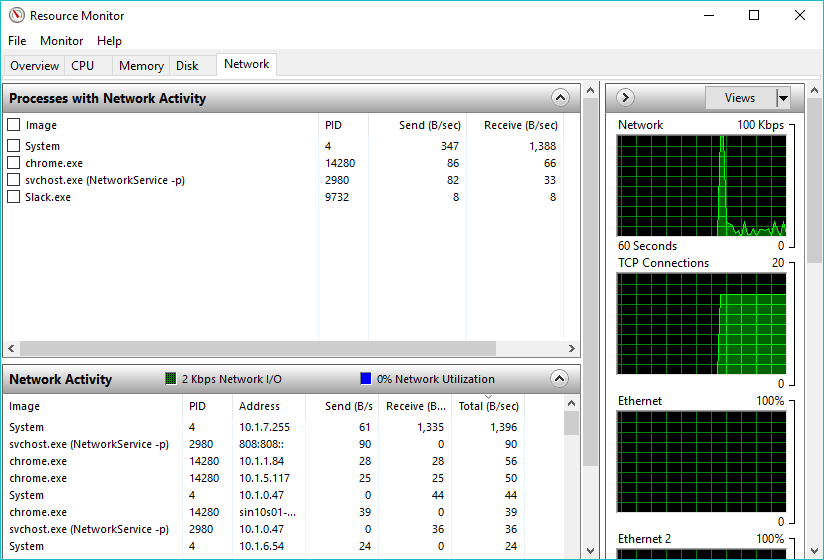
Trop paresseux? Utiliser un moniteur de bande passante réseau
Si l'ouverture de tous ces outils système ressemble à une tâche, il existe une solution de contournement plus simple. Vous pouvez utiliser un outil de surveillance de la bande passante du réseau. J'utilise un outil appelé Net Speed Monitor depuis des années et cela n'a attiré que svchost à mon avis.
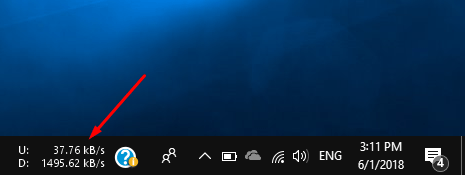
L'outil simple affiche la vitesse de téléchargement et de téléchargement dans la barre des tâches. Ainsi, toute utilisation d'Internet en arrière-plan ne peut passer inaperçue.
Comment puis-je arrêter l'utilisation des données sur mon ordinateur portable ?
Une sorte de solution permanente au problème consiste à arrêter complètement l'utilisation des données de Windows 10 si vous ne l'utilisez pas régulièrement. Windows 10 possède des fonctionnalités que vous pouvez utiliser pour limiter l'utilisation de la bande passante.
Définir une connexion comme mesurée
Il s'agit de la toute première étape que les utilisateurs de Windows prennent pour limiter l'utilisation des données sur leur appareil. La connexion Set As Metered fonctionne pour les réseaux Wi-Fi individuels. Accédez à Paramètres > Réseau et Internet > Wi -Fi. Cliquez sur Gérer les réseaux connus > Choisissez le réseau WiFi > Allez dans Propriétés . Maintenant, activez le bouton radio qui dit " Définir comme connexion mesurée ".
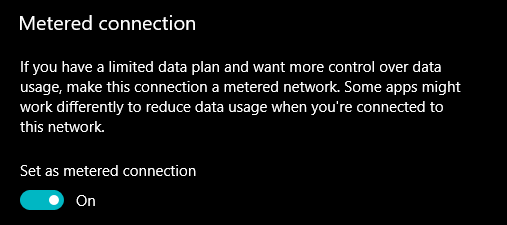
Vous pouvez également définir une connexion Ethernet comme mesurée dans Windows 10.
Désactiver les données d'arrière-plan dans Windows 10
Vous pouvez désactiver les données d'arrière-plan dans Windows 10. Une option existe sur la page d'utilisation des données de Windows 10.
Sous Afficher les paramètres pour , choisissez le réseau Wi-Fi. Maintenant, cliquez sur le bouton radio Toujours sous Limiter ce que les applications Store et les fonctionnalités Windows font en arrière-plan.
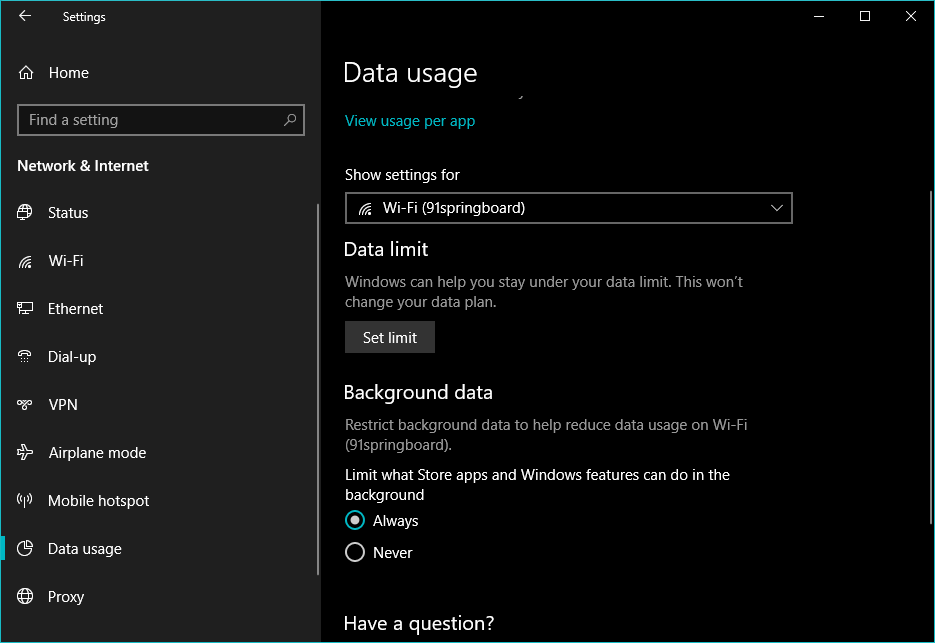
Trouver le coupable
S'il ne s'agit pas d'un composant Windows légitime ou d'une application de confiance, certains logiciels malveillants pourraient engloutir votre bande passante Internet. Vous pouvez accéder au gestionnaire de tâches pour trouver quelque chose de louche. L'autre option consiste à utiliser un logiciel antivirus pour faire le travail.
Comment définir la limite de données dans Windows 10 ?
Tout comme votre appareil Android ou iOS, vous pouvez également définir une limite de données sur votre PC exécutant Windows 10. Cela aide lorsque vous êtes sur une connexion avec un plafond et que vous avez peur de perdre votre bande passante Internet au profit d'une application ou d'un processus gourmand.
Sur la page d'utilisation des données, sélectionnez le réseau WiFi pour lequel vous souhaitez définir une limite de données. Cliquez sur le bouton Limite de données en dessous.
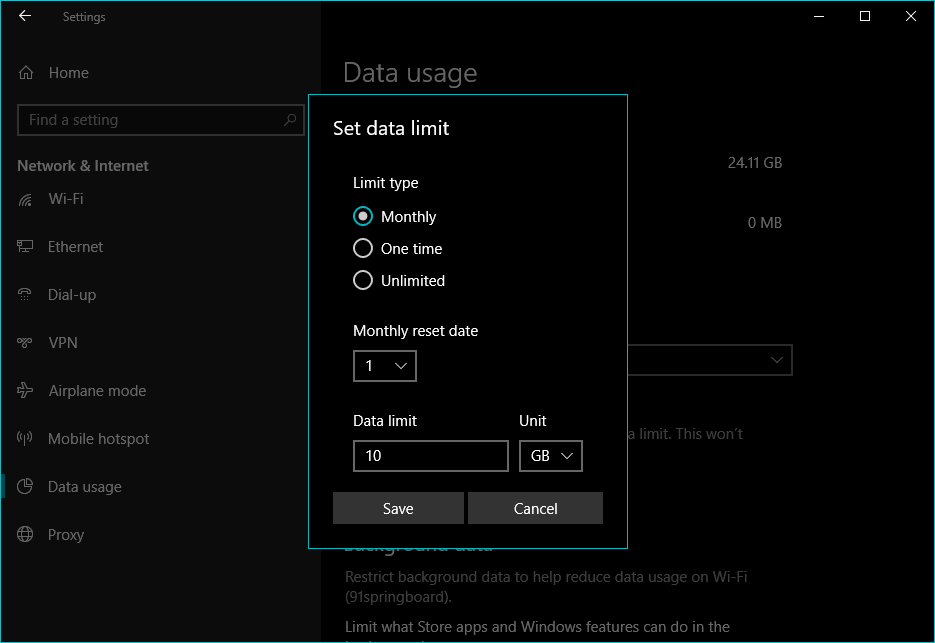
Maintenant, choisissez le type de limite , la date de réinitialisation mensuelle et la limite de données en fonction de votre connexion Internet. Cliquez sur Enregistrer pour rendre les modifications permanentes.
La fonctionnalité de restriction de bande passante est nécessaire car Windows 10 n'est pas limité aux ordinateurs portables et de bureau. Il fonctionne également sur des tablettes et des appareils 2 en 1 qui prennent souvent en charge la connectivité cellulaire. En outre, il existe une nouvelle génération d'ordinateurs appelés PC toujours connectés qui utilisent LTE pour se connecter à Internet en permanence.
Voici donc quelques conseils qui pourraient vous aider à surveiller et à réduire l'utilisation des données dans Windows 10 ? Si vous avez quelque chose à ajouter, laissez vos pensées dans les commentaires.
Lisez également: Comment limiter la vitesse de téléchargement de Windows Update à l'aide de ce paramètre caché
