Pourquoi la carte graphique NVIDIA ne s'affiche-t-elle pas dans le Gestionnaire de périphériques ?
Publié: 2020-12-15Windows 10 est un système d'exploitation de jeu très performant. Il est livré avec de nombreuses fonctionnalités et options pour les joueurs qui améliorent leur expérience. De plus, il existe une belle sélection de jeux conçus spécifiquement pour Windows 10.
Cependant, certains utilisateurs ont récemment signalé un problème avec leur carte graphique NVIDIA sous Windows 10. Le problème est qu'ils n'ont pas pu trouver la carte graphique NVIDIA répertoriée dans le gestionnaire de périphériques.
Comment résolvez-vous la carte graphique NVIDIA qui n'apparaît pas dans le gestionnaire de périphériques sous Windows 10 ? C'est la question à laquelle nous avons l'intention de répondre dans cet article.
Comment résoudre le problème des cartes graphiques NVIDIA qui ne s'affichent pas sur Windows 10 ?
Il existe de nombreuses raisons pour lesquelles vous ne voyez peut-être pas votre carte graphique NVIDIA dans le Gestionnaire de périphériques. Cependant, la raison la plus probable est que quelque chose s'est mal passé lors de l'installation de la carte.
Si vous êtes un joueur passionné ou que vous travaillez sur le rendu vidéo de votre PC Windows 10, vous savez très bien à quel point il est important d'avoir une carte graphique fonctionnant correctement sur votre ordinateur. Certains jeux nécessitent des paramètres graphiques avancés comme FPS (Frames Per Second). Dans certains cas, vous devrez ajuster la taille, l'orientation, la mise à l'échelle, etc. Afin de modifier ces paramètres, vous devrez avoir accès au panneau de configuration NVIDIA. Maintenant, si vous ne trouvez pas votre carte graphique NVIDIA, naturellement, vous ne pourrez rien faire de tout cela.
Voici deux méthodes principales que vous pouvez essayer pour réparer la carte graphique NVIDIA qui ne s'affiche pas sur votre PC Windows :
- Vous pouvez cocher l'option Afficher les périphériques cachés et réinstaller votre pilote graphique.
- Vous pouvez télécharger et installer de nouveaux pilotes sur votre PC.
Commençons par la première option : essayez d'activer l'option Afficher les périphériques cachés et réinstallez votre pilote graphique.
Première option : afficher les périphériques cachés et réinstaller les pilotes graphiques
Voici ce que vous devrez faire :
- Accédez à l'invite de commande et ouvrez le programme avec des privilèges administratifs. Vous pouvez le faire en allant dans le menu Démarrer, en tapant "cmd" (sans guillemets), en cliquant avec le bouton droit sur le programme et en sélectionnant l'option Exécuter en tant qu'administrateur.
- Copiez et collez la commande ci-dessous et appuyez sur la touche Entrée de votre clavier :
définir devmgr_show_nonpresent_devices=1
- Lancez Exécuter (vous pouvez le faire en appuyant sur la combinaison de touches Win + R de votre clavier) et tapez "Devmgmt.msc" (sans guillemets). Cela ouvrira la fenêtre du Gestionnaire de périphériques.
- Dans la nouvelle fenêtre, accédez au menu Affichage> Afficher les périphériques cachés. Vous devriez maintenant pouvoir voir la carte graphique NVIDIA à sa place habituelle.
- Maintenant, vous devrez désinstaller chaque périphérique de carte NVIDIA et périphérique inconnu. Faites simplement un clic droit sur chacun d'eux et sélectionnez Désinstaller dans le menu contextuel.
- Une fois chacun des appareils désinstallé, redémarrez votre PC.
Votre problème devrait maintenant être résolu et, espérons-le, vous pourrez maintenant revenir au jeu ou au montage vidéo sans problème. Cependant, si vous ne voyez toujours pas votre carte graphique NVIDIA sous le Gestionnaire de périphériques, vous devrez passer à la solution suivante.
Deuxième option : télécharger et installer de nouveaux pilotes
Si la solution ci-dessus n'a pas fonctionné, vous devrez télécharger de nouveaux pilotes graphiques pour votre PC si des versions mises à jour sont disponibles. Lorsque vous achetez un produit NVIDIA - et en particulier une carte graphique - il est très important que vous mainteniez le logiciel à jour pour qu'il fonctionne correctement.

Cependant, bien que la mise à jour d'une application soit un processus assez simple, la mise à jour de votre pilote graphique peut être un peu plus compliquée. Vous pouvez mettre à jour vos pilotes de deux manières :
Manuellement : cette option est généralement recommandée pour les utilisateurs plus expérimentés. Le processus de mise à jour manuelle de vos pilotes est un processus en plusieurs étapes. Il s'agit d'abord d'identifier les pilotes obsolètes, puis de télécharger leurs versions mises à jour depuis le site Web du fabricant et, enfin, d'effectuer l'installation.
Le problème est que si vous faites une erreur lors de l'installation des nouveaux pilotes, vous pourriez être confronté à un certain nombre de problèmes graves sur votre PC. C'est pourquoi ce n'est peut-être pas la meilleure idée de mettre à jour vos pilotes manuellement si vous n'avez aucune expérience préalable dans ce domaine. Vous risquez de causer plus de problèmes dans votre système que vous n'essayiez initialement de résoudre. Par conséquent, vous aurez besoin de l'aide d'un professionnel pour réparer votre ordinateur.
Vous sentez-vous prêt à mettre à jour votre pilote graphique manuellement ? Si tel est le cas, vous devrez vous diriger vers la page officielle de NVIDIA. Recherchez des instructions sur la façon de procéder à la mise à jour de votre carte graphique vers la dernière version disponible. Avant de commencer, vous devez savoir quelle carte graphique NVIDIA vous avez installée sur votre PC. Vous trouverez généralement ce nom de modèle sur l'emballage de la carte. Cependant, si vous n'avez plus l'emballage, vous pouvez trouver le numéro de modèle à l'aide de l'outil de diagnostic DirectX. Voici comment:
- Allez dans Exécuter (utilisez la combinaison de touches W + R de votre clavier).
- Tapez "DXDIAG" (sans guillemets).
- Vérifiez si vous utilisez un système 32 bits ou 64 bits : accédez à l'onglet Système sous Système d'exploitation pour trouver ces informations.
- Ensuite, allez dans l'onglet Affichage. Vérifiez ce qui est écrit sous Type de puce - il s'agit de votre carte graphique NVIDIA.
Une fois que vous connaissez le bon modèle, vous pouvez rechercher le pilote nécessaire sur le site Web de NVIDIA, puis installer les pilotes mis à jour.
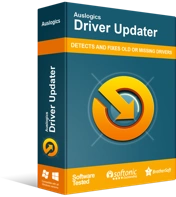
Résoudre les problèmes de PC avec Driver Updater
Les performances instables du PC sont souvent causées par des pilotes obsolètes ou corrompus. Auslogics Driver Updater diagnostique les problèmes de pilote et vous permet de mettre à jour les anciens pilotes tous en même temps ou un à la fois pour que votre PC fonctionne plus facilement
Automatiquement : lors de la mise à jour automatique des pilotes, vous devrez utiliser un programme spécialisé qui peut faire le travail pour vous. Un programme comme Auslogics Driver Updater, par exemple, peut mettre à jour les pilotes de votre système en un seul clic et sans risquer d'endommager votre système. Si vous préférez mettre à jour vos pilotes automatiquement, il vous suffit de télécharger et d'installer Auslogics Driver Updater, puis d'exécuter une analyse des pilotes obsolètes. Une fois ceux-ci localisés, l'application procédera à leur mise à jour automatiquement vers les dernières versions disponibles. Et c'est tout. Vous devriez maintenant avoir la dernière version des graphiques NVIDIA en cours d'exécution sur votre PC et, espérons-le, vous ne devriez plus rencontrer de problèmes.
Nous espérons que vous savez maintenant comment réparer la carte graphique NVIDIA qui n'est pas détectée par Windows 10 et que vous pouvez poursuivre vos jeux et votre montage vidéo sans aucun problème.
