Pourquoi Windows continue-t-il à minimiser les programmes ?
Publié: 2023-02-16
Lorsque vous installez un programme ou un jeu sur votre ordinateur, vous pouvez remarquer que le programme est réduit sans votre commande. Cette réduction automatique des fenêtres peut causer des désagréments lors de la lecture d'un jeu sur votre ordinateur. Il peut y avoir plusieurs raisons à ce problème. Dans ce guide, nous expliquerons pourquoi Windows continue de minimiser les programmes. Nous discuterons également de diverses méthodes pour comprendre comment empêcher Windows de réduire et comment arrêter la réduction automatique de Windows 10.

Pourquoi Windows continue-t-il à minimiser les programmes ?
Vous apprendrez pourquoi Windows continue de minimiser les programmes et comment puis-je empêcher Windows de minimiser davantage dans cet article. Continuez à lire pour en savoir plus en détail.
Quelles sont les raisons pour lesquelles Windows continue de minimiser sur Windows 10 ?
Il peut y avoir diverses raisons pour lesquelles les jeux continuent de minimiser les problèmes de Windows 10. Certaines des raisons les plus courantes sont mentionnées ici.
- Des bogues système et diverses erreurs de programme peuvent être à l'origine de ce problème.
- Des bogues dans un programme peuvent également causer ce problème.
- Des problèmes de compatibilité avec le système et le programme peuvent être à l'origine de ce problème.
- Le problème peut également être causé par les autorisations de démarrage du programme.
- De nombreux processus d'arrière-plan peuvent interférer avec le programme et provoquer son dysfonctionnement.
- Un profil utilisateur corrompu peut également être à l'origine de ce problème.
- Des fichiers système et programme corrompus peuvent également être à l'origine de ce problème.
- Un pilote de carte graphique obsolète peut également être à l'origine de ce problème.
- Une attaque de virus ou de logiciel malveillant peut également être responsable de ce problème.
- Un système d'exploitation Windows obsolète est également une raison courante de telles erreurs.
- Les paramètres de mode de jeu activés peuvent causer ce problème sur les ordinateurs Windows 10.
- Diverses erreurs système sont également tenues pour responsables de cette erreur.
- Des paramètres incorrects de la barre des tâches peuvent également être à l'origine de ce problème.
- Une faible priorité du processeur pour le programme peut également être à l'origine de ce problème.
- Les notifications d'assistance à la mise au point peuvent déclencher cette erreur avec un programme sur votre ordinateur.
- Ce problème peut également être causé par un dysfonctionnement du service de rapport d'erreurs Windows.
- Des clés de registre système incorrectes peuvent être à l'origine de ce problème.
- Les paramètres de double GPU dans des pilotes GPU spécifiques peuvent être à l'origine de ce problème.
Dans ce guide, nous discuterons de différentes méthodes pour comprendre comment arrêter la minimisation automatique des problèmes de Windows 10.
Comment empêcher Windows de réduire ?
Avant de vous diriger vers les solutions les plus compliquées pour résoudre le problème de Windows en minimisant le programme, voyons quelques méthodes de dépannage de base.
Méthode 1 : Méthodes de dépannage de base
Voici quelques-unes des méthodes de base que vous pouvez utiliser pour résoudre ce problème.
Méthode 1A : exécuter le programme en tant qu'administrateur
L'une des premières méthodes que vous pouvez utiliser pour corriger pourquoi Windows continue de minimiser les programmes consiste à fournir des autorisations d'administration au programme. L'exécution d'un programme en tant qu'administrateur peut résoudre divers problèmes de bogues.
1. Appuyez sur la combinaison de touches Windows + E pour ouvrir l'explorateur de fichiers et accédez à l' emplacement du programme souhaité .
2. Cliquez avec le bouton droit sur le fichier programme et cliquez sur Propriétés dans le menu contextuel.
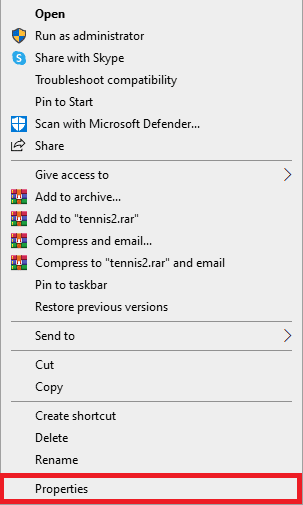
3. Passez à l'onglet Compatibilité .
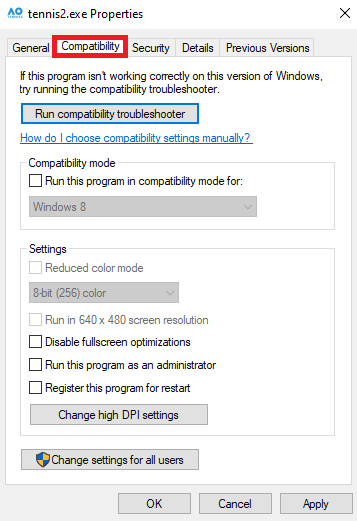
4. Dans la section Paramètres , cochez la case de l'option Exécuter ce programme en tant qu'administrateur .
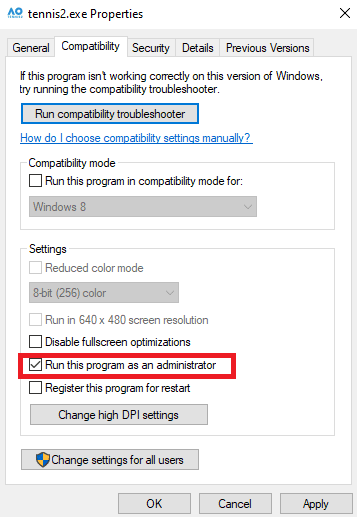
5. Cliquez sur Appliquer > OK pour enregistrer les modifications.
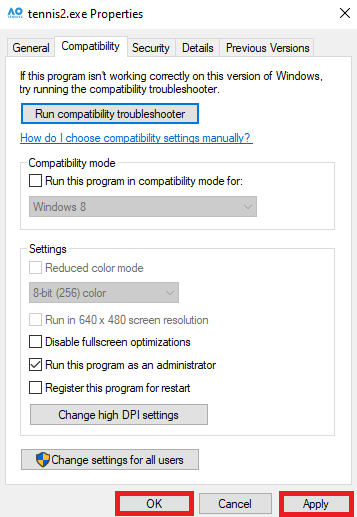
Lisez aussi : 8 façons de corriger l'erreur 0x800b0003 dans Windows 10
Méthode 1B : exécuter le programme en mode de compatibilité
Si l'exécution du programme en tant qu'administrateur ne résout pas le problème et que le problème persiste, vous pouvez essayer de modifier le mode de compatibilité de votre programme. Cela peut aider votre programme à fonctionner correctement sur votre ordinateur. Vous pouvez suivre ces étapes pour savoir comment arrêter la réduction automatique de Windows 10.
1. Appuyez sur les combinaisons de touches Windows + E pour ouvrir l'explorateur de fichiers .
2. Ensuite, allez à l' emplacement du programme souhaité et cliquez avec le bouton droit sur le fichier du programme .
3. Cliquez sur l'option Propriétés .
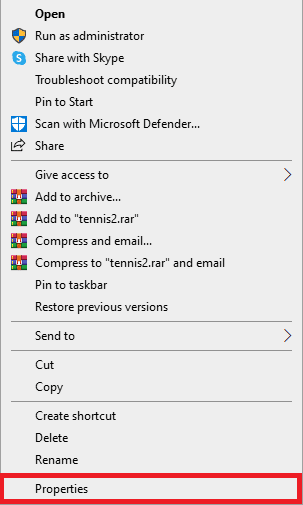
4. Accédez à l'onglet Compatibilité .
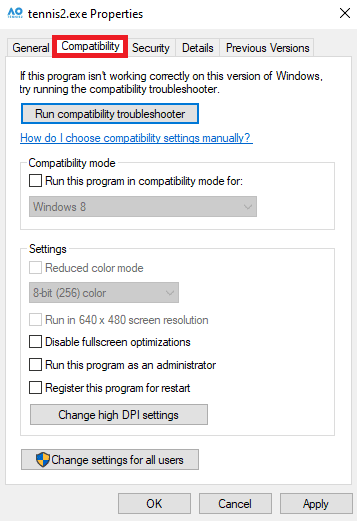
5. Cochez la case Exécuter ce programme en mode de compatibilité pour le champ.
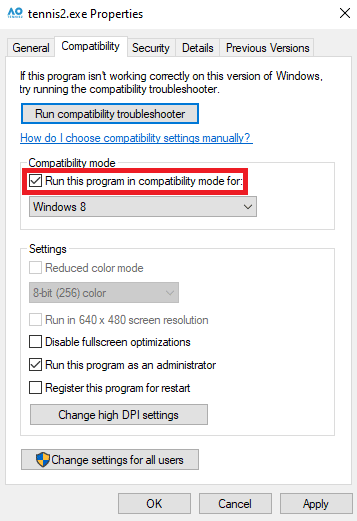
6. Dans les options déroulantes, sélectionnez Windows 8 .
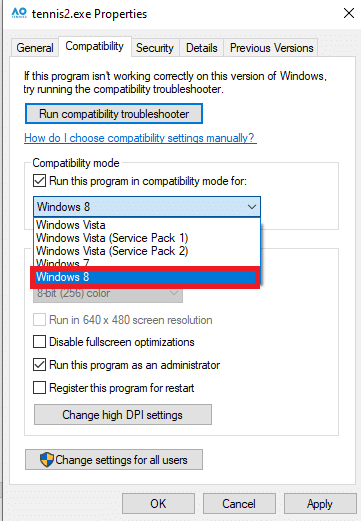
7. Cliquez sur Appliquer , puis sur OK pour enregistrer les modifications.
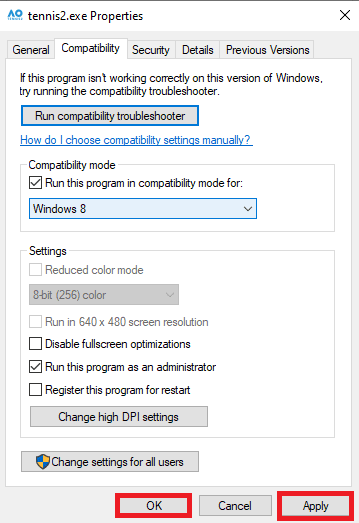
Si cette méthode ne vous aide pas et que les jeux continuent de minimiser les problèmes de Windows 10, essayez la méthode suivante.
Méthode 1C : Réparer les fichiers système
Souvent, le problème peut être causé par un système ou des fichiers de programme corrompus. Si tel est le cas, ces fichiers corrompus peuvent causer de graves dommages à votre appareil. Vous pouvez utiliser diverses analyses intégrées pour localiser et réparer ces fichiers. Si le problème persiste, vous pouvez essayer de réparer les fichiers en exécutant des analyses du système. Vous pouvez consulter le guide Comment réparer les fichiers système sur Windows 10 pour savoir comment exécuter diverses analyses pour réparer vos fichiers système et comprendre comment empêcher Windows de minimiser.
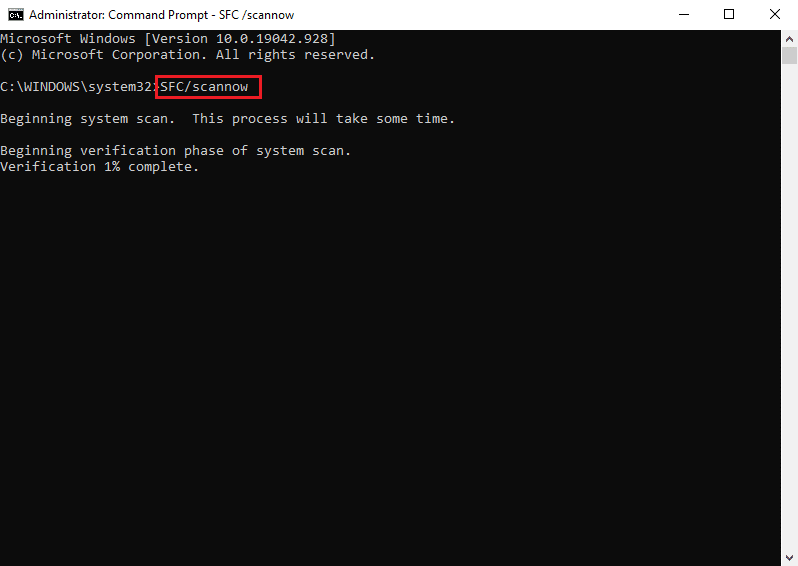
Méthode 1D : Mettre à jour les pilotes graphiques
Une raison courante pour laquelle Windows continue de minimiser les programmes peut être un pilote graphique obsolète sur votre ordinateur. Vous pouvez résoudre ce problème en mettant à jour le pilote graphique sur votre ordinateur. Vous pouvez consulter le guide 4 façons de mettre à jour les pilotes graphiques dans Windows 10 pour mettre à jour en toute sécurité le pilote graphique sur votre ordinateur afin de résoudre le problème de réduction automatique dans Windows 10.
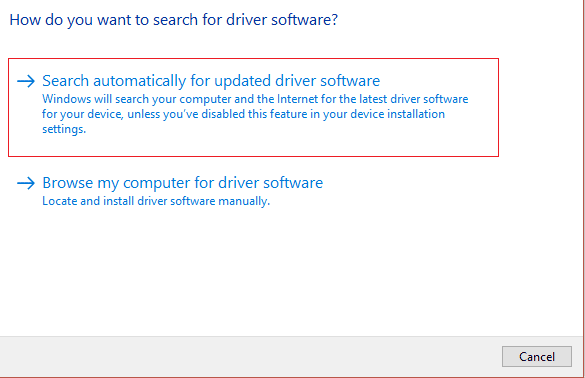
Méthode 1E : Effectuez une analyse de virus et de logiciels malveillants
Une attaque de logiciel malveillant ou de virus sur votre ordinateur peut également causer divers problèmes avec un programme. Parfois, vous pouvez également constater que les fenêtres se minimisent toutes seules.
- Si cela se produit souvent, vous devez analyser votre ordinateur à la recherche d'un virus pour savoir comment arrêter la minimisation automatique des problèmes de Windows 10. Vous pouvez suivre notre guide sur Comment exécuter une analyse antivirus sur mon ordinateur ? pour rechercher en toute sécurité un virus sur votre ordinateur.
- Si votre ordinateur est contaminé par une attaque de logiciel malveillant , vous devez immédiatement prendre des mesures pour le supprimer . Vous pouvez consulter le guide Comment supprimer les logiciels malveillants de votre PC dans Windows 10 pour supprimer en toute sécurité les logiciels malveillants de votre système.
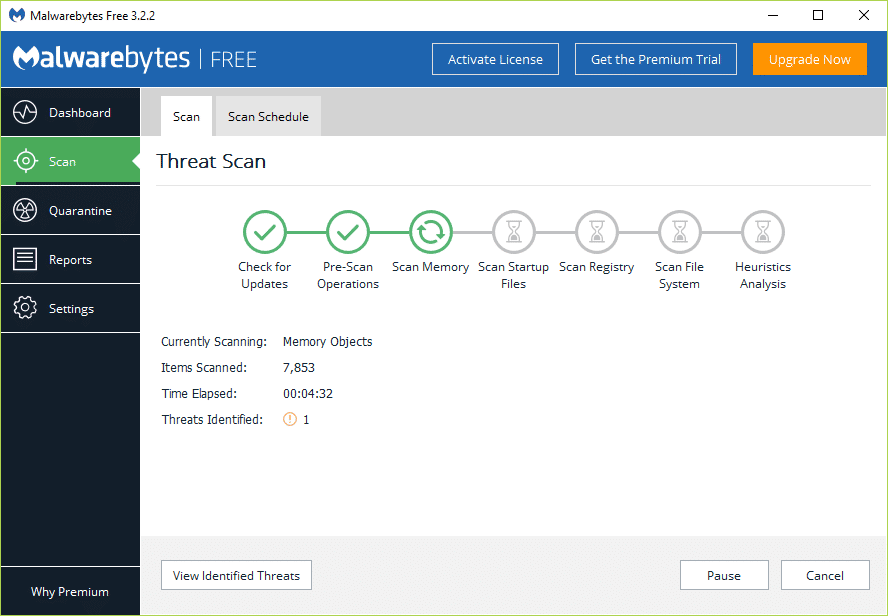
Méthode 1F : Installer la dernière mise à jour Windows
Une autre raison pour laquelle Windows continue de minimiser les programmes pourrait être une mise à jour Windows obsolète sur votre ordinateur. Généralement, Windows installe automatiquement les mises à jour chaque fois qu'elles sont disponibles. Mais si vous avez désactivé les mises à jour automatiques de Windows, vous devez vérifier manuellement les nouvelles mises à jour disponibles. Vous pouvez consulter le guide Comment télécharger et installer la dernière mise à jour de Windows 10 pour installer les dernières mises à jour sur votre ordinateur.
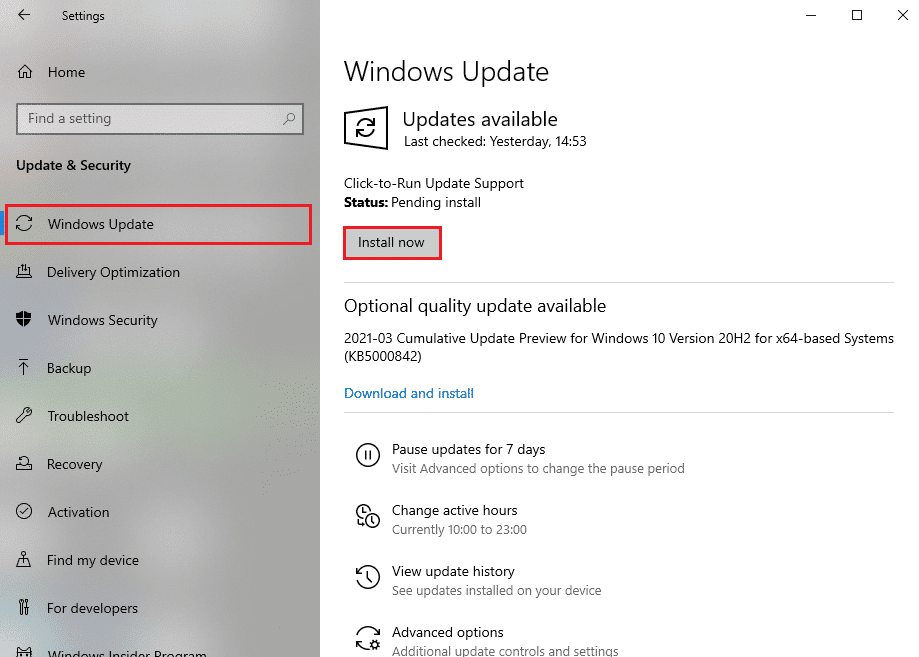
Méthode 2 : Démarrez le système en mode sans échec
Le démarrage de votre système en mode sans échec peut vous aider à diagnostiquer rapidement le problème. En mode sans échec, votre ordinateur s'ouvre avec des pilotes limités et des programmes par défaut. Cela peut vous aider à comprendre la véritable cause de la minimisation des problèmes de Windows 10 par les jeux, et vous pouvez rapidement prendre les mesures nécessaires pour résoudre le problème. Si vous ne savez pas comment procéder, vous pouvez consulter notre guide sur Comment démarrer en mode sans échec dans Windows 10 pour entrer en toute sécurité en mode sans échec sur votre ordinateur. Avec cela, vous serez en mesure de comprendre comment empêcher Windows de se réduire.
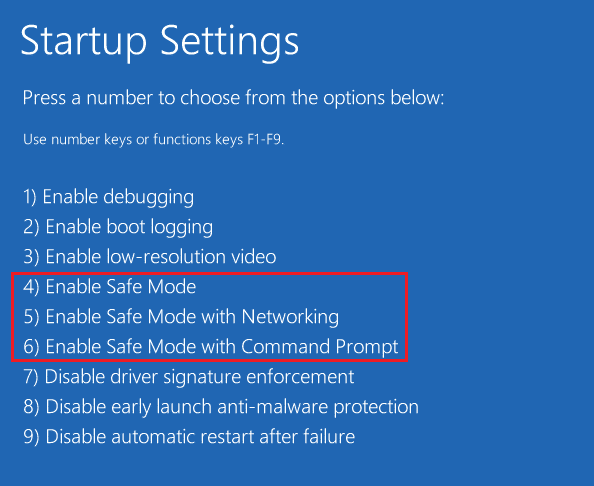
Méthode 3 : désactiver les applications de démarrage
Si vous avez activé le programme pour qu'il s'exécute au démarrage, cela peut parfois entraîner divers problèmes avec d'autres programmes. Pour savoir comment empêcher Windows de se réduire, vous pouvez essayer de désactiver les applications de démarrage à partir du Gestionnaire des tâches. Vous pouvez consulter le guide 4 façons de désactiver les programmes de démarrage dans Windows 10 pour désactiver les programmes de démarrage.
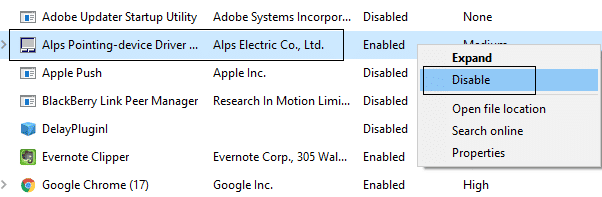
Méthode 4 : Terminer les processus d'arrière-plan
Le problème peut également se produire lorsque plusieurs processus d'arrière-plan sont en cours d'exécution. Ces processus peuvent interférer avec votre jeu ou votre programme et provoquer son dysfonctionnement. Vous pouvez résoudre ce problème en mettant fin à tous les processus d'arrière-plan. Vous pouvez consulter le guide Comment terminer une tâche dans Windows 10 pour suivre les bonnes étapes pour mettre fin aux processus en arrière-plan.
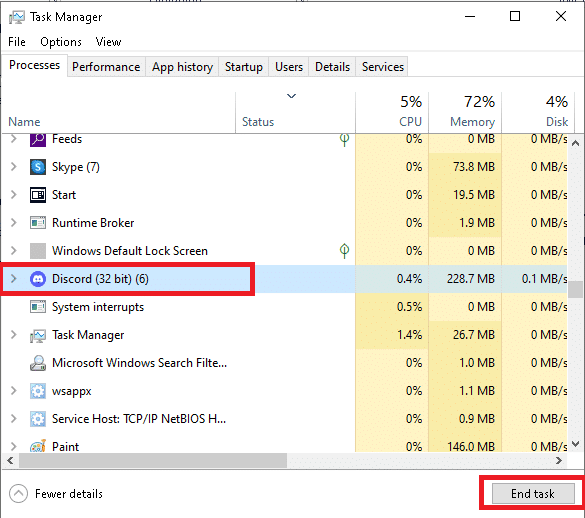
Méthode 5 : créer un nouveau profil utilisateur
Une raison courante de cette erreur peut être un profil utilisateur corrompu. Vous pouvez résoudre ce problème en créant un nouveau profil utilisateur pour votre ordinateur Windows 10. Suivez ces étapes simples pour créer un nouveau profil utilisateur afin de déterminer comment arrêter la minimisation automatique des problèmes de Windows 10.
1. Appuyez sur la combinaison de touches Windows + I pour ouvrir Paramètres .
2. Maintenant, cliquez sur Comptes .
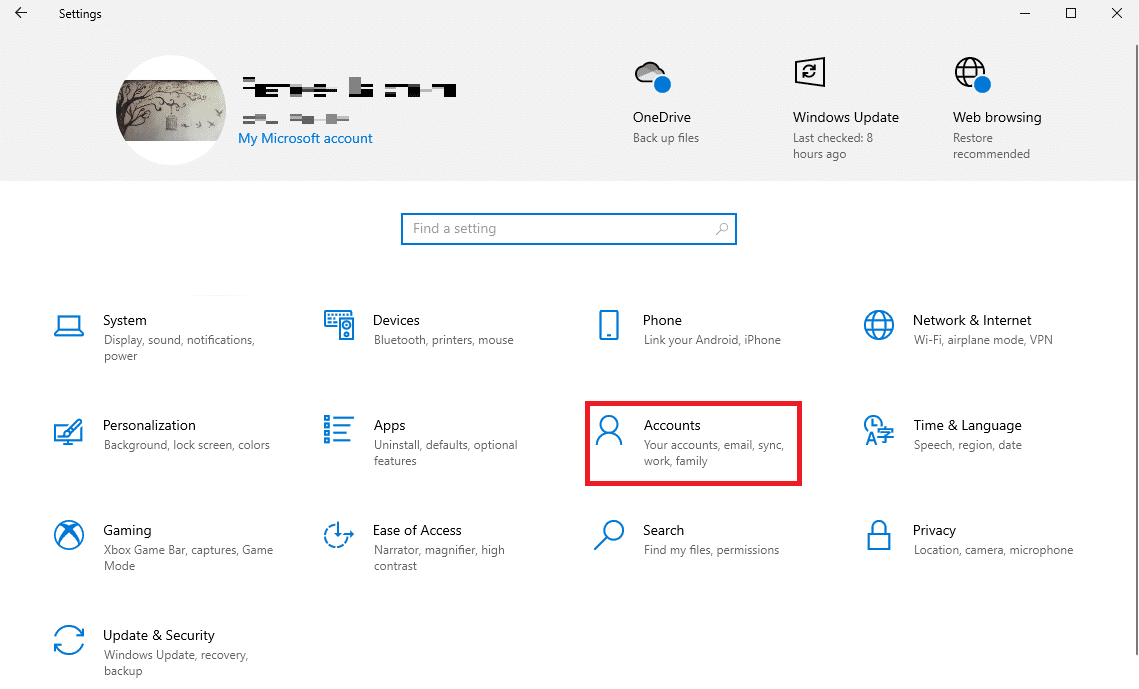
3. Ici, cliquez sur l'onglet Famille et autres utilisateurs dans le volet de gauche.
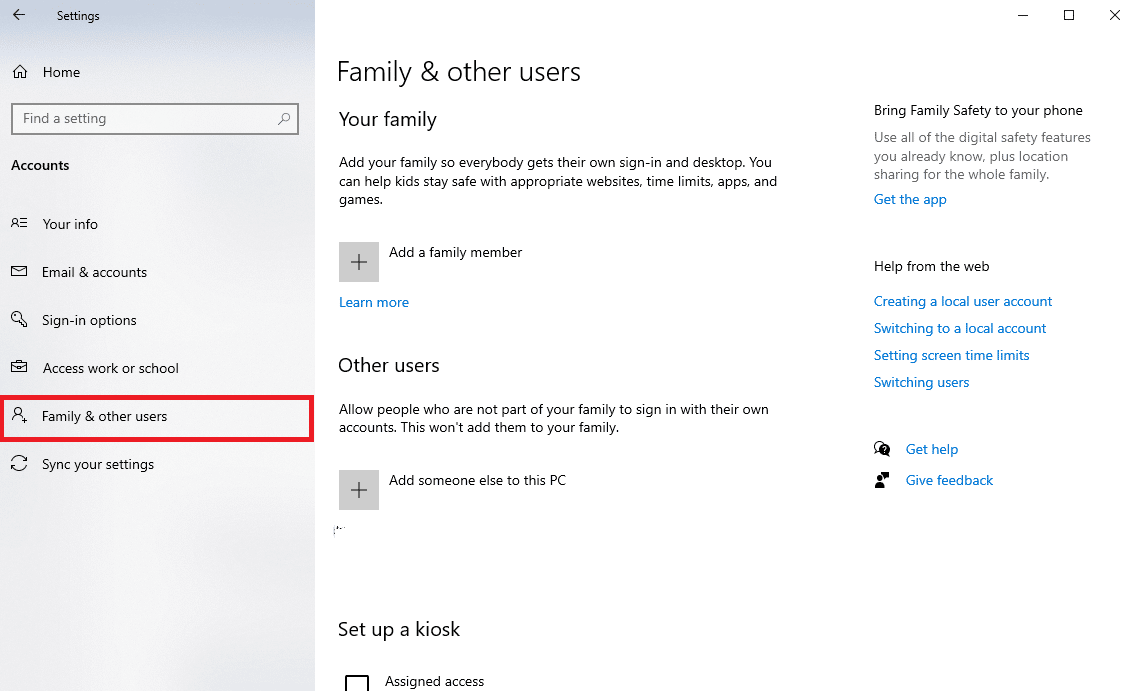
4. Dans la section Autres utilisateurs , localisez et cliquez sur Ajouter quelqu'un d'autre à ce PC .
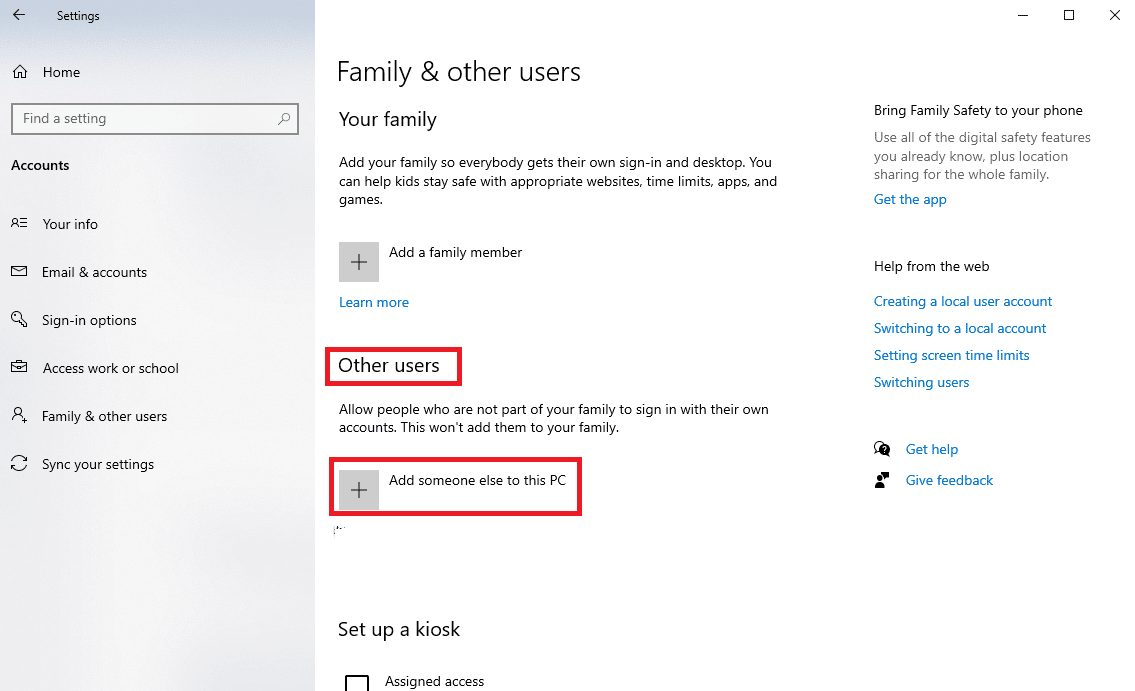
5. Maintenant, sur la page de connexion, cliquez sur le lien Je n'ai pas les informations de connexion de cette personne .
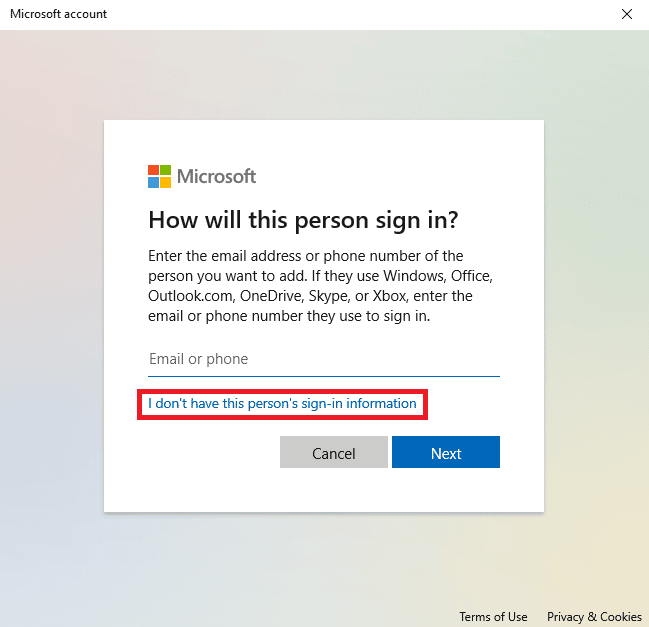
6. Maintenant, cliquez sur le lien Ajouter un utilisateur sans compte Microsoft .
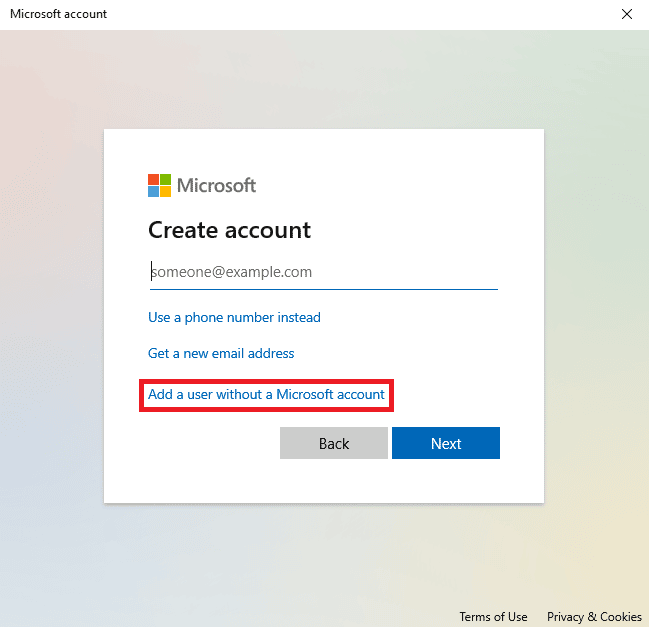

7. Entrez le nom d'utilisateur et le mot de passe .
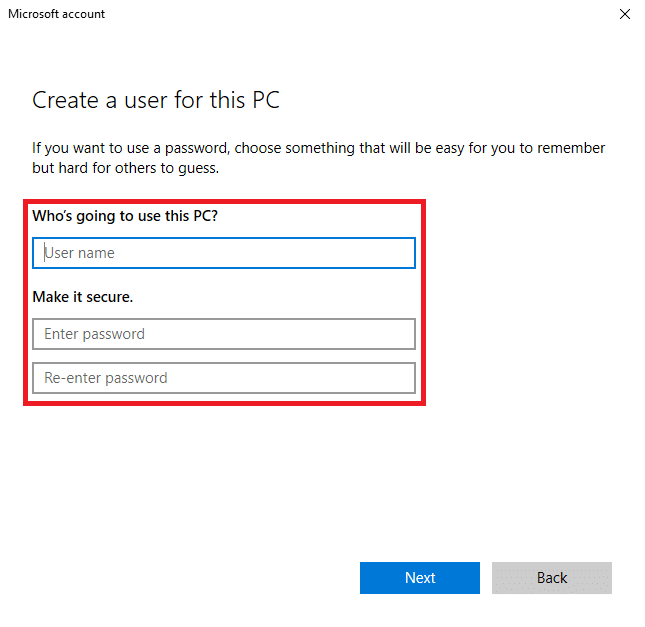
Si cette méthode ne vous aide pas et que les jeux continuent de minimiser Windows 10, essayez la méthode suivante.
A lire aussi : Comment récupérer la petite fenêtre Skype
Méthode 6 : désactiver le mode jeu
Le mode jeu est une fonctionnalité intégrée sur les ordinateurs Windows. Cette fonctionnalité permet aux utilisateurs d'exécuter des programmes lourds sur des ordinateurs bas de gamme. Cependant, parfois, cette fonctionnalité peut également entraîner divers problèmes tels que des problèmes de résolution de programme. Vous pouvez résoudre ce problème en désactivant la fonction Mode Jeu.
1. Ouvrez les paramètres en appuyant sur la combinaison de touches Windows + I.
2. Dans la section Jeux du volet de gauche, cliquez sur l'option Mode Jeu .
3. Ici, désactivez la bascule pour l'option Mode de jeu .
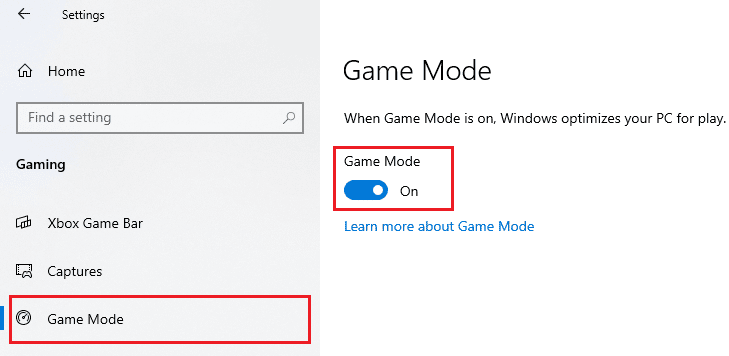
Méthode 7 : exécuter l'utilitaire de résolution des problèmes de maintenance du système
L'utilitaire de résolution des problèmes de maintenance du système est un outil intégré aux ordinateurs Windows qui analyse votre ordinateur à la recherche d'erreurs et les répare si nécessaire. Vous pouvez également exécuter manuellement cet outil de dépannage pour corriger diverses erreurs pouvant être à l'origine de ce problème.
1. Appuyez sur la combinaison de touches Windows + R pour ouvrir la boîte de dialogue Exécuter .
2. Dans la boîte de dialogue Exécuter, saisissez Panneau de configuration et appuyez sur la touche Entrée .
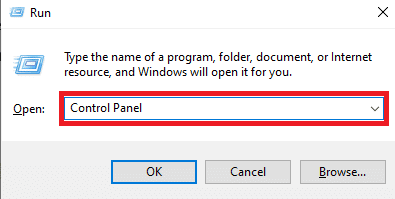
3. Dans la section Afficher par : dans le coin supérieur droit, sélectionnez l'option Grandes icônes dans le menu déroulant Catégorie .
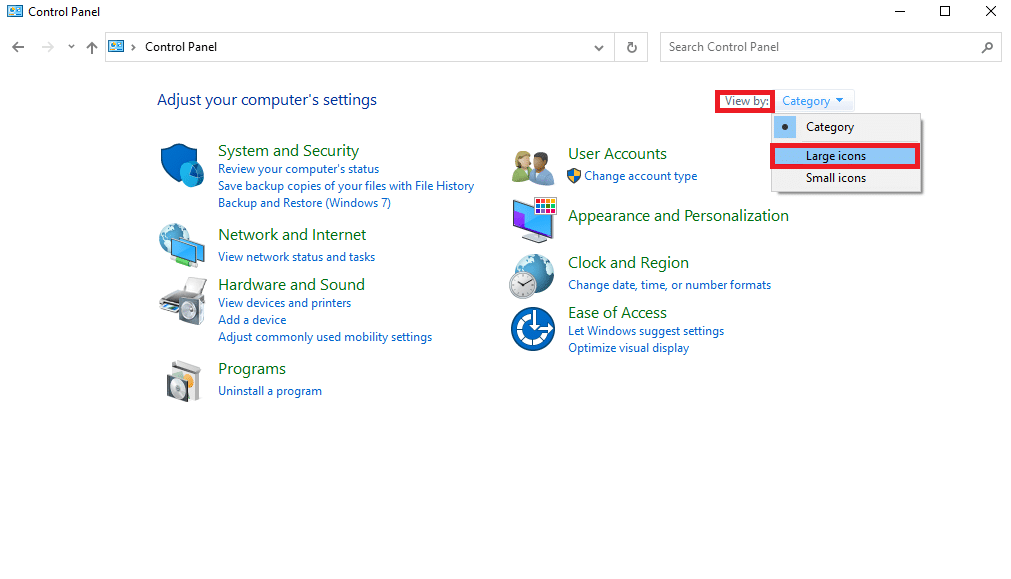
4. Maintenant, localisez et cliquez sur Dépannage .
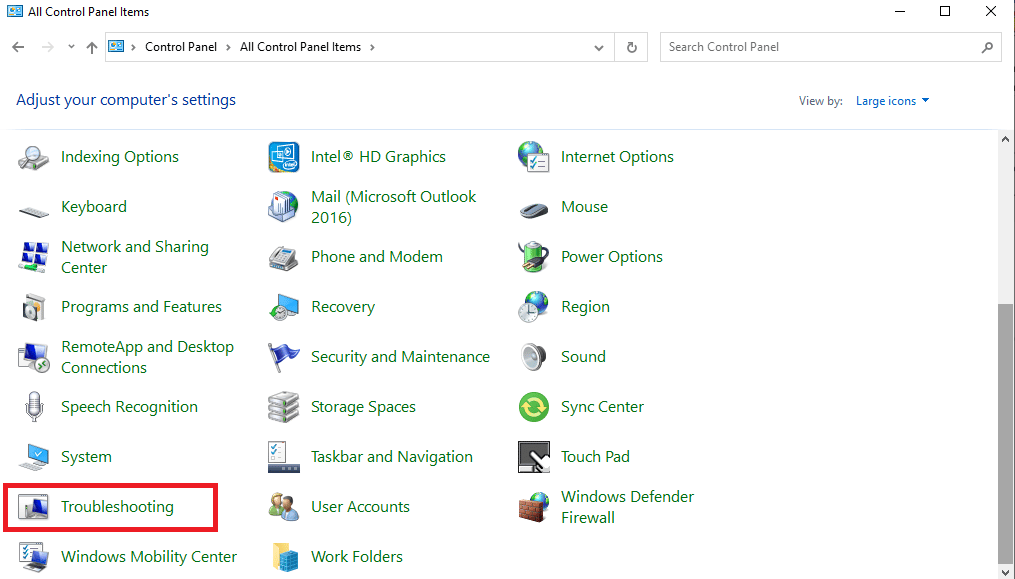
5. Dans le volet de gauche, cliquez sur Afficher tout .
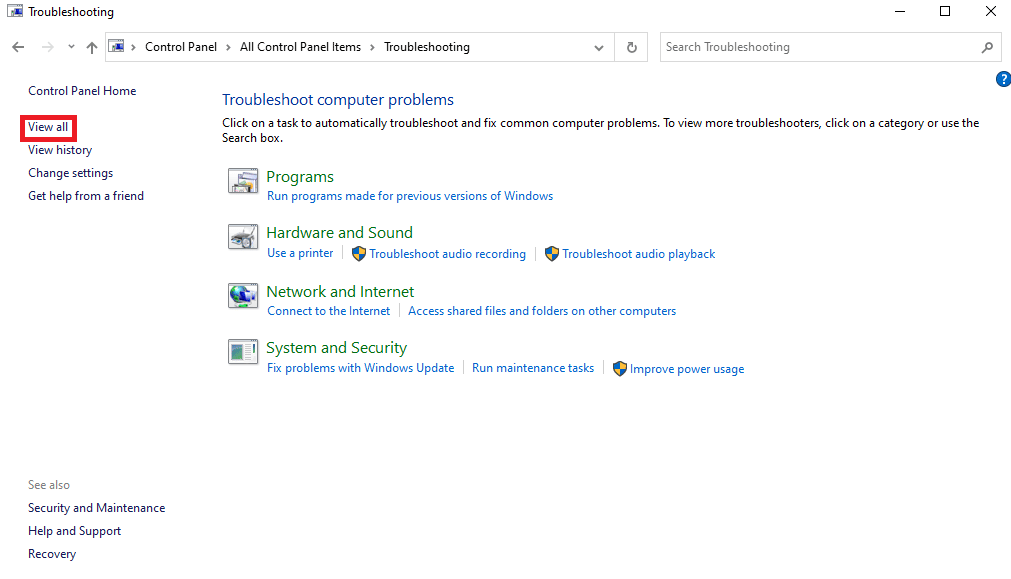
6. Maintenant, localisez et cliquez sur Maintenance du système .
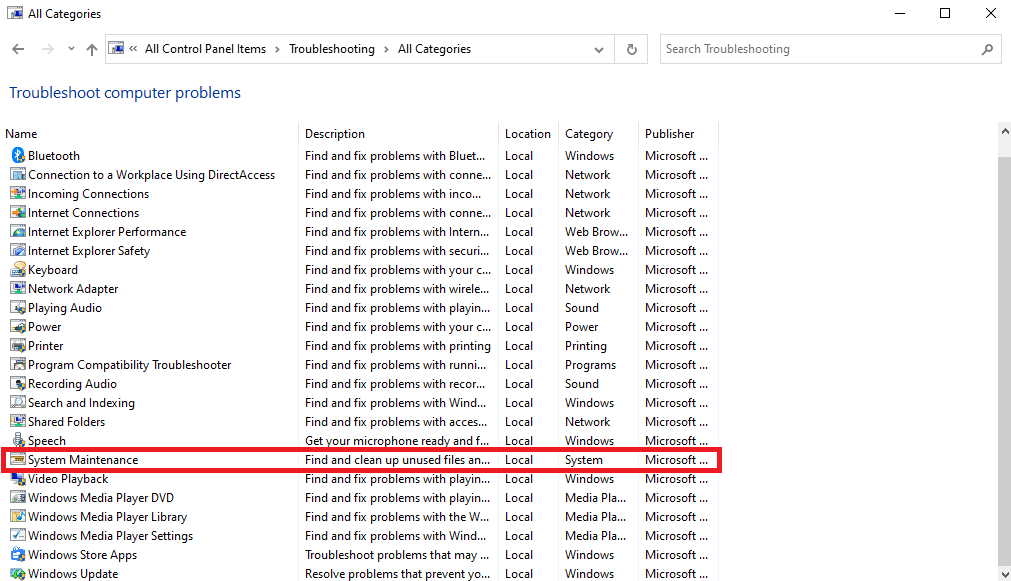
7. Enfin, cliquez sur Suivant pour lancer le dépannage.
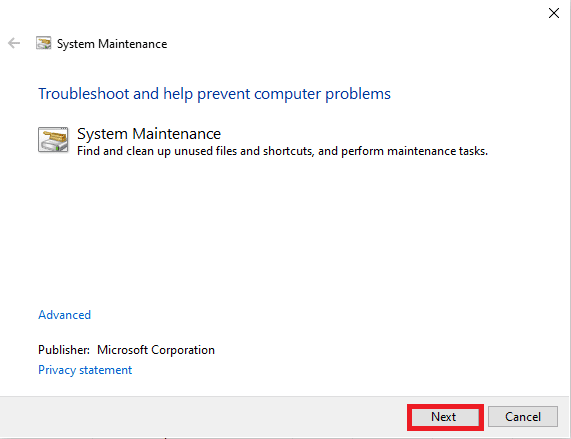
Lisez cet article dès le début pour savoir pourquoi Windows continue de minimiser ses programmes.
A lire également : Résoudre le problème de défilement de Windows par lui-même
Méthode 8 : Activer Afficher la barre des tâches sur tous les écrans
Parfois, ce problème peut être causé par des paramètres incorrects de la barre des tâches sur votre ordinateur. Vous pouvez essayer d'activer la fonctionnalité Afficher la barre des tâches sur tous les appareils pour résoudre le problème.
1. Faites un clic droit sur la barre des tâches et cliquez sur Paramètres de la barre des tâches .
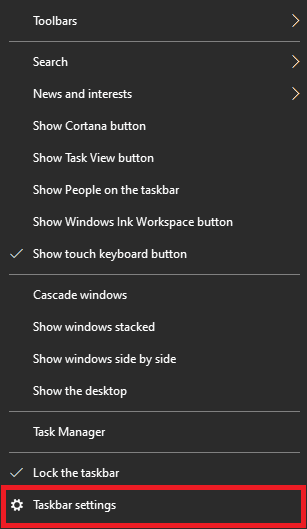
2. Activez l'interrupteur pour l'option Afficher la barre des tâches sur tous les écrans .
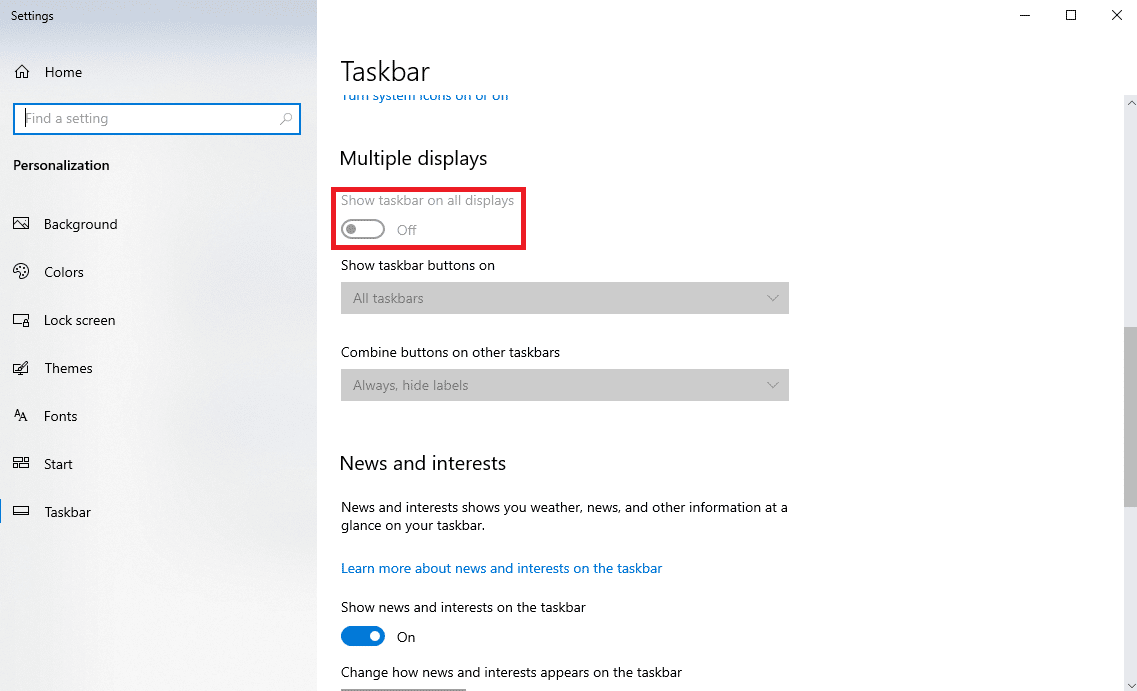
Méthode 9 : Attribuer une priorité CPU élevée au programme
L'une des méthodes efficaces pour résoudre ce problème consiste à donner au programme problématique une priorité CPU élevée. Cela peut aider à résoudre diverses erreurs de programme. Vous pouvez suivre ces étapes simples pour faire de même.
1. Ouvrez le programme souhaité et appuyez sur la combinaison de touches Ctrl + Alt + Suppr pour réduire le programme.
2. Maintenant, appuyez sur la combinaison de touches Windows + X et cliquez sur Gestionnaire des tâches .
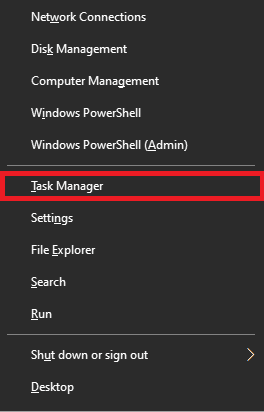
3. Ici, passez à l'onglet Détails .
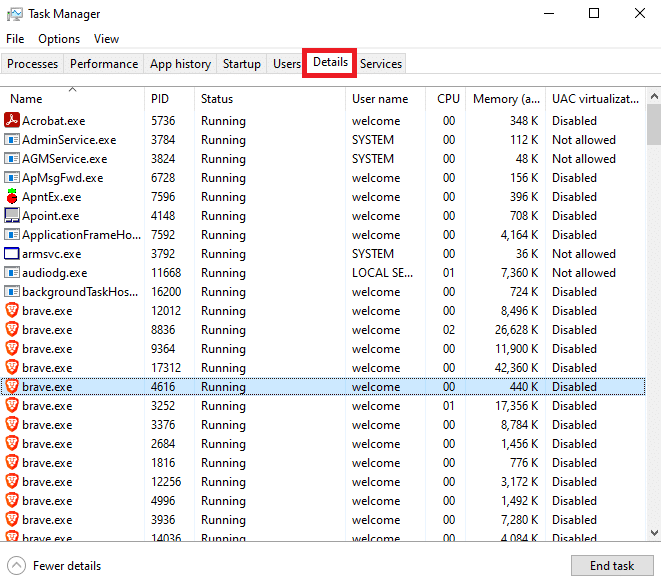
4. Faites un clic droit sur le programme souhaité et cliquez sur Définir la priorité .
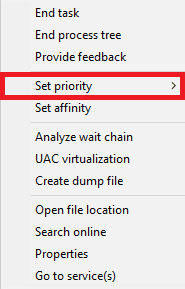
5. Définissez la priorité sur Élevée .
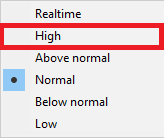
A lire également : Le raccourci Microsoft Edge continue d'apparaître sur le bureau
Méthode 10 : désactiver les notifications d'assistance à la mise au point
L'option d'assistance à la mise au point de Windows vous permet de contrôler quelles applications peuvent vous envoyer des notifications afin que vous puissiez vous concentrer sur une tâche particulière à la fois. Lorsque vous recevez des notifications en arrière-plan, votre programme peut mal fonctionner et provoquer des problèmes de minimisation automatique. Vous pouvez résoudre ce problème en désactivant les notifications d'assistance à la mise au point.
1. Appuyez sur la combinaison de touches Windows + I pour ouvrir Paramètres .
2. Ici, cliquez sur l'onglet Système .
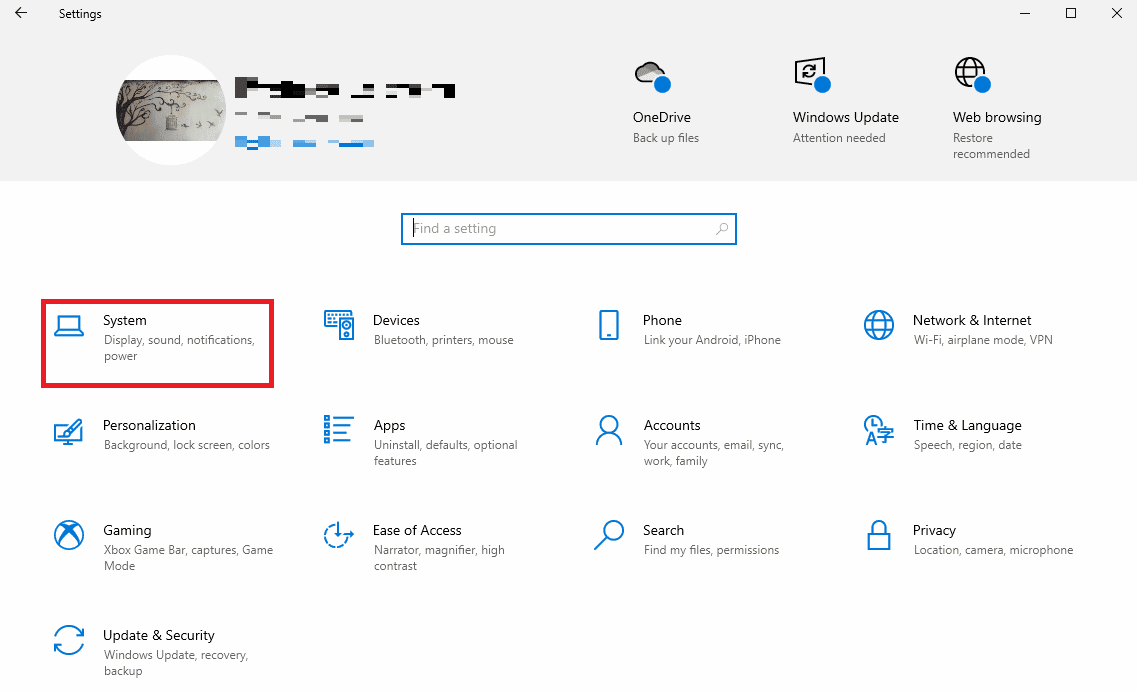
3. Dans le volet de gauche, cliquez sur Aide à la mise au point .
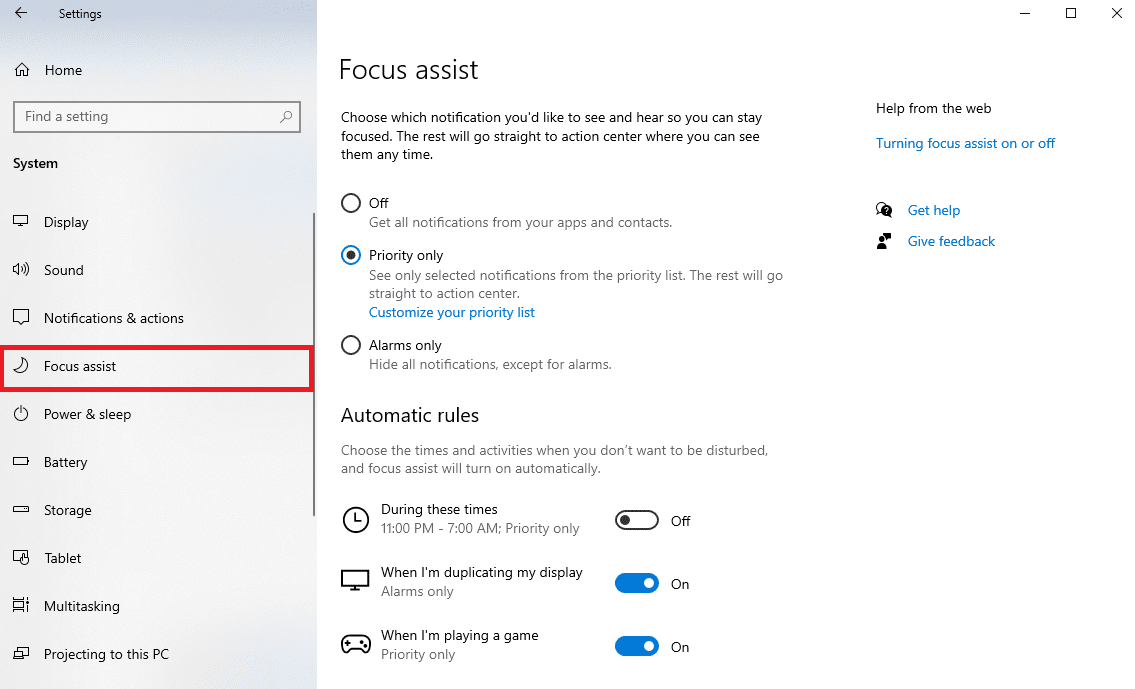
4. Sélectionnez le bouton radio Off pour désactiver toutes les notifications.
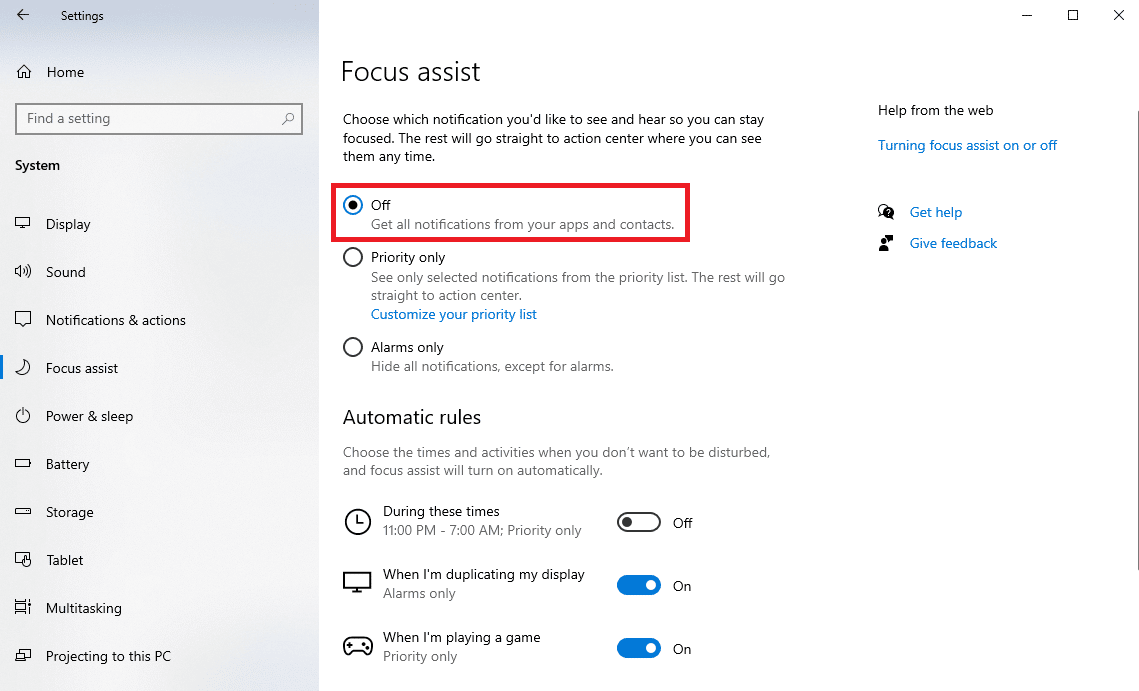
Lisez cet article dès le début pour savoir pourquoi Windows continue de minimiser les programmes.
Méthode 11 : désactiver le service de rapport d'erreurs Windows
Les services Windows peuvent également provoquer cette erreur lorsqu'ils ne fonctionnent pas correctement. Vous pouvez résoudre ce problème en désactivant le service de rapport d'erreurs Windows sur votre ordinateur.
1. Appuyez sur la combinaison de touches Windows + R pour ouvrir la boîte de dialogue Exécuter .
2. Dans la boîte de dialogue Exécuter, saisissez services.msc et appuyez sur la touche Entrée .
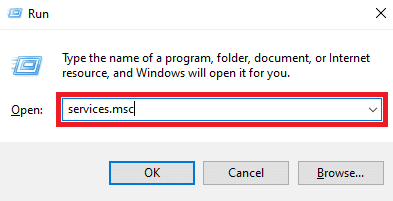
3. Ici, localisez et double-cliquez sur Service de rapport d'erreurs Windows .
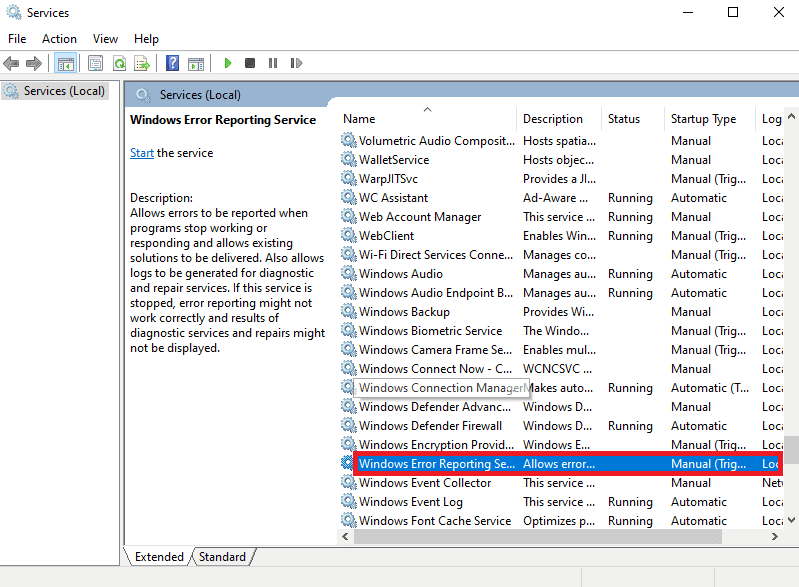
4. Ici, cliquez sur le champ déroulant Type de démarrage .
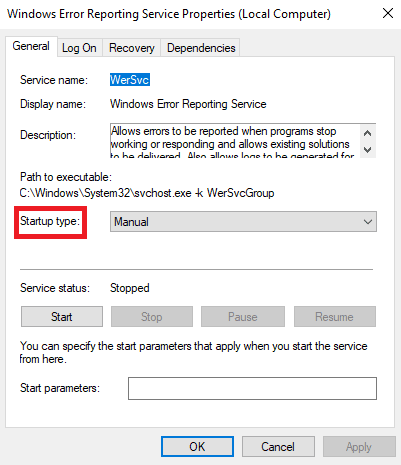
5. Ensuite, sélectionnez Désactivé .
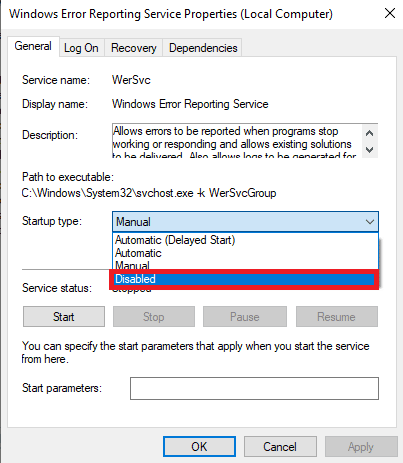
6. Enfin, cliquez sur Appliquer > OK pour enregistrer les modifications.
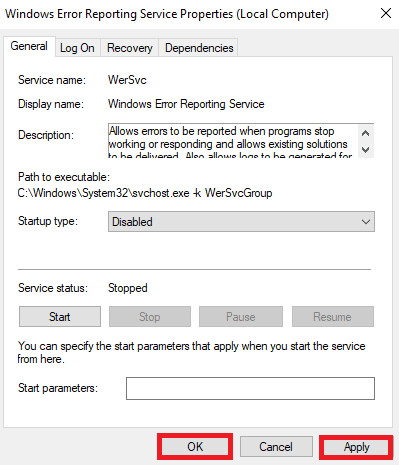
Méthode 12 : Modifier le registre système
Le registre système peut être modifié pour résoudre efficacement ce problème. Lorsque les clés de registre ne sont pas correctement définies, elles peuvent entraîner divers problèmes avec les programmes de votre ordinateur. Vous pouvez suivre ces étapes simples pour résoudre le problème.
Remarque : Faites une sauvegarde des clés de registre pour restaurer les paramètres précédents en cas d'erreurs manuelles lors de la modification. Consultez notre guide sur la sauvegarde et la restauration du registre sous Windows pour savoir comment effectuer une sauvegarde du registre.
1. Ouvrez l'Éditeur du Registre à partir du menu Démarrer .
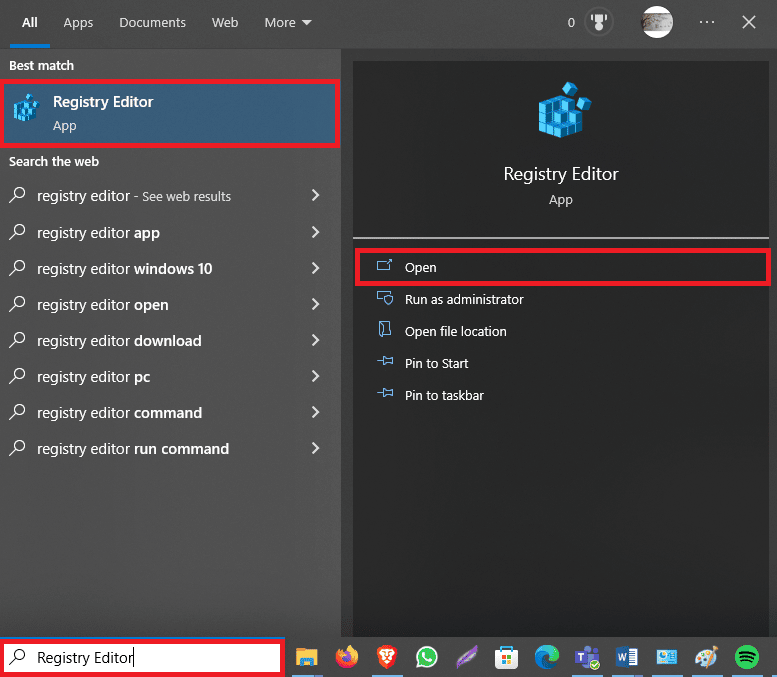
2. Ici, naviguez jusqu'à l' emplacement suivant :
Ordinateur\HKEY_CURRENT_USER\Panneau de configuration\Bureau
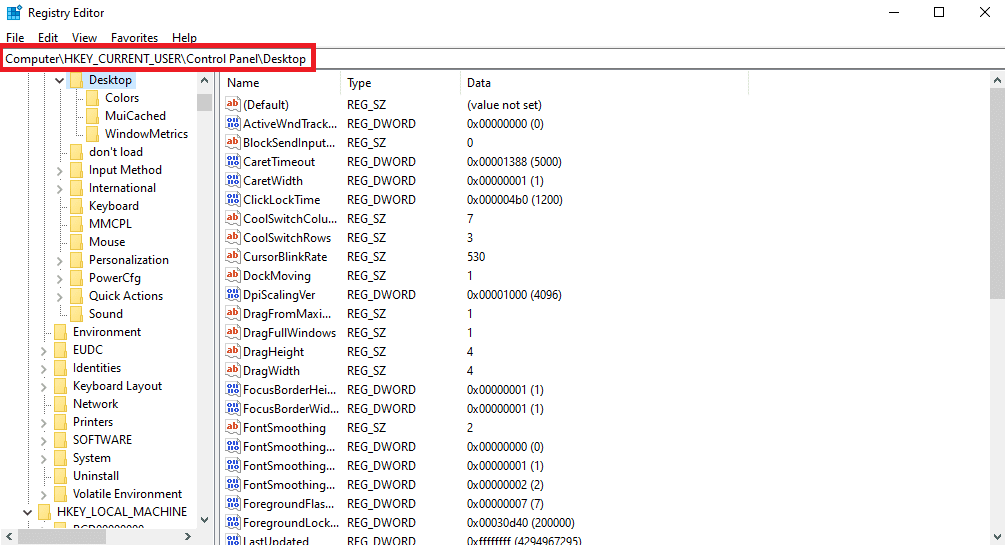
3. Maintenant, localisez et double-cliquez sur la clé ForegroundLock Timeout .
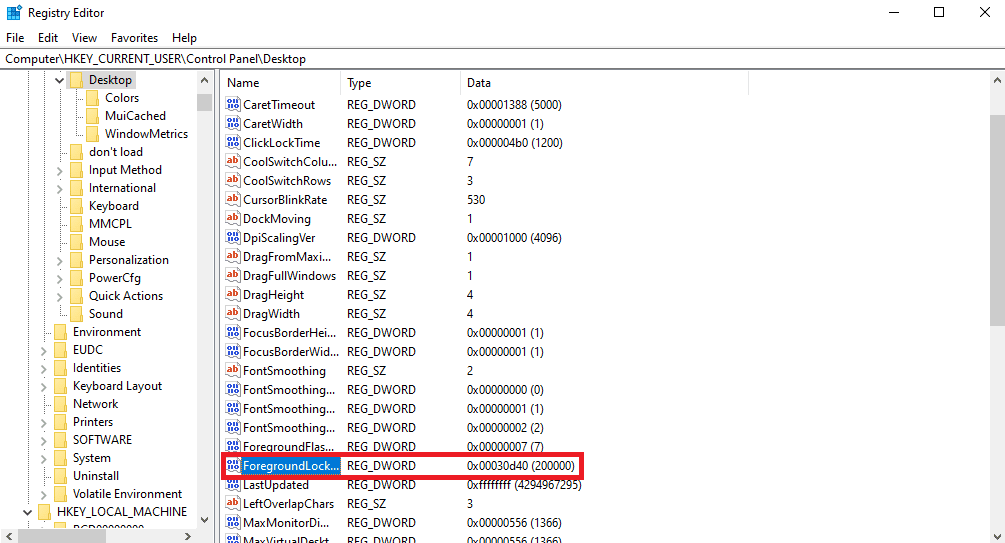
4. Ici, définissez la Base sur Hexadécimal .
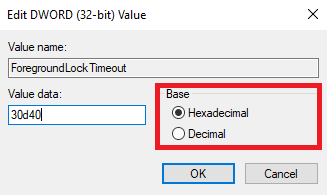
5. Définissez les données de valeur sur 30d40 .
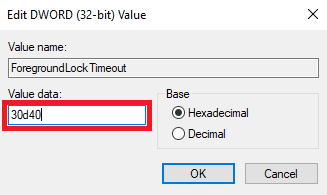
6. Cliquez sur OK pour enregistrer les modifications.
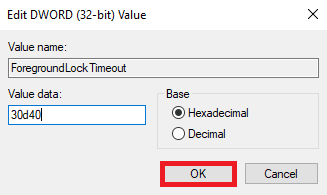
7. Redémarrez votre ordinateur.
Voyons quelques méthodes supplémentaires pour résoudre le problème de Windows en minimisant le problème des programmes.
A lire aussi : Qu'est-ce que Windows Spotlight ?
Méthode 13 : Désactiver le double GPU (le cas échéant)
Si vous utilisez un GPU NVIDIA, vous pouvez essayer de désactiver le paramètre double GPU pour résoudre le problème. Vous pouvez suivre ces étapes simples pour faire de même.
Remarque : Vous ne pourrez peut-être pas désactiver Dual-GPU sur les ordinateurs portables équipés de graphiques NVIDIA.
1. Faites un clic droit sur l'écran de votre bureau pour afficher le menu contextuel et cliquez sur Panneau de configuration NVIDIA .
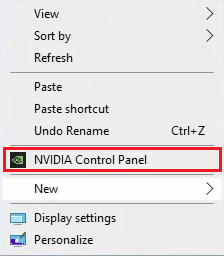
2. Cliquez ensuite sur Paramètres 3D > Gérer les paramètres 3D .

3. Ensuite, sélectionnez l'onglet Paramètres du programme .
4. Maintenant, sélectionnez le programme problématique dans le menu déroulant.
5. Définissez le GPU dédié comme processeur graphique préféré et enregistrez les modifications.
Méthode 14 : Effectuez un démarrage propre de Windows
Si aucune des méthodes mentionnées précédemment ne fonctionne et que le problème persiste, vous pouvez essayer de le résoudre en effectuant un démarrage propre de votre ordinateur Windows. Vous pouvez consulter le guide Comment effectuer un démarrage propre dans Windows 10 pour effectuer en toute sécurité un démarrage propre de votre appareil.
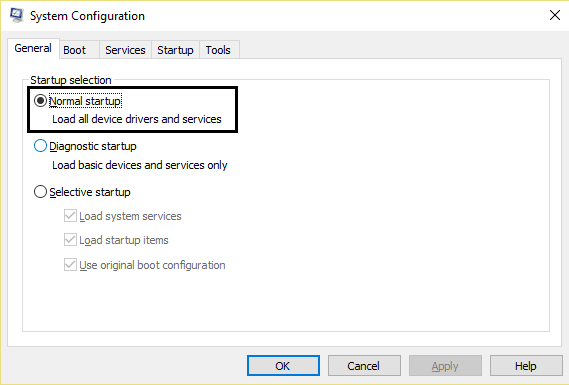
Recommandé :
- 12 façons de réparer la caméra Android ne fonctionne pas
- Correction de l'écran bleu de la mort de Rainbow Six Siege
- Comment forcer la fermeture d'un programme sous Windows 11
- Comment changer les programmes par défaut dans Windows 10
Nous espérons que vous avez appris pourquoi Windows continue de minimiser les programmes et comment arrêter la réduction automatique de Windows 10. N'hésitez pas à nous contacter avec vos questions et suggestions via la section commentaires ci-dessous. Faites-nous également savoir ce que vous voulez savoir ensuite.
