Nouveautés de la mise à jour de novembre 2021 de Windows 10 (21H2)
Publié: 2022-01-29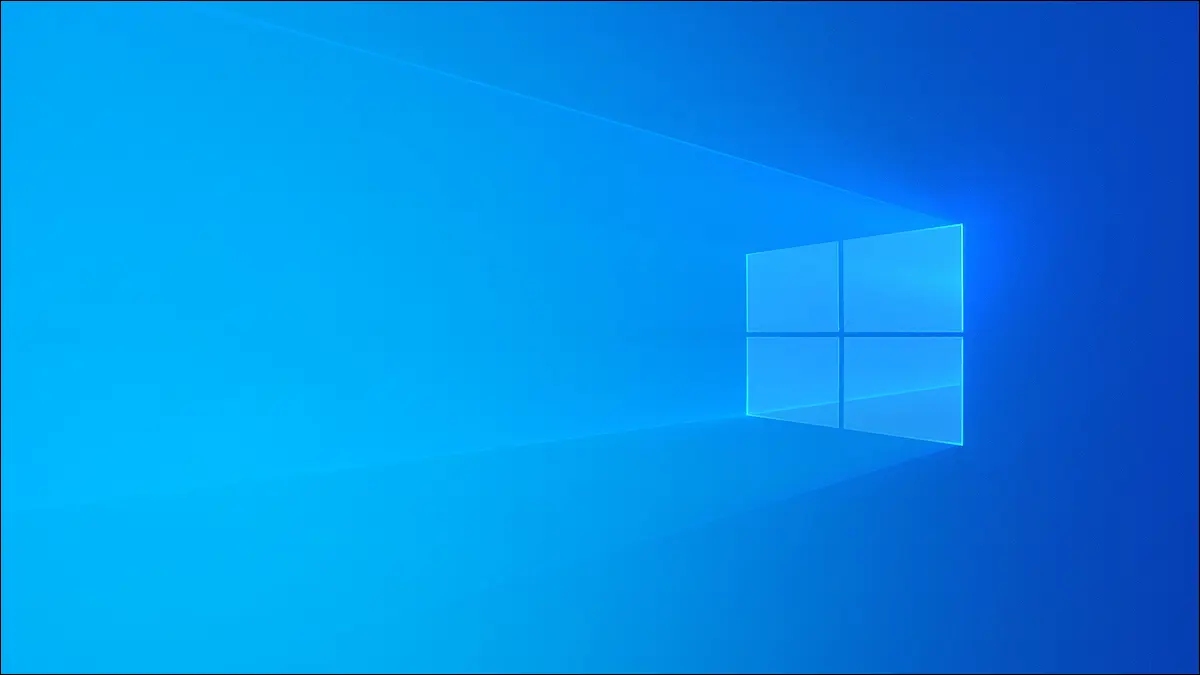
La mise à jour de novembre 2021 de Windows 10 a été publiée le 16 novembre 2021. Également connue sous le nom de 21H2, cette mise à jour a fait ses débuts après la sortie de Windows 11. Il était à l'origine censé être une mise à jour plus importante, mais bon nombre de ses fonctionnalités ont été ajoutées à Windows 11 à la place.
Comme la mise à jour 21H1 de Windows 10 publiée au printemps 2021, cette mise à jour est petite et se concentre sur la stabilité et le polissage. (À l'avenir, Windows 10 cessera de recevoir ces grosses mises à jour tous les six mois. Les dernières n'ont pas été très grosses, de toute façon.)
Mise à jour : Il y a très peu de changements
À l'origine, nous suivions une variété de fonctionnalités sur lesquelles Microsoft travaillait pour la mise à jour 21H2. Ils ont été en grande partie déplacés vers la version Windows 11. Cependant, nous laisserons l'article en grande partie intact pour référence historique.
Voici la liste finale et très limitée des nouvelles fonctionnalités :
- Prise en charge de WPA3 H2E : La norme « SAE Hash to Element » améliore la sécurité Wi-Fi lorsque vous utilisez un matériel compatible WPA3 qui prend en charge la norme. Ceci est nécessaire lors de l'utilisation de WPA3 avec Wi-Fi 6E (sur la bande 6 GHz.)
- Prise en charge du calcul GPU dans le sous-système Windows pour Linux (WSL) : Windows 10 rendra le GPU de votre ordinateur disponible pour les logiciels exécutés dans le sous-système Windows pour Linux (WSL) et Azure IoT Edge pour Linux sur Windows (EFLOW). Cela signifie que les applications qui nécessitent L'accélération GPU, comme les flux de travail informatiques d'apprentissage automatique, fonctionnera avec WSL sur Windows 10.
L'une des fonctionnalités de la mise à jour n'est même pas disponible à la sortie. Microsoft indique qu'il sera livré dans une future mise à jour mensuelle après la sortie :
- Windows Hello Entreprise Cloud Trust : Windows Hello Entreprise est conçu pour aider les entreprises à déployer des appareils qui n'ont pas besoin de mot de passe pour se connecter. (La fonctionnalité standard de Windows Hello est accessible à tous.) Cloud Trust est une nouvelle méthode que les entreprises peuvent utiliser pour déployer Windows Hello Entreprise.
C'est ça! Comme d'habitude, la mise à jour comprend également diverses corrections de bogues mineurs, des correctifs de sécurité et des améliorations de performances. Si vous voulez plus de fonctionnalités, jetez un œil à Windows 11, c'est là que Microsoft les a ajoutées.
CONNEXION: Windows 11 : Quoi de neuf dans le nouveau système d'exploitation de Microsoft
Ci-dessous, vous pouvez voir sur quoi Microsoft travaillait à l'origine.
Météo et actualités sur la barre des tâches
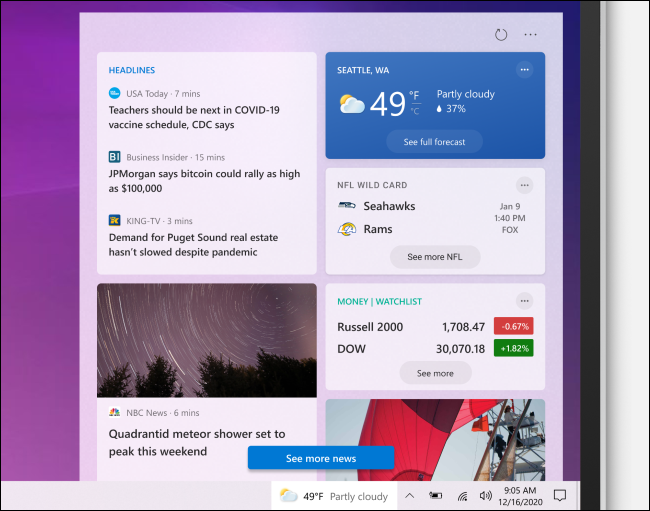
Microsoft ajoute un volet "Actualités et centres d'intérêt" à la barre des tâches. Vous verrez la météo locale à gauche des icônes de votre zone de notification dans la barre des tâches. Cliquez dessus et vous verrez les titres de l'actualité, les résultats sportifs, les mises à jour du marché et d'autres informations. Vous pouvez également voir des prévisions météorologiques détaillées et une carte météorologique.
Mise à jour : le widget Actualités et centres d'intérêt est arrivé en avance pour tous les utilisateurs de Windows 10 en juin 2021.
Microsoft décrit cela comme un "flux de contenu dynamique tel que les actualités et la météo qui se met à jour tout au long de la journée". Vous pouvez le personnaliser avec vos intérêts et sélectionner vos sources d'information préférées.
Vous pouvez masquer le widget météo de la barre des tâches si vous ne voulez pas le voir, bien sûr.
CONNEXION: Comment configurer le widget de la barre des tâches Météo et actualités de Windows 10
DNS sécurisé sur HTTPS (DoH), à l'échelle du système
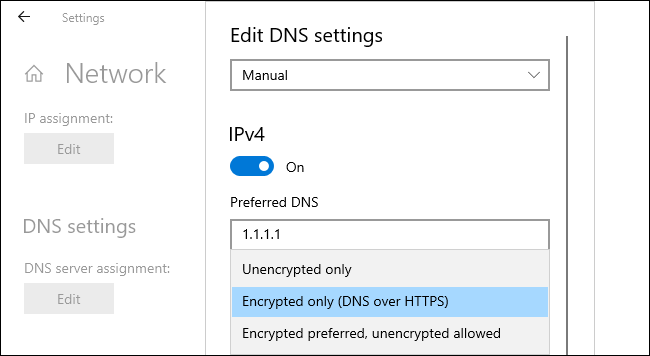
Microsoft vous permet désormais d'activer DNS sur HTTPS (DoH) à l'échelle du système, pour toutes les applications Windows. Le DNS sur HTTPS renforcera la confidentialité et la sécurité en ligne en chiffrant les recherches DNS.
Dans les versions actuelles de Windows 10, seuls quelques navigateurs Web comme Google Chrome, Microsoft Edge et Mozilla Firefox le prennent en charge. Une fois la prise en charge à l'échelle du système terminée, toutes les applications Windows bénéficieront des avantages de DoH sans aucune modification.
CONNEXION : Comment DNS sur HTTPS (DoH) renforcera la confidentialité en ligne
Configuration DNS dans l'application Paramètres
L'application Paramètres de Windows 10 vous permet désormais de configurer les serveurs DNS et les paramètres DoH. Auparavant, la configuration d'un serveur DNS personnalisé nécessitait de visiter le Panneau de configuration classique.
Pour trouver les paramètres DNS (et DNS sur HTTPS), accédez à Paramètres> Réseau et Internet> État (pour les connexions Ethernet filaires) ou Paramètres> Réseau et Internet> Wi-Fi (pour les connexions sans fil). Cliquez sur "Propriétés", faites défiler vers le bas , puis cliquez sur "Modifier" sous Paramètres DNS.
Avec l'un des serveurs DNS compatibles DoH listés ici par Microsoft, vous pouvez activer le DNS crypté sur HTTPS. Dans la version de test actuelle, il fonctionne avec les serveurs DNS de Cloudflare, Google et Quad9.
Notifications de l'application de démarrage
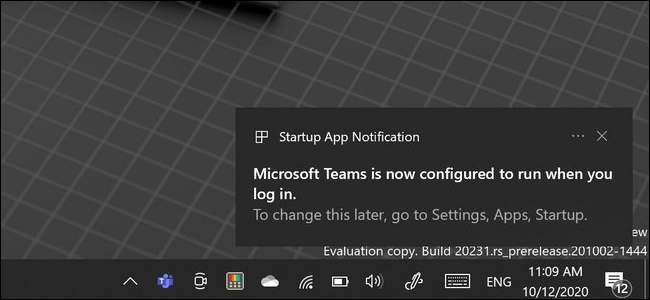
Lorsqu'une application Windows se configure pour démarrer automatiquement avec votre PC, Windows vous montrera maintenant une "Notification de démarrage de l'application" qui vous en informera.
Vous pouvez accéder à Paramètres > Applications > Démarrage (ou utiliser le Gestionnaire des tâches) pour désactiver l'application de démarrage.
Pour le moment, cette fonctionnalité n'affiche que les applications qui apparaissent dans l'écran Paramètres > Applications > Démarrage. Les autres applications qui démarrent automatiquement d'une autre manière (par exemple, les applications qui installent un service système) ne déclencheront pas l'une de ces notifications.
Un sélecteur d'emoji repensé (avec historique du presse-papiers)
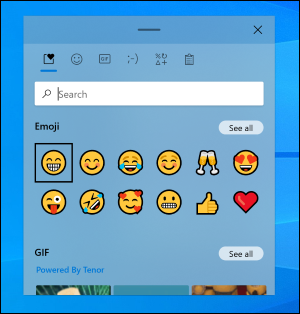
Microsoft a repensé le sélecteur d'emoji de Windows 10, que vous pouvez ouvrir avec Windows+. (point) ou Windows+ ; (point-virgule.)
Au-delà d'un design mis à jour qui correspond au style moderne "Fluent Design" de Windows 10, vous trouverez une variété de nouvelles fonctionnalités, y compris une boîte de recherche emoji. Il existe désormais une prise en charge des GIF animés pour rechercher et insérer rapidement des GIF animés dans les applications Windows.
Le panneau emoji intégrera également l'historique du presse-papiers. Vous pouvez toujours appuyer sur Windows + V pour accéder à l'historique de votre presse-papiers, mais il est désormais également disponible dans le panneau de sélection d'emoji. Cliquez simplement sur l'icône Presse-papiers en haut du panneau pour le trouver.
CONNEXION: Secret Hotkey ouvre le nouveau sélecteur Emoji de Windows 10 dans n'importe quelle application
Coller en tant que texte brut dans l'historique du presse-papiers
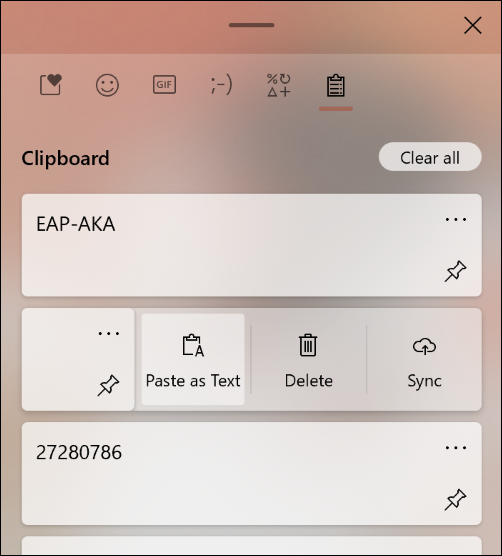
Il y a maintenant aussi un bouton "Coller comme texte" dans l'historique du presse-papiers de Windows 10. (Appuyez sur Windows + V pour l'ouvrir.)
Cliquez sur ce bouton pour coller le texte copié en tant que texte brut sans la mise en forme d'origine, sans modification de la police, de la couleur ou de la taille. Il correspondra au formatage du document dans lequel vous le collez.
Dites adieu au dossier "Objets 3D"
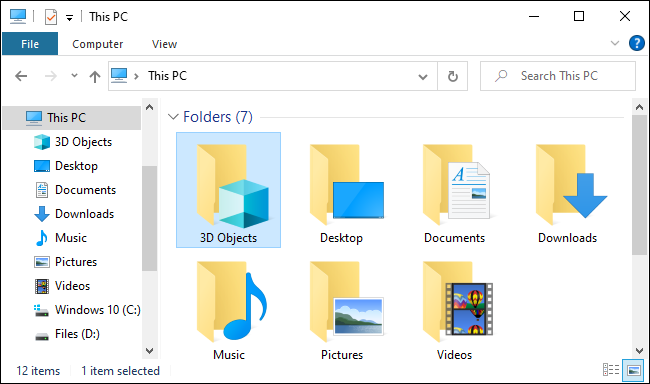
Microsoft supprime le dossier "Objets 3D" de Windows 10 de sa place en tant que "dossier spécial" dans l'Explorateur de fichiers. Désormais, lorsque vous ouvrez l'Explorateur de fichiers, vous ne verrez plus le dossier "Objets 3D" sous Ce PC.
Ce dossier est un artefact de l'époque où Microsoft était obsédé par l'ajout de fonctionnalités 3D à Windows : Paint 3D, des effets 3D dans l'application Photos, une application 3D Viewer pour visualiser des modèles 3D, Windows Mixed Reality pour les casques de réalité augmentée et virtuelle, l'impression Minecraft mondes sur une imprimante 3D, etc. Comme vous vous en doutez, peu de personnes utilisent réellement ces fonctionnalités. Le dossier Objets 3D ne mérite pas une place aussi importante.
Vous pouvez toujours trouver le dossier sous le dossier de votre compte d'utilisateur, en d'autres termes, dans C:\Users\NAME. Mais, si vous n'utilisez jamais ce dossier, vous n'aurez plus jamais à le revoir.
CONNEXION: Microsoft supprime le dossier "Objets 3D" de Windows 10
"Windows Voice Typing" remplace la dictée Windows
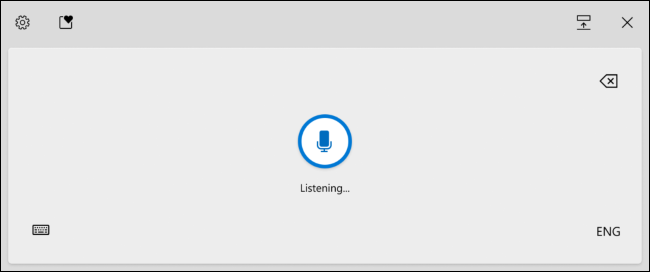
Windows Voice Typing est la nouvelle version améliorée et renommée de Windows Dictation. Vous pouvez l'utiliser pour taper avec votre voix partout où il y a une zone de texte sur votre PC Windows 10.
Voice Typing a une conception «optimisée pour une utilisation avec des claviers tactiles», une ponctuation automatique et «un back-end mis à jour» qui promet une expérience de saisie vocale plus fiable.
Pour l'activer, appuyez sur Windows + H ou appuyez sur le bouton Microphone intégré au clavier tactile de Windows 10. Microsoft propose une liste de commandes vocales que vous pouvez essayer avec la saisie vocale.
Nouveau thème d'icônes de Microsoft
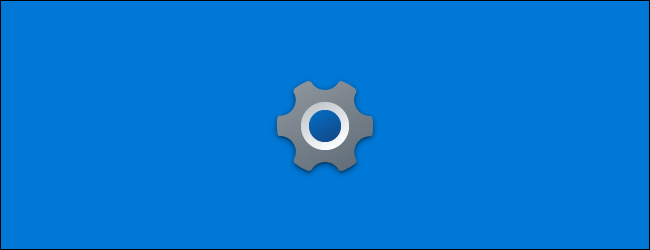
Diverses icônes ont été mises à jour pour correspondre au nouveau thème d'icônes de Microsoft, notamment les icônes Paramètres, Sécurité Windows, Snip & Sketch et Sticky Notes. Les nouvelles icônes ont une bien meilleure apparence avec les nouvelles vignettes de menu de démarrage sur le thème de la lumière et de l'obscurité ajoutées dans la mise à jour 20H1 de Windows 10.
Surveillance de la santé du stockage
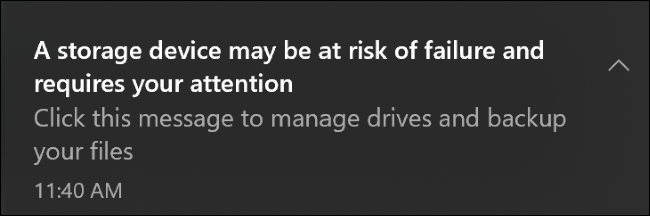
Windows 10 dispose désormais d'une fonction de surveillance de l'état du stockage qui vous avertit lorsque l'un des périphériques de stockage de votre PC « risque de tomber en panne ». Il est conçu pour fonctionner avec les SSD NVMe. Si vous avez l'un de ces disques, il devrait vous avertir et vous donner suffisamment de temps pour sauvegarder vos données avant que le disque ne tombe en panne.
Gestion des disques dans les paramètres
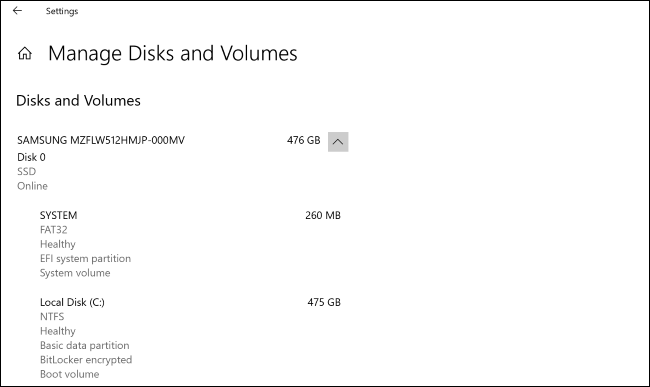
Microsoft a maintenant ajouté des options de gestion des disques à l'application Paramètres de Windows 10. Plutôt que d'ouvrir l'utilitaire de gestion de disque classique, vous pouvez maintenant vous diriger vers Paramètres > Système > Stockage > Gérer les disques et les volumes.
Cette interface vous permet d'afficher des informations sur le disque, de créer des volumes, de les formater et d'attribuer des lettres de lecteur. Il est également « mieux intégré » avec les fonctionnalités Windows modernes telles que les espaces de stockage, qui vous permettent de mettre en miroir et de combiner des lecteurs.
En fait, vous pouvez désormais créer et gérer des espaces de stockage à partir de l'application Paramètres. Dirigez-vous vers Paramètres> Système> Stockage> Gérer les espaces de stockage pour trouver ces options.
L'ancienne interface de gestion des disques ne va nulle part et vous pouvez toujours y accéder si vous en avez besoin. La nouvelle interface dans Paramètres n'est qu'une autre option, et elle devrait être plus facile à trouver et à utiliser pour les utilisateurs Windows moyens. Elle est désormais conçue dans un souci d'accessibilité, contrairement à l'ancienne.
Un outil d'utilisation du disque en ligne de commande
Êtes-vous plutôt une personne en ligne de commande ? Microsoft a également un nouvel outil pour vous. La commande "DiskUsage" vous permettra de visualiser et d'interroger l'utilisation de l'espace disque sur la ligne de commande. Vous pouvez voir des informations détaillées sur l'espace utilisé par chaque sous-dossier sous un lecteur.
C'est comme une version en ligne de commande de WinDirStat, et il est intégré à Windows.
Calcul GPU Linux et autres améliorations WSL

Il existe de grandes améliorations pour les développeurs qui exécutent des logiciels Linux sur Windows 10 avec le sous-système Windows pour Linux. Microsoft ajoute la « fonctionnalité demandée n° 1 » : la prise en charge du calcul GPU.

WSL prend désormais en charge NVIDIA CUDA (pour le matériel NVIDIA) et DirectML (pour les GPU AMD, Intel et NVIDIA). Les professionnels disposant de flux de travail impliquant un logiciel Linux qui décharge le calcul sur le GPU du système peuvent désormais exécuter ce logiciel Linux sur un PC Windows 10.
Microsoft facilite également l'installation de WSL. Vous pouvez exécuter wsl.exe --install pour activer le sous-système Windows pour Linux avec une seule commande, sans activer manuellement les composants du système d'exploitation au préalable.
Vous pouvez également utiliser wsl.exe --update pour mettre à jour le noyau Linux vers la dernière version, wsl.exe --update --status pour afficher votre version actuelle du noyau Linux et la date de sa dernière mise à jour, et wsl.exe --update --rollback pour revenir à une ancienne version du noyau Linux.
Il existe également une nouvelle commande wsl.exe --mount qui vous permettra de monter des disques physiques avec des systèmes de fichiers non pris en charge par Windows. Par exemple, vous pouvez connecter un lecteur ext4 directement à l'environnement Linux, même si Windows ne peut normalement pas lire les systèmes de fichiers ext4.
En savoir plus sur les dernières améliorations sur le blog de la ligne de commande de Microsoft.
Une autre fonctionnalité bonus : vous pouvez désormais exécuter n'importe quelle commande Linux au démarrage d'une distribution Linux. Vous aurez juste besoin d'éditer le fichier /etc/wsl.conf dans cette distribution et d'ajouter une option « command » sous la section « boot ».
Microsoft indique que la prise en charge intégrée des applications GUI Linux sera également bientôt disponible.
CONNEXION: Comment installer et utiliser Linux Bash Shell sur Windows 10
Fichiers Linux dans l'explorateur de fichiers
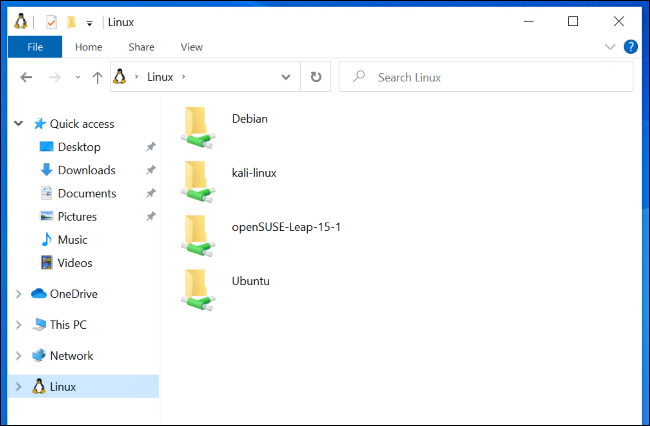
Microsoft ajoute également l'intégration de fichiers Linux dans l'explorateur de fichiers. Si vous utilisez WSL, vous verrez une option "Linux" dans la barre latérale de l'explorateur de fichiers où vous pourrez accéder à ses fichiers dans une belle interface graphique.
C'était déjà possible - il vous suffisait de saisir une adresse telle que \\wsl$\Ubuntu-20.04\ dans la barre d'adresse de l'explorateur de fichiers pour accéder à vos fichiers Linux. Vous pouvez maintenant accéder à ces fichiers en un clic ou deux.
CONNEXION: L'explorateur de fichiers de Windows 10 obtient des fichiers Linux (et Tux)
Mode sombre (et historique) pour Windows Search
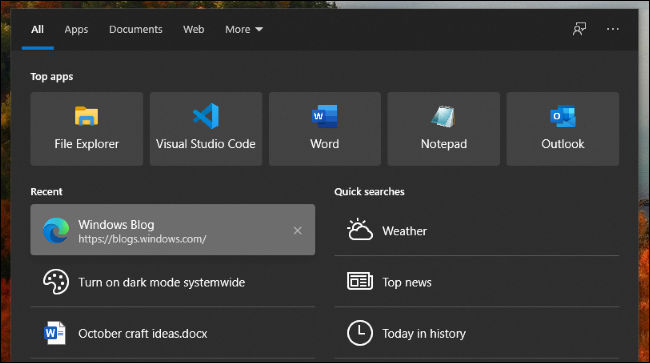
L'interface de recherche de la barre des tâches prend désormais en charge le mode sombre. Si le mode sombre est activé pour Windows, vous verrez vos résultats de recherche en mode sombre.
L'interface Windows Search aurait probablement dû avoir un thème sombre il y a des années, mais mieux vaut tard que jamais !
Windows Search se souviendra désormais des quatre recherches les plus récentes que vous avez effectuées. Vous pouvez supprimer des éléments individuels de cette liste si vous le souhaitez. Vous pouvez également désactiver l'historique de recherche en accédant à Paramètres> Rechercher> Autorisations et en basculant "Historique de recherche sur cet appareil" sur "Désactivé".
Une compétence de fichier pour Cortana
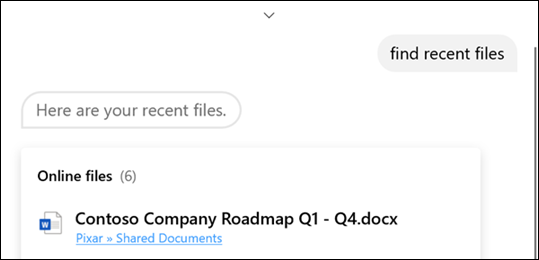
Cortana peut désormais vous aider à rechercher et à ouvrir des fichiers. Cela fonctionne avec les fichiers sur votre PC, bien sûr. Pour les utilisateurs d'entreprise disposant d'informations d'identification d'entreprise, Cortana peut également rechercher des fichiers stockés dans OneDrive Entreprise et SharePoint.
Vous pouvez rechercher des fichiers par nom de fichier, nom d'auteur ou type de fichier, ou simplement rechercher un fichier que vous avez récemment modifié. Microsoft dit que vous devriez essayer des requêtes telles que "Hey Cortana, open marketing deck", "Hey Cortana, trouvez mes PDF récents" et "Hey Cortana, open budget Excel from Anthony".
Paramètres graphiques améliorés pour plusieurs GPU
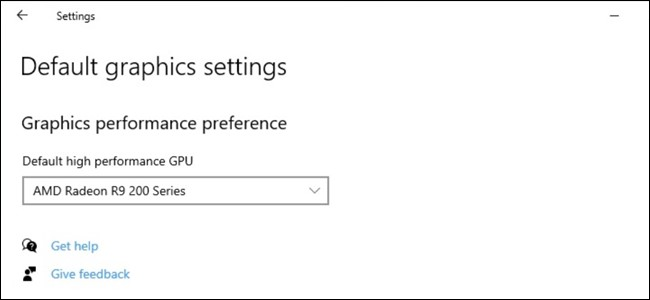
Si vous avez un système avec plusieurs GPU hautes performances, la page Paramètres graphiques de l'application Paramètres offre désormais beaucoup plus de contrôle sur eux.
Sur cette page, vous pouvez désormais sélectionner un GPU hautes performances par défaut. Vous pouvez également choisir un GPU spécifique pour chaque application. Auparavant, vous ne pouviez attribuer qu'un paramètre général "hautes performances" ou "économie d'énergie" à chaque application.
Pour accéder à ces paramètres, accédez à Paramètres> Système> Affichage> Paramètres graphiques ou Paramètres> Jeux> Paramètres graphiques.
CONNEXION: Comment choisir le GPU qu'un jeu utilise sur Windows 10
Architecture dans le gestionnaire de tâches
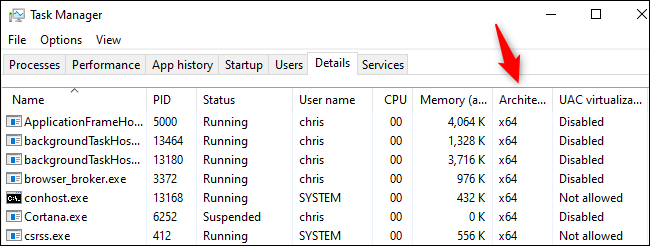
Le Gestionnaire des tâches de Windows peut maintenant vous montrer l'architecture de chaque processus en cours d'exécution. Pour afficher ces informations, cliquez sur l'onglet "Détails" dans le Gestionnaire des tâches, cliquez avec le bouton droit sur les en-têtes de la liste, puis cliquez sur "Sélectionner des colonnes". Cochez la case "Architecture" et cliquez sur "OK".
Par exemple, un processus 64 bits standard sur la version 64 bits de Windows 10 affichera "x64". Cela serait probablement particulièrement utile sur Windows 10 sur ARM, car cela vous montrerait quelles applications sont natives d'ARM et lesquelles s'exécutent via la couche d'émulation.
CONNEXION: Qu'est-ce que Windows 10 sur ARM et en quoi est-il différent?
Émulation x64 pour PC ARM
Windows 10 sur ARM bénéficie également de la prise en charge de l'émulation pour les applications Intel 64 bits (x64). Actuellement, la version ARM de Windows 10 ne peut émuler que le logiciel x86 32 bits.
Paramètres de périphérique audio améliorés
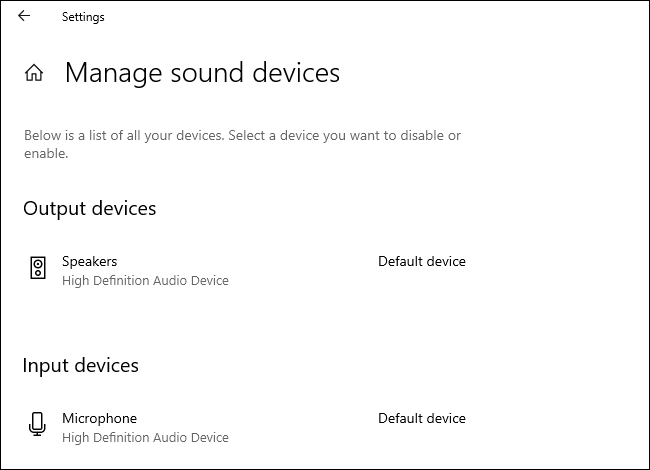
Microsoft ajoute également des fonctionnalités plus traditionnelles du panneau de configuration au panneau des paramètres audio. La page Paramètres> Système> Son> Gérer les périphériques audio vous indique désormais quel périphérique audio est votre défaut et choisissez votre défaut.
Il y a aussi maintenant un lien vers l'écran de sortie audio par application où vous pouvez contrôler quel appareil audio chaque application utilise à la volée.
CONNEXION: Comment définir les sorties audio par application dans Windows 10
Windows vous dira quoi de neuf dans les mises à jour
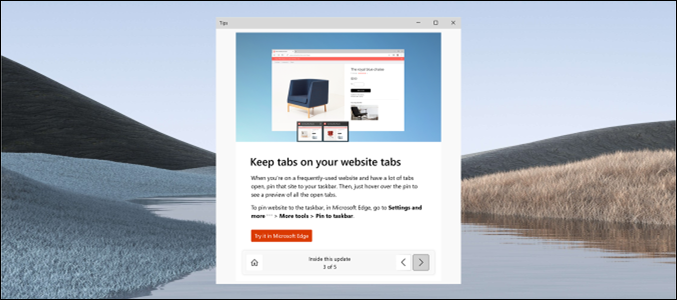
Windows 10 a maintenant une nouvelle "expérience post-mise à jour" qui apparaîtra et vous parlera de certaines des nouvelles fonctionnalités et des changements les plus importants dans ces grandes mises à jour de Windows 10 tous les six mois.
C'est une grande amélioration pour l'utilisateur moyen de Windows 10 qui doit effectuer un gros téléchargement suivi d'un long redémarrage pour la mise à jour, seulement pour se demander ce qui a changé. Maintenant, Windows vous le dira.
Nous sommes sûrs que nous fournirons toujours des informations plus détaillées sur les changements ici à How-To Geek, cependant !
Réglages automatiques du fuseau horaire
Si vous avez activé "Définir le fuseau horaire automatiquement" sous Paramètres de date et d'heure dans Windows, Windows vous enverra désormais une notification lorsqu'il changera automatiquement le fuseau horaire de votre appareil. Si Windows pense que vous vous trouvez peut-être dans un nouveau fuseau horaire mais n'en est pas sûr, vous verrez une notification vous demandant si vous souhaitez modifier votre fuseau horaire.
Plus d'émojis
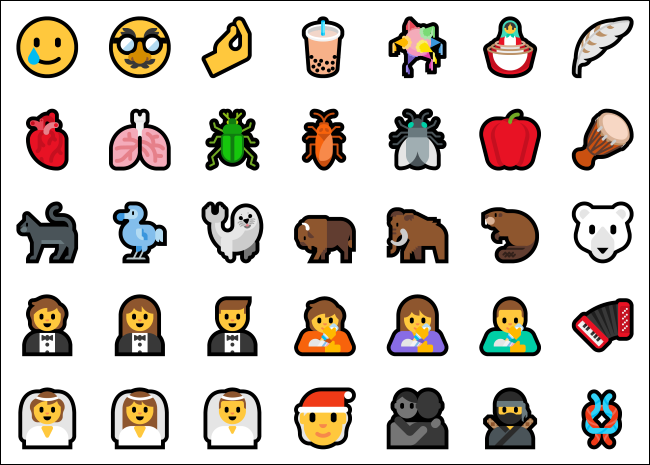
Cette version de Windows 10 ajoute la prise en charge des emoji Unicode 12.1 et 13.0. Il apporte plus de 200 nouveaux emoji à Windows 10, ajoute des emoji non sexistes en option et standardise certains des emoji de Windows 10 pour correspondre à d'autres plates-formes. (Par exemple, le petit emoji extraterrestre vert devient un petit extraterrestre gris.)
Autres changements
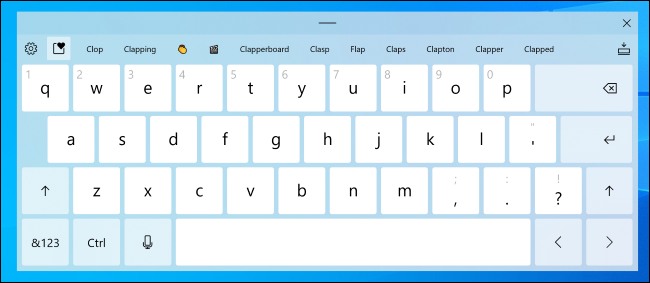
Comme toujours, les mises à jour de Windows 10 contiennent un plus grand nombre de modifications mineures, de corrections de bogues et de diverses améliorations. En voici quelques-uns :
- Améliorations de la défragmentation : la page Paramètres > Système > Stockage > Optimiser les lecteurs comporte une case à cocher "Affichage avancé" qui affiche les volumes cachés et davantage de détails sur "l'état actuel" qui vous indiqueront pourquoi vous ne pouvez pas défragmenter des lecteurs spécifiques. Vous pouvez maintenant appuyer sur F5 pour actualiser également cette page.
- Modifier le taux de rafraîchissement dans les paramètres : vous pouvez désormais modifier le taux de rafraîchissement de votre écran dans l'interface des paramètres plutôt que de visiter le panneau de configuration classique. Dirigez-vous vers Paramètres> Système> Affichage> Paramètres d'affichage avancés et regardez sous «Taux de rafraîchissement» au bas de cette page.
- Plus d'ancien navigateur Edge : le navigateur Microsoft Edge Legacy, en d'autres termes, la version originale d'Edge qui a fait ses débuts avec Windows 10, a maintenant été supprimé de Windows 10. La nouvelle version d'Edge basée sur Chromium de Microsoft est incluse à la place.
- Un clavier tactile mis à jour : Microsoft a peaufiné la conception du clavier tactile avec de nouvelles animations et sons de touches. Il obtient également une recherche d'emoji intégrée.
- Déplacement du curseur à l'aide de la barre d'espace : Le clavier tactile mis à jour vous permettra de déplacer le curseur avec la barre d'espace. Appuyez sur la barre d'espace avec votre doigt et faites glisser votre doigt vers la gauche, la droite, le haut ou le bas pour déplacer le curseur de saisie de texte.
- Écrans de démarrage d'applications sensibles au thème : pour les applications qui prennent en charge les écrans de démarrage sensibles au thème, vous verrez désormais un écran de démarrage qui correspond à votre mode d'application par défaut lorsque vous lancez l'application. Ainsi, au lieu de voir un écran de démarrage bleu, par exemple, vous verrez un écran de démarrage blanc ou noir derrière l'icône de l'application.
- Une nouvelle expérience de configuration initiale : Microsoft teste une nouvelle page "Personnalisez votre appareil" dans l'expérience de configuration initiale du PC. Il vous demandera à quoi vous prévoyez d'utiliser votre PC - offrant des options telles que les jeux, la famille, les devoirs et les affaires - et "vous aidera à personnaliser votre appareil en fonction de l'utilisation que vous en faites".
- Rechercher des applications par défaut dans les paramètres : l'écran Paramètres > Applications > Applications par défaut comporte désormais une zone de recherche qui facilite la recherche de types de fichiers, de protocoles et d'applications.
- Pousser Edge dans les paramètres : Microsoft "explore" une fonctionnalité qui vous harcèle pour faire d'Edge votre navigateur par défaut dans les paramètres.
Modifications pour les administrateurs système
Voici quelques changements intéressants pour les administrateurs :
- Stratégies basées sur ADMX pour MDM : pour les organisations utilisant la gestion des appareils modernes (MDM) au lieu de la stratégie de groupe pour gérer leurs appareils, Microsoft a "activé 647 nouvelles stratégies MDM dans 56 fichiers ADMX [Modèle d'administration] pour permettre aux clients commerciaux de configurer des stratégies qui sont également pris en charge par les stratégies de groupe. Voici la liste des fichiers ADMX (modèle d'administration) ajoutés par Microsoft.
- Réinitialiser les packages AppX à partir de PowerShell : vous pouvez désormais réinitialiser les packages AppX installés à partir de la ligne de commande PowerShell avec
Reset-AppxPackage. Vous pouviez déjà réinitialiser un package AppX installé ou les données d'une application UWP à partir de l'application Paramètres, mais vous pouvez désormais également le faire à partir de la ligne de commande. - Nouvelles options de gestion des associations de fichiers par défaut : Microsoft propose désormais aux entreprises une nouvelle façon de modifier les associations de fichiers à l'aide de la stratégie de groupe.
Comme d'habitude, il existe également de nombreuses corrections de bogues et mises à jour de sécurité. Microsoft a encore de nombreux mois devant lui, nous nous attendons donc à ce que d'autres fonctionnalités apparaissent avant la version finale. Nous continuerons à mettre à jour cet article pendant que Microsoft continue de travailler sur ce qui sera probablement la «mise à jour d'octobre 2021» ou la «mise à jour d'hiver 2021».
Il est bon de voir que des changements importants apportés à Windows, comme le DNS à l'échelle du système sur HTTPS, bénéficient d'une période de test prolongée avant d'être déployés pour tous les utilisateurs de Windows 10.
