Que faire lorsque votre imprimante n'imprime pas
Publié: 2022-01-29La technologie est parfois bizarre. Je peux contrôler mon thermostat avec ma voix, mais d'une manière ou d'une autre, les imprimantes semblent tout aussi déroutantes et peu fiables qu'elles l'étaient il y a 10 ans. Si votre imprimante vous renvoie une erreur (ou ignore tout simplement vos demandes), voici comment résoudre le problème afin que vous puissiez reprendre le travail.
Vérifiez les voyants d'erreur de votre imprimante
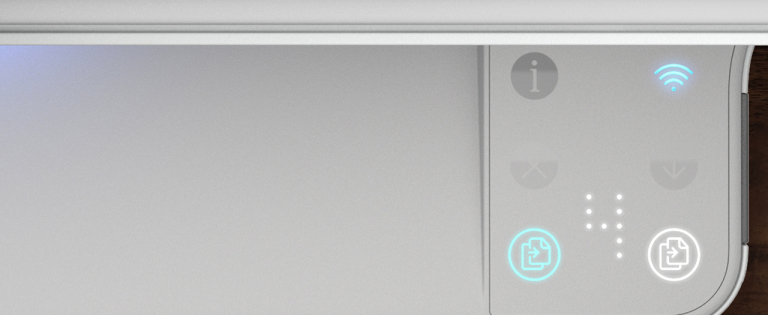
Aussi frustrantes qu'elles puissent être, les imprimantes vous indiquent parfois quel est le problème afin que vous puissiez éviter les essais et les erreurs tout au long du processus de dépannage. Votre imprimante peut afficher un message d'erreur via une série de voyants colorés clignotants énigmatiques sur l'imprimante elle-même.
Cependant, il n'est pas toujours clair quelles lumières signifient quoi, vous devrez peut-être consulter le manuel pour décoder ce que dit votre imprimante. Si vous avez perdu le manuel, vous pouvez généralement télécharger une copie PDF à partir de la page d'assistance du fabricant de votre imprimante.
Une fois que vous avez identifié l'erreur, par exemple un bourrage d'imprimante ou pas d'encre, passez à la section correspondante de ce guide pour la diagnostiquer plus en détail. (Si votre imprimante n'affiche pas d'erreur, continuez à lire.)
Effacer la file d'attente d'impression
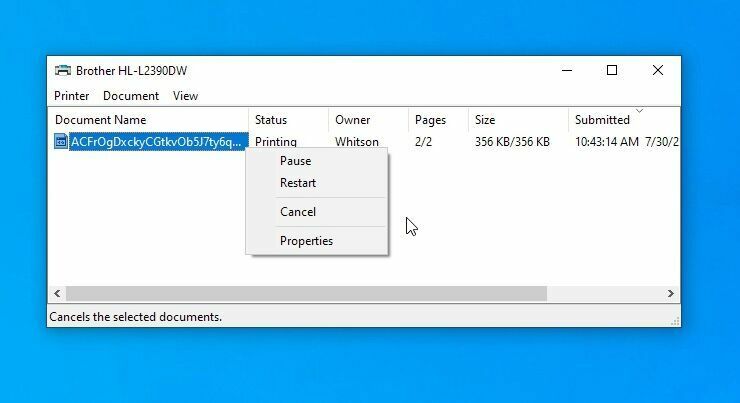
Parfois, la file d'attente d'impression de votre ordinateur peut être bloquée par d'anciens documents qui n'ont pas pu être imprimés pour une raison ou une autre, ce qui bloque le document dont vous avez besoin en ce moment.
Cliquez avec le bouton droit sur l'icône de l'imprimante dans la zone de notification de Windows, puis choisissez Ouvrir toutes les imprimantes pour afficher une liste des éléments actuellement en file d'attente. Sous macOS, vous pouvez voir la file d'attente dans Préférences système > Imprimantes et scanners > Ouvrir la file d'attente d'impression . Cliquez avec le bouton droit sur tous les anciens éléments et effacez-les pour que les choses recommencent.
Alternativement, sous Windows, vous pouvez redémarrer le spouleur d'impression, qui essaiera d'imprimer ces documents comme s'ils venaient d'être ajoutés à la file d'attente (vous n'avez donc pas à les effacer).
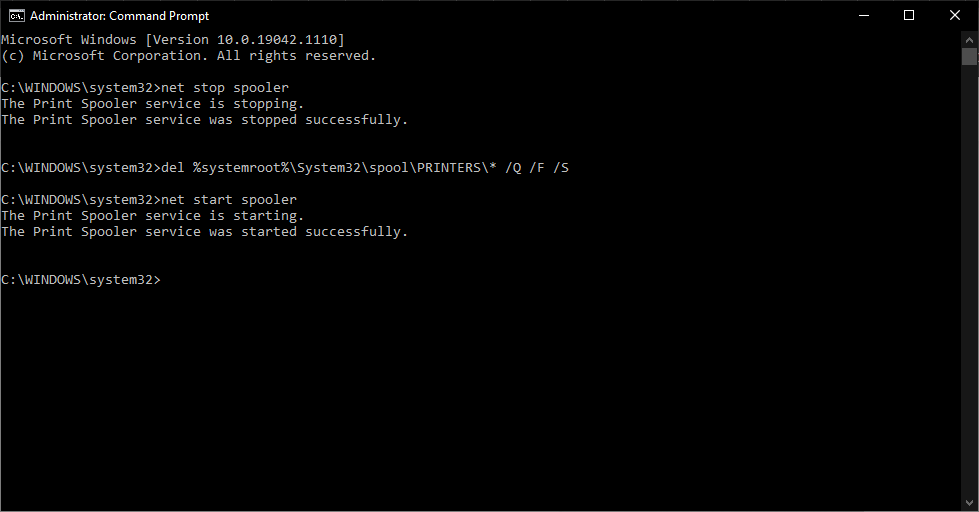
Il existe plusieurs façons de procéder, mais la plus simple est probablement à partir de l'invite de commande. Ouvrez le menu Démarrer, recherchez "Invite de commandes", cliquez avec le bouton droit sur l'option qui apparaît et choisissez Exécuter en tant qu'administrateur . Collez ensuite les commandes suivantes en appuyant sur Entrée après chacune :
net stop spoolerdel %systemroot%\System32\spool\PRINTERS\* /Q /F /Snet start spoolerAvec un peu de chance, cela redonnera vie à votre imprimante et vous obtiendrez le document que vous attendiez.
Solidifier la connexion
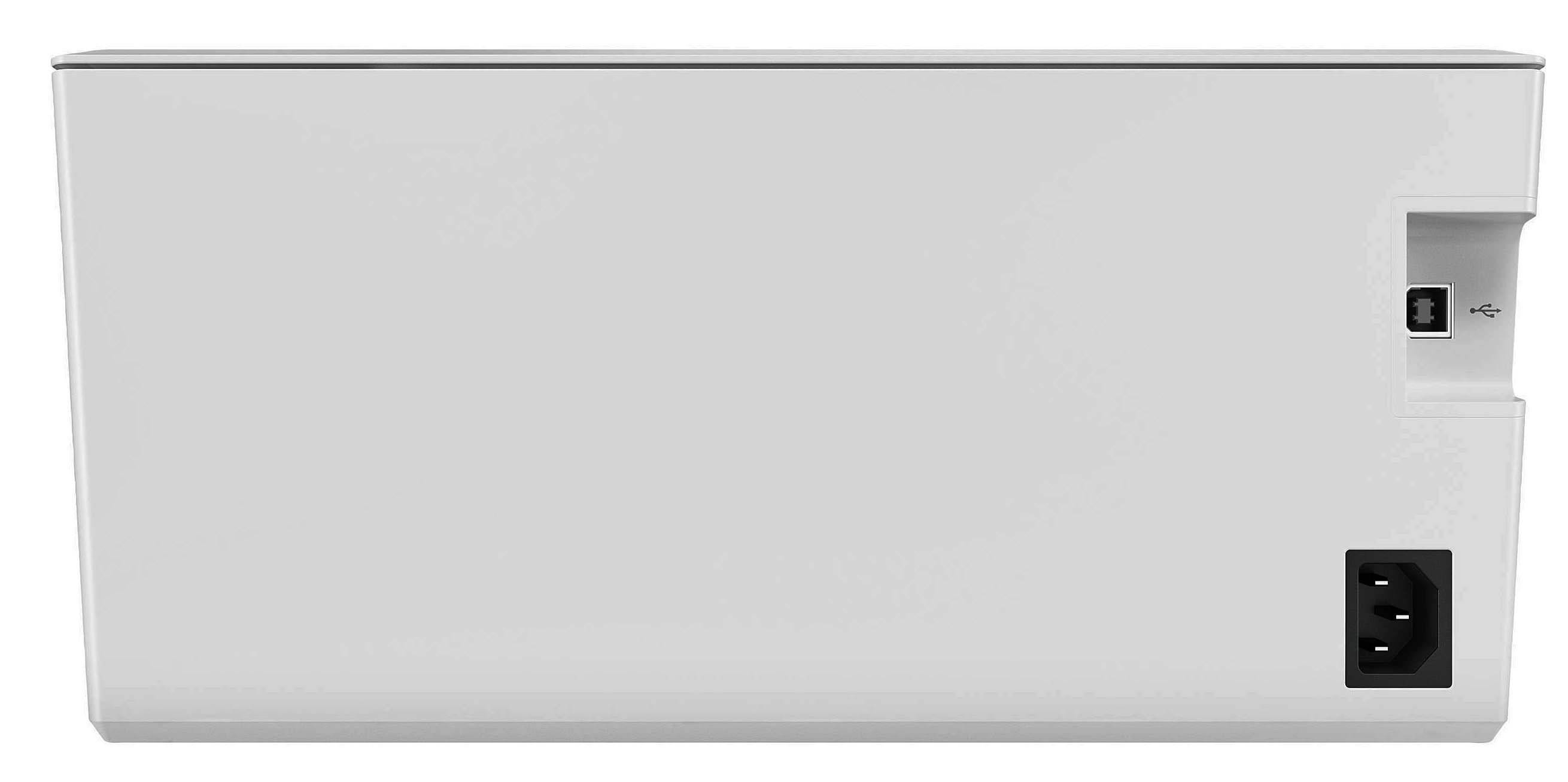
Cela peut sembler idiot, mais si j'avais un nickel pour chaque heure que j'ai perdue à dépanner quelque chose qui n'était pas branché, je serais à mi-chemin de l'achat d'une barre Snickers. Assurez-vous que le câble USB est bien branché aux deux extrémités et que le câble d'alimentation est branché au mur. Vous ne savez jamais quand quelqu'un l'a débranché pour recharger son téléphone sans vous le dire.
Si vous essayez d'imprimer via Wi-Fi, essayez de brancher votre ordinateur via USB. Si cela fonctionne, vous savez que le problème existe avec la connexion Wi-Fi et pouvez y concentrer vos efforts.
Votre imprimante reçoit-elle un signal suffisamment bon ? Vérifiez si l'imprimante apparaît dans la liste des réseaux de votre routeur ou essayez de rapprocher l'imprimante du routeur pour voir si elle est juste hors de portée. Sans blague, l'imprimante de mon beau-père ne fonctionne que si toutes les portes de l'étage sont ouvertes, car elles entravent le signal Wi-Fi déjà faible.
Assurez-vous d'avoir la bonne imprimante
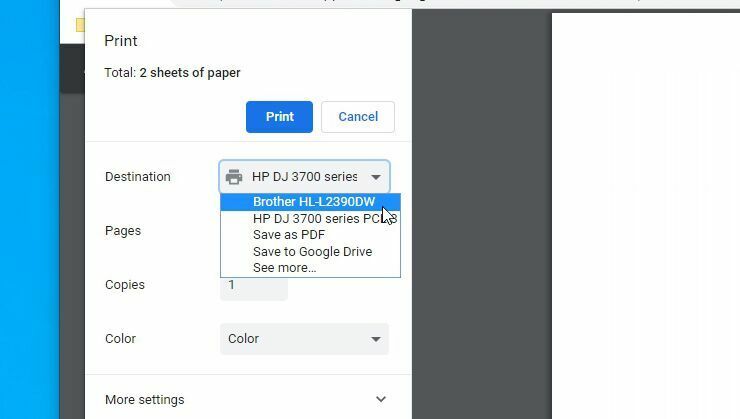
Encore une fois, cela peut sembler basique, mais êtes-vous sûr d'avoir dirigé le document vers la bonne imprimante ? Si vous avez utilisé votre ordinateur avec plusieurs imprimantes, par exemple si vous faites des allers-retours entre votre domicile et votre bureau, ou si vous venez d'acquérir une nouvelle imprimante à la maison, Windows essaie peut-être d'envoyer des documents à la mauvaise imprimante.
Essayez à nouveau d'imprimer le document et assurez-vous de choisir Fichier > Imprimer dans le menu plutôt que d'utiliser un raccourci. Ensuite, faites très attention aux options qui s'affichent. Si le menu déroulant affiche une imprimante différente de celle que vous souhaitez, cliquez dessus pour sélectionner la bonne imprimante avant de continuer. Dans certains programmes, comme Google Chrome, vous devrez peut-être même cliquer sur Voir plus pour obtenir une liste complète des imprimantes connectées.
Installer les pilotes et le logiciel
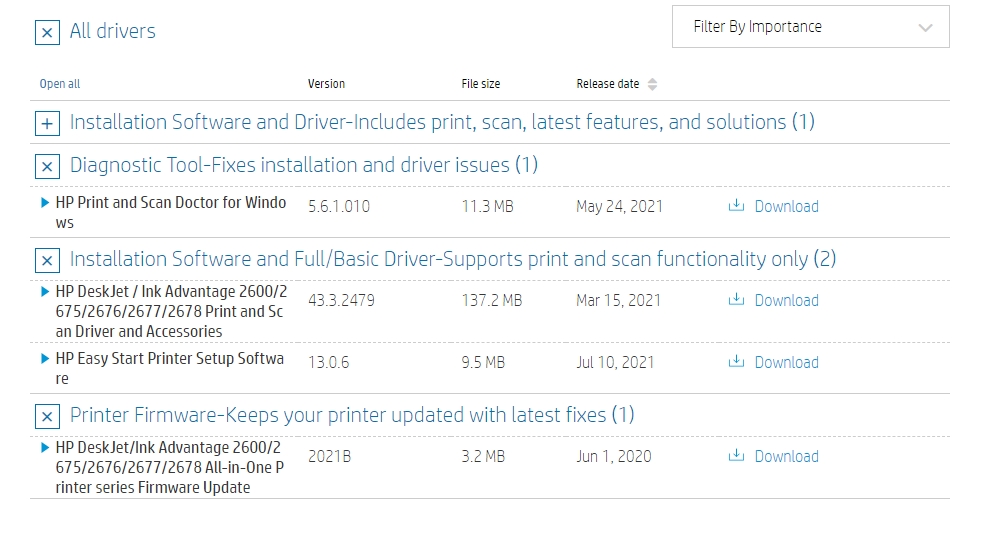
Lorsque vous branchez une imprimante sur votre PC, Windows récupère généralement les pilotes nécessaires pour vous. Mais dans de rares cas, vous devrez peut-être vous rendre sur le site Web du fabricant de l'imprimante, consulter la page d'assistance de votre modèle et télécharger manuellement le pilote ou le package logiciel. Si vous ne l'avez pas encore fait, essayez-le maintenant.
Ajouter une imprimante
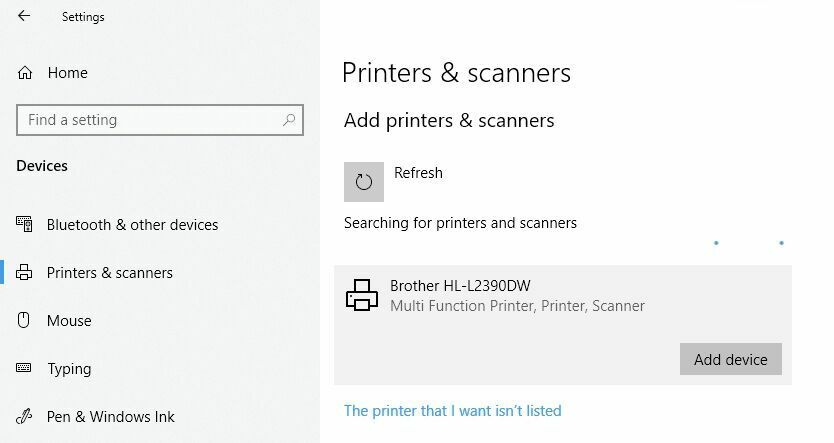
Si vous utilisez votre imprimante via Wi-Fi, vous devrez peut-être l'ajouter à la liste des imprimantes disponibles de Windows avant que Windows ne la propose en option. Dans Windows 10, accédez à Paramètres> Périphériques> Imprimantes et scanners et cliquez sur le bouton Ajouter une imprimante ou un scanner . Si vous utilisez toujours Windows 7 (vous ne devriez pas l'être), cela se trouve sous Panneau de configuration > Périphériques et imprimantes .

Sur un Mac, accédez à Préférences Système > Imprimantes et scanners et cliquez sur le signe plus. Votre PC doit rechercher des imprimantes sur le réseau et lorsqu'il trouve celle que vous recherchez, cliquez dessus pour ajouter l'imprimante à votre liste. Maintenant, vous devriez pouvoir imprimer un document.
Vérifiez que le papier est installé (non coincé)

Je suppose que vous vous êtes déjà assuré qu'il y a du papier dans le bac, mais juste au cas où : mettez du papier dans le bac. Parfois, cependant, les imprimantes sont capricieuses - il peut y avoir du papier chargé, mais si l'imprimante ne peut pas saisir, elle pensera qu'elle est vide. Essayez de retirer le bac à papier, de réaligner le papier et de le remettre en place.
Dans d'autres cas, il peut y avoir du papier coincé dans le mécanisme. Habituellement, votre imprimante vous le dira, et il vous suffit d'ouvrir le panneau d'accès et de retirer le papier froissé. (Encore une fois, vous devrez peut-être vous référer à votre manuel si vous ne savez pas où il s'ouvre.)
Recommandé par nos rédacteurs


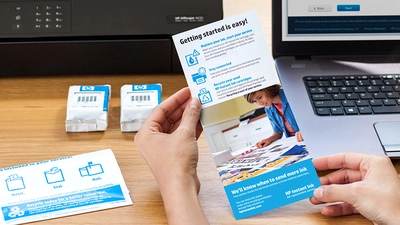
Dans certains cas, votre imprimante peut indiquer qu'il y a un bourrage papier même si vous ne voyez pas de feuille coincée dans le mécanisme. Lorsque cela se produit, vous pouvez avoir de plus petits morceaux de papier ou d'autres résidus coincés à l'intérieur des rouleaux que vous ne pouvez pas voir. Cela signifie que vous devrez supprimer certains de ces composants pour résoudre le problème. Si vous n'êtes pas à l'aise de le faire, apportez-le dans un atelier de réparation de PC pour obtenir de l'aide.
Jouez avec les cartouches d'encre

Si votre imprimante vous indique qu'elle n'a plus d'encre, mais que vous savez que ce n'est pas le cas, vous pouvez faire certaines choses. Tout d'abord, la tête d'impression peut être obstruée ou sale, et vous pouvez la nettoyer grâce à la routine de nettoyage intégrée de votre imprimante (que vous trouverez détaillée dans le manuel).
Alternativement, si les têtes de votre imprimante reposent sur les cartouches d'encre elles-mêmes - la petite bande de cuivre où l'encre sort - vous pouvez l'éponger avec une serviette en papier humide pour la nettoyer. Une fois que l'encre commence à couler plus librement sur la serviette, tamponnez-la rapidement avec une serviette en papier sèche avant de réinsérer la cartouche.
Si vous avez une imprimante laser, vous pourrez peut-être extraire un peu plus de toner de la cartouche en la secouant d'un côté à l'autre, puis en la réinsérant.
Il est également possible que votre imprimante ne se rende pas compte que vous avez mis de nouvelles cartouches d'encre. Si elle ne détecte pas automatiquement la nouvelle encre, il se peut qu'un paramètre de l'imprimante vous permette de "réinitialiser" les niveaux de remplissage. Consultez le manuel de votre imprimante pour voir comment sur votre modèle spécifique.
N'oubliez pas que certaines cartouches tierces peuvent également causer des problèmes, alors essayez les cartouches d'origine du fabricant de l'imprimante pour voir si elles fonctionnent mieux.
Exécutez l'autotest de l'imprimante
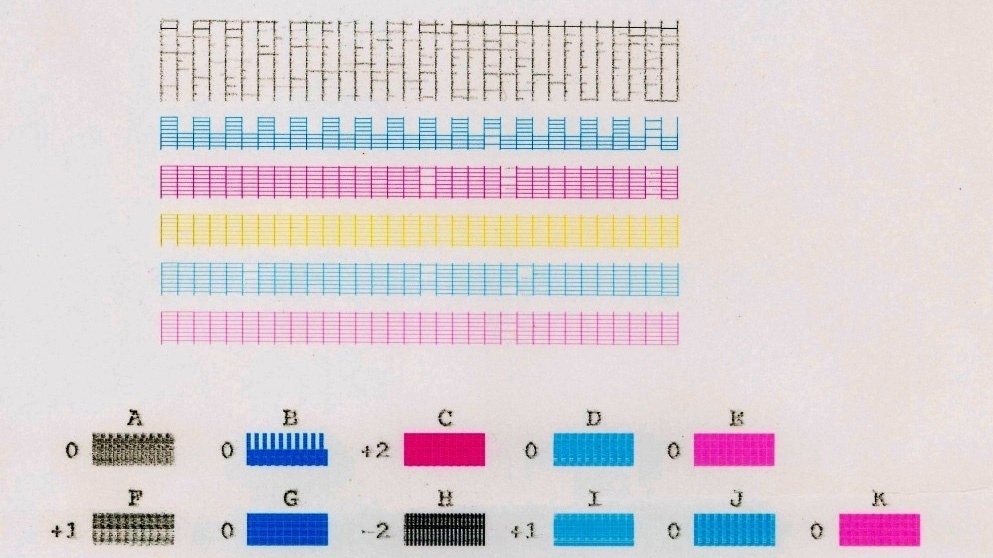
Si vous n'arrivez toujours pas à comprendre le problème, il peut être utile d'exécuter quelques tests de diagnostic. Votre imprimante et votre ordinateur peuvent imprimer des pages de test qui peuvent vous aider à affiner votre problème.
Vous pouvez généralement exécuter l'autotest de votre imprimante en appuyant sur une série de boutons au démarrage de l'imprimante, que vous trouverez décrits dans le manuel de votre imprimante. Les pages de test de Windows peuvent être imprimées en allant dans Paramètres > Périphériques > Imprimantes et scanners . Sélectionnez votre imprimante, puis cliquez sur Gérer > Imprimer une page de test .
Si la page de test de votre imprimante s'affiche correctement mais que Windows génère une erreur, vous pouvez être raisonnablement sûr que vous avez un problème logiciel. Si l'imprimante ne peut même pas imprimer sa propre page de test, vous devrez vous concentrer sur la réparation de l'imprimante plutôt que sur les problèmes de pilote ou de logiciel. Si vous avez de la chance, votre imprimante peut même vous donner une page de test avec un code d'erreur ou d'autres informations que vous pouvez déchiffrer.
