Que faire lorsque l'écran de votre ordinateur n'affiche pas d'image
Publié: 2022-01-29Votre café est infusé. Votre esprit est vif. Vous allez allumer votre ordinateur, mais rien ne s'affiche - tout ce que vous voyez est un écran noir, sans aucune explication quant à l'endroit où se cachent tous vos précieux mèmes de la journée.
Un écran vide est un peu difficile à diagnostiquer, car de nombreuses choses peuvent en être la cause : tout votre ordinateur peut mal fonctionner, ou il peut s'agir uniquement du moniteur. Peut-être que vous obtenez un message comme "Pas d'entrée" et "Câble non connecté", ou peut-être que c'est juste un écran complètement noir. Passons en revue quelques étapes de dépannage afin que vous puissiez recommencer à travailler dur (ou à perdre du temps) sur Internet.
Avez-vous essayé de l'éteindre et rallumer?
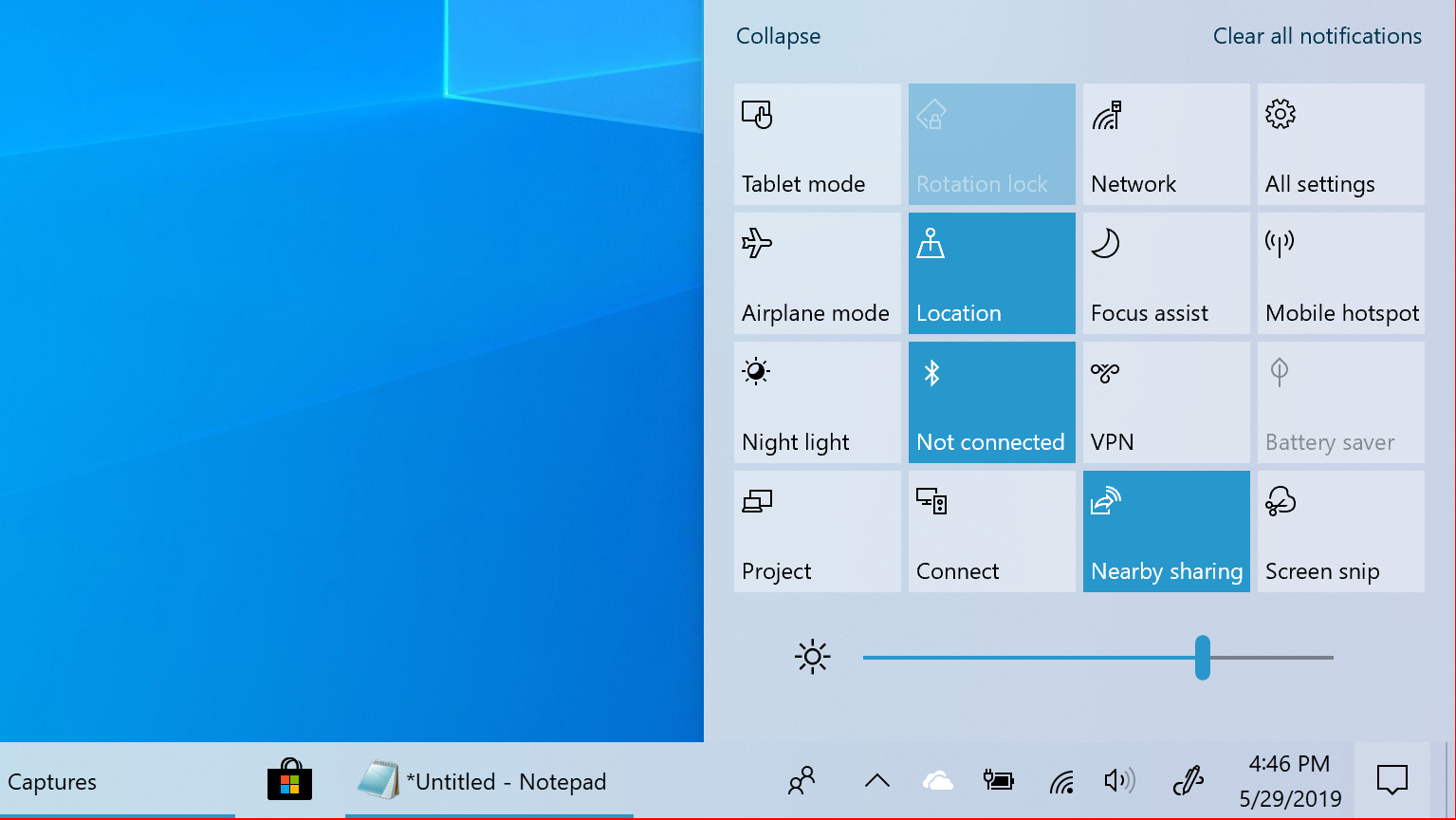
Cela peut sembler évident, mais assurez-vous que votre ordinateur et votre moniteur sont bien sous tension. Les deux devraient avoir des lumières à l'avant qui s'allument lors de la réception de l'alimentation, et il est tout à fait possible que vous ayez appuyé sur le bouton d'alimentation du moniteur à un moment donné sans vous en rendre compte.
Si votre ordinateur est allumé, essayez de le redémarrer et voyez si le problème persiste. Appuyez sur le bouton de menu de votre écran pour vous assurer qu'il est également sur la bonne entrée. (La plupart devraient détecter automatiquement la bonne entrée, mais cela ne fait jamais de mal de revérifier.)
Assurez-vous également que votre luminosité est augmentée. De nombreux ordinateurs portables vous permettent de réduire l'intensité de l'écran à néant, alors augmentez la luminosité et vous constaterez peut-être que votre ordinateur a fonctionné correctement pendant tout ce temps - il a simplement été atténué.
De même, essayez de maintenir la touche de fonction enfoncée et d'appuyer sur n'importe quel bouton qui ressemble à un écran d'ordinateur en haut de votre clavier. L'écran peut avoir été désactivé ou s'être embrouillé après avoir été déconnecté d'un moniteur externe.
Enfin, vous pouvez même essayer de débrancher complètement le moniteur. J'ai possédé un écran qui, lorsqu'il était bloqué sur une entrée sans connexion, refusait d'afficher une image jusqu'à ce que je le débranche. Si votre moniteur est bloqué sur une entrée sans rien branché, vous devrez peut-être même brancher quelque chose sur ce port avant de pouvoir basculer les entrées sur la bonne. C'est rare, mais ça arrive.
Vérifiez vos connexions

Ensuite, assurez-vous qu'aucun câble ne s'est détaché. En particulier, assurez-vous que votre moniteur est branché au mur et qu'il est alimenté, et vérifiez que le câble allant à votre PC est bien branché aux deux extrémités.
Si vous avez une carte graphique, votre moniteur doit y être branché, pas le port HDMI de votre carte mère. Si vous avez des câbles supplémentaires qui traînent, essayez-en un autre - peut-être que le câble que vous avez utilisé est endommagé ou que l'un des ports ne fonctionne pas correctement. (Si vous avez un câble d'un type différent, par exemple un câble HDMI au lieu d'un câble DisplayPort, essayez-le également.)
De plus, assurez-vous que votre câble a les bonnes spécifications pour le travail : si vous utilisez DisplayPort, assurez-vous qu'il est certifié par VESA, et si vous utilisez HDMI, il peut y avoir une étiquette de certification sur l'emballage avec laquelle vous pouvez numériser l'application de certification de câble HDMI pour iPhone ou Android. N'oubliez pas que tous les câbles ne sont pas créés égaux : si vous essayez d'exécuter un écran 4K à un taux de rafraîchissement élevé, par exemple, vous aurez besoin d'un câble HDMI Ultra High Speed, plutôt que d'un ancien modèle High Speed. Vous pouvez en savoir plus sur les classifications des câbles dans notre guide.
Si vous utilisez des adaptateurs, ceux-ci pourraient également être le coupable - soit vous avez un dongle défectueux, soit vous l'utilisez d'une manière pour laquelle il n'était pas destiné à être utilisé. Les adaptateurs HDMI vers VGA, par exemple, ne fonctionnent que dans ce sens. Si vous essayez de connecter un ordinateur VGA à un moniteur DVI, vous aurez besoin d'un autre type de convertisseur actif.
Pendant que vous tâtonnez avec les câbles, débranchez tout ce qui n'est pas essentiel de votre ordinateur (c'est-à-dire la souris, le clavier et le moniteur). J'ai eu des situations où un port USB spécifique empêchait l'ordinateur de démarrer si quelque chose y était branché - bizarre, mais cela arrive. (Vous pouvez même essayer de déplacer votre souris ou votre clavier vers un autre port, juste pour être super sûr.)
Questions multi-écrans
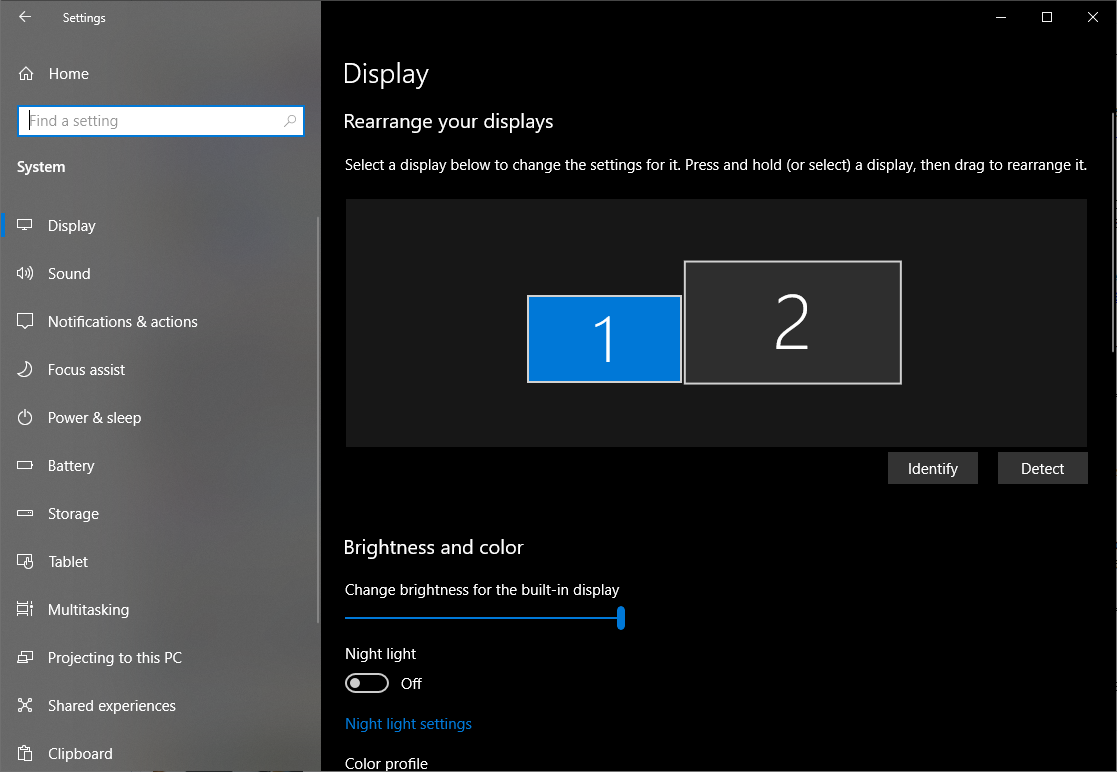
Si vous essayez de connecter un deuxième moniteur, que ce soit à un ordinateur portable ou à un ordinateur de bureau, vous pouvez rencontrer des problèmes où un seul des écrans fonctionne correctement. Tout d'abord, assurez-vous que votre ordinateur portable ou votre ordinateur est capable d'exécuter deux écrans ou plus à la fois - certaines machines peuvent ne pas prendre en charge tous les moniteurs que vous souhaitez connecter. (Les derniers MacBook M1, malgré toutes leurs améliorations, ne prennent en charge qu'un seul écran externe à la fois, par exemple.)
Ensuite, une fois que vous avez branché votre deuxième moniteur, accédez à Paramètres > Système > Affichage. Si votre deuxième écran est reconnu par le système mais affiche un écran noir, cela peut être dû aux paramètres de cette page - vous pouvez l'avoir configuré pour afficher uniquement une image sur l'écran de l'ordinateur portable, par exemple, et vous pouvez l'ajuster dupliquer le bureau sur les deux écrans ou étendre le bureau sur les deux écrans.
Écoutez le bip

Lorsque votre ordinateur démarre, vous entendez généralement un petit bip provenant d'un haut-parleur situé à l'intérieur de la tour. Ce haut-parleur existe pour vous donner des codes d'erreur en cas de problème. Si vous n'en avez pas, vous pouvez en commander un sur Amazon et le brancher sur l'en-tête du haut-parleur de votre carte mère.
Si votre PC émet juste un bip rapide au démarrage, cela signifie qu'il n'enregistre aucun problème matériel. Mais s'il émet une séquence spécifique de bips - disons, un long bip, puis deux courts bips - il essaie de vous dire quelque chose. Il peut s'agir d'une barrette de RAM défaillante, d'un processeur en surchauffe ou d'une carte vidéo mal installée. (D'autres machines peuvent avoir un affichage numérique qui affiche des codes d'erreur au lieu de bips, ou une série de voyants qui s'allument dans un ordre spécifique pour indiquer un problème.)

Il existe des pages Web contenant des informations sur ces codes sonores, mais le mieux est de consulter le manuel de votre PC ou de votre carte mère spécifique, car il sera plus précis. Une fois que vous avez identifié le problème, le résoudre devrait être un jeu d'enfant.
Corrigez votre ordre de démarrage
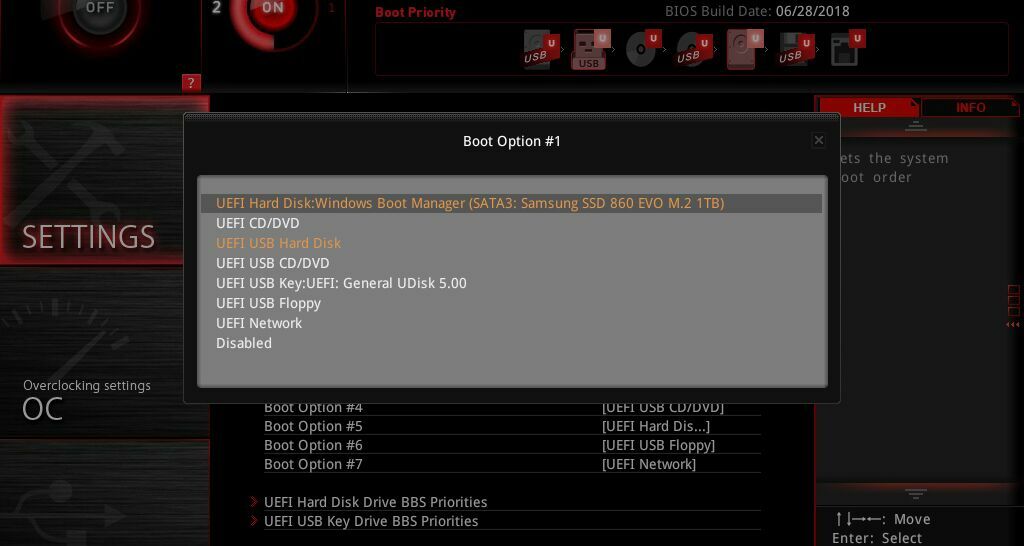
Parfois, votre PC peut essayer de démarrer à partir du mauvais disque dur et lorsqu'il ne trouve pas de système d'exploitation, il vous donnera simplement un écran noir (parfois avec un curseur clignotant dans le coin). C'est facile à réparer.
Redémarrez votre ordinateur et accédez au menu de configuration du BIOS, généralement en appuyant sur une touche telle que DEL ou F2 au démarrage. Dans le menu du BIOS, recherchez l'option Boot Order et assurez-vous que le bon disque dur figure en haut de la liste. Enregistrez ensuite vos paramètres et quittez. Si vous avez de la chance, vous redémarrerez sous Windows.
Si cela ne fonctionne pas, vous pouvez également essayer de charger les paramètres par défaut optimisés à partir du BIOS. Si vous avez mal configuré quelque chose d'autre dans le passé, cela vous ramènera aux paramètres par défaut, ce qui peut vous permettre de démarrer. (Bien que je recommande de prendre d'abord une photo de vos paramètres BIOS, au cas où vous auriez réellement besoin d'autre chose que la valeur par défaut pour démarrer correctement. De cette façon, vous pouvez tout remettre en place si la réinitialisation des paramètres par défaut ne fonctionne pas.)
Réinstallez votre carte graphique, votre RAM ou tout autre matériel

Si vous avez récemment construit, mis à niveau ou déplacé votre ordinateur de bureau, il est possible qu'un élément matériel se soit détaché à l'intérieur du boîtier et empêche l'ordinateur de démarrer. Retirez le panneau latéral de votre PC et regardez à l'intérieur. Si vous avez une carte graphique, essayez de la retirer et de la réinsérer dans son emplacement PCIe jusqu'à ce qu'elle s'enclenche ou essayez de la déplacer entièrement vers un autre emplacement. Assurez-vous également que ses câbles d'alimentation sont fermement verrouillés en place.
Pendant que vous êtes à l'intérieur, réinstallez également les barrettes de RAM, en appuyant sur les leviers près des bords pour faire sortir la barrette de sa fente, puis en la repoussant jusqu'à ce que vous entendiez les loquets cliquer. Assurez-vous que tous les câbles connectés à la carte mère sont bien branchés et que votre disque dur est connecté.
Bouclez votre ceinture pour le mode sans échec
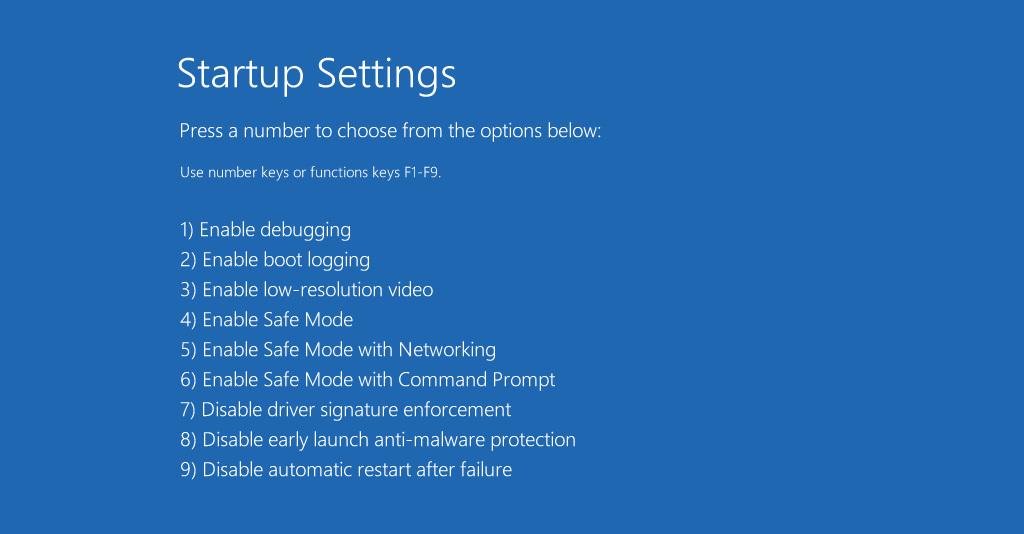
Si vous ne voyez toujours pas d'image lorsque votre ordinateur démarre, vous avez peut-être un problème de pilote ou un autre problème logiciel. Vous pourrez peut-être obtenir une image si vous démarrez en mode sans échec, bien que cela soit un peu difficile si vous n'avez pas d'écran de travail pour commencer.
Vous avez plusieurs choix : si vous interrompez le processus de démarrage trois fois (en appuyant sur le bouton de redémarrage lorsque Windows commence à démarrer, par exemple), vous serez transféré dans le menu de réparation automatique, où vous pourrez accéder aux options avancées pour trouver Mode sans échec.
Si vous ne parvenez pas à le faire fonctionner, vous pouvez également créer un lecteur d'installation de Windows 10 à l'aide d'un autre PC, démarrer à partir de ce lecteur flash, puis accéder à Réparer votre ordinateur > Dépannage > Paramètres de démarrage pour choisir le mode sans échec avec mise en réseau.
Si votre ordinateur démarre en mode sans échec, il y a encore une chance de réparer les choses. Essayez de désinstaller tous les nouveaux programmes que vous possédez et qui pourraient causer un problème. Assurez-vous que votre résolution et votre taux de rafraîchissement sont correctement réglés (si vous les avez réglés trop haut, votre moniteur pourrait ne pas être en mesure d'afficher un écran).
Vous pouvez également essayer de réinstaller les pilotes de votre carte graphique en les téléchargeant depuis le site Web du fabricant. S'il vous reste des pilotes graphiques sur votre système, vous pouvez les nettoyer entièrement en exécutant Display Driver Uninstaller. Cet outil n'est pas pour les âmes sensibles, mais c'est le seul moyen d'effacer véritablement toute trace d'un pilote graphique du système, ce qui peut parfois causer des problèmes.
Vous voudrez peut-être même exécuter une analyse de logiciels malveillants pendant que vous y êtes, utiliser la restauration du système ou même un lecteur de récupération (si vous en avez un) pour revenir à une configuration de travail connue. Une fois que vous avez terminé, voyez si votre ordinateur redémarre normalement.
Sinon, vous pouvez revenir à ce menu de dépannage et essayer l'option de réparation du démarrage. Vous pouvez également accéder à l'invite de commande et exécuter sfc/scannow ou chkdsk C:/r pour vérifier les erreurs de lecteur. Si vous avez de la chance, Windows pourra réparer tous les problèmes et vous permettre de redémarrer.
Essayez une autre carte vidéo ou un autre moniteur
Si aucune des solutions ci-dessus ne résout le problème, vous devrez peut-être effectuer des tests plus approfondis avec du matériel de rechange, si vous pouvez en mettre la main dessus. Trouvez une carte vidéo bon marché sur Craigslist et voyez si elle fonctionne à la place de votre carte actuelle. Si tel est le cas, le problème peut provenir de votre GPU et il est temps de mettre à niveau.
Vérifiez si votre ordinateur démarre lorsqu'il est branché sur un autre moniteur ou sur votre téléviseur. Si vous utilisez un ordinateur portable, branchez un moniteur externe pour voir si le problème vient de votre écran ou du PC lui-même. Si votre écran fonctionne mal, vous pourrez peut-être remplacer vous-même le panneau LCD de votre moniteur ou de votre ordinateur portable (si vous êtes habile avec un tournevis). Sinon, il est peut-être temps de faire appel à des professionnels. J'espère que vous disposez d'une bonne sauvegarde au cas où ils devraient effacer le disque.
