Que faire lorsque votre ordinateur ne démarre pas
Publié: 2022-01-29Vous vous asseyez devant votre ordinateur, appuyez sur le bouton d'alimentation comme vous le faites tous les jours, et... rien ne se passe. Peut-être que l'ordinateur ne s'allume pas du tout, peut-être qu'il s'allume mais s'éteint tout de suite, ou peut-être que tout ce que vous obtenez est un écran bleu. Il n'y a évidemment rien de mal ici, alors pourquoi l'ordinateur ne démarre-t-il pas tout simplement ? Voici quelques étapes de dépannage à suivre.
Donnez-lui plus de puissance

Si votre ordinateur ne s'allume pas du tout (aucun ventilateur ne fonctionne, aucun voyant ne clignote et rien n'apparaît à l'écran), vous avez probablement un problème d'alimentation.
Débranchez votre ordinateur et branchez-le directement sur une prise murale dont vous savez qu'elle fonctionne, plutôt que sur une multiprise ou une batterie de secours qui pourrait être défaillante. Assurez-vous que l'interrupteur d'alimentation à l'arrière de votre bloc d'alimentation est allumé et si la prise est connectée à un interrupteur d'éclairage, assurez-vous que cet interrupteur est également allumé.
Si vous utilisez un ordinateur portable, assurez-vous que votre chargeur est correctement branché et sur le bon port. S'il se charge via USB-C, seuls certains des ports USB peuvent réellement fournir de l'alimentation. Une alimentation défaillante peut souvent causer des problèmes de démarrage, même si les ventilateurs et les voyants s'allument. Donc, si les étapes de dépannage de ce guide vous échouent, il est peut-être temps de remplacer votre alimentation.
Vérifiez votre moniteur

Si l'ordinateur semble s'allumer mais que vous ne voyez rien à l'écran, l'ordinateur est peut-être en train de démarrer et le moniteur n'affiche tout simplement pas d'image. Assurez-vous que votre moniteur est branché (encore une fois, essayez une prise murale au lieu d'une multiprise), allumé et réglé sur la bonne entrée à l'aide des boutons sur le côté ou en bas.
Vous voudrez également vous assurer que le câble reliant votre moniteur à votre PC ne s'est pas détaché, n'a pas été endommagé ou n'est pas défectueux. Si vous pouvez connecter un autre ordinateur à votre moniteur et obtenir une image, c'est peut-être le câble qui doit être remplacé.
Si vous utilisez un ordinateur portable, cela peut sembler idiot, mais assurez-vous que la luminosité est augmentée. Plusieurs personnes m'ont demandé de l'aide avec un ordinateur qui ne démarre pas, seulement pour découvrir que la luminosité a été complètement réduite, provoquant un écran noir.
Si ces correctifs ne vous aident pas, essayez de brancher votre PC sur un autre moniteur si vous en avez un, ou même un téléviseur, et voyez si Windows s'y affiche. Si c'est le cas, votre moniteur est peut-être mort et vous devez en acheter un nouveau.
Écoutez le bip

Lorsque votre ordinateur démarre, il peut émettre un bip. Généralement, un seul bip signifie que tout va bien. Mais si l'ordinateur a du mal à démarrer, il peut émettre une série de bips (un peu comme le code Morse) qui vous indiquent ce qui ne va pas.
Consultez le manuel de votre PC (ou la carte mère du PC, si vous l'avez construit vous-même) et déterminez la signification des bips. Si vous n'avez pas votre manuel, vous pouvez probablement le trouver sur le site Web du fabricant.
Si votre ordinateur n'émet aucun bip, vous n'aurez peut-être pas de chance, bien que certains ordinateurs de bureau puissent avoir un en-tête sur la carte mère où vous pouvez installer un haut-parleur bon marché, ou même un affichage numérique avec un code numérique qui correspond à une erreur. message.
Débranchez les périphériques USB inutiles

Avant de continuer, débranchez tout ce qui est superflu de votre ordinateur : webcams, disques durs externes, casques USB. Essayez de démarrer avec juste un clavier et une souris (ou même sans clavier et souris, si vous êtes dans une situation désespérée) pour voir si l'un de vos périphériques USB est à l'origine d'un conflit.
Dans certaines circonstances, il peut même ne pas s'agir de l'appareil lui-même, mais du port de votre ordinateur. J'ai possédé un PC qui ne pouvait pas accéder à Windows si quelque chose était branché sur le port USB avant - une fois démarré, les ports fonctionneraient bien, mais il devait être vide pendant le processus de démarrage. Plus vous pouvez éliminer de variables, mieux c'est.
Réinstallez le matériel à l'intérieur

Il est possible qu'un composant de votre ordinateur se soit détaché à l'intérieur du boîtier, surtout s'il a été récemment transporté quelque part ou si vous travailliez à l'intérieur.
Si vous êtes à l'aise pour ouvrir votre ordinateur, retirez le panneau latéral et assurez-vous que les composants sont correctement installés dans leurs prises respectives. Cela inclut votre RAM, votre carte graphique, les câbles de la carte mère et le dissipateur thermique du processeur. Retirez-les complètement, puis rebranchez-les en vous assurant qu'ils s'enclenchent complètement.
Vous pouvez également essayer de démarrer sans certains matériels, comme la carte graphique ou l'une des clés RAM, au cas où ils seraient défectueux. (Et si cela ne fonctionne pas avec une clé RAM, essayez l'autre.)
Explorer le BIOS
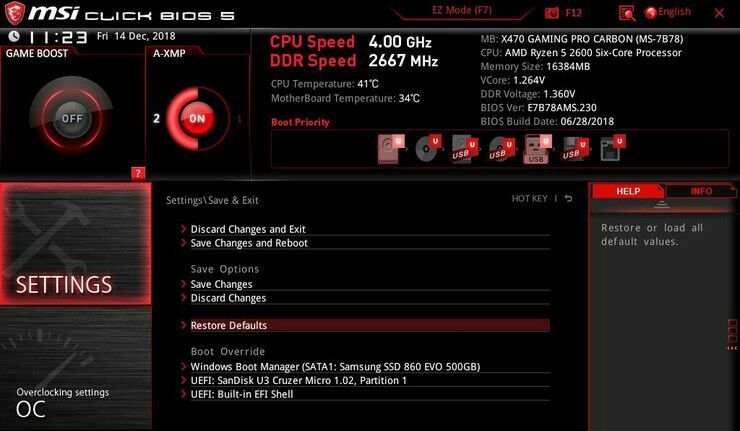
Si votre ordinateur s'allume et que vous voyez l'écran POST mais que vous ne pouvez pas démarrer sous Windows, certains paramètres peuvent être à l'origine d'un problème. Par exemple, une erreur indiquant que votre ordinateur ne trouve pas de système d'exploitation amorçable peut signifier que votre BIOS est configuré pour démarrer à partir du mauvais lecteur ou que vos paramètres d'overclocking provoquent immédiatement l'écran bleu de l'ordinateur.
Entrez dans votre BIOS lorsque l'écran POST apparaît, généralement en appuyant sur Suppr, F2 ou une autre touche pour accéder à la configuration. Si vous avez modifié l'un de ces paramètres récemment, essayez de les modifier à nouveau.
Assurez-vous que votre ordre de démarrage est défini sur le bon disque dur, que votre RAM est reconnue et que votre processeur ne surchauffe pas (s'il est supérieur à 90 degrés Celsius dans le BIOS, quelque chose ne va vraiment pas). Vous pouvez également désactiver la fonction de démarrage rapide, au cas où une mise à jour récente de Windows entrerait en conflit avec celle-ci.
Si tout le reste échoue, essayez de réinitialiser vos paramètres BIOS à tous les niveaux à l'aide de l'option Load Optimized Defaults. Assurez-vous simplement de prendre quelques photos de vos paramètres BIOS afin de pouvoir les rétablir si cela ne fonctionne pas.
Recherche de virus à l'aide d'un Live CD
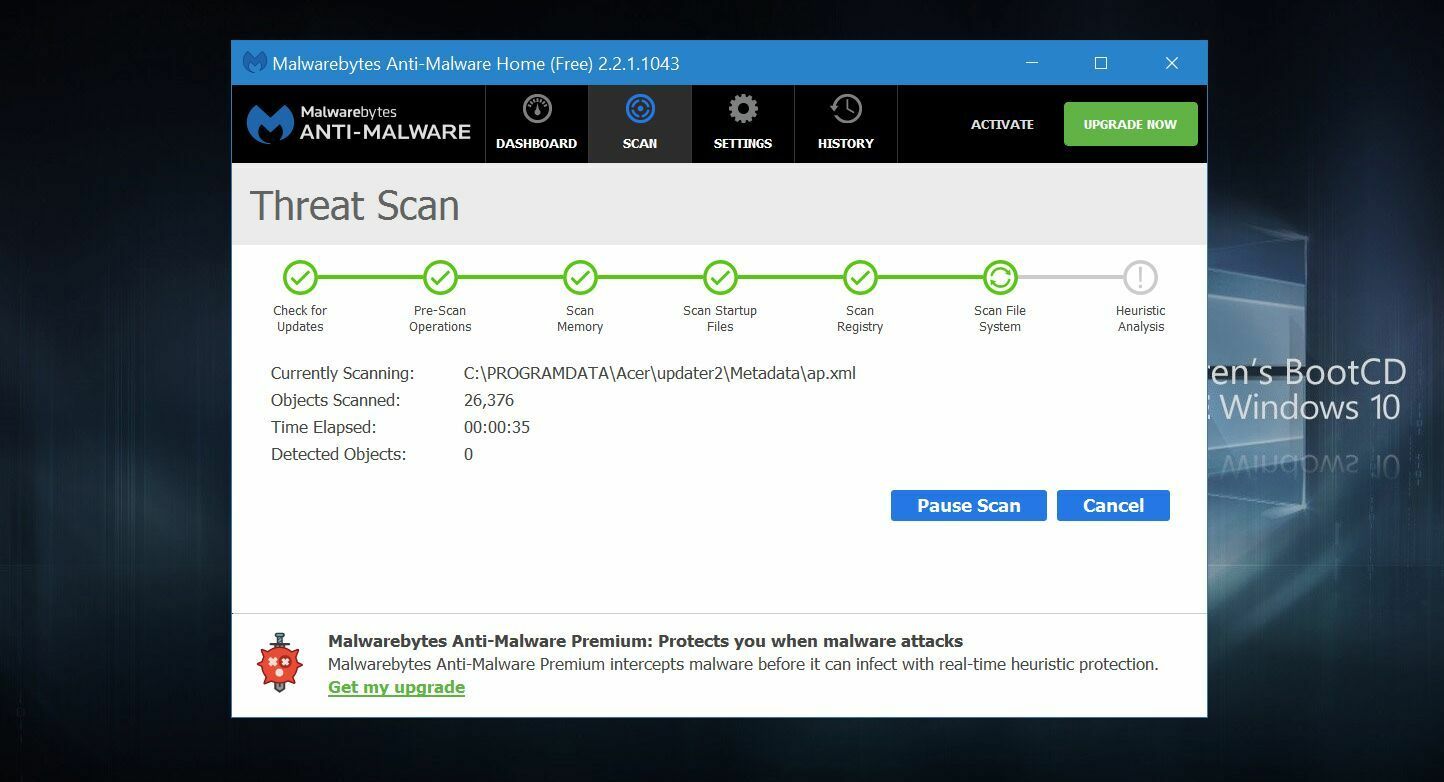
Il est possible que vous ayez des logiciels malveillants malveillants qui empêchent votre ordinateur de démarrer. Mais avec un environnement en direct comme Hiren's Boot CD, vous pouvez démarrer votre ordinateur à partir d'un CD ou d'une clé USB et analyser votre disque dur à la recherche de logiciels malveillants sans démarrer Windows.
Téléchargez l'image ISO à partir de cette page et suivez les instructions pour la "graver" sur une clé USB. Redémarrez votre ordinateur et accédez au menu de démarrage, généralement en appuyant sur F11, F12 ou une autre touche définie au démarrage. Choisissez votre clé USB dans le menu de démarrage et elle devrait démarrer dans l'environnement en direct de Hiren.

À partir de là, vous pouvez accéder à Utilitaires > Sécurité et exécuter une analyse antivirus avec ESET et une analyse des logiciels malveillants avec Malwarebytes. Si l'un ou l'autre des programmes trouve quelque chose, il vous le fera savoir et tentera de le réparer, ce qui, espérons-le, vous permettra de redémarrer Windows.
Démarrer en mode sans échec

Si vous obtenez l'écran bleu de la mort au démarrage, cela peut être le résultat d'une mauvaise application, d'un problème de pilote ou d'une autre bizarrerie matérielle causant des problèmes au démarrage. Si vous le pouvez, recherchez sur Google le code d'arrêt qui apparaît et voyez s'il vous donne un aperçu de ce qui ne va pas.
Cependant, il y a de fortes chances que vous deviez démarrer en mode sans échec pour résoudre le problème. Auparavant, ce processus était simple sous Windows 7, car il vous suffisait d'appuyer sur F8 au démarrage. C'est beaucoup plus délicat dans Windows 10, mais généralement si vous interrompez le processus de démarrage trois fois, par exemple en appuyant sur le bouton de réinitialisation pendant que Windows essaie de démarrer, cela vous amènera à l'écran de réparation automatique, où vous pourrez cliquer sur Options avancées .
Alternativement, vous pouvez créer un lecteur d'installation Windows à l'aide d'un autre PC et démarrer directement à partir de celui-ci, en choisissant votre langue et en sélectionnant Réparer votre ordinateur lorsque vous en avez la possibilité. L'une ou l'autre de ces méthodes devrait éventuellement vous amener à l'écran Choisir une option, où vous pouvez cliquer sur Dépannage > Options avancées > Paramètres de démarrage et redémarrer l'ordinateur. (Si vous ne voyez pas l'option Paramètres de démarrage, vous devrez peut-être cliquer sur Afficher plus d'options de récupération en bas.)
Votre ordinateur devrait alors vous donner la possibilité de démarrer en mode sans échec , en mode sans échec avec mise en réseau ou en mode sans échec avec invite de commande . Vous pouvez essayer n'importe lequel d'entre eux, bien que le mode sans échec le plus minimal soit probablement votre meilleur pari, à moins que vous n'ayez besoin d'accéder à Internet (auquel cas, choisissez le mode sans échec avec mise en réseau). Cela chargera Windows avec uniquement les pilotes et services les plus importants en cours d'exécution.
Si vous avez récemment installé un nouveau matériel, essayez de désinstaller ses pilotes en mode sans échec. Si vous pensez qu'une nouvelle application pourrait être à blâmer, débarrassez-vous-en également. BlueScreenView peut vous aider à parcourir vos écrans bleus de la mort les plus récents pour voir le fichier qui a causé le problème, ou toute chaîne de vérification de bogue et code à Google.
Vous pouvez même essayer d'exécuter la restauration du système pour essayer de ramener votre PC à la dernière configuration de travail connue. Redémarrez le PC normalement pour voir s'il a résolu le problème. Si ce n'est pas le cas, vous pouvez à nouveau activer le mode sans échec ou essayer de passer à l'une des étapes de dépannage suivantes de ce guide.
Annuler une mise à jour Windows problématique
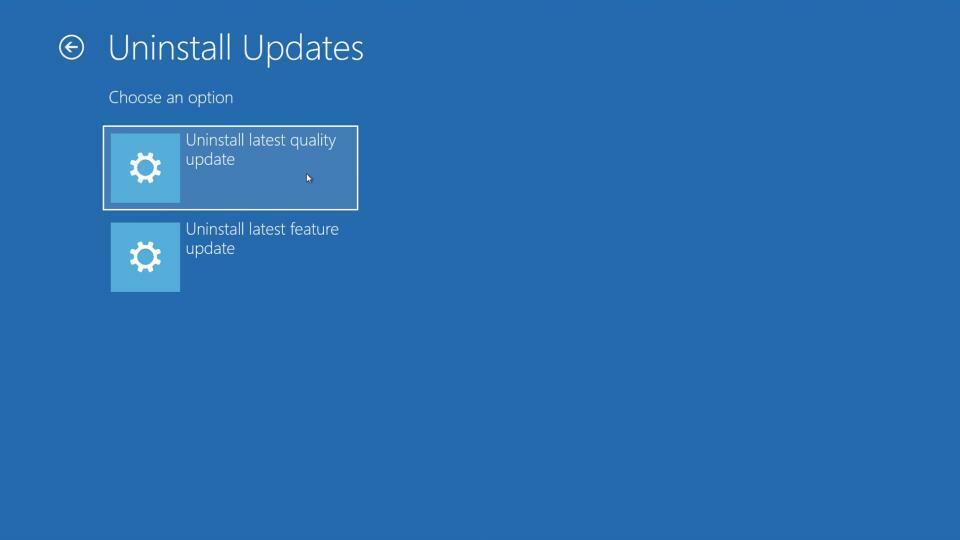
Si vous avez récemment installé une mise à jour Windows (ou si vous pensez que Windows l'a peut-être fait en arrière-plan sans que vous vous en rendiez compte), cela a peut-être provoqué un conflit qui a rendu votre ordinateur inutilisable. C'est ennuyeux, mais heureusement, Windows offre la possibilité de revenir à la version précédente, même si vous ne pouvez pas accéder à Windows lui-même.
Revenez au menu Dépannage > Options avancées en suivant les instructions ci-dessus, puis choisissez Désinstaller les mises à jour . Essayez de désinstaller la dernière mise à jour de qualité ou, si vous avez récemment essayé de mettre à niveau vers une nouvelle version majeure de Windows 10, désinstallez la dernière mise à jour des fonctionnalités. Si vous avez de la chance, cela peut vous ramener dans Windows, auquel cas vous pouvez retarder les mises à jour Windows jusqu'à ce que les problèmes soient résolus.
Vérifiez votre disque dur pour la corruption
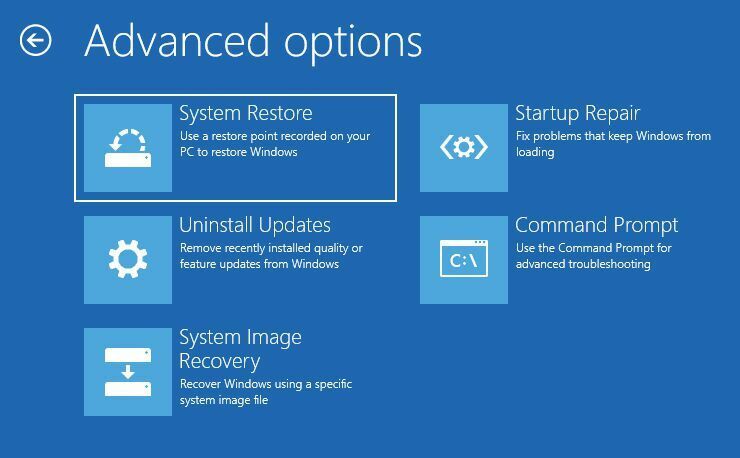
Il est possible que certaines données du lecteur soient corrompues, empêchant Windows de démarrer correctement. Heureusement, Microsoft dispose de quelques outils qui peuvent tenter de résoudre le problème.
Dirigez-vous vers le menu Dépannage> Options avancées comme décrit ci-dessus et choisissez l'invite de commande. Tapez sfc /scannow et appuyez sur Entrée. Windows vérifiera si votre disque est corrompu et tentera de réparer tout problème.
Vous pouvez également essayer la commande chkdsk C: /r , qui effectuera une recherche plus large des fichiers corrompus et des secteurs défectueux. (Si vous avez plusieurs lecteurs, vous pouvez exécuter wmic logicaldisk get volumename,name et remplacer la lettre de lecteur par la bonne dans la liste résultante.)
Réparer un chargeur de démarrage en panne
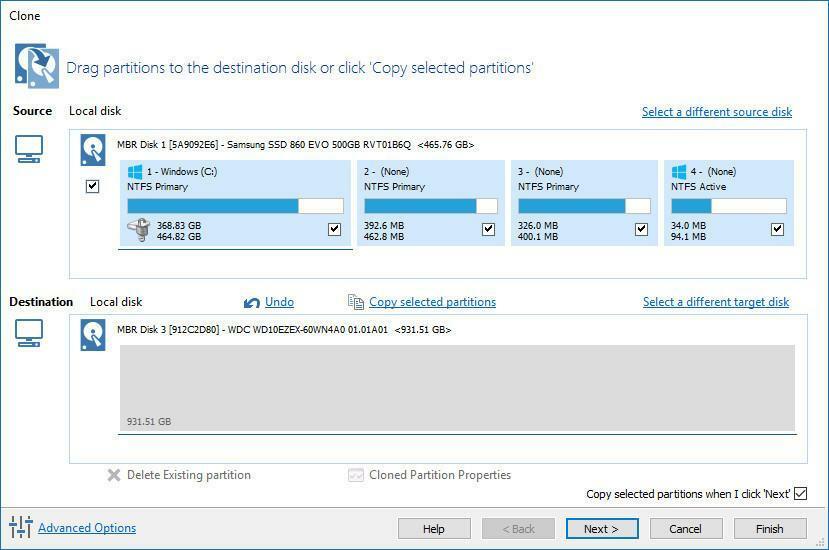
Parfois, votre installation de Windows est correcte, mais le chargeur de démarrage (les données qui régissent le processus de démarrage de Windows) est corrompu. Cela se produit souvent si vous clonez votre disque dur de manière incorrecte, auquel cas vous pouvez réessayer le processus de clonage, en vous assurant de cloner l' intégralité du disque, pas seulement la partition sur laquelle Windows réside.
Cela peut également arriver si vous essayez de démarrer Linux en double ou de créer de nouvelles partitions de disque et de gâcher quelque chose en cours de route. Vous recevrez souvent un message indiquant "Erreur lors du chargement du système d'exploitation", "Table de partition invalide" ou "FATA : aucun support de démarrage trouvé ! Système est arrêté."
Si vous disposez d'une bonne sauvegarde, vous pouvez essayer de réparer le chargeur de démarrage à l'aide des outils intégrés de Windows en accédant à Dépannage > Options avancées comme décrit ci-dessus, puis en choisissant Réparation au démarrage . Je n'essaierais pas ces étapes à moins que vos fichiers ne soient sauvegardés, car jouer avec les partitions peut toujours entraîner la perte de données. Vous pouvez également exécuter l'invite de commande à partir de ce menu et essayer d'exécuter l'une des commandes suivantes :
bootrec /fixmbr
bootrec /fixboot
bootrec /rebuildbcdSi cela ne fonctionne pas, la réparation de votre chargeur de démarrage peut être plus compliquée en raison des nouveaux chargeurs de démarrage EFI - vous pouvez voir les instructions pour le faire ici - mais il peut être plus facile et plus rapide de réinstaller Windows à partir de zéro et de restaurer à partir de votre sauvegarde.
Testez le lecteur sur un autre PC et priez

Si tout le reste échoue et que vous n'avez pas de sauvegarde, retirez votre disque dur de votre ordinateur, connectez-le à un adaptateur USB, une station d'accueil ou un boîtier, et branchez-le sur un autre PC en état de marche. (Ou, si vous n'avez pas d'autre PC, essayez de démarrer à partir d'un Linux Live CD sur votre machine actuelle.)
Tant que le lecteur fonctionne toujours - un grand "si" - vous pourrez au moins copier vos fichiers sur un lecteur externe pour les conserver avant de réinstaller Windows ou d'envoyer le PC en réparation.
