Que faire lorsque votre disque dur externe ne s'affiche pas
Publié: 2022-01-29La sauvegarde de vos données est importante, et bien que le stockage d'informations sur le cloud soit devenu une seconde nature pour la plupart, il n'y a toujours rien de tel que tout soit enregistré sur un appareil physique.
Les disques externes sont simples : vous les branchez, ils apparaissent sur votre ordinateur et vous pouvez faire glisser des fichiers directement dessus. Mais si votre disque n'apparaît pas lorsque vous le branchez, vous pourriez avoir un problème. Voici quelques étapes de dépannage que vous pouvez suivre pour remédier à la situation.
Assurez-vous qu'il est branché et sous tension

Je sais, je sais, mais écoutez-moi : ce n'est pas parce que vous avez branché le lecteur sur votre ordinateur qu'il reçoit nécessairement l'alimentation dont il a besoin. Alors que certains disques peuvent tirer suffisamment d'énergie du port USB de votre ordinateur, d'autres, en particulier les gros disques non destinés à être portables, comme le Western Digital My Book, peuvent nécessiter une alimentation murale pour démarrer.
Si votre disque est livré avec un adaptateur secteur mais que vous ne l'avez pas branché, essayez de le brancher (et d'appuyer sur le bouton d'alimentation, s'il y en a un). S'il est livré avec deux prises USB, assurez-vous qu'elles sont toutes les deux branchées sur votre PC. Avec un peu de chance, votre disque apparaîtra normalement une fois qu'il aura obtenu le jus dont il a besoin.
Essayez un autre port USB (ou un autre PC)

Si le lecteur ne fonctionne toujours pas, débranchez-le et essayez un autre port USB. Il est possible que le port en question échoue ou soit simplement capricieux avec votre lecteur spécifique. S'il est branché sur un port USB 3.0, essayez un port USB 2.0. S'il est branché sur un concentrateur USB, essayez plutôt de le brancher directement sur le PC. Vous pouvez également l'essayer sur un autre ordinateur.
Si vous êtes un foyer multiplateforme, je vous recommande particulièrement de l'essayer sur un ordinateur exécutant un autre système d'exploitation. Par exemple, si vous ne parvenez pas à afficher le lecteur sur un PC Windows, essayez de le brancher sur un Mac. Il est possible que le lecteur ne soit tout simplement pas formaté pour l'ordinateur que vous essayez d'utiliser, et vous devrez copier ces données sur un lecteur formaté pour la compatibilité croisée.
Mettez à jour vos pilotes
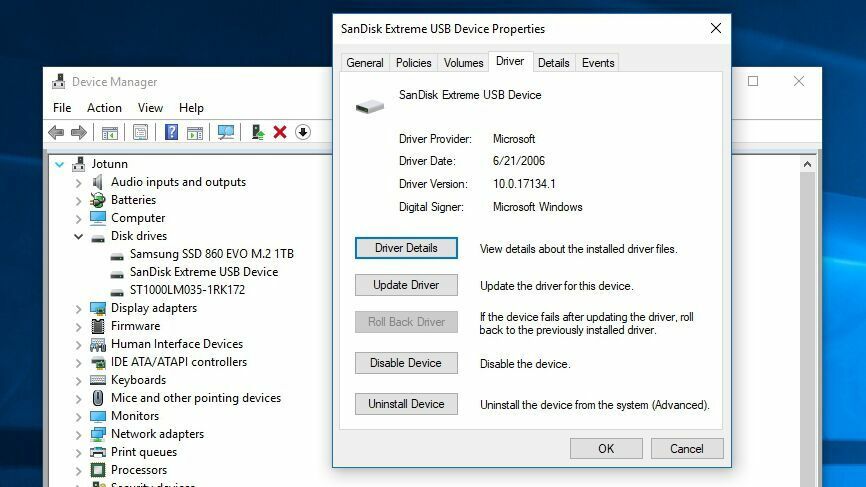
Parfois, Windows rencontre des problèmes de pilote qui rendront un périphérique méconnaissable. Ouvrez le menu Démarrer, tapez "gestionnaire de périphériques" et appuyez sur Entrée lorsque l'option apparaît. Développez le menu Lecteurs de disque et le menu Universal Serial Bus pour voir si votre lecteur externe apparaît dans l'un ou l'autre ensemble. Si vous voyez une entrée qui ressemble à votre lecteur avec un point d'exclamation jaune, faites un clic droit sur l'appareil et choisissez Propriétés - vous pouvez trouver un code d'erreur que vous pouvez Google. Vous pouvez également accéder à l'onglet Pilote et essayer de mettre à jour ou de désinstaller le pilote et de redémarrer votre ordinateur.
Habituellement, les disques durs utilisent simplement les pilotes USB et de disque dur intégrés de Windows, il est donc peu probable que cela répare un lecteur capricieux, mais cela en vaut la peine. (Vous pouvez également essayer de télécharger des pilotes à partir du site Web du fabricant du lecteur, mais encore une fois, c'est probablement long.) Consultez notre guide de mise à jour de vos pilotes pour plus de détails sur ce processus.
Activer et formater le lecteur dans la gestion des disques
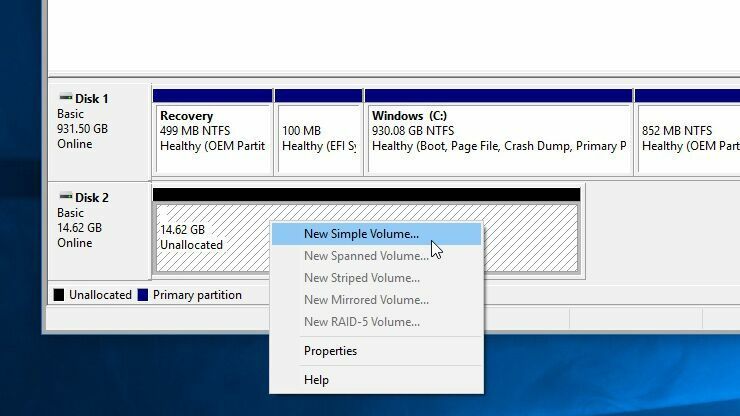
Si votre lecteur est sous tension mais n'apparaît toujours pas dans l'Explorateur de fichiers, il est temps de creuser. Ouvrez le menu Démarrer et tapez "gestion de disque", puis appuyez sur Entrée lorsque l'option Créer et formater des partitions de disque dur apparaît. Une fois la gestion des disques chargée, faites défiler vers le bas pour voir si votre disque apparaît dans la liste. Si c'est le cas, assurez-vous qu'il est en ligne et formaté. S'il est hors ligne, faites un clic droit sur le nom du disque (par exemple « Disque 2 ») et choisissez En ligne .

Si le disque n'a pas été formaté (il indiquera "Non alloué" sous une barre noire), faites un clic droit dessus et choisissez Nouveau volume simple . Cela résoudra également le problème si le disque est formaté pour un autre système d'exploitation, comme décrit ci-dessus. Soyez averti que le formatage effacera toutes les données sur le disque, alors ne continuez que si vous êtes sûr que vous n'en avez besoin de rien.
Enfin, si votre lecteur est en ligne et formaté, mais n'affiche pas de lettre de lecteur à côté de son nom, cliquez avec le bouton droit sur le volume et choisissez Modifier la lettre de lecteur et les chemins pour ajouter une lettre de lecteur. Si vous avez de la chance, l'une de ces étapes simples devrait permettre à votre nouveau disque de fonctionner.
Nettoyer le disque et recommencer à zéro
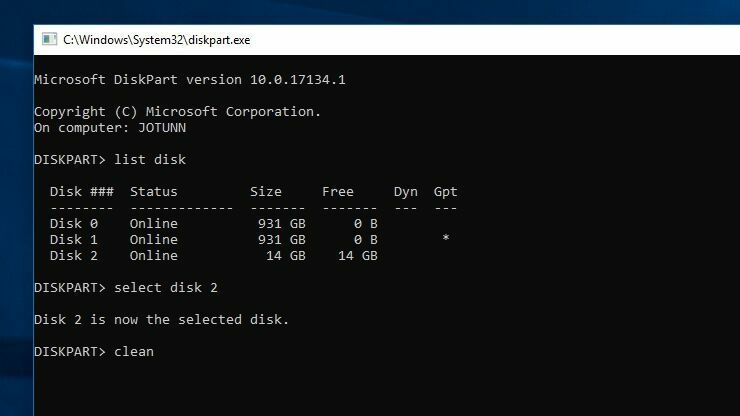
Dans certains cas plus spécifiques, le lecteur apparaîtra dans la gestion des disques, mais le simple formatage du lecteur ne fonctionnera pas. Ceci est extrêmement courant avec les cartes SD formatées avec les distributions Linux pour le Raspberry Pi, par exemple.
Pour retrouver la pleine capacité de votre disque, vous devrez exécuter la commande "clean" de Windows, qui ramènera le disque à un état complètement non formaté. Encore une fois, cela effacera tout ce qui s'y trouve, alors ne continuez que si vous n'avez pas d'autres options et assurez-vous que vous nettoyez le bon disque, sinon vous risquez de perdre beaucoup de données.
Ouvrez le menu Démarrer, tapez "diskpart" et appuyez sur Entrée pour ouvrir la commande d'exécution. Lorsque l'invite apparaît, tapez "list disk" et appuyez sur Entrée pour voir les disques connectés à votre système. Si vous voyez apparaître le lecteur en question (faites très attention à sa taille), notez son nom. Nous utiliserons "Disk 2" dans cet exemple.
Tapez "select disk 2" et appuyez sur Entrée pour sélectionner le disque que vous souhaitez nettoyer. Enfin, tapez "clean" et appuyez sur Entrée. Cela effacera le disque, auquel cas vous pourrez suivre les étapes ci-dessus pour le formater à partir de la console de gestion des disques.
Retirer et tester le lecteur nu

Si aucune des options ci-dessus ne fonctionne, vous devez retirer le disque de son boîtier externe et tester le disque seul. Les composants qui convertissent ce lecteur SATA en USB peuvent tomber en panne, ce qui signifie que le lecteur pourrait fonctionner correctement si vous le connectez d'une autre manière.
Si vous disposez d'un ordinateur de bureau et du savoir-faire technologique, vous pouvez l'ouvrir et brancher le lecteur directement sur votre carte mère. Si ce n'est pas le cas, achetez une nouvelle station d'accueil ou un boîtier externe SATA vers USB, branchez-y votre lecteur nu, puis connectez-le à votre PC via USB.
Si cela fonctionne, votre ancien boîtier (ou son alimentation) est peut-être mort. Si votre disque n'est toujours pas reconnu, vous avez peut-être un disque mort. Contactez le fabricant pour voir si vous êtes toujours sous garantie et assurez-vous que vos autres disques durs sont en état de marche.
Nos disques durs externes préférés

Si votre disque est irréparable, il est peut-être temps d'en acheter un nouveau. Découvrez le tour d'horizon de PCMag des meilleurs disques durs, disques sans fil et disques robustes. Nous avons également des résumés des meilleurs disques pour Mac.
