Que faire si Windows ne parvient pas à se connecter à votre imprimante
Publié: 2022-01-29La plupart du temps, Windows voit automatiquement toute imprimante sur le même réseau que votre PC. Mais que se passe-t-il si votre ordinateur ne peut pas voir l'imprimante ou refuse simplement de se connecter ? L'ajout d'une imprimante sur un réseau local est simple en théorie, mais la réalité est que, lorsque le processus tourne mal, il peut être difficile à démêler.
L'exécution de l'assistant "Ajouter une imprimante ou un scanner" ou de l'utilitaire de résolution des problèmes d'imprimante devrait résoudre le problème, dans la plupart des cas. Si cela ne fonctionne pas, cependant, ces étapes de dépannage simples peuvent sauver la journée.
Trouver une imprimante connectée
Une imprimante peut se connecter à un réseau sur un réseau local (LAN) Ethernet ou Wi-Fi, ou vous pouvez la connecter directement via USB à un ordinateur du réseau. L'un ou l'autre type de connexion peut être partagé avec d'autres utilisateurs sur le réseau en activant le partage d'impression sur le serveur ou sur l'ordinateur auquel l'imprimante USB est connectée.
L'assistant "Ajouter une imprimante ou un scanner" de Windows est accessible depuis la section "Imprimantes et scanners" du panneau de configuration des paramètres. (Sous Windows 7, il s'agit de l'assistant Ajouter une imprimante accessible depuis le Panneau de configuration Périphériques et imprimantes.) Les détails spécifiques varient selon les versions de Windows, mais la procédure est à peu près la même.
Cependant, contrairement aux versions précédentes, Windows 10 ne vous oblige généralement pas à exécuter un assistant en premier lieu. Au lieu de cela, lorsque vous branchez votre câble Ethernet sur l'imprimante ou connectez l'imprimante à votre réseau sans fil, dans la plupart des cas, l'imprimante s'affichera simplement automatiquement dans la liste des périphériques installés.
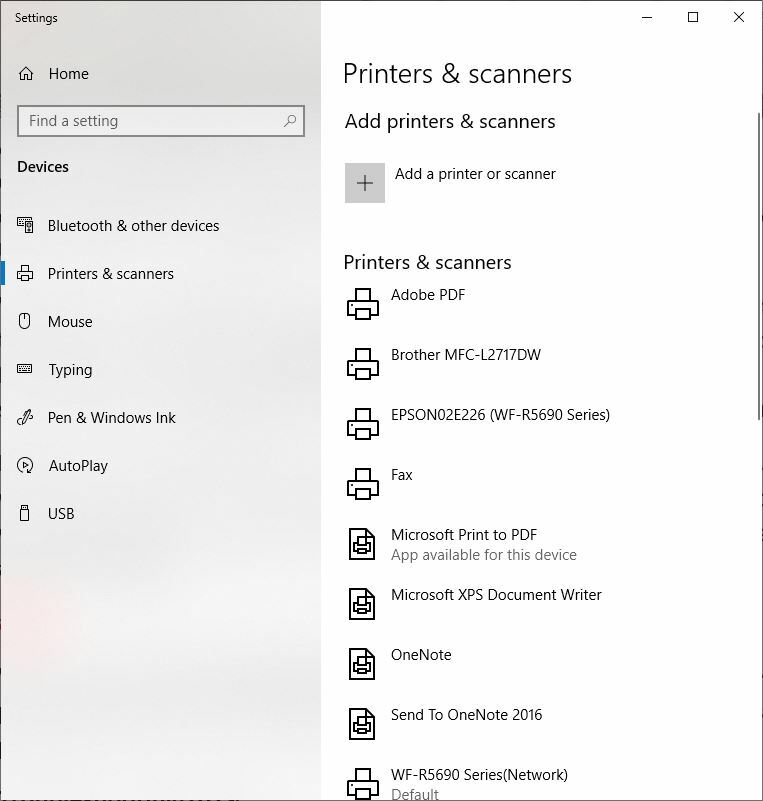
(Sous Windows 7 et les versions antérieures, lorsque vous cliquez sur le lien Ajouter une imprimante, Windows recherche automatiquement les imprimantes sur le réseau. Le ou les noms de l'imprimante s'affichent et vous pouvez en sélectionner un. Ajoutez-le, et avec un peu de chance, vous serez prêt à imprimer.)
Si votre appareil n'est pas répertorié ici, cliquez sur "Ajouter une imprimante ou un scanner". Windows commence à rechercher sur votre réseau les imprimantes connectées et répertorie ses résultats, comme indiqué ci-dessous. Cliquez simplement sur l'imprimante à laquelle vous souhaitez vous connecter, puis cliquez sur "Ajouter un périphérique".
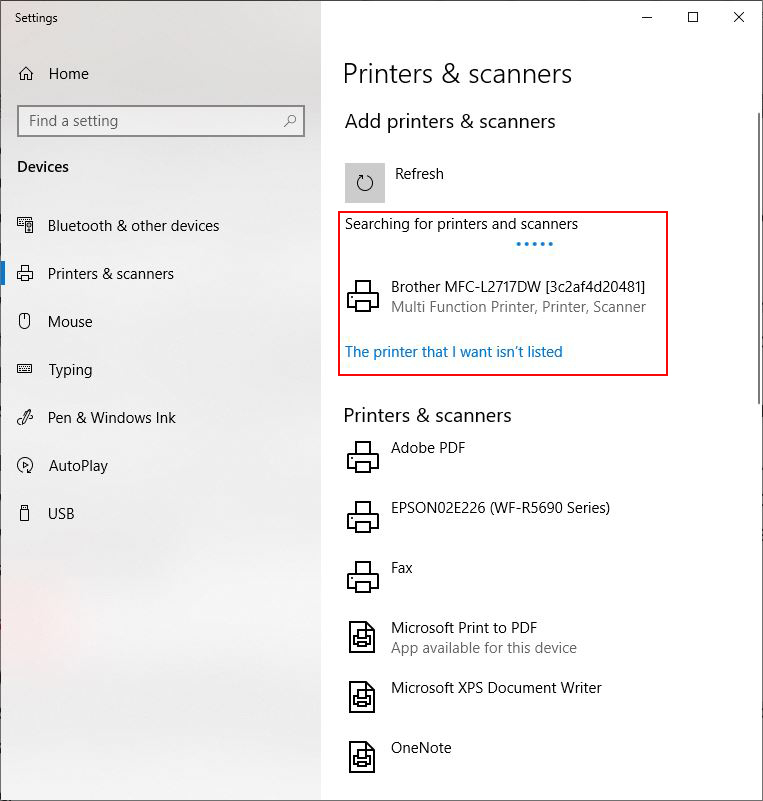
Windows déplacera l'imprimante vers la liste des imprimantes et scanners installés. À partir de là, lorsque vous cliquez sur le nom de l'imprimante dans la liste, vous pouvez gérer la machine comme vous le souhaitez.
Dépannage d'une imprimante manquante
Bien sûr, une imprimante ne s'installe pas toujours comme elle le devrait. Il se peut qu'il n'apparaisse pas du tout dans la liste des imprimantes disponibles ou que vous receviez un message indiquant que Windows ne peut pas s'y connecter. Les premières étapes seraient de s'assurer des bases.
Cela signifie qu'il faut s'assurer que l'imprimante est allumée et connectée au même réseau que le PC auquel vous voulez l'ajouter. Vous devez également vérifier que le partage d'impression est activé sur l'ordinateur auquel il est connecté. Pour un réseau domestique, il s'agirait de l'ordinateur sur lequel vous avez installé le logiciel de l'imprimante.
À partir de là, vous avez deux options. Soit cliquez sur l'option "L'imprimante que je veux n'est pas répertoriée", située directement sous la liste des imprimantes découvertes dans la recherche d'appareils connectés, soit lancez l'outil de dépannage.
Une chose à savoir : ce n'est pas parce que vous ne voyez pas d'imprimante qu'elle n'existe pas. Certains services informatiques masquent les noms de toutes les imprimantes par défaut. Bien que le service informatique ait probablement de bonnes raisons de le faire, les imprimantes cachées peuvent constituer un obstacle lorsqu'il existe un besoin légitime pour quelqu'un de se connecter à une imprimante particulière. D'autres problèmes peuvent également vous empêcher de voir une imprimante accessible.
Ajout d'une imprimante invisible
Dans la boîte de dialogue "Rechercher une imprimante par d'autres options", vous verrez cinq façons de rechercher et de vous connecter à votre imprimante. (Notez que cette boîte de dialogue n'a que trois options dans les versions antérieures de Windows.)
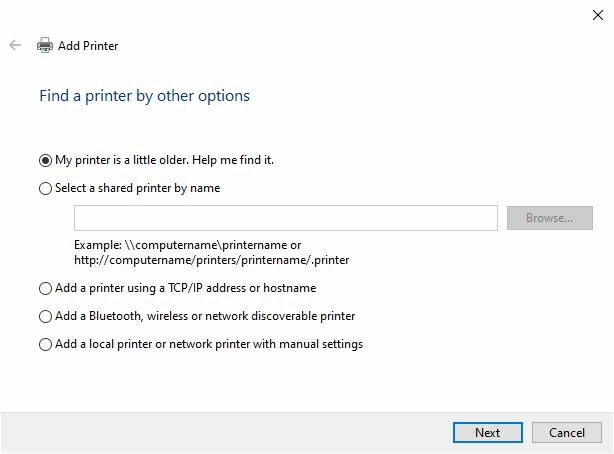
Mon imprimante est un peu plus ancienne. Aidez-moi à le trouver : Lorsque vous choisissez cette option, Windows effectue une autre recherche. S'il trouve votre imprimante, il affichera une deuxième boîte de dialogue. Sélectionnez votre imprimante et Windows installera les pilotes. Si votre imprimante n'est pas répertoriée, essayez l'une des autres options de cette boîte de dialogue (ce qui nécessitera probablement une autre recherche "Ajouter une imprimante ou un scanner" à partir du Panneau de configuration Imprimantes et scanners).
Sélectionner une imprimante par son nom : Pour utiliser cette option, vous devez connaître le nom de l'ordinateur auquel l'imprimante est connectée et le nom réseau de l'imprimante elle-même. Si vous faites cela dans un bureau pour une imprimante connectée au réseau et que vous ne connaissez pas le nom de l'imprimante, vous devrez demander à un autre employé qui l'utilise ou l'obtenir auprès de votre service informatique. Remarquez les exemples de dénomination directement sous cette option dans l'image ci-dessus.

Ajouter une imprimante à l'aide d'une adresse TCP/IP ou d'un nom d'hôte : Le choix de cette option fait apparaître la boîte de dialogue "Saisir un nom d'hôte ou une adresse IP d'imprimante". Là encore, vous devrez obtenir le nom d'hôte ou l'adresse IP. Saisissez l'adresse ou le nom d'hôte, puis cliquez sur Suivant.
Sur un réseau domestique, vous pouvez obtenir l'adresse IP de l'imprimante à partir de son panneau de commande en imprimant un rapport d'état ou à partir du portail Web intégré de l'imprimante.
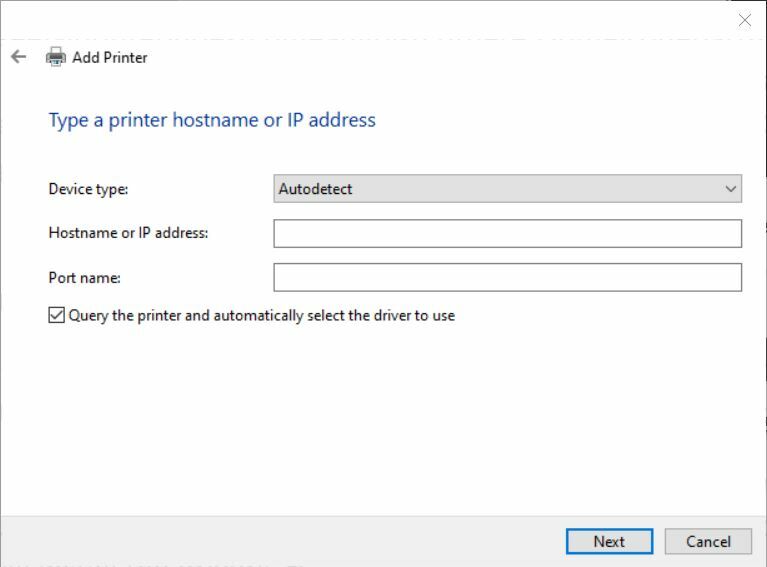
Windows interroge l'imprimante, puis affiche une liste de périphériques compatibles, vous permettant de sélectionner votre imprimante par fabricant et par type. Après avoir fait vos sélections, cliquez sur Suivant, et il devrait connecter votre PC à l'imprimante. Si ce n'est pas le cas, passez à la section Exécution de l'utilitaire de résolution des problèmes ci-dessous.
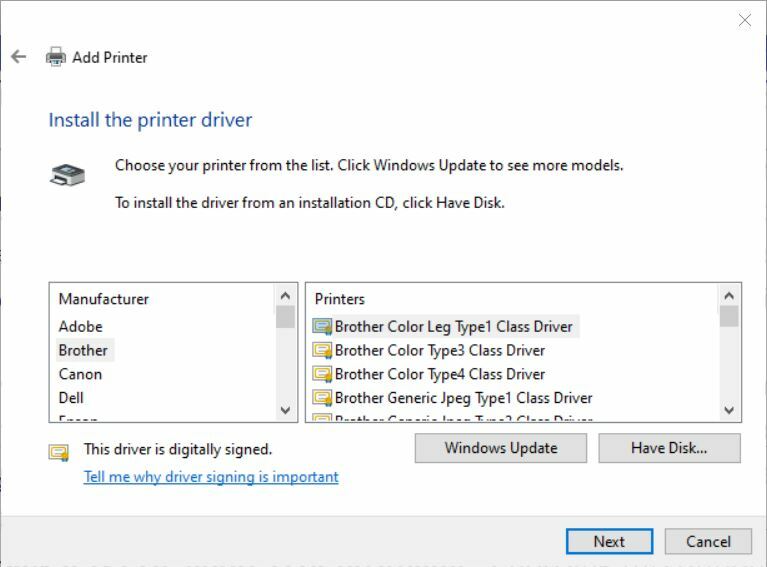
Ajouter une imprimante Bluetooth, sans fil ou détectable par le réseau : Avec cette option, vous pouvez ajouter des périphériques réseau peer-to-peer qui ne sont pas réellement sur votre réseau local. (Windows effectue une recherche brutale de tous les protocoles disponibles sur votre PC.).
Ajouter une imprimante locale ou un réseau avec des paramètres manuels : le choix de cette option exécute un assistant qui vous guide à travers une série d'étapes pour créer manuellement un port d'imprimante et installer l'imprimante, ce qui nécessite une expertise technique au-delà de la portée de ce guide d'entrée de gamme.
À tout moment du processus, ou si l'une de ces méthodes échoue, vous pouvez exécuter l'utilitaire de résolution des problèmes de Windows pour essayer de vous connecter à l'imprimante.
Recommandé par nos rédacteurs


Exécution de l'outil de dépannage
Pour exécuter l'utilitaire de résolution des problèmes, l'imprimante sur laquelle vous rencontrez des problèmes de connexion ou d'impression doit être affichée dans la liste des périphériques disponibles dans le panneau de configuration Imprimantes et scanners. Pour l'exécuter, cliquez sur l'imprimante dans la liste, puis cliquez sur Gérer.
Cela fait apparaître le panneau "Gérer votre appareil" pour cette imprimante spécifique. Dans la liste des options en bas du panneau, cliquez sur "Exécuter l'utilitaire de résolution des problèmes".
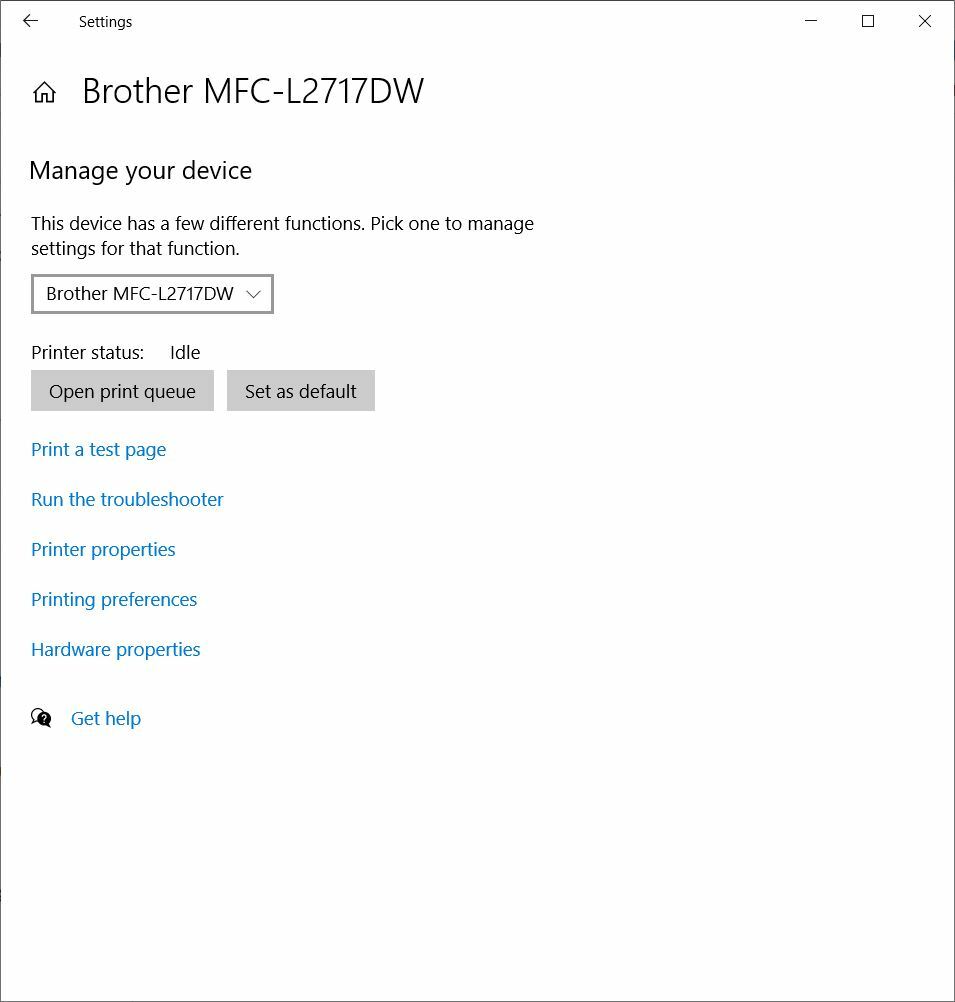
Windows commence alors à rechercher les problèmes.
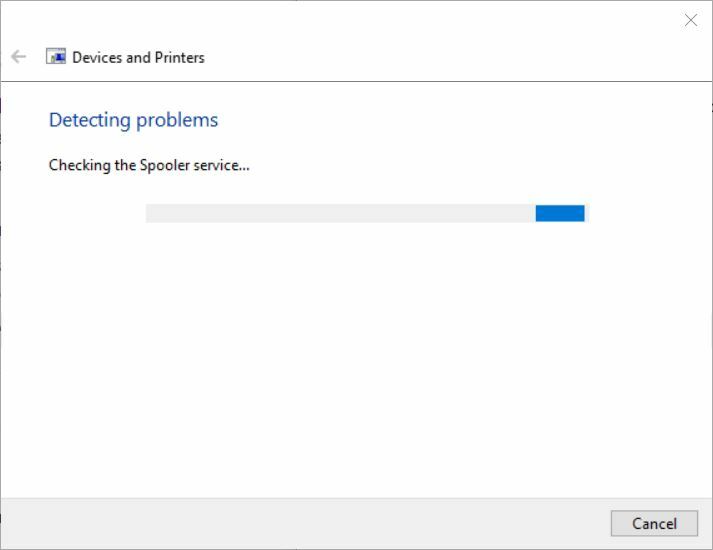
Si Windows détecte un problème, il affiche une autre boîte de dialogue vous informant du problème et, selon la nature du problème, propose une option "Appliquer ce correctif" et une option "Ignorer ce correctif"...
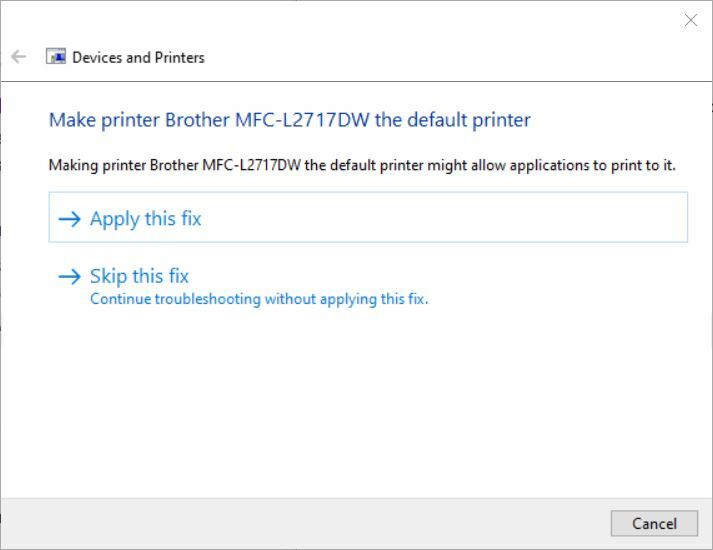
Si vous choisissez le premier, Windows tentera de résoudre le problème et de se connecter à l'imprimante. Si vous choisissez ce dernier, le dépanneur continuera à s'exécuter, à la recherche de problèmes supplémentaires.
Ce qui se passe ensuite dépend d'un certain nombre de facteurs, y compris (mais sans s'y limiter) l'option que vous choisissez et le ou les problèmes détectés. Dans l'exemple ci-dessus, Windows suggère que faire de l'appareil l'imprimante par défaut résoudra le problème.
Si vous cliquez sur "Appliquer le correctif", Windows définit l'imprimante par défaut et vous demande si cela a résolu le problème. Si vous cliquez sur "Ignorer ce correctif", l'outil de dépannage commence à rechercher d'autres problèmes et, s'il en trouve, il affiche une autre boîte de dialogue vous demandant si vous souhaitez appliquer le correctif ou continuer à rechercher les problèmes.
Encore une fois, selon l'option que vous choisissez et les problèmes détectés par le dépanneur, votre problème peut être résolu immédiatement ou cela peut prendre quelques essais. Dans les rares cas où ces étapes de dépannage ne peuvent pas résoudre le problème, contactez le service informatique ou appelez le service client du fabricant de votre imprimante.
Dans la plupart des cas, cependant, les techniques décrites ici devraient éventuellement connecter votre PC à l'imprimante. Maintenant, si vous savez que l'imprimante est connectée, mais que vous ne pouvez toujours pas imprimer, il peut s'agir d'un problème complètement différent que nous pouvons vous aider à résoudre ici.
