Que faire si Windows 10 continue de se verrouiller ?
Publié: 2022-12-13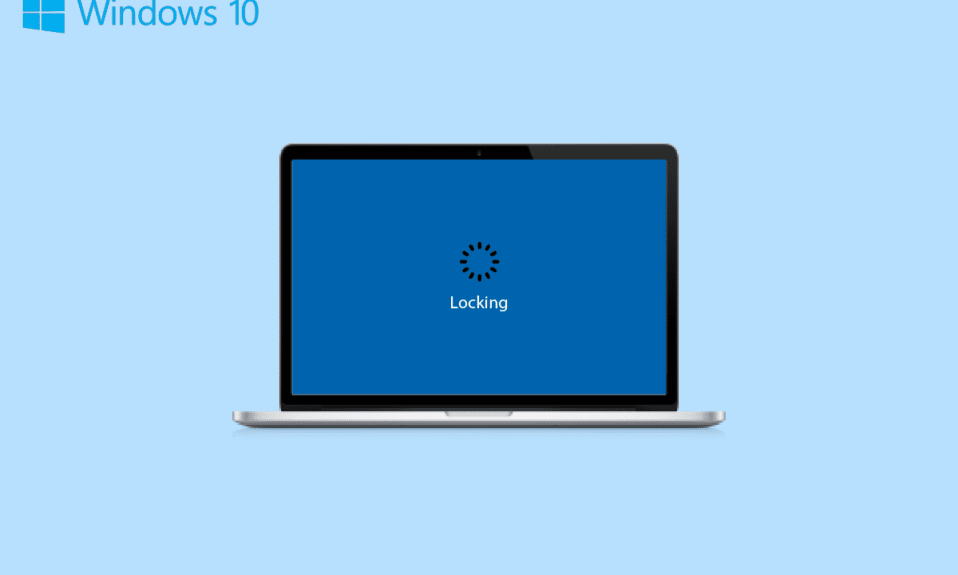
Si vous êtes un utilisateur de PC ou d'ordinateur portable Windows, vous connaissez peut-être un certain nombre de fonctionnalités fournies avec votre système. Surtout dans Windows 10, il y a eu un ajout de plusieurs fonctions qui s'avèrent être de grands atouts. L'un de ces atouts est le verrouillage de l'écran. Que ce soit sur le lieu de travail ou à la maison, un verrouillage d'écran sur un PC ou un ordinateur portable est de la plus haute importance car il est nécessaire d'en garder un dans un téléphone. Sans verrouillage de l'écran, n'importe qui peut facilement accéder à vos fichiers et données privés sur votre système. Par conséquent, il est extrêmement important de verrouiller l'écran de votre appareil Windows. Cependant, cette grande aubaine peut parfois devenir une source de frustration lorsque le problème de verrouillage de Windows 10 se pose. Si vous avez rencontré votre ordinateur portable se verrouillant tout en jouant à des jeux, vous avez atterri sur la bonne page. Dans notre guide d'aujourd'hui, nous vous familiariserons avec ce problème tout en élaborant sur plusieurs méthodes qui peuvent vous aider à empêcher le verrouillage de Windows 10. Non seulement cela, mais nous discuterons également d'un certain nombre de choses sur le verrouillage aléatoire du PC. Alors, commençons par notre guide et savons ce qui peut être fait pour résoudre le verrouillage automatique d'un PC.
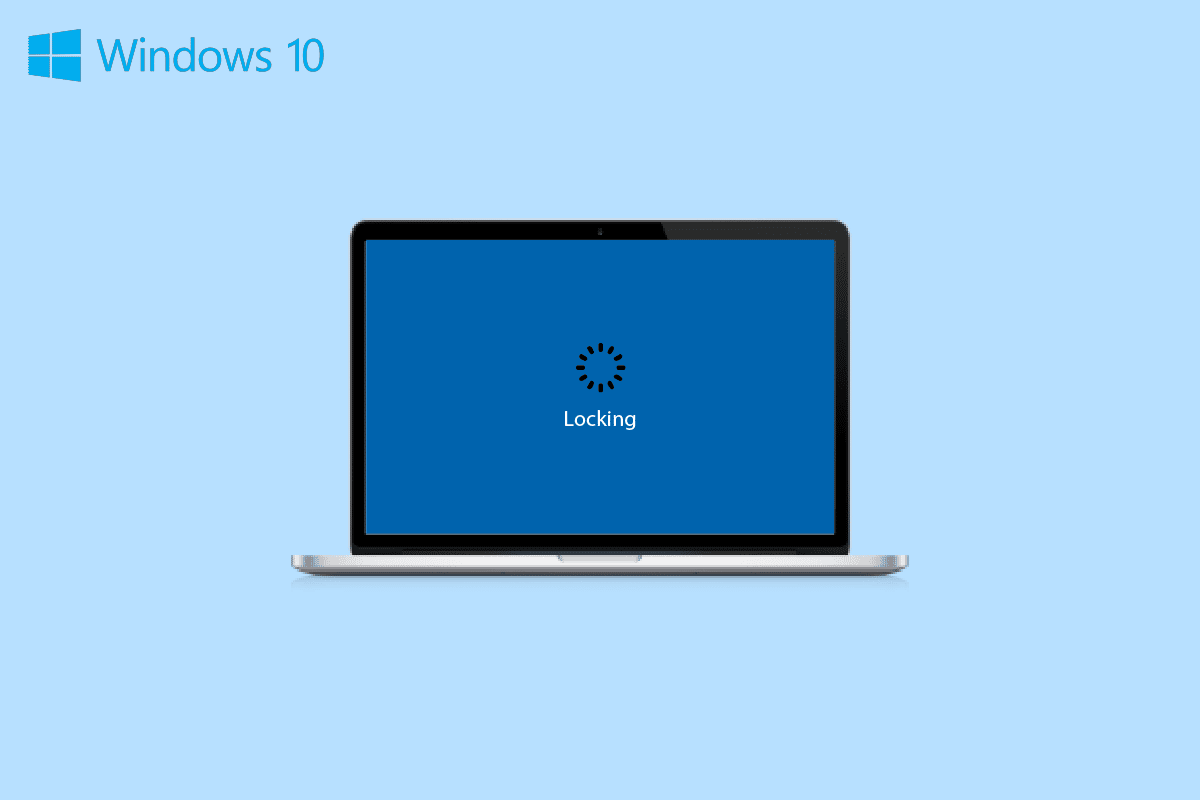
Contenu
- Comment résoudre le problème de verrouillage de Windows 10
- Raisons pour lesquelles un ordinateur portable se verrouille tout en jouant à des jeux
- Comment empêcher Windows 10 de se verrouiller
- Méthode 1 : Effectuez un démarrage minimal
- Méthode 2 : exécuter l'utilitaire de résolution des problèmes d'alimentation
- Méthode 3 : Supprimer l'exigence de connexion après la mise en veille
- Méthode 4 : Désactiver le verrouillage automatique sous les paramètres d'alimentation et de veille
- Méthode 5 : mettre à jour le pilote de périphérique
- Méthode 6 : désinstaller les mises à jour récentes de Windows
- Méthode 7 : Modifier le délai de mise en veille sans surveillance du système
- Méthode 8 : Désactiver le verrouillage dynamique
- Méthode 9 : désactiver l'écran de verrouillage
- Méthode 10 : modifier les paramètres de l'économiseur d'écran
Comment résoudre le problème de verrouillage de Windows 10
Ici, nous avons montré en détail les moyens de résoudre le problème de verrouillage de l'ordinateur portable tout en jouant à des jeux.
Raisons pour lesquelles un ordinateur portable se verrouille tout en jouant à des jeux
Votre système peut se verrouiller tout seul pendant que vous jouez à un jeu, regardez une vidéo, travaillez ou naviguez simplement sur Internet. Il y a un certain nombre de raisons pour lesquelles votre système peut faire cela :
- Les paramètres d'alimentation et de veille peuvent mettre votre système en mode veille, ce qui entraîne le verrouillage du PC.
- Comme le mode veille est contrôlé par le pilote d'affichage , si le pilote est obsolète et nécessite une mise à jour, il peut commencer à agir, entraînant un verrouillage automatique de l'écran.
- Parfois, un verrouillage aléatoire du PC peut également se produire en raison de mises à jour récentes du système .
- Une autre raison qui peut déclencher un verrouillage aléatoire est les paramètres de l'économiseur d'écran .
Comment empêcher Windows 10 de se verrouiller
Votre système peut se verrouiller tout seul et vous demander de saisir votre mot de passe. Ce problème est indéniablement ennuyeux, surtout lorsque vous êtes en train de faire quelque chose d'important. Mais ne vous inquiétez pas car nous avons quelques correctifs éprouvés pour vous qui peuvent vous aider à résoudre le problème en quelques minutes, laissez-nous les voir ci-dessous :
Méthode 1 : Effectuez un démarrage minimal
Enfin, pour réparer le verrouillage automatique de Windows 10, vous pouvez essayer de démarrer proprement votre appareil pour vérifier si un programme installé force votre appareil à passer en mode veille. Vous pouvez facilement effectuer un démarrage propre dans Windows 10 à l'aide de notre guide.
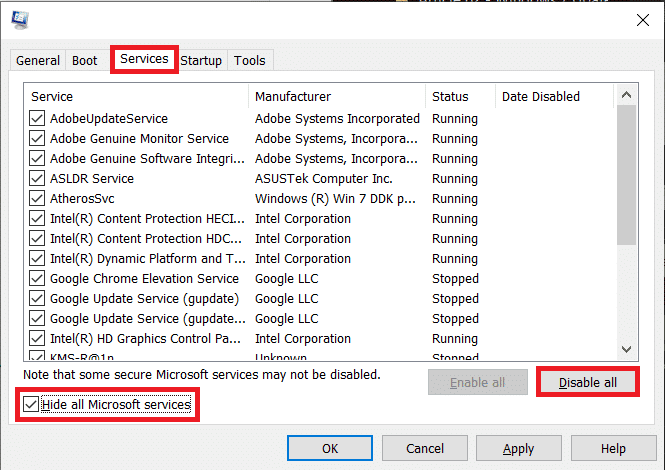
Méthode 2 : exécuter l'utilitaire de résolution des problèmes d'alimentation
La solution la plus simple à essayer en matière de verrouillage automatique consiste à exécuter le dépanneur d'alimentation intégré sur votre système pour exclure la possibilité de problèmes avec votre système d'alimentation lui-même. Pour exécuter l'outil de dépannage, suivez les étapes ci-dessous :
1. Appuyez simultanément sur les touches Windows + I pour lancer Paramètres .
2. Cliquez sur la vignette Mise à jour et sécurité , comme indiqué.
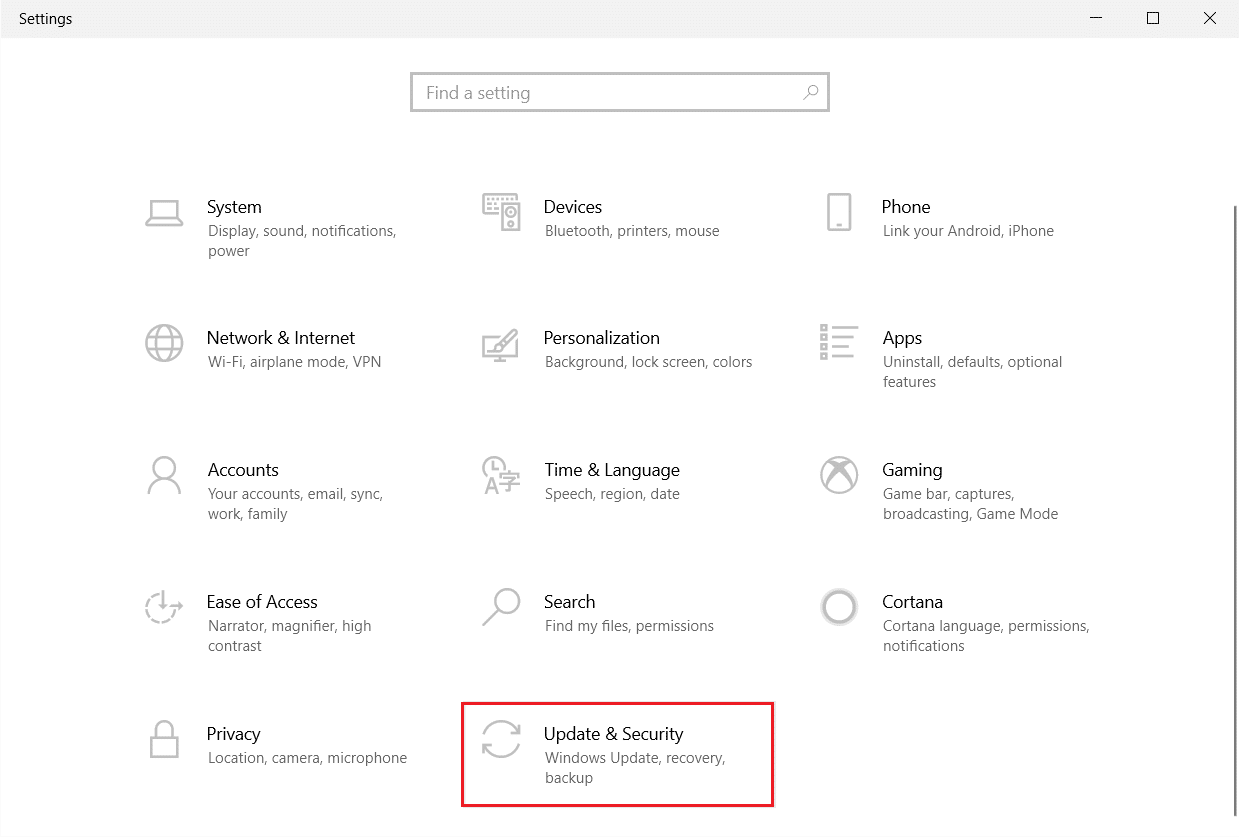
3. Accédez au menu Dépannage dans le volet de gauche.
4. Sélectionnez Dépanneur Powe et cliquez sur le bouton Exécuter le dépanneur illustré ci-dessous.
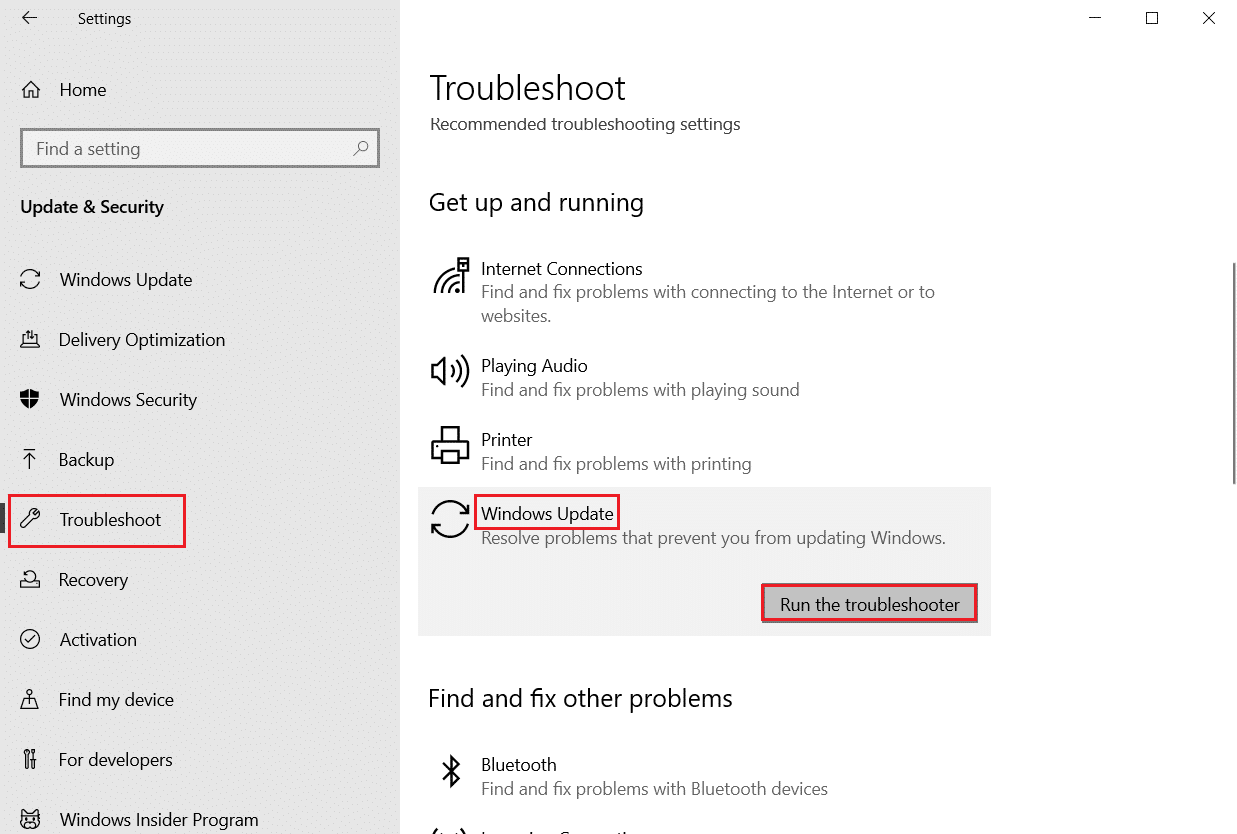
5. Attendez que le dépanneur détecte et corrige le problème. Une fois le processus terminé, cliquez sur Appliquer ce correctif et redémarrez votre PC .
Lisez aussi : Que faire si le Wi-Fi fonctionne mais pas Ethernet sous Windows 10 ?
Méthode 3 : Supprimer l'exigence de connexion après la mise en veille
Le verrouillage aléatoire du PC peut également être résolu facilement en supprimant l'exigence de connexion après la mise en veille. Cette méthode s'applique aux utilisateurs qui ont défini un mot de passe requis pour allumer le système ou le réveiller après une mise en veille. Windows verrouille automatiquement votre système lorsqu'il passe en mode veille. Par conséquent, la suppression de cette exigence vous aidera à gérer le verrouillage aléatoire :
1. Lancez l'application Paramètres en appuyant simultanément sur les touches Windows + I.
2. Maintenant, sélectionnez les paramètres des comptes .

3. Ensuite, cliquez sur les Options de connexion .

4. Maintenant, sous Exiger une connexion , modifiez l'option sur Jamais .
Méthode 4 : Désactiver le verrouillage automatique sous les paramètres d'alimentation et de veille
Comme vous le savez déjà, un PC Windows nécessite une connexion après être passé en mode veille, vous pouvez modifier ce verrouillage automatique dans les paramètres d'alimentation et de veille pour éviter que Windows 10 ne se verrouille. Cela aidera également votre système à ne jamais se verrouiller après un certain temps. Vous pouvez consulter les étapes ci-dessous pour désactiver le verrouillage automatique :
1. Ouvrez les paramètres Windows sur votre PC.
2. Maintenant, cliquez sur Personnalisation .
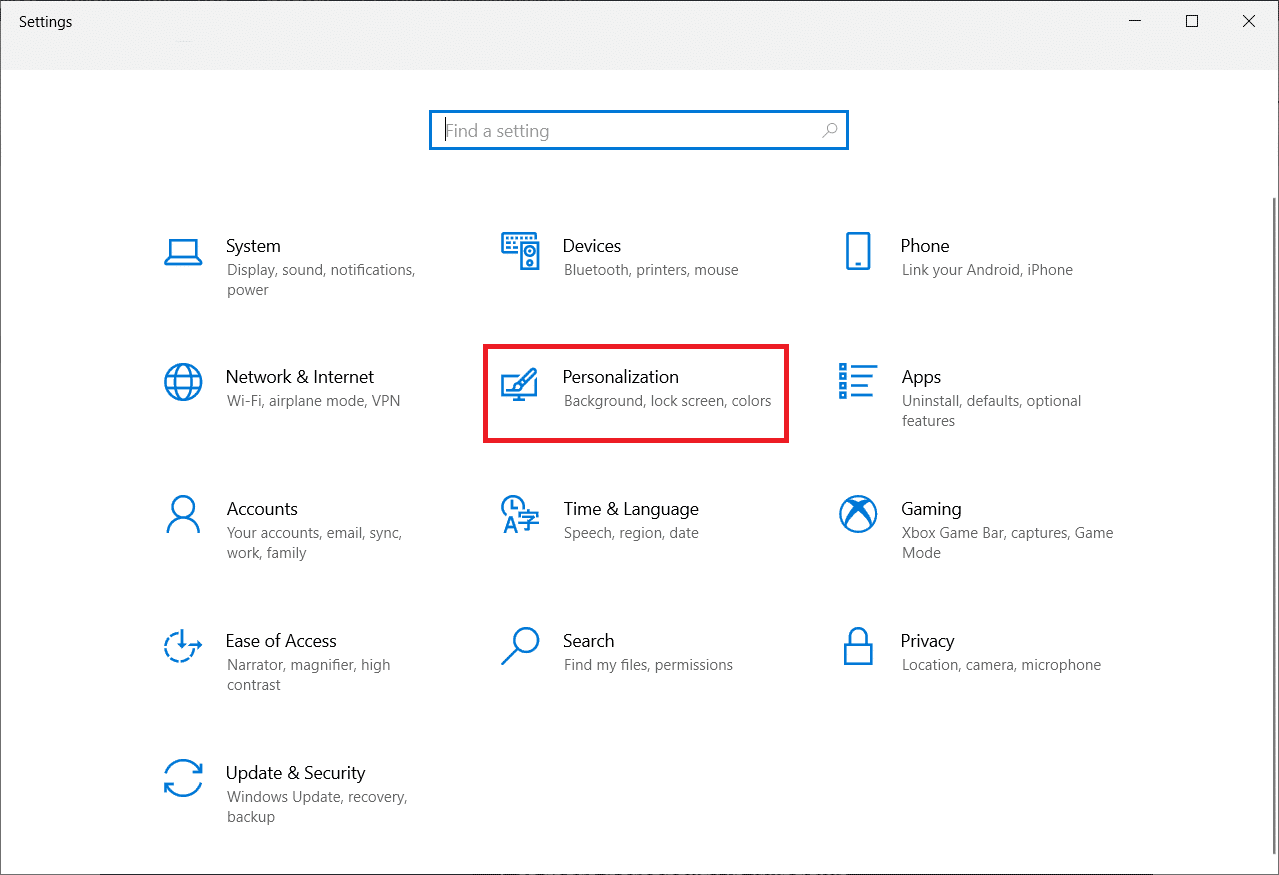
3. Accédez au menu de l'écran de verrouillage .
4. Cliquez ensuite sur Expiration de l'écran .
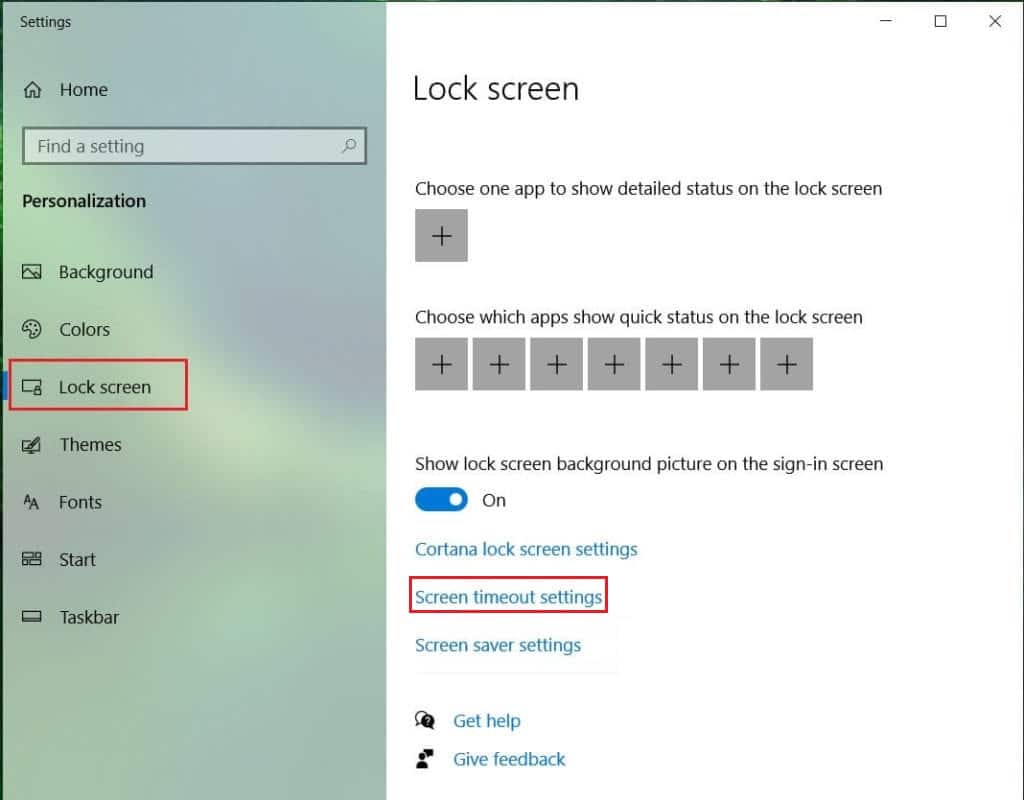
5. Maintenant, ouvrez l'onglet Écran et veille et réglez l'heure au maximum dans toutes les options, ou choisissez simplement Jamais .
A lire également : Correction du plein écran ne fonctionnant pas sous Windows 10
Méthode 5 : mettre à jour le pilote de périphérique
Les pilotes d'affichage de votre système contrôlent le mode veille. Par conséquent, vous devez vous assurer que ces pilotes sont à jour, sinon ils pourraient interférer avec votre système et entraîner le blocage de votre ordinateur portable pendant que vous jouez à des jeux. Donc, vous devez mettre à jour votre pilote graphique, si vous ne savez pas comment, lisez notre guide sur 4 façons de mettre à jour les pilotes graphiques dans Windows 10 qui contient des étapes détaillées pour vous aider à exécuter la méthode.
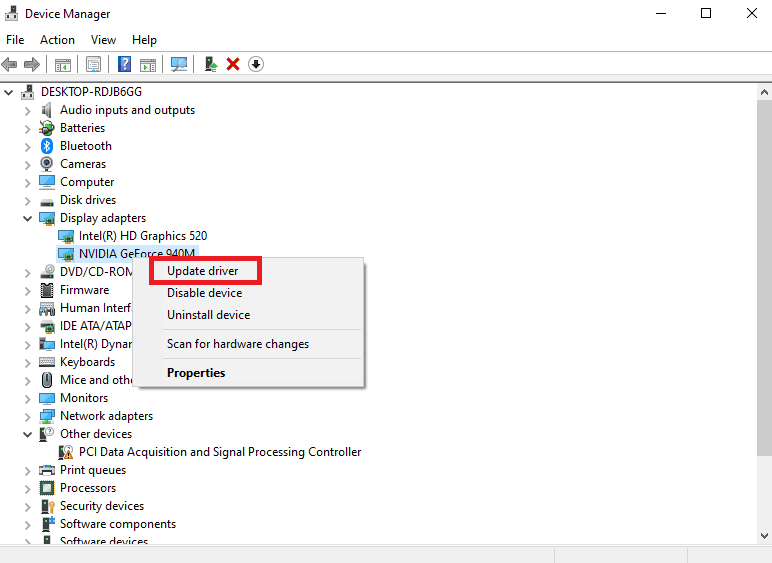
Méthode 6 : désinstaller les mises à jour récentes de Windows
Parmi les autres raisons possibles, une mise à jour récente du système peut également entraîner l'arrêt automatique de votre système. Si tel est le cas, vous devez vérifier la mise à jour récemment installée et la désinstaller, si nécessaire.

1. Appuyez simultanément sur les touches Windows + I pour ouvrir les paramètres Windows .
2. Sélectionnez les paramètres de mise à jour et de sécurité .
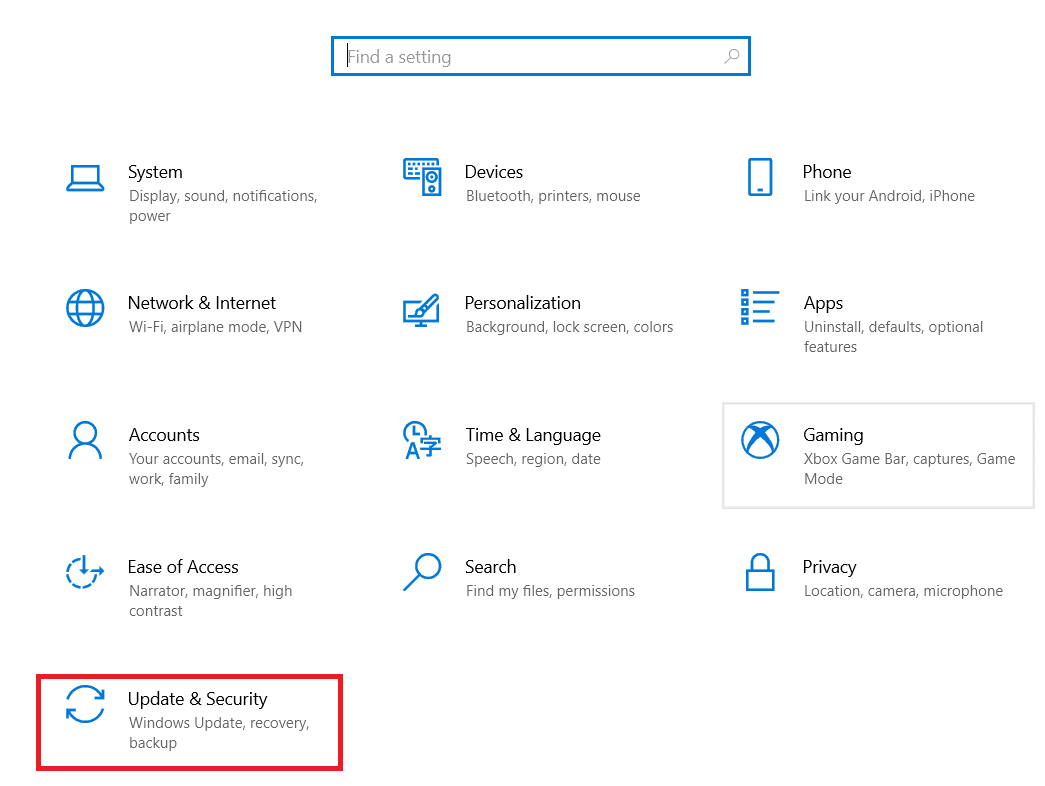
3. Maintenant, cliquez sur Afficher l'historique des mises à jour .
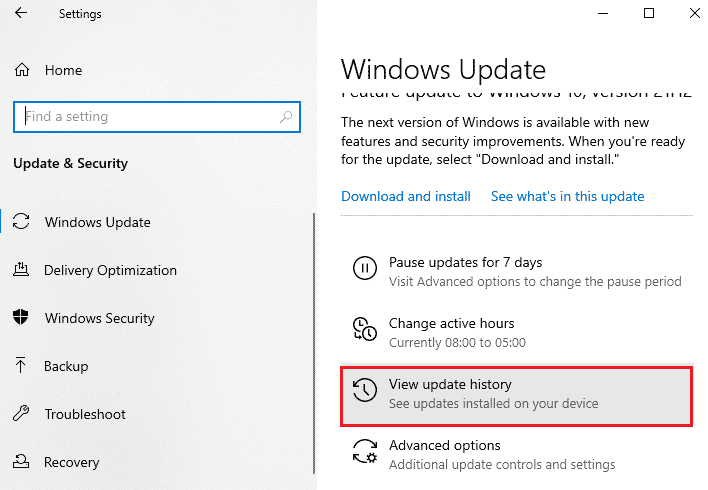
4. Sélectionnez Désinstaller les mises à jour .
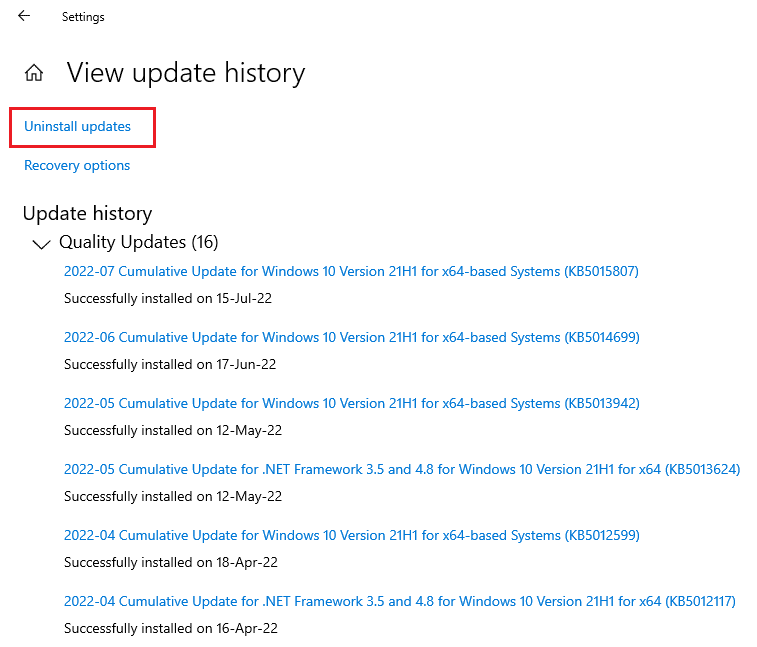
5. Maintenant, faites un clic droit sur la dernière mise à jour et cliquez sur Désinstaller .
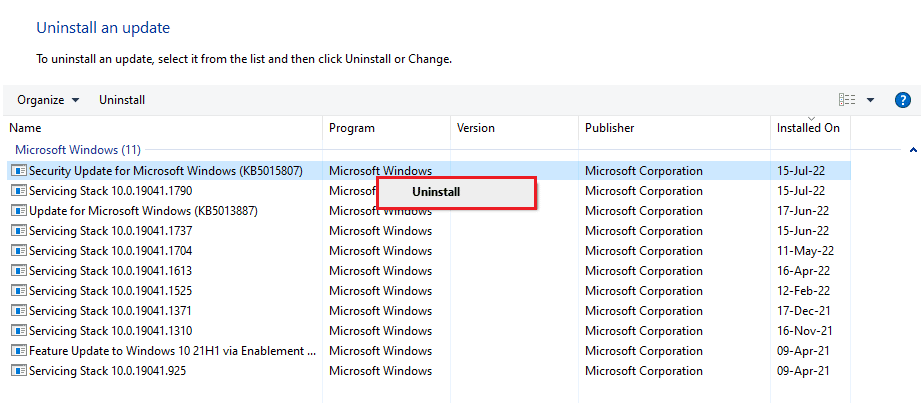
Lisez également : Correction de l'erreur de mise à jour Windows 0x80071160
Méthode 7 : Modifier le délai de mise en veille sans surveillance du système
Une autre méthode pour empêcher Windows 10 de se verrouiller consiste à modifier le délai de mise en veille sans surveillance du système. Ajuster ces paramètres vous aidera à au moins prolonger le temps avant que votre système ne se bloque. Pour accéder à ces paramètres, vous devez lancer le Panneau de configuration :
1. Ouvrez l'utilitaire Panneau de configuration à partir de la barre de recherche de votre PC.
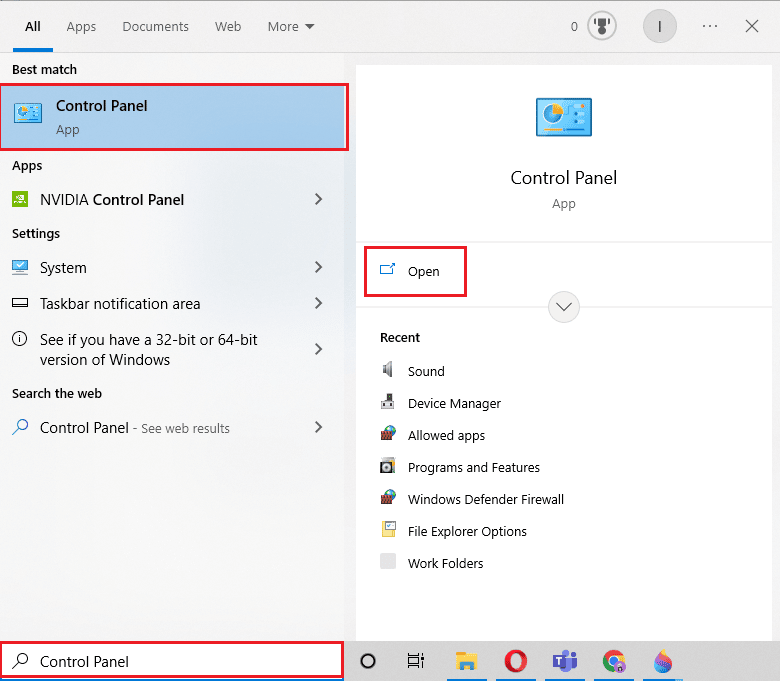
2. Définissez Afficher par > Catégorie , puis sélectionnez Matériel et audio .
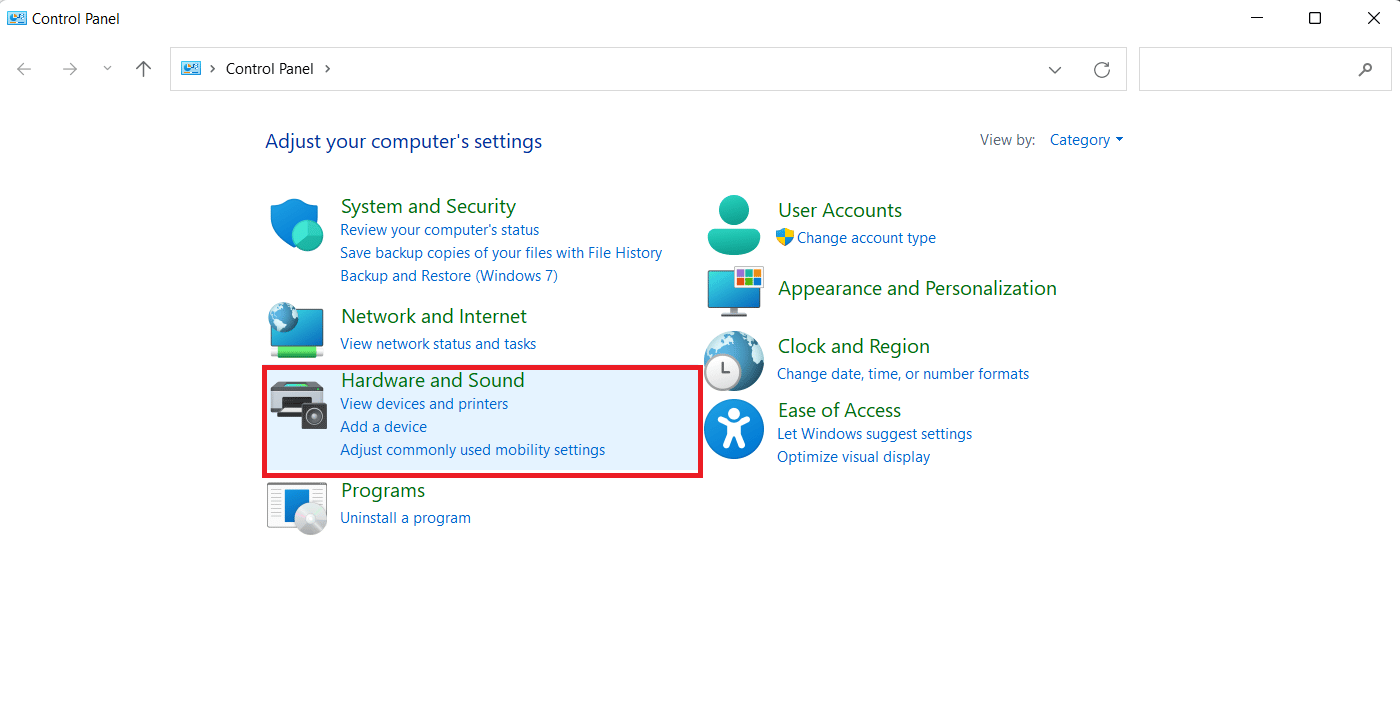
3. Ensuite, sous Options d'alimentation, cliquez sur Modifier lorsque l'ordinateur est en veille .
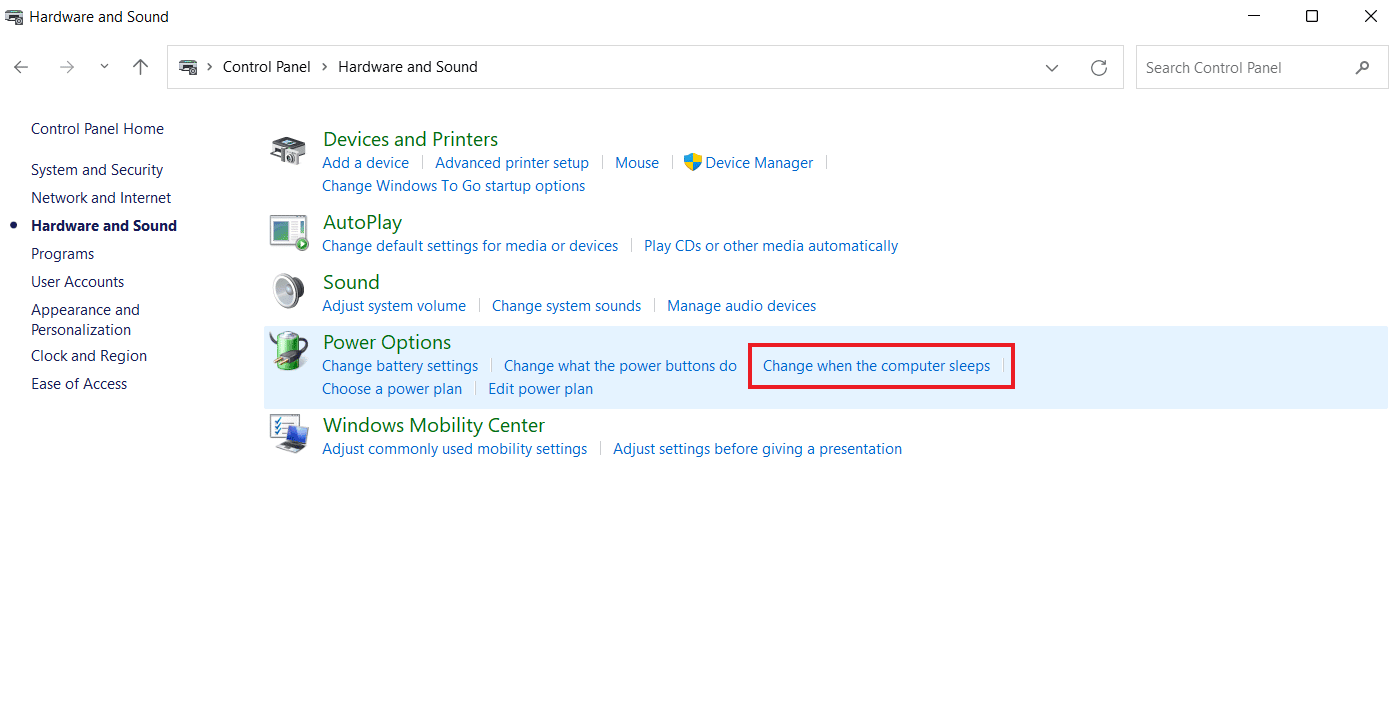
4. Maintenant, cliquez sur Modifier les paramètres d'alimentation avancés .
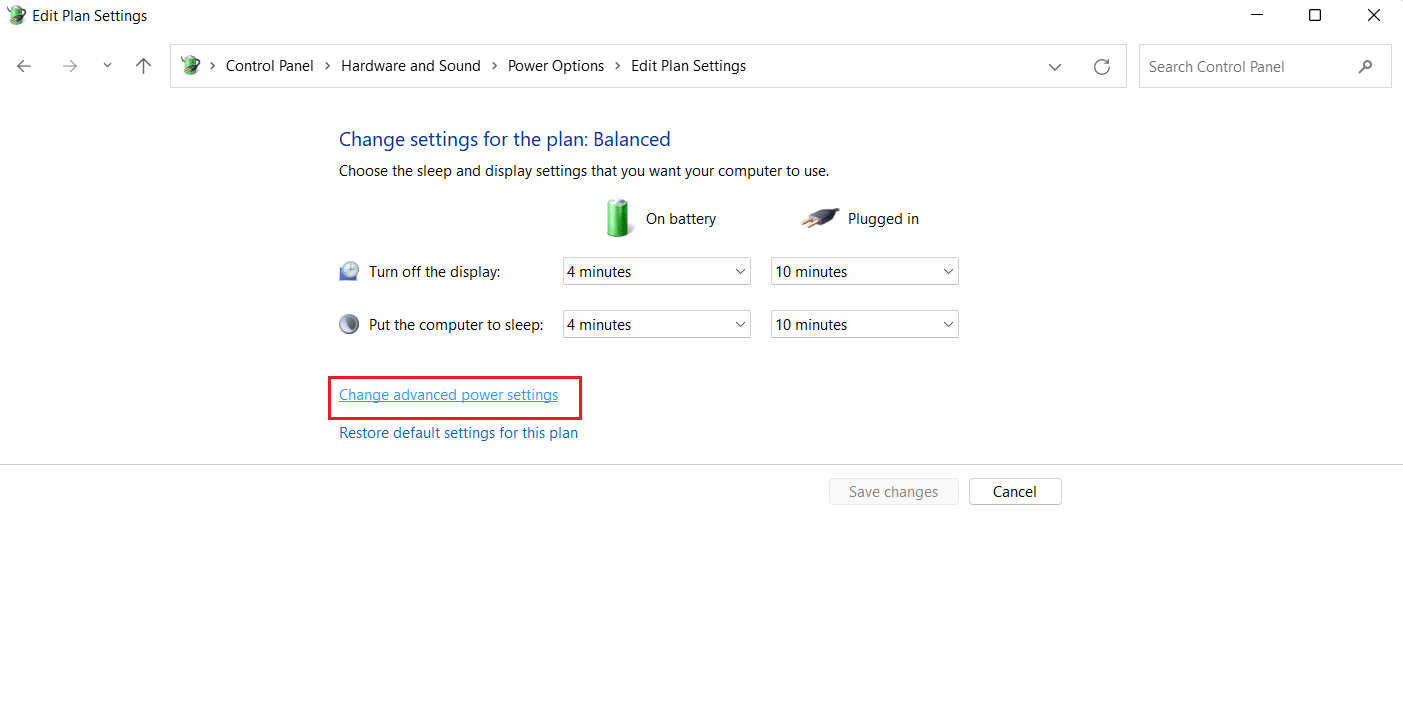
5. Maintenant, développez l'option + Sleep dedans.
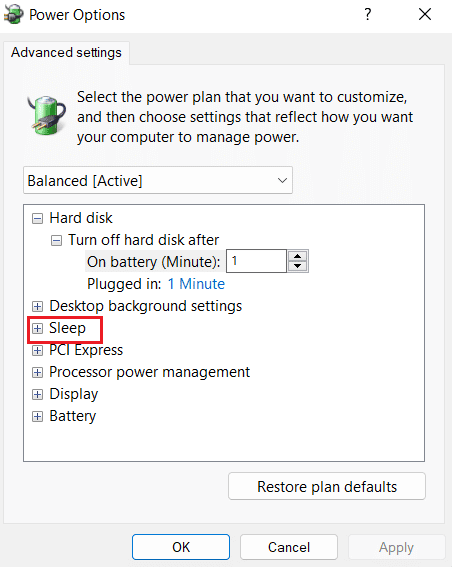
6. Ensuite, développez les options + Veille après et + Autoriser les minuteries de réveil .
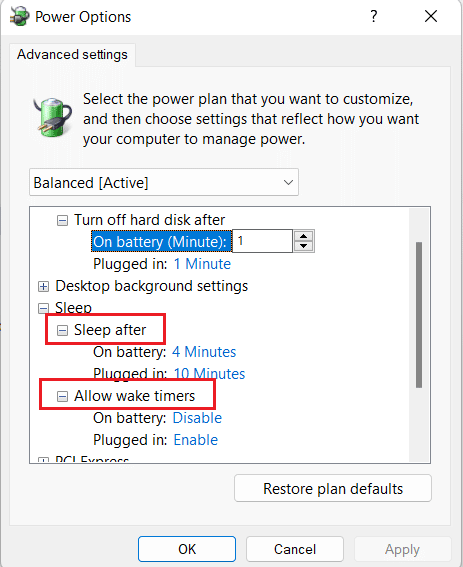
7. Maintenant, réglez l'heure selon vos préférences ou sélectionnez 0 pour Jamais .
Méthode 8 : Désactiver le verrouillage dynamique
La méthode suivante consiste à désactiver le verrouillage dynamique si votre téléphone est synchronisé avec votre ordinateur. En effet, si votre téléphone est hors de portée de votre système, votre PC sera automatiquement verrouillé. Par conséquent, la désactivation de cette fonctionnalité vous aidera à résoudre le verrouillage du PC de manière aléatoire.
1. Lancez les paramètres de la fenêtre et ouvrez-y les comptes .

2. Maintenant, cliquez sur l'onglet Options de connexion .

3. Accédez à l'option de verrouillage dynamique et ouvrez-la.
4. Dans celui-ci, décochez la case Autoriser Windows à verrouiller automatiquement votre appareil lorsque vous êtes absent .
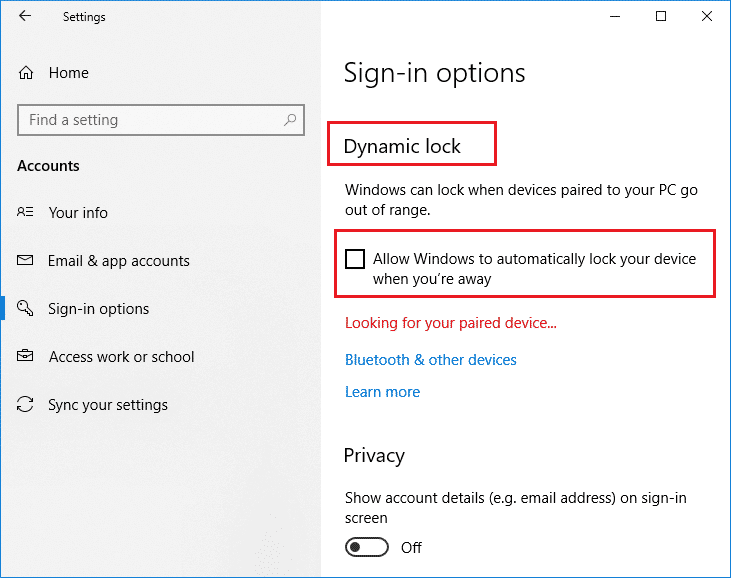
A lire également : Comment utiliser Dynamic Lock dans Windows 10
Méthode 9 : désactiver l'écran de verrouillage
Cette méthode vous aidera à résoudre tous les problèmes liés au verrouillage de votre appareil. La désactivation de l'écran de verrouillage peut être effectuée de deux manières, l'une implique la clé NoLockScreen dans l'éditeur de registre et l'autre implique la modification des paramètres dans l'éditeur de stratégie de groupe local . Vous pouvez exécuter ces méthodes et résoudre facilement le verrouillage de Windows 10 à l'aide de notre guide sur la façon de désactiver l'écran de verrouillage dans Windows 10.
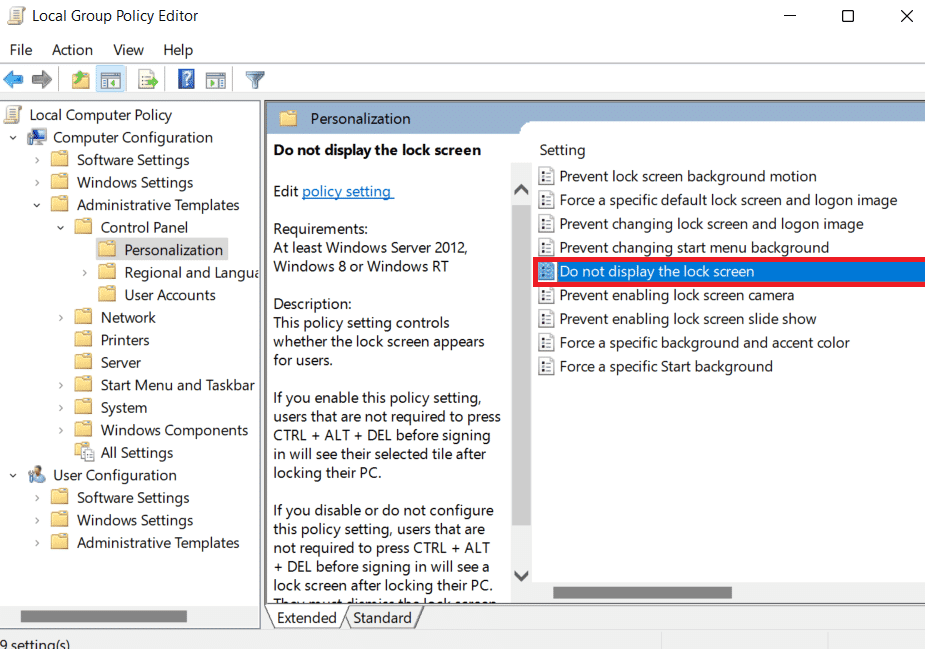
Méthode 10 : modifier les paramètres de l'économiseur d'écran
La modification des paramètres de l'économiseur d'écran de votre système est une autre méthode que vous pouvez essayer pour corriger le verrouillage automatique sur votre PC.
1. Dans Paramètres , lancez Compte et option Options de connexion .

2. Maintenant, allez dans le menu de l'écran de verrouillage .
3. Ensuite, cliquez sur l'option Paramètres de l'économiseur d'écran .
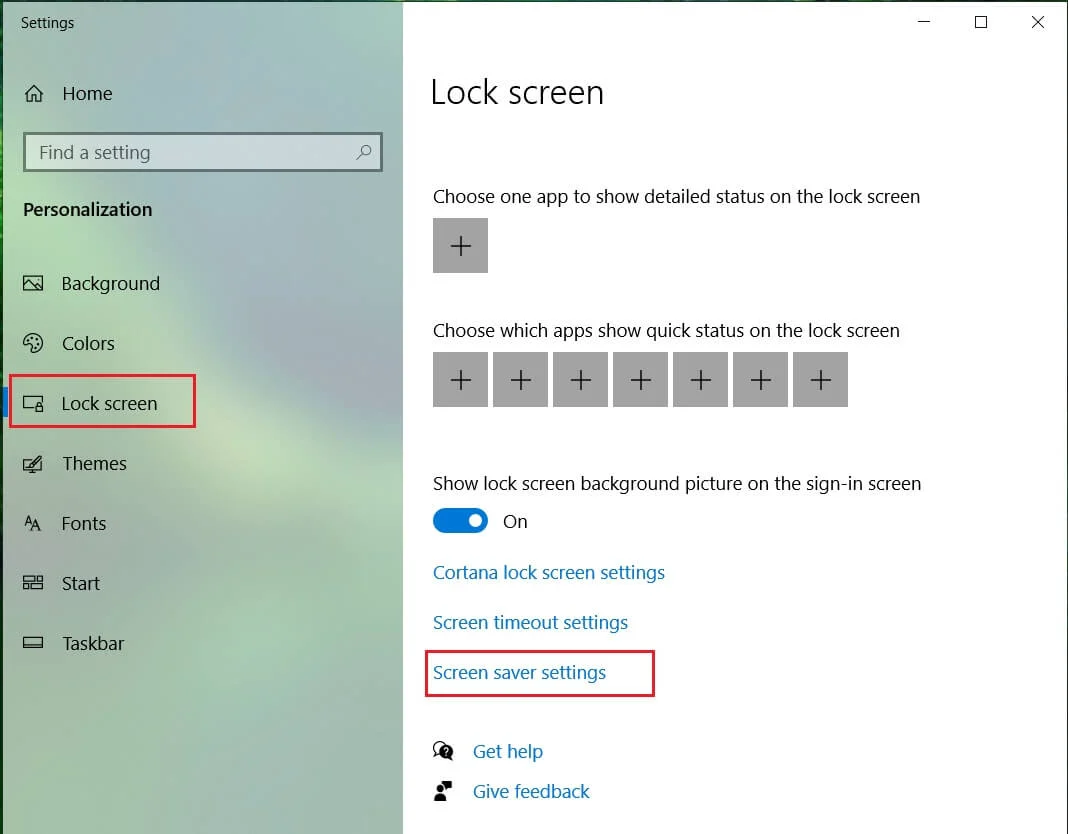
4. Maintenant, décochez la case À la reprise, afficher l'écran de connexion .
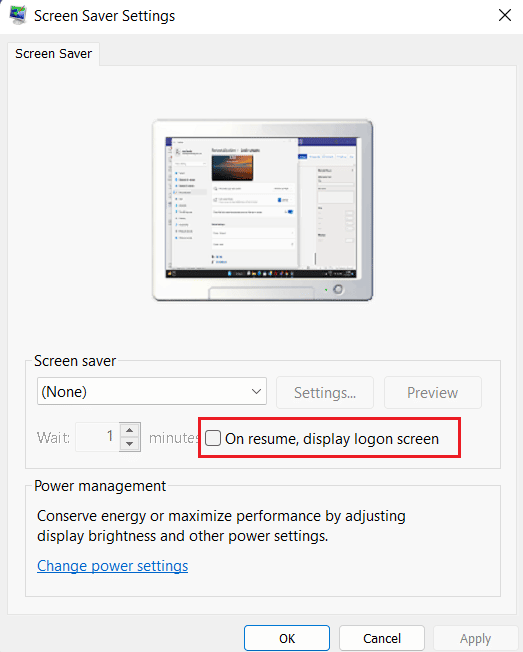
Par conséquent, vous pouvez suivre les méthodes ci-dessus pour résoudre le problème de verrouillage de l'ordinateur portable tout en jouant à des jeux.
Foire aux questions (FAQ)
Q1. Pourquoi mon ordinateur se verrouille-t-il automatiquement ?
Rép. L'absence automatique de l'ordinateur est déclenchée par plusieurs raisons, notamment des problèmes de système d'exploitation, une installation incorrecte du pilote ou même une mise à jour récente du système d'exploitation .
Q2. Existe-t-il une fonction de verrouillage automatique dans Windows 11 ?
Rép. Oui , il existe une fonctionnalité de verrouillage automatique dans Windows 11 similaire à Windows 10. De plus, le processus d'activation de cette fonctionnalité dans Windows 11 est le même que celui de Windows 10.
Q3. Pourquoi mon système se verrouille-t-il et s'éteint-il fréquemment ?
Rép. Si vous rencontrez des blocages et des arrêts fréquents dans votre système, vous devez vérifier sa batterie car cela peut être un facteur problématique.
Q4. Qu'entend-on par verrouillage dynamique sur un PC ?
Rép. Un verrouillage dynamique sur un PC Windows permet de verrouiller automatiquement votre ordinateur lorsqu'un périphérique Bluetooth connecté (généralement un téléphone ou une smartwatch) est hors de portée. En sortant de la portée du PC, le verrouillage dynamique sort également de la portée et le PC se verrouille généralement automatiquement après 30 secondes.
Q5. Comment puis-je empêcher Windows 10 de se fermer lorsqu'il est inactif ?
Rép. La meilleure façon d'empêcher Windows 10 de se fermer lorsqu'il est inactif est de désactiver le mode veille . Vous pouvez le désactiver en accédant aux paramètres d'alimentation et de veille de votre système.
Recommandé:
- Correction de la caméra Droid Turbo 2 ne fonctionnant pas
- Comment lier des cartes Trello à travers les tableaux
- Correction de l'exception de service système sur Windows 10 ou 11
- 32 meilleurs logiciels de verrouillage de dossier gratuits pour Windows 10
Le verrouillage de Windows 10 lui-même est en effet un problème furieux, mais nous espérons que notre guide pour le réparer à l'aide de différentes méthodes vous a aidé à réussir. Faites-nous part de vos réflexions sur le document et si vous avez d'autres questions ou suggestions pour nous, veuillez les laisser dans la section des commentaires.
