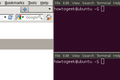Qu'est-ce que le i3 Tiling Window Manager et comment l'utilisez-vous sous Linux ?
Publié: 2022-01-29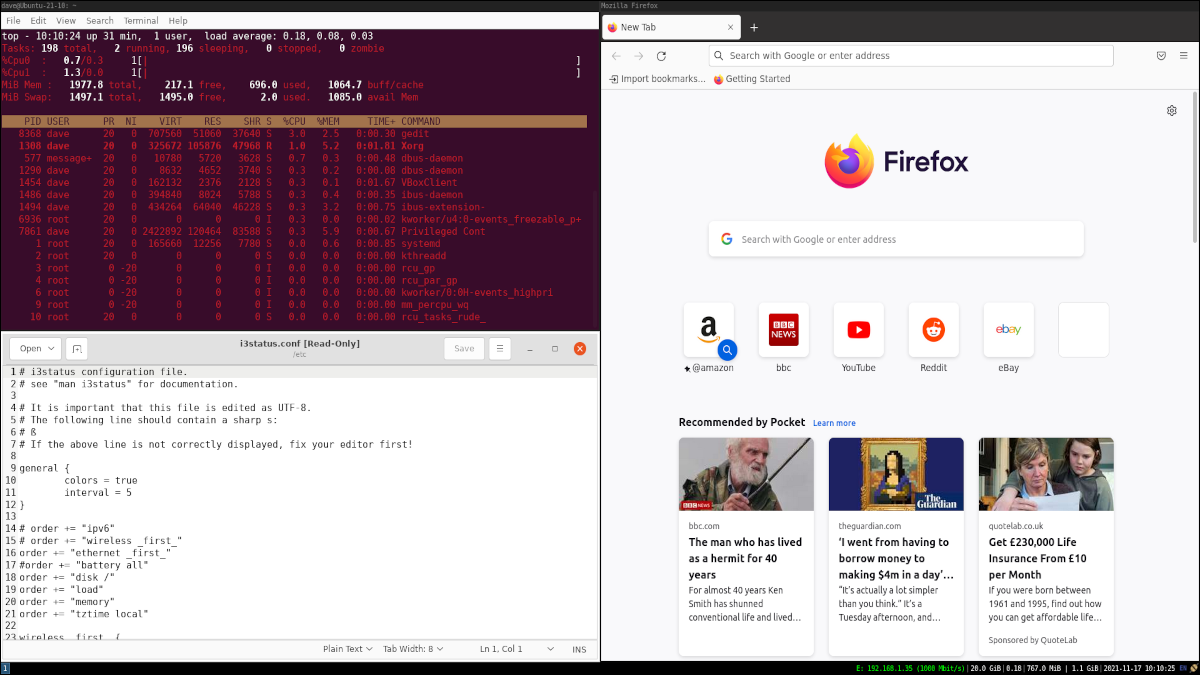
Le gestionnaire de mosaïque de fenêtres i3 est un environnement de bureau Linux réduit à son minimum absolu. Cela peut sembler limité et restrictif, mais pour le bon flux de travail, c'est une forme de liberté.
Que sont les gestionnaires de fenêtres en mosaïque ?
La plupart d'entre nous sont habitués aux environnements de bureau graphiques tels que GNOME, KDE, Xfce, LXDE ou l'un des nombreux autres. Ils vous permettent d'organiser vos fenêtres d'application et de terminal sur le bureau comme vous le souhaitez, et ils fournissent des régals pour les yeux tels que des fonds d'écran et des thèmes.
Les gestionnaires de fenêtres en mosaïque comme i3 et Xmonad sont une race différente d'interface utilisateur. Ils placent vos fenêtres pour tirer le meilleur parti de l'espace disponible de votre ou vos écrans. Ouvrez une seule fenêtre de terminal et elle sera en plein écran. Ouvrez-en un autre et ils prennent chacun la moitié de l'écran, d'un bord à l'autre, et se collent l'un contre l'autre.
Les gestionnaires de fenêtres en mosaïque sont destinés aux personnes ayant un état d'esprit légèrement différent. Ils ne sont certainement pas pour tout le monde. Ils se prêtent aux fenêtres de terminal et aux applications textuelles, ou à des outils tels que des analyseurs et des compilateurs. Ils facilitent la concentration en supprimant toutes les distractions comme les jolis bureaux et en redimensionnant et en positionnant les fenêtres. Et, dans la mesure du possible, ils éloignent même vos mains de votre souris. Pour tout ce que cela enlève, c'est quelques gains de plus en termes de rapidité, de simplicité et d'efficacité.
Les gestionnaires de fenêtres en mosaïque sont destinés aux accros du clavier. Si vous êtes quelqu'un qui mémorise les raccourcis clavier et les utilise pour passer la journée, vous voudrez consulter le gestionnaire de fenêtres de mosaïque i3.
Vous pouvez télécharger des versions d'Ubuntu, Manjaro et Fedora avec i3 préinstallé comme environnement de bureau principal. Mais si vous avez déjà configuré votre boîte Linux et votre environnement de bureau comme vous le souhaitez, vous pouvez installer i3 pour vous asseoir à côté de votre environnement de bureau actuel et passer à i3 lorsque vous avez besoin de retrousser vos manches, de vous concentrer, et atteint une date limite.
Ils peuvent être conçus pour les utilisateurs expérimentés et les développeurs en particulier, mais les gestionnaires de fenêtres en mosaïque sont également parfaits pour fonctionner sur du matériel vieillissant et des cartes graphiques plus anciennes. L'absence de choses comme les docks et les animations peut donner à votre appareil une pause bien méritée.
CONNEXION: Comment être plus productif dans Ubuntu en utilisant des raccourcis clavier
Installation d'i3
Pour installer i3 sur Ubuntu, vous devez utiliser la commande suivante. Cela installera i3 lui-même, un connecteur pour qu'il puisse envoyer des informations à une barre d'état ( i3status ), un menu pour que vous puissiez lancer des applications ( dmenu , qui fait partie du paquet suckless-tools ) et i3lock qui fournit un verrouillage d'écran pour i3 .
sudo apt installer i3-wm i3status outils sans succion i3lock

L'installation d'i3 sur Manjaro ou une autre distribution basée sur Arch est très similaire et nécessite les mêmes composants, mais nous pouvons appeler dmenu par son nom :
sudo pacman -S i3-wm i3status dmenu i3lock

L'installation sur Fedora charge les mêmes composants :
sudo dnf installer i3 i3status dmenu i3lock

Connexion à i3
Vous devrez vous déconnecter et vous reconnecter pour accéder à votre nouveau gestionnaire de fenêtres i3. Lorsque vous êtes sur votre écran de connexion, cliquez sur la petite icône en forme de rouage.
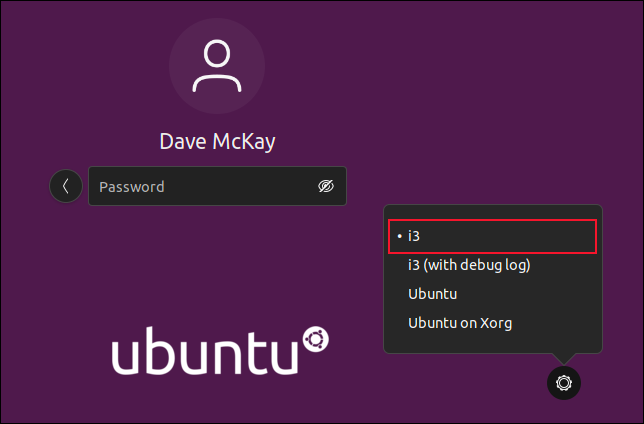
Sélectionnez i3 dans le menu, entrez votre mot de passe et connectez-vous. La première fois que vous vous connectez à i3, il vous sera demandé si vous souhaitez générer un fichier de configuration.
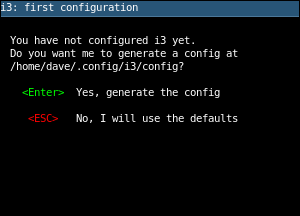
Appuyez sur Entrée pour créer un fichier de configuration.
Une autre petite boîte de dialogue apparaît. Lorsque vous utilisez i3, vous utilisez une touche de modification, connue sous le nom de $mod , pour émettre des commandes. Vous pouvez choisir d'avoir $mod défini sur la touche "Super" ou sur la touche Alt. La touche Super est celle entre les touches Ctrl et Alt de gauche. Il y a souvent un logo Windows dessus.
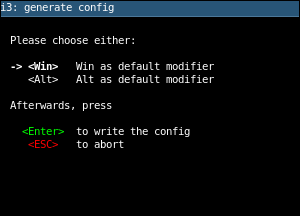
Utilisez les touches fléchées Haut et Bas pour sélectionner votre préférence, puis appuyez sur Entrée pour enregistrer votre choix.
Une toile vierge
Une fois que vous avez démarré dans i3, vous êtes accueilli avec le dernier mot en matière de minimalisme : rien. Vous êtes présenté avec un écran noir qui ne répond pas aux clics ou aux clics droits.

C'est le genre de secousse brusque qui vous fait vous demander si quelque chose a mal tourné. Non, c'est juste i3. Et ce n'est pas tout à fait vrai que vous n'obtenez rien du tout. Pressé dans aussi peu d'espace qu'ils peuvent gérer est une barre d'état.
![]()
Cela vous montre :
- Votre adresse IP au format IPv6, si disponible.
- L'état de votre connexion Wi-Fi.
- Votre adresse IP en IPv4 et l'état de votre connexion réseau filaire.
- Votre état de charge de la batterie, si vous utilisez i3 sur un ordinateur portable.
- Espace libre sur le disque dur.
- Charge du processeur.
- La quantité de RAM utilisée.
- La quantité de RAM disponible.
- La date et l'heure.
- La disposition/paramètres régionaux de votre clavier.
- Accès aux paramètres de connexion réseau.
C'est beaucoup d'informations dans une ligne de texte minuscule. Il est codé par couleur, avec du rouge pour les services qui sont en panne ou non utilisés, du vert pour de bon et du jaune pour les avertissements.
Bien sûr, la barre d'état est configurable, tout comme l'ensemble d'i3 lui-même. Vous pouvez modifier les fichiers de configuration i3 pour que votre expérience i3 réponde à vos besoins. Pourquoi avoir un indicateur de batterie sur un ordinateur de bureau qui n'a pas de batterie ? Modifiez votre fichier /etc/i3status.conf et commentez cette section.
Oui, apporter des modifications à la configuration d'i3 nécessite une modification manuelle des fichiers de configuration. Il n'y a pas d'application graphique "Paramètres" dans le monde d'i3. La documentation i3 est très bonne. Si vous avez envie de retrousser vos manches et de vous plonger dans certains fichiers de configuration, c'est par là qu'il faut commencer.

Bornes d'ouverture
Pour faire quelque chose avec votre ordinateur, vous devrez lancer des fenêtres et des applications de terminal.
Maintenez votre touche $mod enfoncée et appuyez sur Entrée. Une fenêtre de terminal s'ouvrira et couvrira tout votre bureau.
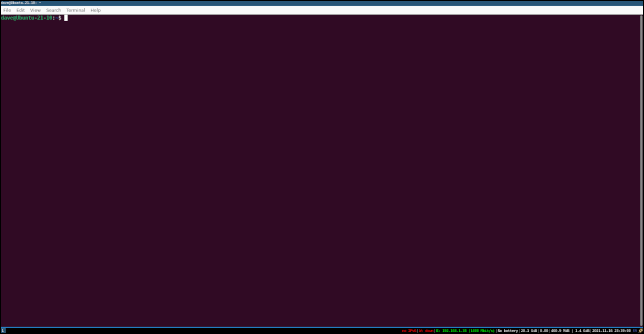
C'est la manière d'i3. Il donne à chaque fenêtre autant d'espace que possible. Répétez cette séquence de touches - $mod + Entrée - et vous obtiendrez une autre fenêtre de terminal. En fonction du format d'image et de l'orientation de votre moniteur, i3 décide de placer la nouvelle fenêtre de terminal à côté ou en dessous de votre fenêtre de terminal existante.
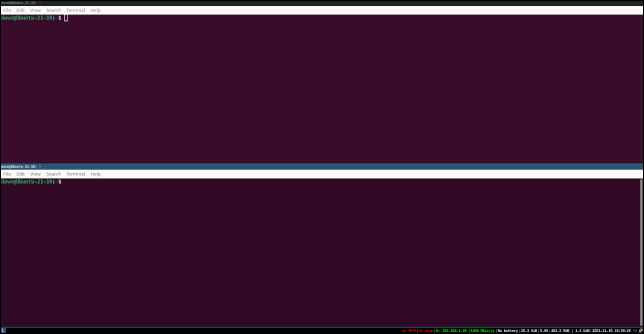
C'est-à-dire qu'il divise l'écran horizontalement ou verticalement pour ajouter la nouvelle fenêtre, réduisant ainsi les fenêtres existantes pour faire de la place à la nouvelle.
Vous pouvez vous déplacer entre les fenêtres du terminal en utilisant $mod + les touches fléchées. Vous pouvez également sélectionner une fenêtre en déplaçant le curseur de la souris. Il n'est pas nécessaire de cliquer, il suffit de déplacer le curseur sur une fenêtre pour la sélectionner. Mais l'idée est de garder vos mains sur le clavier, donc la méthode $mod + touches fléchées est la manière "native" de sélectionner des fenêtres dans i3.
Pour fermer une fenêtre, vous pouvez utiliser les méthodes habituelles - Ctrl + D, ou taper "exit" et appuyer sur Entrée - ou vous pouvez utiliser la séquence de touches i3 $mod + Maj + Q pour envoyer un signal d'arrêt à la fenêtre.
Vous pouvez demander à i3 de diviser la fenêtre actuelle horizontalement ou verticalement lorsque vous demandez une nouvelle fenêtre. L'utilisation $mod +V suivi immédiatement de $mod +Entrée créera une nouvelle fenêtre de terminal positionnée verticalement sous la fenêtre actuellement sélectionnée. La nouvelle fenêtre de terminal et la fenêtre de terminal d'origine partagent l'espace alloué à la fenêtre d'origine.
Appuyer sur $mod +H suivi immédiatement de $mod +Entrée crée une nouvelle fenêtre de terminal positionnée horizontalement à côté de la fenêtre actuellement sélectionnée.
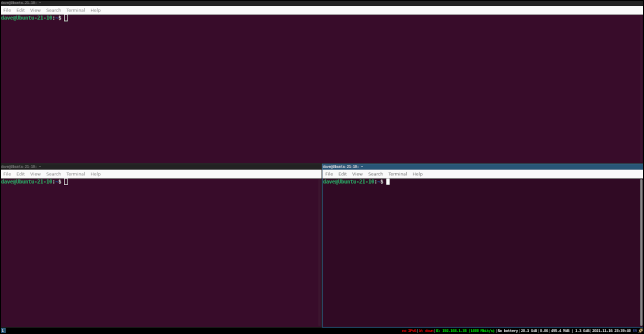
Les deux fenêtres se rétrécissent pour partager l'espace alloué à la fenêtre d'origine.
Lancement d'applications
Les applications sont lancées par leur nom. Ils sont sélectionnés dans un menu fourni par l'utilitaire dmenu que nous avons installé précédemment. Pour accéder au menu, utilisez la séquence de touches $mod +D. Une liste d'applications et d'utilitaires s'affiche en haut de l'écran.
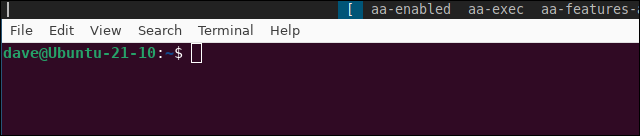
Vous pouvez vous déplacer dans cette liste à l'aide des touches Flèche gauche, Flèche droite, Début, Fin, PageUp et PageDown. Le moyen le plus rapide de localiser l'application que vous souhaitez lancer est de commencer à taper son nom. Par exemple, pour lancer Firefox, commencez à taper "feu". Chaque lettre que vous tapez réduit le nombre d'applications répertoriées à mesure que l'indice de recherche augmente en longueur.
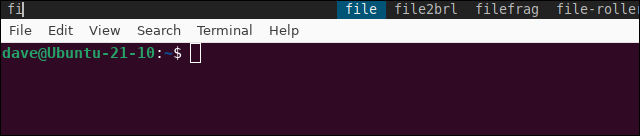
Taper "fi" correspondra à toutes les applications dont le nom commence par "fi". Lorsque vous avez atteint "fire", la seule option restante est "firefox".
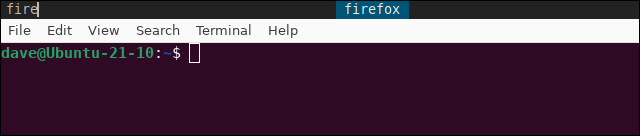
Appuyez sur "Entrée" pour lancer Firefox.
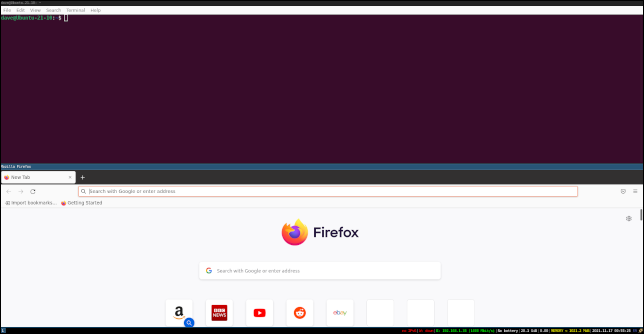
i3 prend sa décision habituelle sur l'emplacement et la taille de la fenêtre de l'application.
Vous pouvez utiliser les remplacements $mod +H et $mod +V pour spécifier si vous souhaitez un placement vertical ou horizontal de l'application. Vous faites cela en utilisant, par exemple, $mod +H, $mod +D puis en tapant le nom de l'application. Ou du moins, tapez autant de nom de l'application que nécessaire pour la trouver dans le menu.
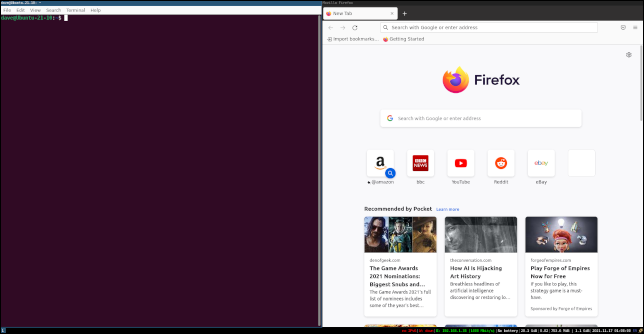
Pour fermer Firefox, vous pouvez fermer son dernier onglet ou appuyer sur $mod +Shift+Q.
En haut, sortez du menu sans faire de sélection, appuyez sur Échap.
Fenêtres à onglets et empilées
Ouvrez suffisamment de fenêtres et votre bureau ressemblera à une mosaïque de petits panneaux, dont aucun n'est réellement utile. Pour améliorer les choses, vous pouvez utiliser $mod + F pour basculer une fenêtre d'avant en arrière en mode plein écran. C'est bien, mais cela n'affecte qu'une seule fenêtre.
Appuyer sur $mod +W vous donne une vue à onglets de vos fenêtres. La sélection d'un onglet en haut de l'écran amène cette fenêtre au premier plan, en mode plein écran.

Appuyer sur $mod +S empile les fenêtres de sorte que les onglets soient listés verticalement.
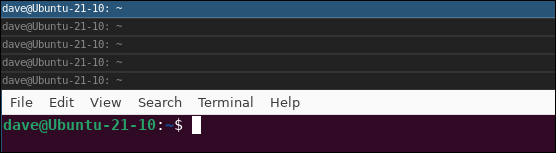
Utilisation des espaces de travail dans i3
Parfois, il est pratique d'utiliser différents espaces de travail. Vous pouvez avoir un espace de travail pour les applications graphiques, un pour les fenêtres de terminal et un pour votre navigateur.
Les espaces de travail sont créés à la demande. Ils sont supprimés lorsqu'il n'y a pas de fenêtres ouvertes et que vous êtes passé à un autre espace de travail. Pour créer un espace de travail, utilisez $mod et un nombre, comme $mod +2 ou $mod +3.

Vous verrez un petit indicateur en bas à gauche de votre bureau vous indiquant dans quel espace de travail vous vous trouvez.
Autres conseils
Voici quelques séquences de touches plus utiles :
- $mod+E : Bascule entre les dispositions verticales et horizontales.
- $mod+Maj+Flèches : Déplacer une fenêtre à l'aide des flèches.
- $mod+Maj+e : Quittez i3. Cela vous ramène à l'écran de connexion.
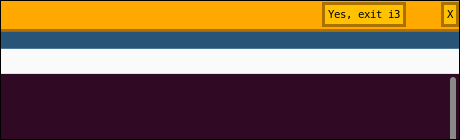
Ça vaut le choc culturel
Commencer avec un gestionnaire de fenêtres en mosaïque est un choc pour le système. C'est un paradigme tellement différent des environnements de bureau standard. Une fois que vous avez mémorisé les raccourcis et développé un peu de mémoire musculaire, vous volerez entre les fenêtres et les espaces de travail comme un pro.
Si vous êtes principalement un jockey au clavier, vous vous devez de vérifier i3.